Edición de contenido de WordPress: consejos y trucos
Publicado: 2021-05-05
Última actualización: 5 de abril de 2022
WordPress es uno de los sistemas de gestión de contenido más populares del mundo. WordPress ofrece un conjunto de características convenientes para ayudarlo a editar y publicar contenido. Si es propietario de un sitio, parte del esfuerzo de administración de su sitio web también incluirá la edición de contenido. En este artículo, brindaremos algunos consejos útiles para ayudarlo a administrar la edición de contenido de WordPress de manera más efectiva.
Un vistazo rápido al editor clásico
Discutiremos en detalle sobre el editor de Gutenberg o el editor de bloques de WordPress en este artículo. Sin embargo, antes de entrar en detalles, aquí hay un resumen rápido del editor clásico de WordPress.
El editor clásico ofrece una interfaz de editor de texto simple que se volvió bastante familiar para los usuarios de WordPress. Se ha convertido en una opción fácil para editar y formatear contenido. Además, el editor te permite personalizar el contenido usando CSS y HTML.
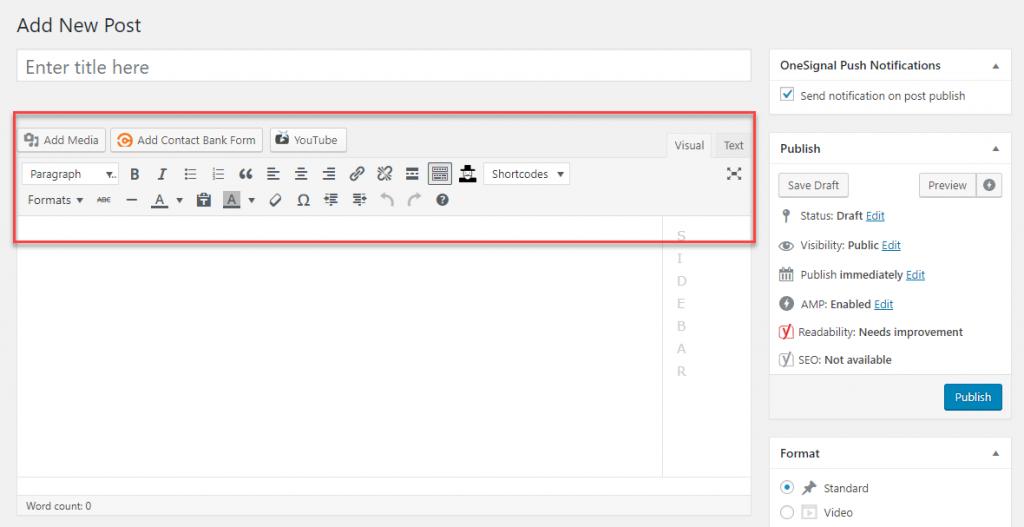
El editor clásico no es la mejor opción para crear páginas complejas de WordPress, si no tienes conocimientos avanzados de HTML. Es por eso que el editor Gutenberg con más funciones es una gran mejora para los usuarios de WordPress.
En las últimas versiones de WordPress, el editor Gutenberg se ofrece como opción de edición predeterminada. Sin embargo, puede descargar el complemento Editor clásico, si prefiere continuar con el editor antiguo y familiar.
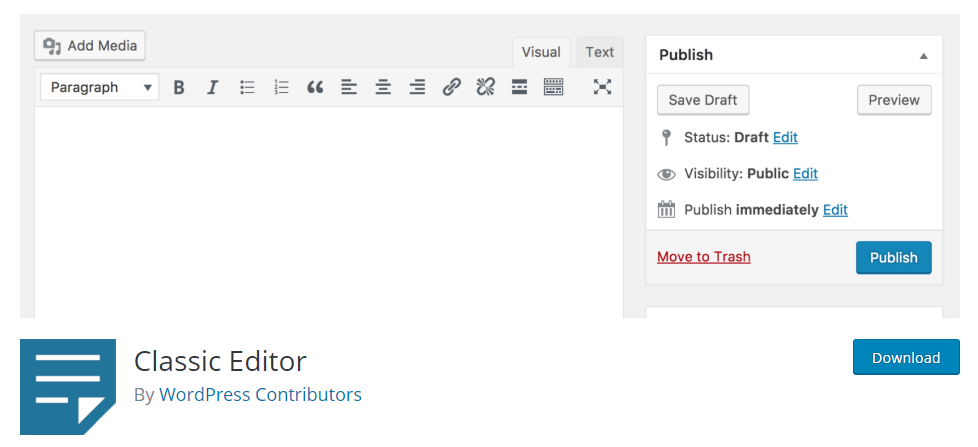
Descripción general del editor de Gutenberg
El editor de Gutenberg, de hecho, revolucionó el proceso de edición de contenido de WordPress. Ofrece bloques convenientes que le permiten hacer que su contenido sea más organizado y visualmente impresionante. Básicamente, redujo la necesidad de ser experto en tecnología con conocimientos de HTTML y CSS para editar contenido en WordPress. En lugar de buscar códigos, los nuevos usuarios de WordPress podrían arrastrar y soltar bloques sin esfuerzo para colocar el tipo de contenido deseado en su publicación o página. Además, hay opciones más fáciles para incrustar medios y funciones listas para usar para crear botones de llamada a la acción (CTA) y opciones para compartir en redes sociales.
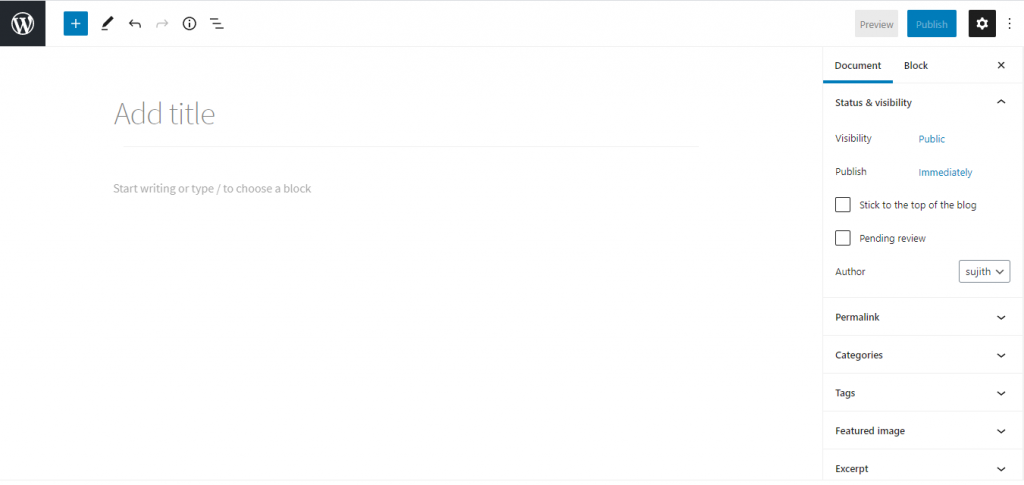
Detalles del editor de Gutenberg
El editor de Gutenberg trabaja a través de bloques que definen diferentes elementos de contenido en un solo documento. Esto le ayuda a incorporar fácilmente diferentes elementos multimedia en su contenido. En primer lugar, echemos un vistazo a los aspectos básicos del trabajo con bloques.
Agregar un nuevo bloque
Cuando abras el editor, junto al ícono de WordPress en la parte superior izquierda, verás un ícono '+' que te ayudará a agregar un nuevo bloque. Al hacer clic en el icono '+', verá diferentes bloques entre los que puede elegir el deseado. La principal ventaja es que puede manejar cada bloque por separado de los demás, y algunos incluso tienen sus propias opciones de diseño y formato.
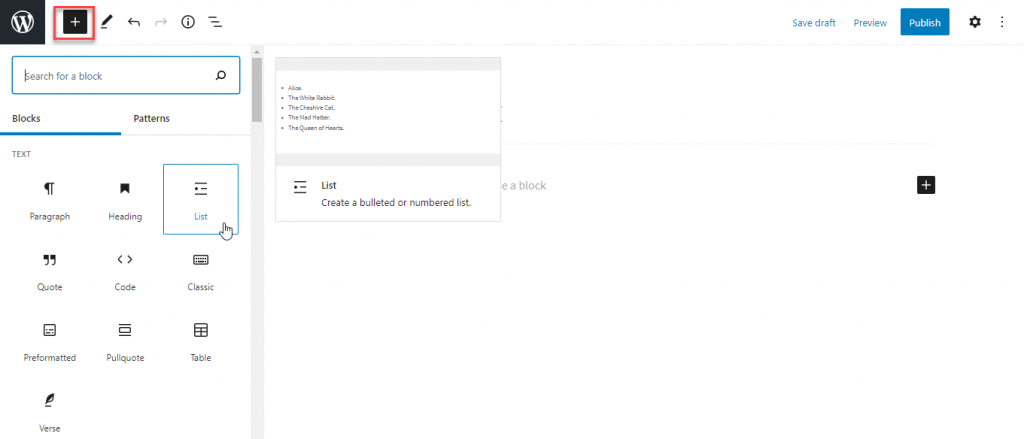
Los fundamentos del bloque.
Como se dijo antes, los bloques son las unidades fundamentales de la edición de contenido de WordPress. Cada bloque tendrá tres secciones: contenido del bloque, barra de herramientas del bloque y barra lateral del bloque. Puede modificar el contenido y la apariencia de cada bloque individual utilizando esta configuración.
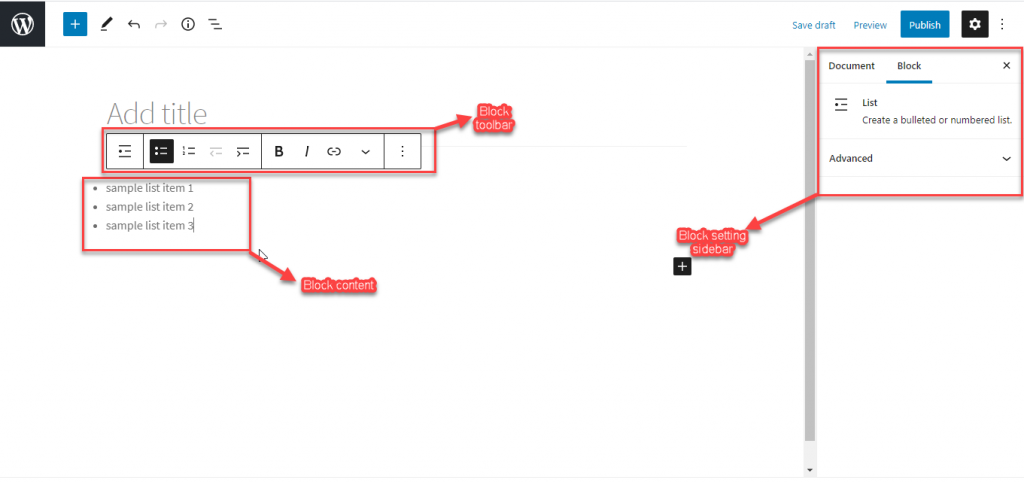
Aspectos básicos al trabajar con bloques
Haga clic en el icono de la rueda dentada en la parte superior derecha del editor para mostrar la configuración de la barra lateral. Aquí, puede alternar entre la configuración de un bloque individual y la configuración de todo el documento según el requisito.
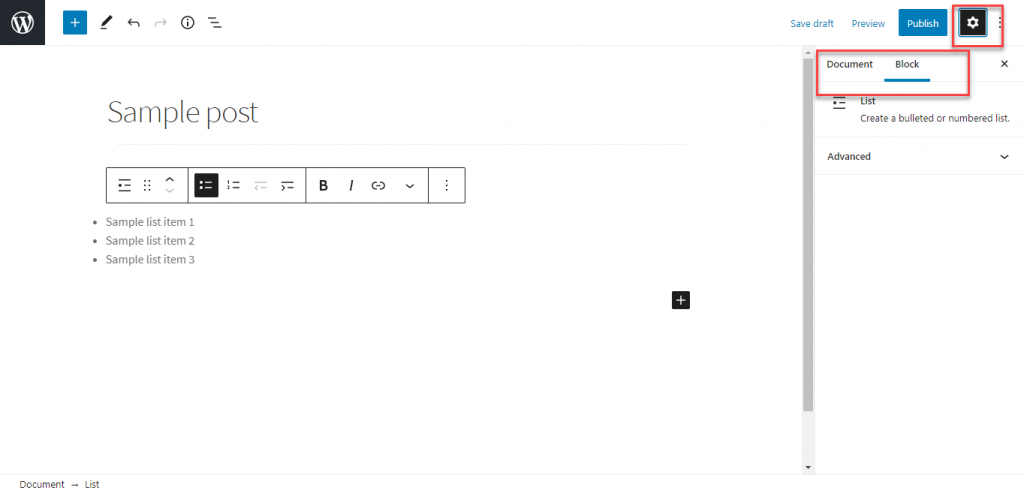
En la configuración de Documentos, podrá modificar el estado, la visibilidad y la información del autor. Además, puede agregar categorías, etiquetas, imágenes destacadas, etc., aquí.
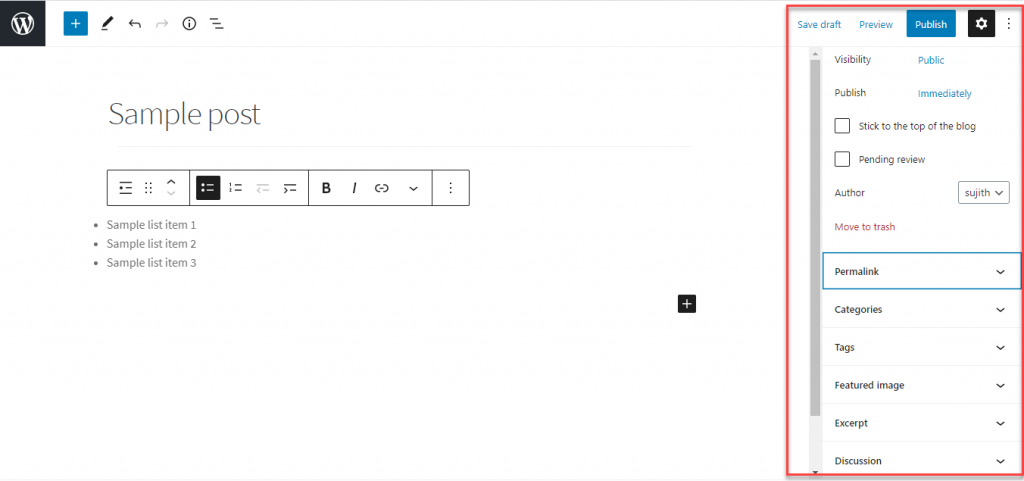
Transformar el tipo de bloque
Puede transformar fácilmente un bloque en otro tipo. Para esto, simplemente haga clic en la barra de herramientas del bloque y elija la opción en el extremo izquierdo 'Cambiar tipo o estilo de bloque'. Esta opción lo ayudará a cambiar el bloque existente a un tipo de bloque similar o relacionado.

Quitar un bloque
Cuando desee eliminar un bloque, simplemente seleccione y haga clic en los tres puntos. De las opciones mostradas, elija 'Eliminar bloque'.
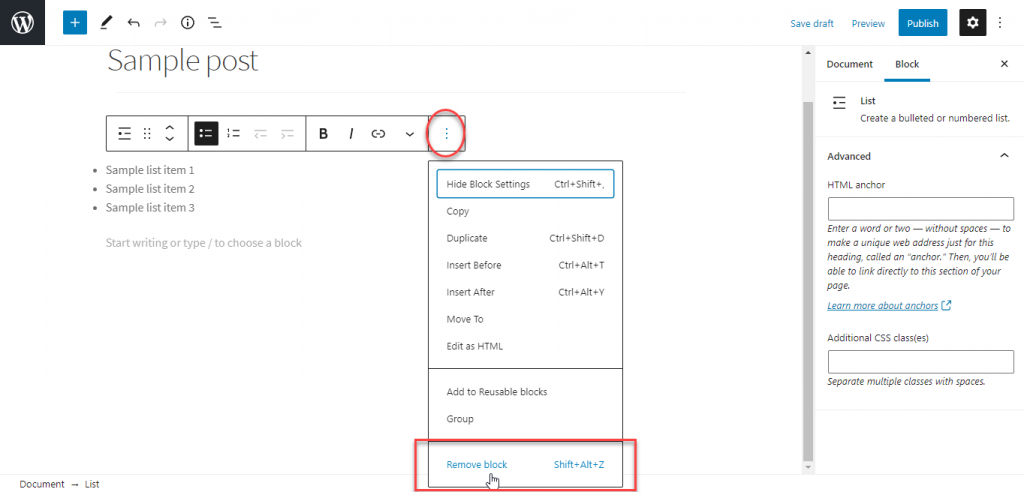
Atajos de teclado para bloques
Hay varios atajos de teclado disponibles con el editor de WordPress. Algunos de los atajos que puede usar mientras edita bloques incluyen duplicar o eliminar un bloque, insertar un bloque antes o después de otro, etc. Para encontrar los atajos de teclado disponibles según su dispositivo, puede hacer clic en el icono de los 'tres puntos' en en la parte superior izquierda y haz clic en la opción "Métodos abreviados de teclado". También puede encontrar la lista completa de códigos cortos disponibles en el manual del editor de bloques.
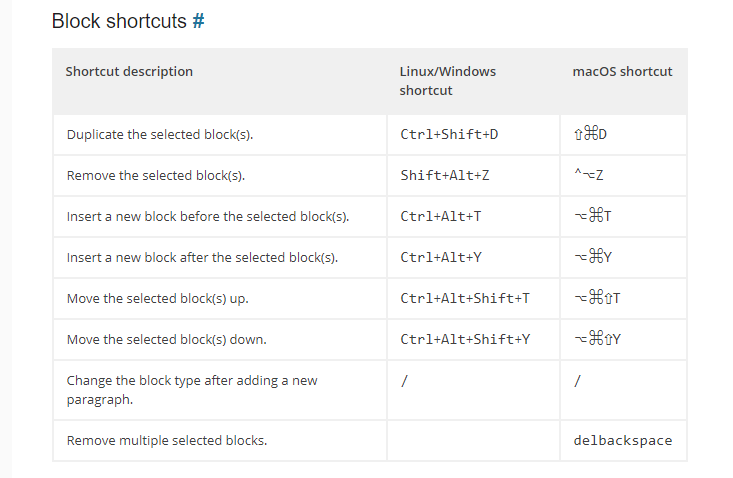
Cambiar entre editor visual y de código
A veces, es posible que desee personalizar su contenido mediante HTML. En ese caso, puede cambiar fácilmente al editor de código desde el editor visual. Para esto, puede hacer clic en el ícono de tres puntos en la esquina superior derecha y habilitar el editor de código.
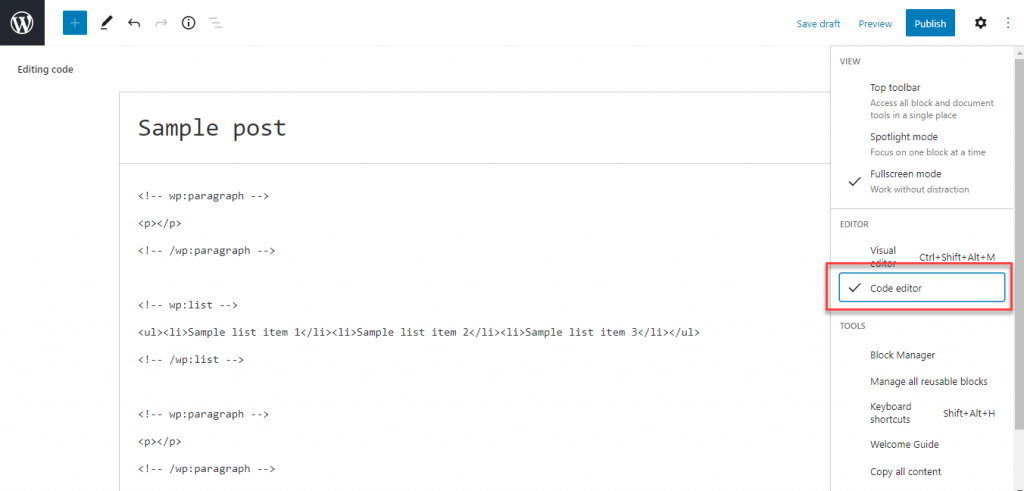
También puede usar el método abreviado de teclado Ctrl+Shift+Alt+M para cambiar entre el editor visual y el editor de código.
Diferentes puntos de vista
Puede cambiar el modo de vista del editor de Gutenberg con tres opciones diferentes disponibles.
Barra de herramientas superior
Si eliges esta opción, la barra de herramientas estará visible en la parte superior del editor y podrás acceder a todos los bloques y editarlos desde una única ubicación.
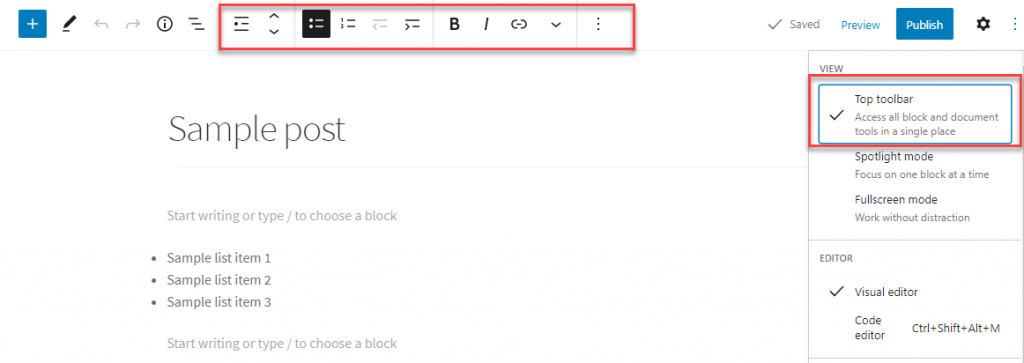
modo de foco
El modo Spotlight te permite concentrarte en un bloque a la vez. Desvanece el resto de los bloques y atrae su atención solo hacia el que está trabajando actualmente.
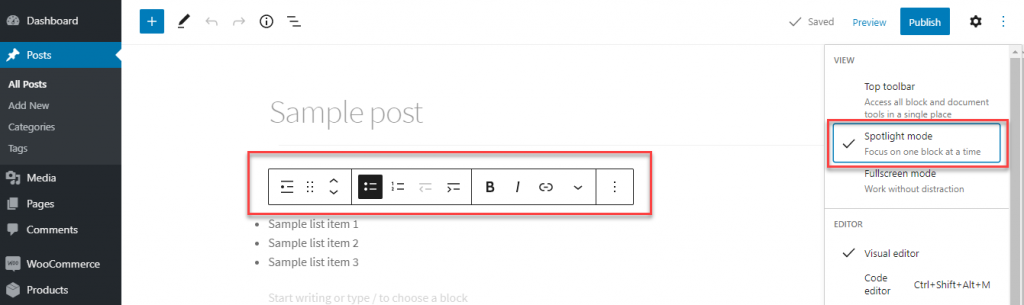
Modo de pantalla completa
Este modo elimina todas las distracciones de su pantalla cuando está editando contenido. El menú de administración de WordPress en el lado izquierdo no estará visible en este modo.
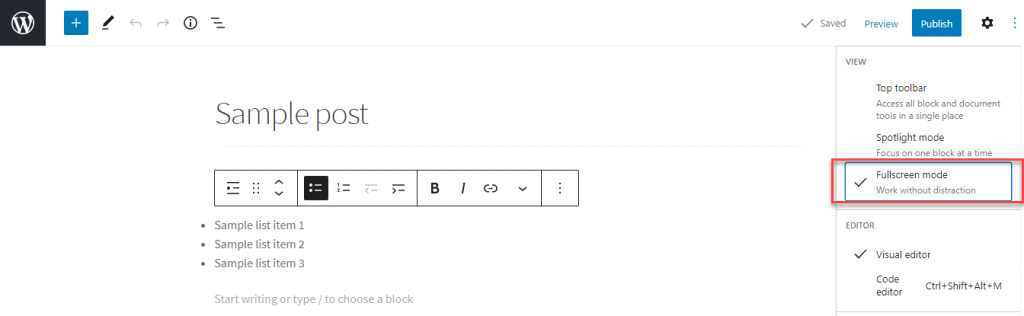
Acceda fácilmente a los bloques
Mientras edita contenido con el editor de bloques, hay un par de formas de acceder fácilmente a un bloque en particular que está buscando.
Búsqueda de bloque
El editor de Gutenberg ofrece muchas opciones cuando se trata de bloques. Ahora, si está buscando un bloque específico, puede encontrarlo fácilmente usando la opción de búsqueda.
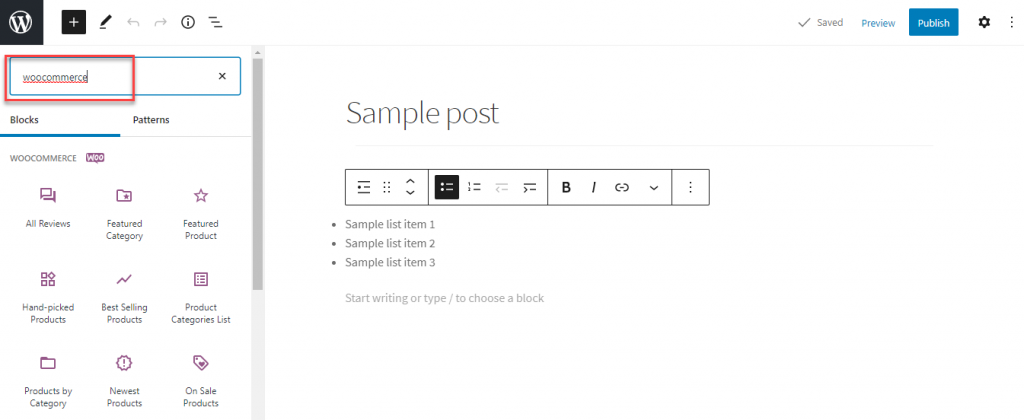
Comando de barra
Mientras edita, puede simplemente escribir '/' y luego el término de búsqueda, y se mostrarán todos los bloques relevantes. Esta es una forma más fácil de comenzar con un bloque específico una vez que esté familiarizado con la interfaz de Gutenberg.
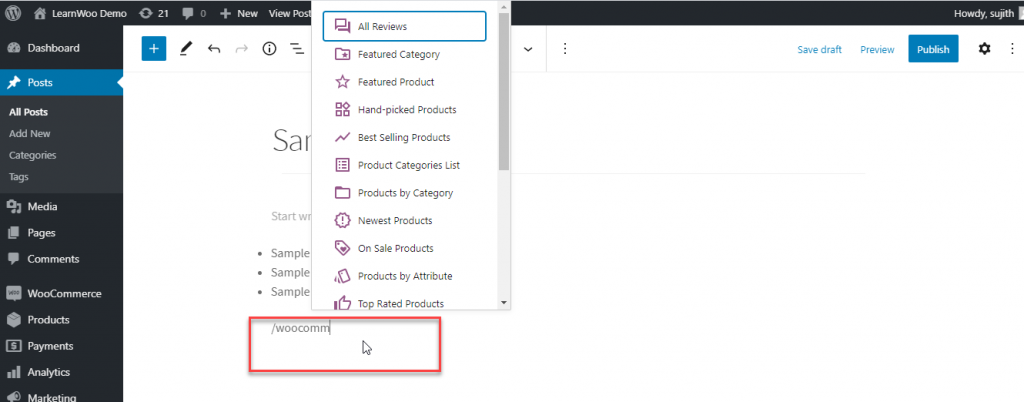
Transformar un bloque en otro
El editor de Gutenberg ofrece opciones sencillas para transformar un bloque en otro tipo. Por ejemplo, puede transformar un bloque de párrafo en encabezado, lista, cita, etc. Puede hacer clic en el icono en el extremo izquierdo de la barra de herramientas y elegir un tipo de bloque para transformar.

Agregue fácilmente imágenes en línea con el texto
Gutenberg hace que sea más fácil agregar imágenes junto a su contenido de texto. Cuando desee agregar una imagen junto a su contenido de texto, simplemente puede arrastrarla y soltarla para alinearla automáticamente con el contenido.

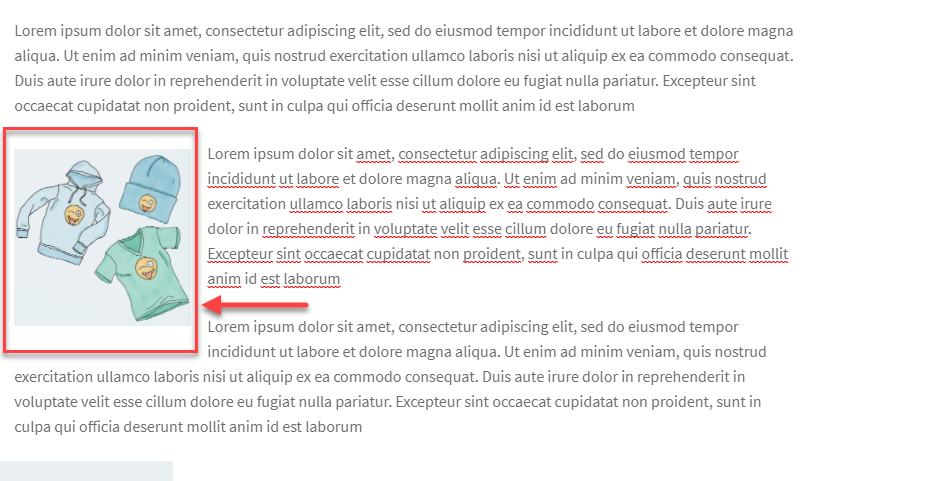
Imagen de portada
Otra característica interesante de edición de imágenes de Gutenberg es la opción de agregar una imagen de portada. Puede usar el bloque Portada para agregar una imagen en su contenido.
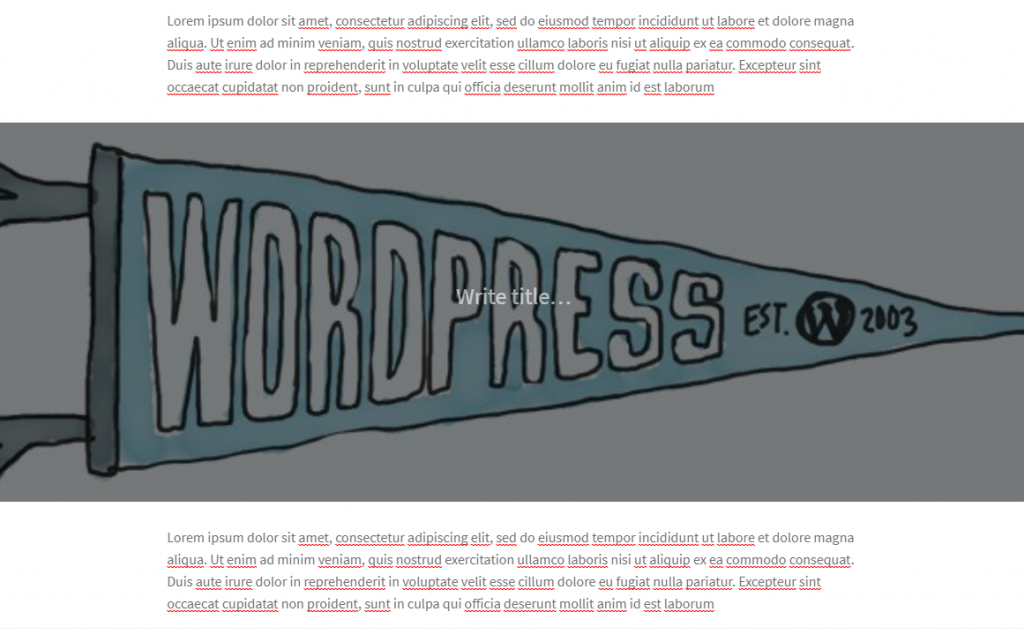
Bloques reutilizables
Hay varios escenarios en los que desea utilizar el mismo contenido en diferentes publicaciones o páginas. En general, lo guardaría en otro lugar y luego lo copiaría y pegaría en la nueva publicación o página. Gutenberg facilita este proceso con 'bloques reutilizables'. Entonces, si tiene un contenido que le gustaría usar en varias publicaciones, puede guardarlo como un bloque reutilizable. Luego, cuando desee volver a usarlo en otra publicación, simplemente puede reutilizarlo agregando ese bloque.
Primero, debe guardar un bloque como reutilizable. Para esto, debe hacer clic en el ícono de tres puntos y elegir la opción 'Agregar a bloques reutilizables'.
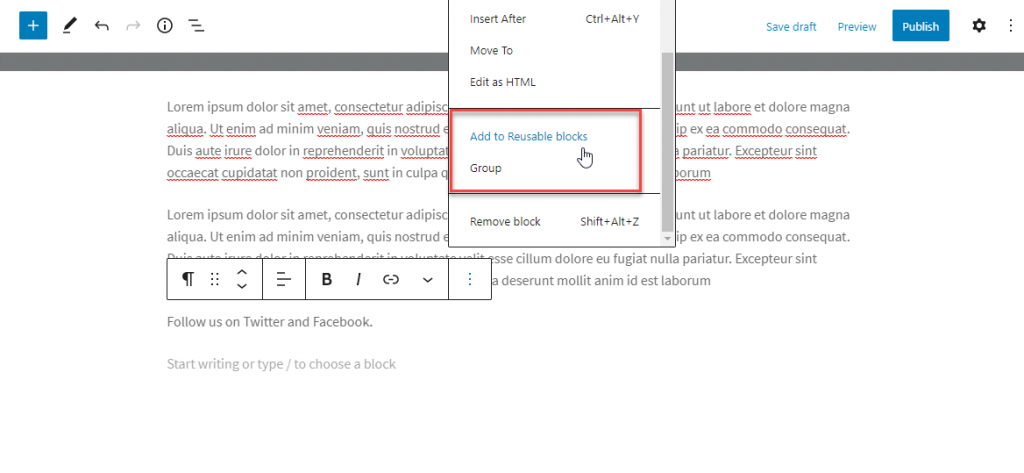
Luego agregue un nombre único al bloque reutilizable y guárdelo.
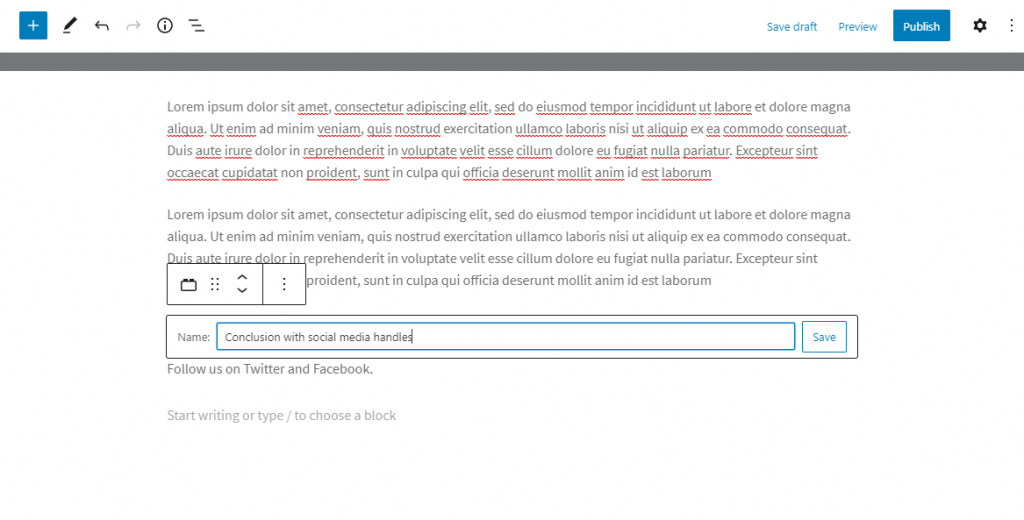
Ahora, cuando crea una nueva pieza de contenido, puede encontrar el contenido reutilizable guardado como una sección separada mientras agrega nuevos bloques. Simplemente haga clic en el contenido reutilizable para insertarlo en el contenido actual.
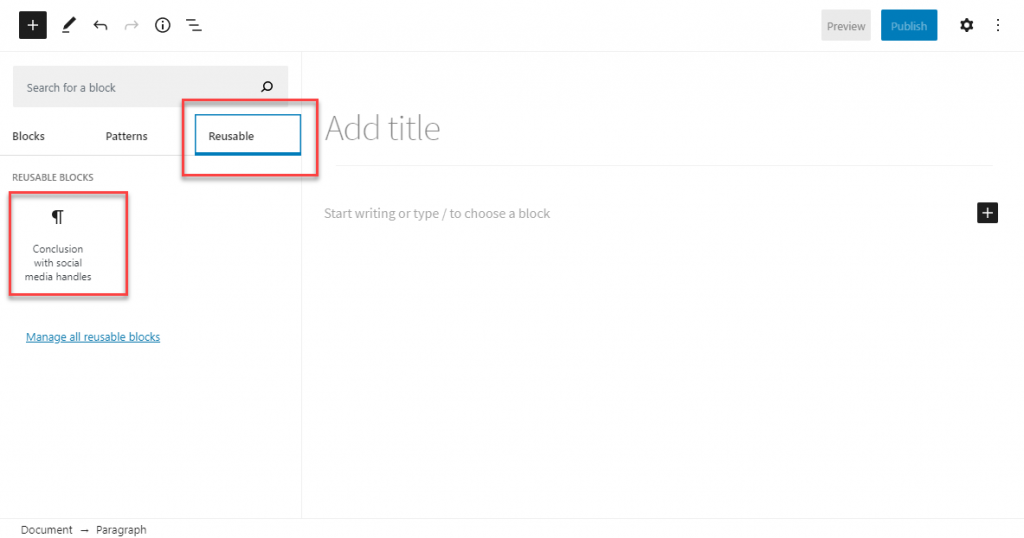
Crear un diseño de columna
Con el editor de Gutenberg, puede crear fácilmente un diseño de columna para su contenido para darle a su contenido una perspectiva similar a la de una revista. Simplemente seleccione el bloque de columnas, elija el estilo de columna y comience a agregar su contenido.
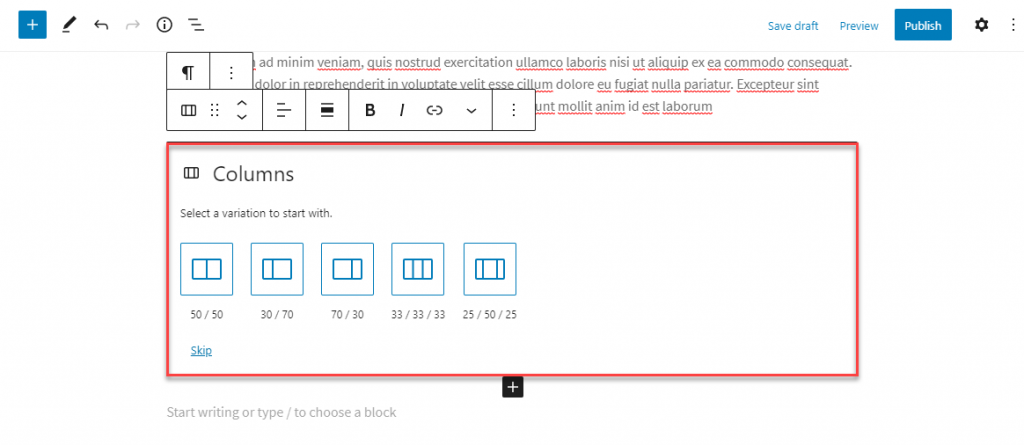
De hecho, podrá agregar cualquier otro bloque de su elección dentro de cada columna.
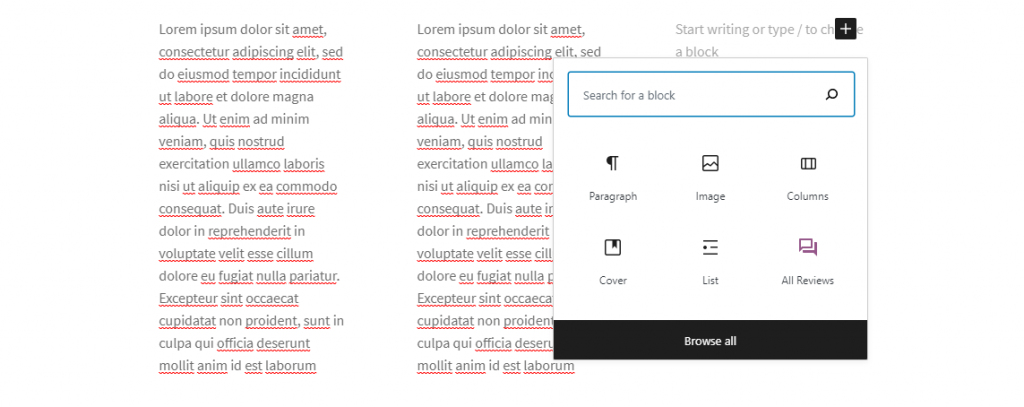
Opciones de encabezado
La gestión de títulos es más organizada y sencilla con el editor de bloques. Puede agregar un bloque de encabezado, elegir el estilo del encabezado y luego agregar el contenido.
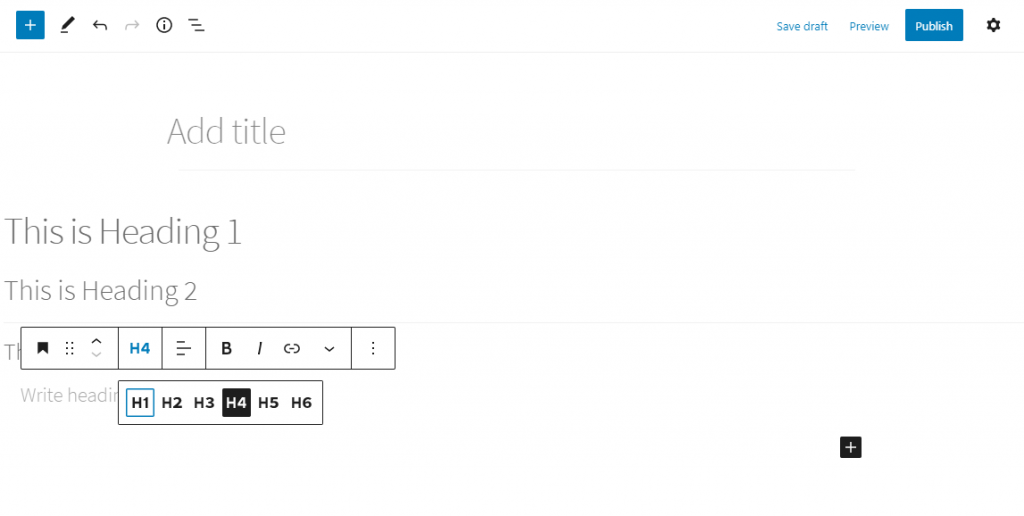
Como se discutió anteriormente, también puede transformar fácilmente otro tipo de bloque en un bloque de encabezado.
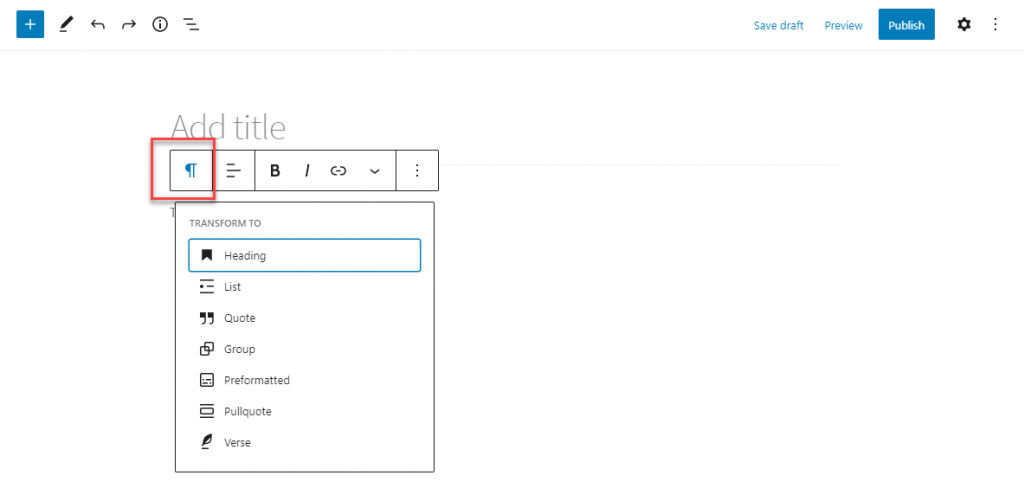
Configuración de texto (Tamaño de fuente)
Cambiar el tamaño de fuente es bastante fácil con el editor de Gutenberg. En el panel de configuración del lado derecho, verá la configuración de Tipografía. Aquí elige un tamaño preestablecido o especifica un tamaño de fuente personalizado.
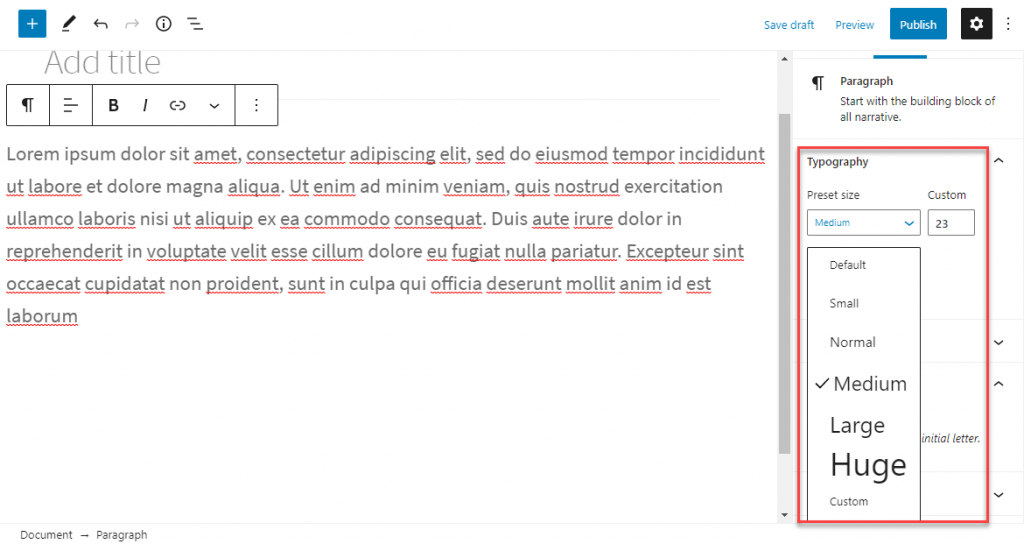
Cambiar el color del texto o párrafo
El editor de Gutenberg también ofrece opciones sencillas para cambiar el texto y el color de fondo. En el panel de configuración del lado derecho, encontrará 'Configuración de color'. Aquí puede elegir los colores de texto y de fondo. Una característica interesante es la sugerencia de mejorar la legibilidad si su combinación de color/fondo es difícil de leer.
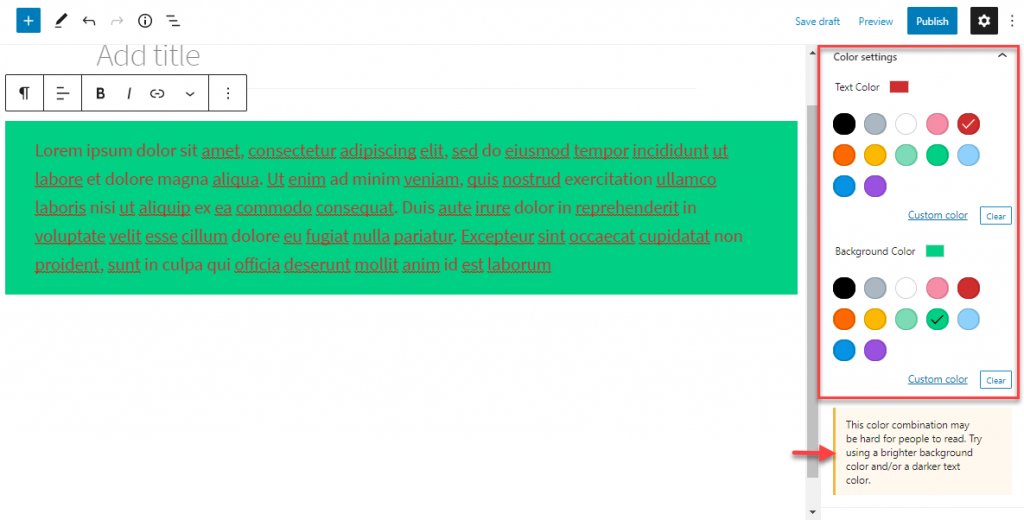
Obtener recuento de palabras y esquema de contenido
Puede obtener el recuento de palabras del artículo, así como otros detalles sobre el esquema del contenido, utilizando el ícono de información en la barra de herramientas del bloque. Al hacer clic en este icono, se mostrará el recuento de palabras, junto con el número de encabezados, párrafos y bloques utilizados. Además, también puede encontrar un esquema de documento que muestra la estructura del contenido.
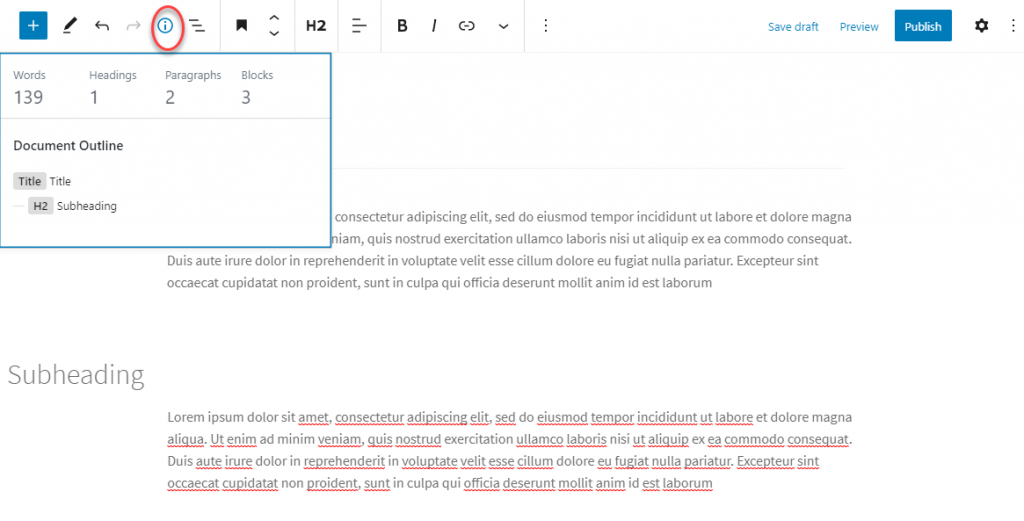
Justo al lado de este ícono, también verá una opción para navegar por bloques que le dará una idea clara del tipo de bloques que se utilizan en el artículo.
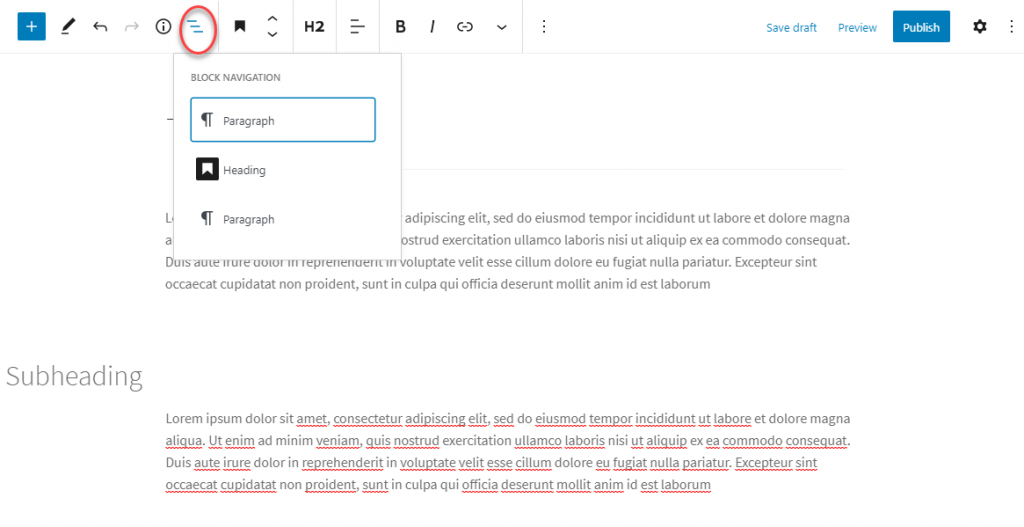
Creando tablas
Crear una tabla solía ser una molestia para muchos con el editor clásico. Sin embargo, el editor de bloques ofrece opciones fáciles para agregar una tabla. Puede crear la tabla y luego agregarle el contenido. Más tarde, si desea agregar más columnas o filas, puede administrarlo fácilmente desde la barra de herramientas. Desde la configuración de bloque en el panel de configuración del lado derecho, puede elegir estilos de tabla y cambiar el color de fondo. También hay una opción avanzada para hacer una etiqueta de anclaje para la tabla.
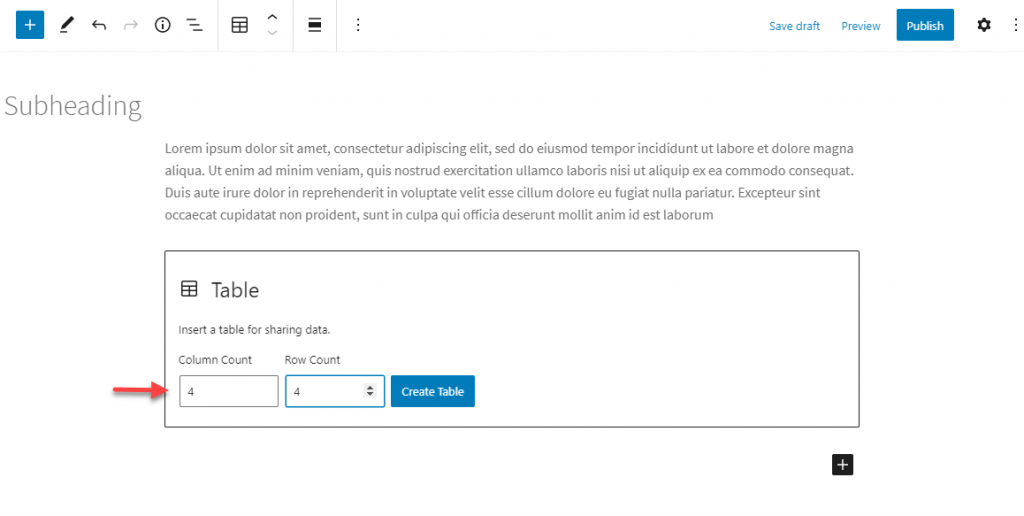
Agregar CTA u otros botones
Otra característica útil que puede encontrar útil al editar contenido con este editor de WordPress será la opción de crear botones fácilmente. Simplemente seleccione el bloque de botones, agregue contenido, especifique un enlace y luego diseñe el botón de acuerdo con sus requisitos.
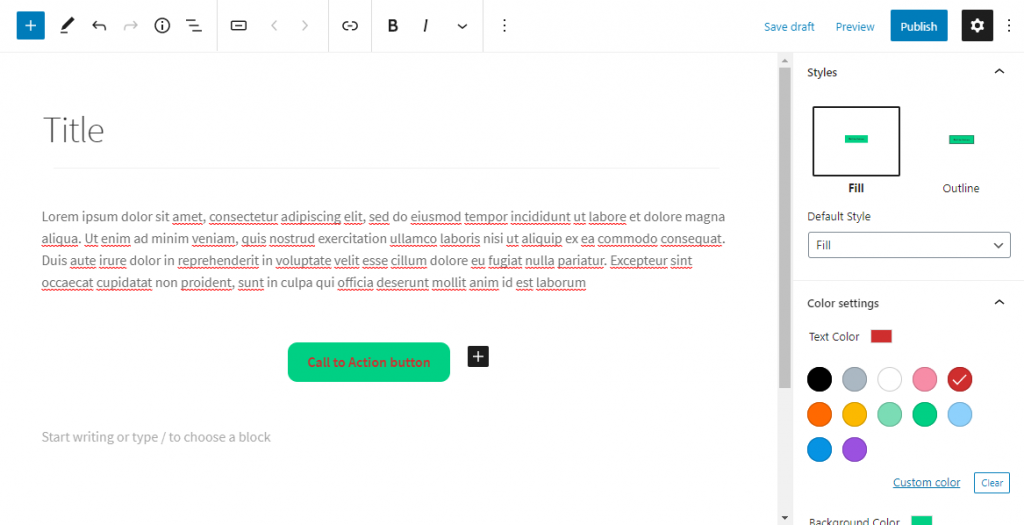
Para poder cambiar la alineación del botón, debe hacer clic en el área justo fuera del botón pero dentro del bloque.
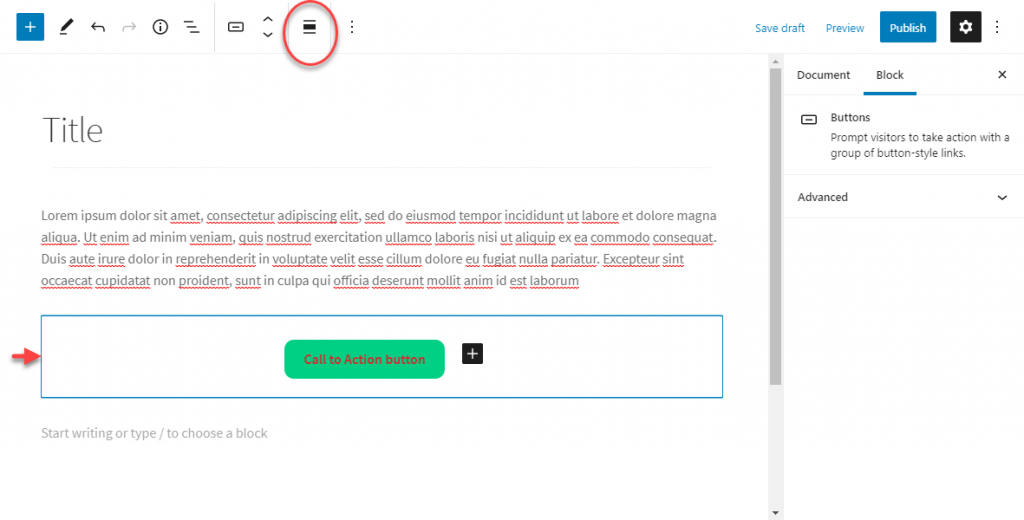
Insertar videos de YouTube
Para incrustar videos de YouTube, puede usar el bloque de YouTube. Simplemente agregue la URL del video en el campo y el bloque incrustará el video automáticamente.
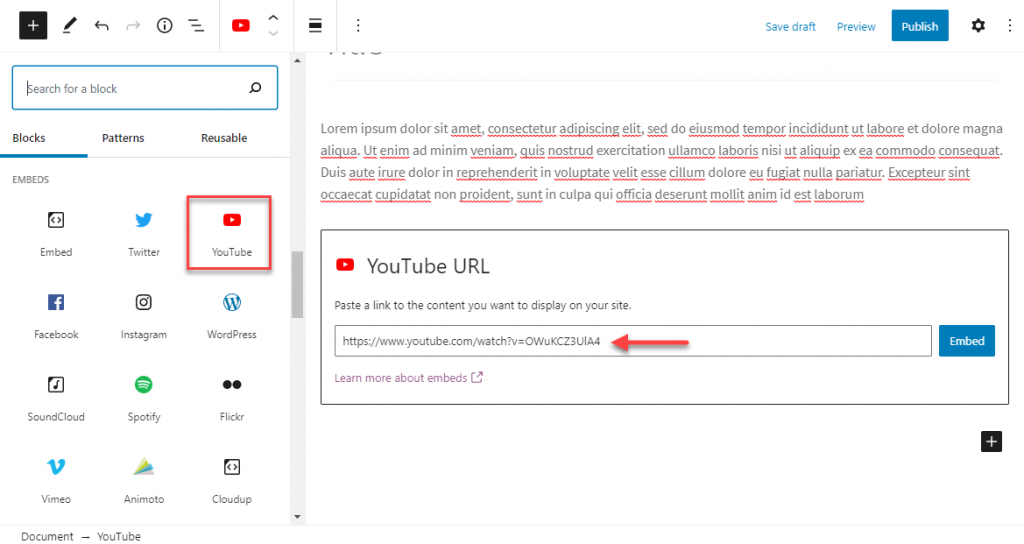
Del mismo modo, también puede agregar la URL en cualquiera de los bloques de texto, y también se incrustará automáticamente.
Agregar widgets a las publicaciones
El editor de Gutenberg le permite agregar widgets a publicaciones y páginas. Simplemente puede elegir un bloque de la sección de widgets para agregarlo. Estos incluyen shortcode, calendario, categorías, íconos sociales, etc.
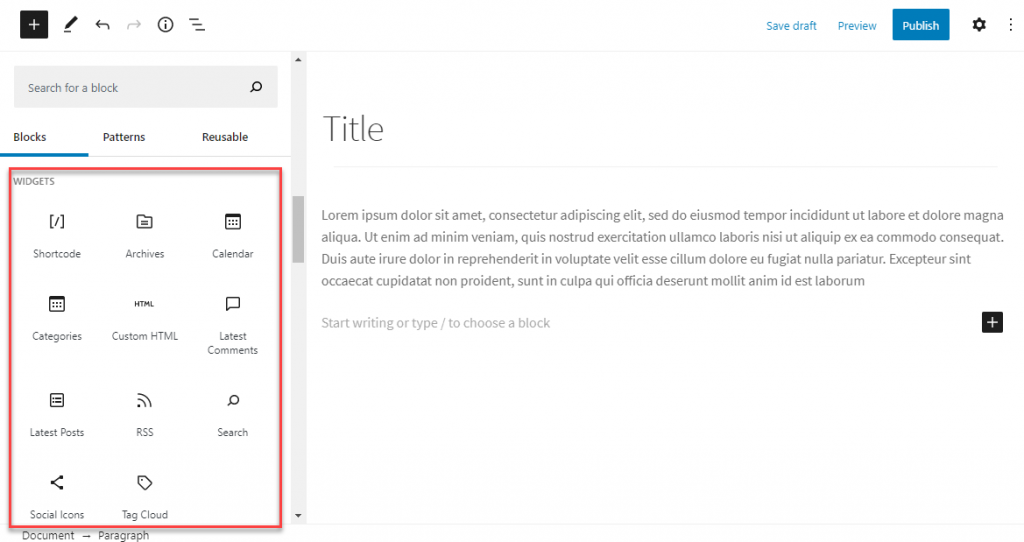
HTML personalizado en publicaciones
Encontrará el bloque para HTML personalizado en la sección de widgets. Esto lo ayudará a incorporar fácilmente el código HTML en su contenido.
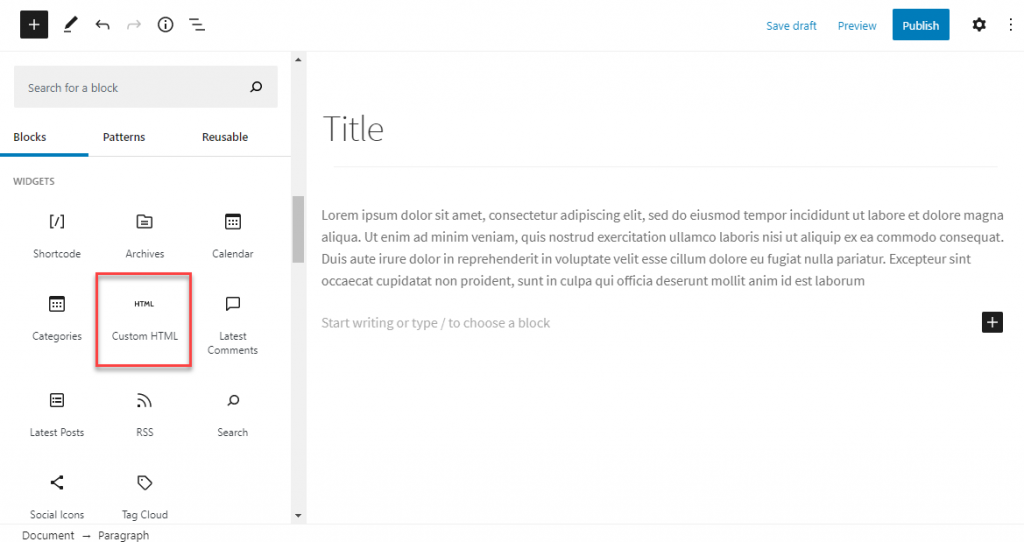
Edita con la interfaz del editor clásico
Ahora, si aún prefiere usar la interfaz del editor clásico mientras edita contenido, Gutenberg ofrece un bloque para eso. Simplemente puede seleccionar el bloque clásico para editar usando la barra de herramientas familiar del editor clásico.
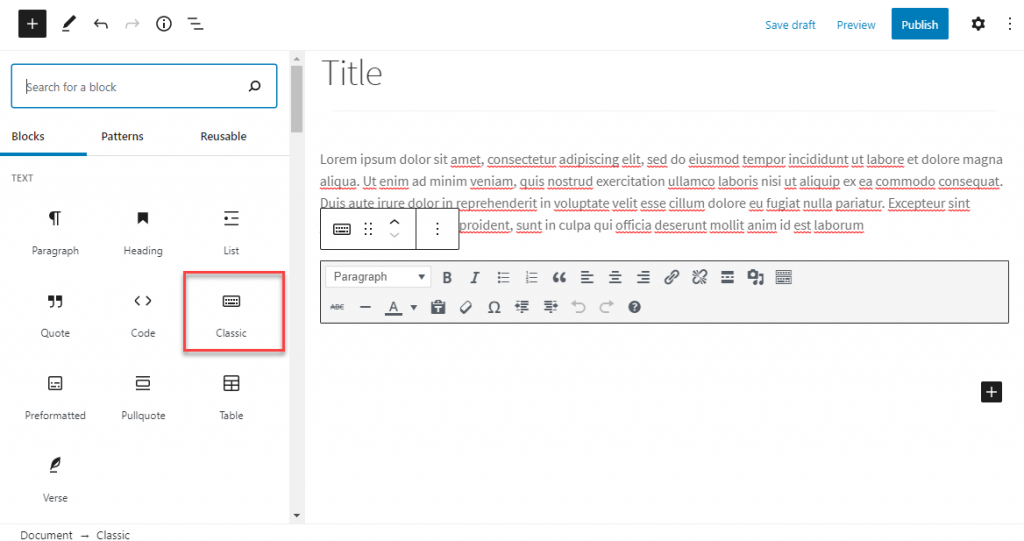
Esperamos que este artículo haya proporcionado algunos consejos útiles para la edición de contenido de WordPress. Siéntase libre de dejarnos un comentario si tiene alguna consulta.
Otras lecturas
- ¿Por qué WordPress es más que un sistema de gestión de contenidos?
- Consejos de marketing de contenido de WooCommerce.
- ¿Cómo agregar una tabla de contenido a las publicaciones de WordPress?
