การแก้ไขเนื้อหา WordPress – เคล็ดลับและคำแนะนำ
เผยแพร่แล้ว: 2021-05-05
ปรับปรุงล่าสุด - 5 เมษายน 2565
WordPress เป็นหนึ่งในระบบจัดการเนื้อหาที่ได้รับความนิยมมากที่สุดในโลก WordPress นำเสนอชุดคุณสมบัติที่สะดวกสบายเพื่อช่วยคุณแก้ไขและเผยแพร่เนื้อหา หากคุณเป็นเจ้าของไซต์ ส่วนหนึ่งของความพยายามในการจัดการเว็บไซต์ของคุณจะเกี่ยวข้องกับการแก้ไขเนื้อหาด้วย ในบทความนี้ เราจะให้คำแนะนำที่เป็นประโยชน์เพื่อช่วยให้คุณจัดการการแก้ไขเนื้อหา WordPress ได้อย่างมีประสิทธิภาพมากขึ้น
ดูตัวแก้ไขแบบคลาสสิกอย่างรวดเร็ว
เราจะพูดถึงรายละเอียดเกี่ยวกับตัวแก้ไข Gutenberg หรือตัวแก้ไขบล็อกของ WordPress ในบทความนี้ อย่างไรก็ตาม ก่อนที่จะลงรายละเอียด นี่คือบทสรุปโดยย่อของ WordPress classic editor
ตัวแก้ไขแบบคลาสสิกมีอินเทอร์เฟซตัวแก้ไขข้อความที่เรียบง่ายซึ่งผู้ใช้ WordPress คุ้นเคยเป็นอย่างดี กลายเป็นตัวเลือกที่ง่ายในการแก้ไขและจัดรูปแบบเนื้อหา นอกจากนี้ ตัวแก้ไขยังให้คุณปรับแต่งเนื้อหาโดยใช้ CSS และ HTML
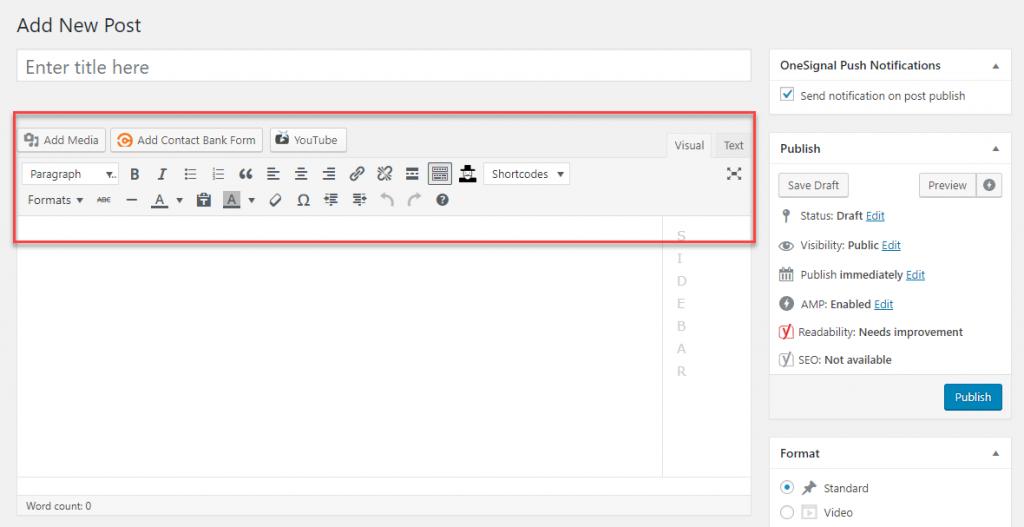
โปรแกรมแก้ไขแบบคลาสสิกไม่ใช่ตัวเลือกที่ดีที่สุดในการสร้างหน้า WordPress ที่ซับซ้อน ถ้าคุณไม่มีความรู้ด้าน HTML ขั้นสูง นั่นคือเหตุผลที่ตัวแก้ไข Gutenberg ที่มีคุณลักษณะหลากหลายมากขึ้นเป็นการปรับปรุงที่ยอดเยี่ยมสำหรับผู้ใช้ WordPress
ในเวอร์ชันล่าสุดของ WordPress โปรแกรมแก้ไข Gutenberg เป็นตัวเลือกการแก้ไขเริ่มต้น อย่างไรก็ตาม คุณสามารถดาวน์โหลดปลั๊กอิน Classic Editor ได้ หากคุณต้องการใช้ตัวแก้ไขเก่าที่คุ้นเคยต่อไป
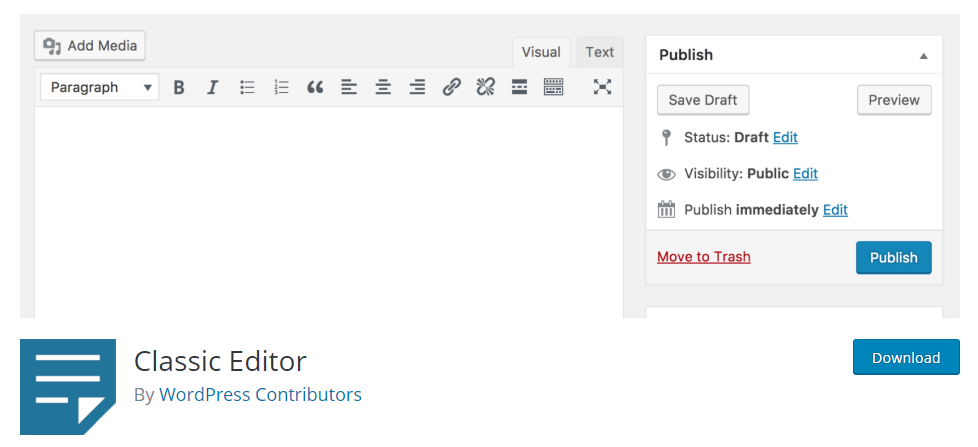
ภาพรวมตัวแก้ไข Gutenberg
ตัวแก้ไข Gutenberg ปฏิวัติกระบวนการแก้ไขเนื้อหาของ WordPress มันมีบล็อกที่สะดวกสบายที่ช่วยให้คุณจัดระเบียบเนื้อหาและภาพที่น่าประทับใจยิ่งขึ้น โดยพื้นฐานแล้ว จะลดความจำเป็นในการเข้าใจเทคโนโลยีด้วยความรู้ HTML และ CSS เพื่อแก้ไขเนื้อหาบน WordPress แทนที่จะค้นหาโค้ด ผู้ใช้ใหม่ของ WordPress สามารถลากและวางบล็อกเพื่อจัดตำแหน่งประเภทเนื้อหาที่ต้องการในโพสต์หรือหน้าของคุณได้อย่างง่ายดาย นอกจากนี้ยังมีตัวเลือกที่ง่ายกว่าในการฝังสื่อ และคุณสมบัติที่พร้อมใช้งานทันทีเพื่อสร้างปุ่มคำกระตุ้นการตัดสินใจ (CTA) และตัวเลือกการแบ่งปันทางโซเชียล
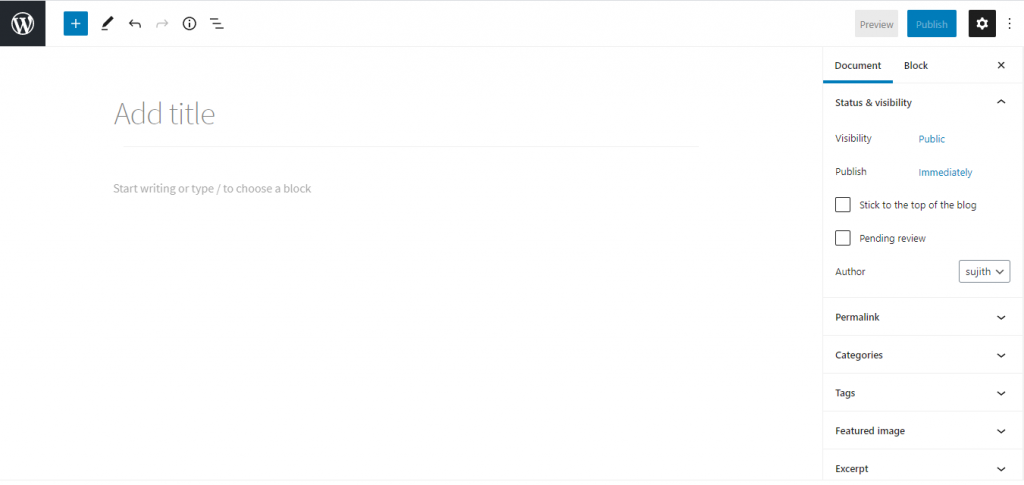
รายละเอียดบรรณาธิการ Gutenberg
ตัวแก้ไข Gutenberg ทำงานผ่านบล็อกที่กำหนดองค์ประกอบเนื้อหาต่างๆ ในเอกสารเดียว สิ่งนี้ช่วยให้คุณรวมองค์ประกอบสื่อต่างๆ เข้ากับเนื้อหาของคุณได้อย่างง่ายดาย ประการแรก มาดูลักษณะพื้นฐานของการทำงานกับบล็อคกันก่อน
เพิ่มบล็อคใหม่
เมื่อคุณเปิดตัวแก้ไข ถัดจากไอคอน WordPress ที่ด้านบนซ้าย คุณจะเห็นไอคอน '+' ที่จะช่วยคุณเพิ่มบล็อกใหม่ เมื่อคุณคลิกไอคอน '+' คุณจะเห็นบล็อคต่างๆ ซึ่งคุณสามารถเลือกบล็อกที่ต้องการได้ ข้อได้เปรียบหลักคือคุณสามารถจัดการแต่ละบล็อกแยกจากกัน และบางบล็อกมีตัวเลือกเลย์เอาต์และการจัดรูปแบบของตัวเอง
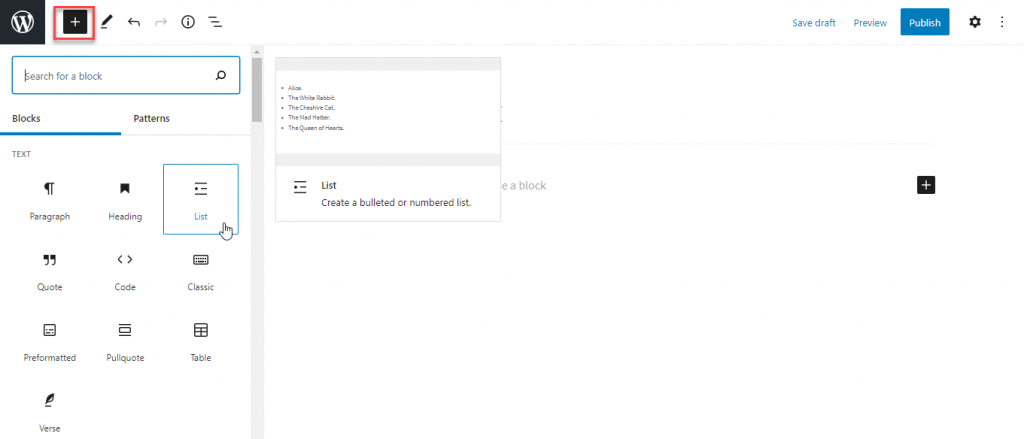
พื้นฐานของบล็อก
ดังที่ได้กล่าวไว้ก่อนหน้านี้ บล็อกเป็นหน่วยพื้นฐานของการแก้ไขเนื้อหา WordPress แต่ละบล็อกจะมีสามส่วน ได้แก่ บล็อกเนื้อหา แถบเครื่องมือบล็อก และแถบด้านข้างบล็อก คุณสามารถแก้ไขเนื้อหาและลักษณะที่ปรากฏของแต่ละบล็อกโดยใช้การตั้งค่าเหล่านี้
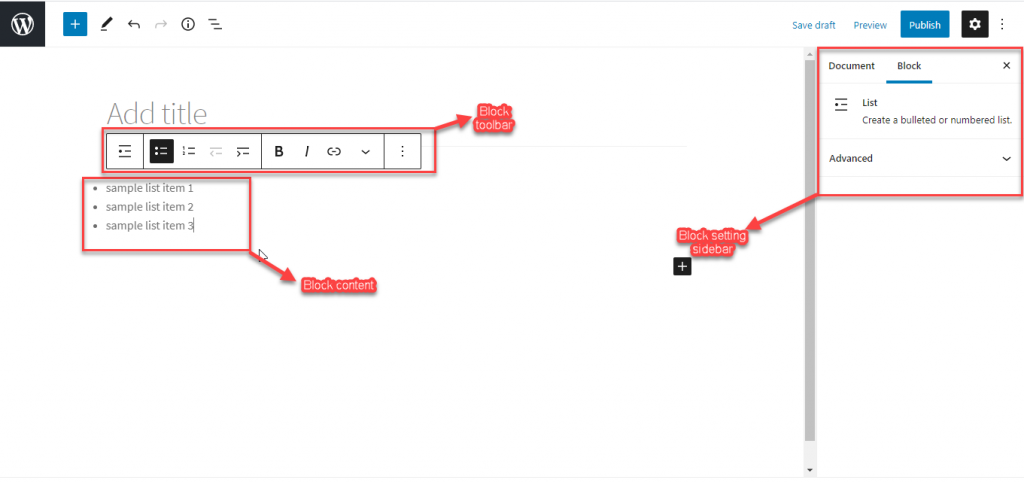
แง่มุมพื้นฐานขณะทำงานกับบล็อก
คลิกไอคอนฟันเฟืองที่ด้านบนขวาของตัวแก้ไขเพื่อแสดงการตั้งค่าแถบด้านข้าง ที่นี่ คุณสามารถสลับระหว่างการตั้งค่าของแต่ละบล็อกและการตั้งค่าของเอกสารทั้งหมดได้ตามความต้องการ
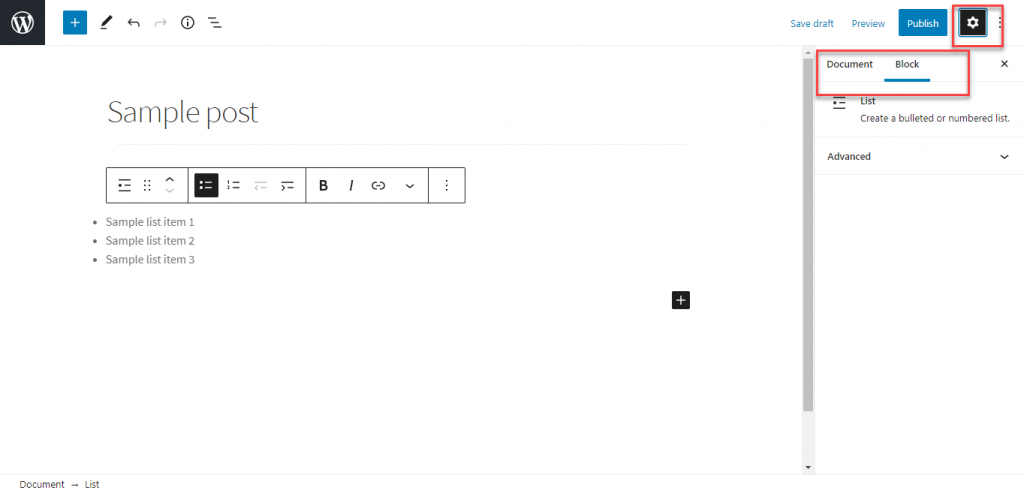
ในการตั้งค่าเอกสาร คุณจะสามารถแก้ไขสถานะ การมองเห็น และข้อมูลผู้เขียนได้ นอกจากนี้ คุณสามารถเพิ่มหมวดหมู่ แท็ก รูปภาพเด่น ฯลฯ ได้ที่นี่
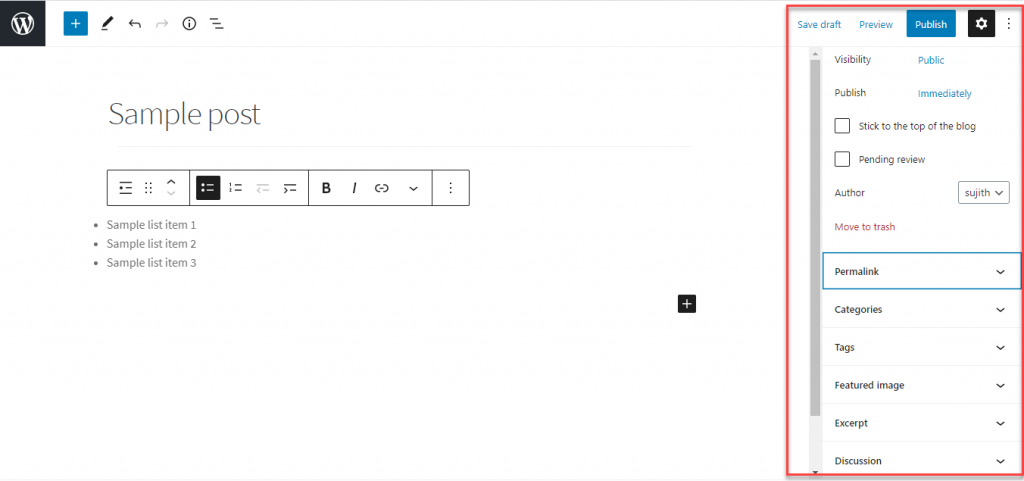
แปลงประเภทบล็อก
คุณสามารถเปลี่ยนบล็อกเป็นประเภทอื่นได้อย่างง่ายดาย สำหรับสิ่งนี้ เพียงคลิกแถบเครื่องมือบล็อก แล้วเลือกตัวเลือกที่ด้านซ้ายสุด 'เปลี่ยนประเภทหรือสไตล์บล็อก' ตัวเลือกนี้จะช่วยคุณเปลี่ยนบล็อกที่มีอยู่เป็นประเภทบล็อกที่คล้ายกันหรือเกี่ยวข้องกัน

การถอดบล็อค
เมื่อคุณต้องการลบบล็อก คุณสามารถเลือกและคลิกที่จุดสามจุด จากตัวเลือกที่แสดง ให้เลือก 'ลบบล็อก'
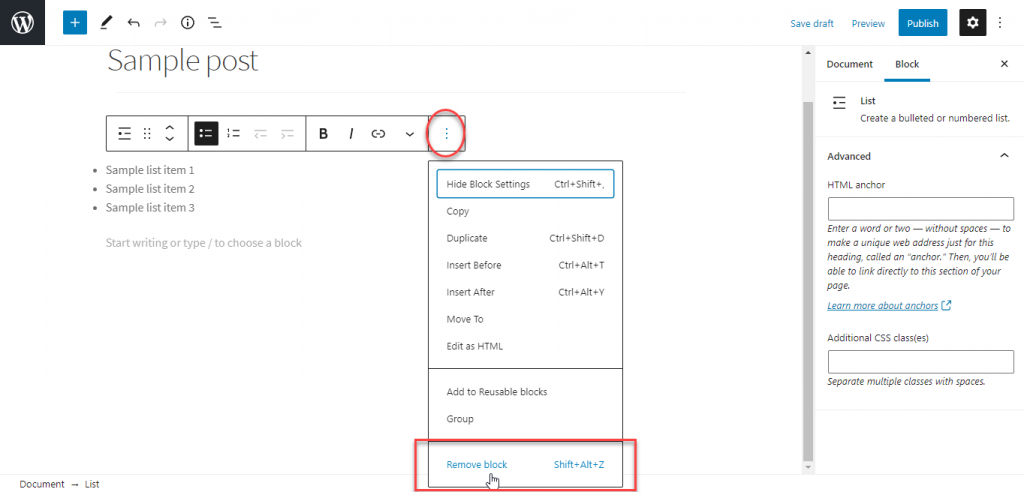
แป้นพิมพ์ลัดสำหรับบล็อก
มีแป้นพิมพ์ลัดหลายรายการในโปรแกรมแก้ไข WordPress แป้นพิมพ์ลัดบางรายการที่คุณสามารถใช้ได้ขณะแก้ไขบล็อก ได้แก่ การทำซ้ำหรือลบบล็อก แทรกบล็อกก่อนหรือหลังบล็อกอื่น ฯลฯ หากต้องการค้นหาแป้นพิมพ์ลัดที่ใช้งานได้ตามอุปกรณ์ของคุณ คุณสามารถคลิกไอคอน 'สามจุด' บน ที่ด้านซ้ายบน แล้วคลิกตัวเลือกสำหรับ 'แป้นพิมพ์ลัด' คุณยังสามารถค้นหารายการรหัสย่อที่มีทั้งหมดได้ในคู่มือตัวแก้ไขบล็อก
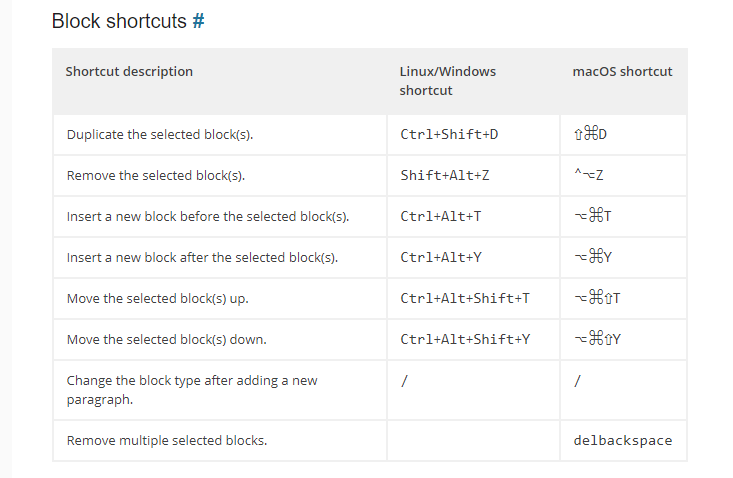
สลับระหว่างโปรแกรมแก้ไขภาพและโค้ด
บางครั้ง คุณอาจต้องการปรับแต่งเนื้อหาของคุณโดยใช้ HTML ในกรณีนั้น คุณสามารถเปลี่ยนไปใช้โปรแกรมแก้ไขโค้ดจากโปรแกรมแก้ไขภาพได้อย่างง่ายดาย สำหรับสิ่งนี้ คุณสามารถคลิกไอคอนสามจุดจากด้านบนขวาและเปิดใช้งานตัวแก้ไขโค้ด
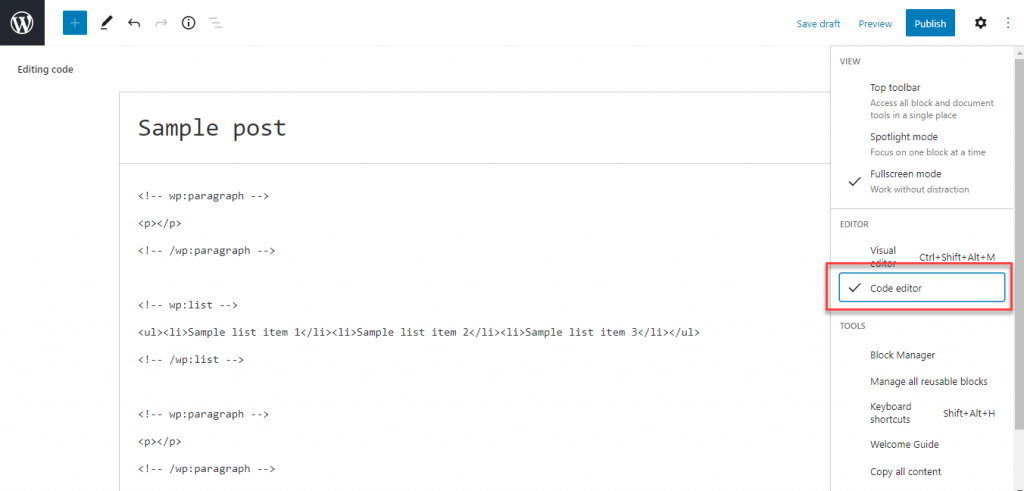
คุณยังสามารถใช้แป้นพิมพ์ลัด Ctrl+Shift+Alt+M เพื่อสลับระหว่างโปรแกรมแก้ไขภาพและโปรแกรมแก้ไขโค้ด
มุมมองที่แตกต่าง
คุณสามารถเปลี่ยนโหมดมุมมองของตัวแก้ไข Gutenberg โดยมีตัวเลือกให้เลือกสามแบบ
แถบเครื่องมือด้านบน
หากคุณเลือกตัวเลือกนี้ แถบเครื่องมือจะปรากฏที่ส่วนบนของตัวแก้ไข และคุณจะสามารถเข้าถึงบล็อกทั้งหมดและแก้ไขได้จากที่เดียว
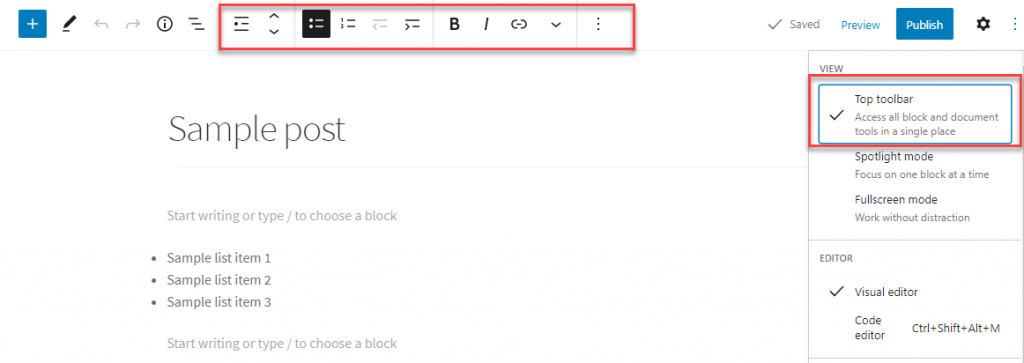
โหมดสปอตไลท์
โหมดสปอตไลท์ให้คุณโฟกัสทีละบล็อก มันทำให้บล็อกที่เหลือจางลง และดึงความสนใจของคุณไปยังบล็อกที่คุณกำลังดำเนินการอยู่เท่านั้น
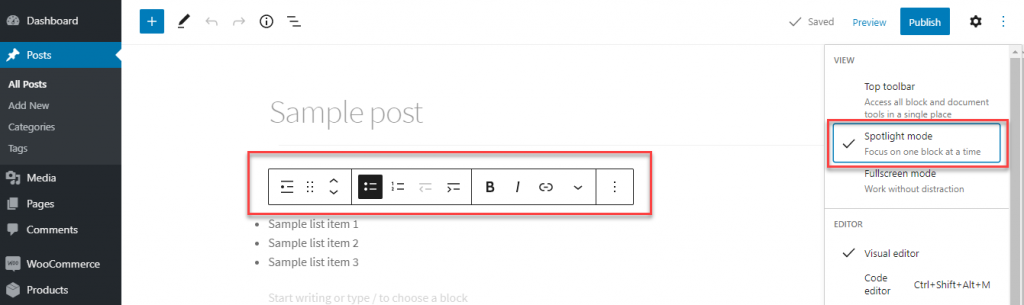
โหมดเต็มหน้าจอ
โหมดนี้จะลบสิ่งรบกวนทั้งหมดออกจากหน้าจอเมื่อคุณแก้ไขเนื้อหา เมนูผู้ดูแลระบบ WordPress ทางด้านซ้ายจะไม่ปรากฏในโหมดนี้
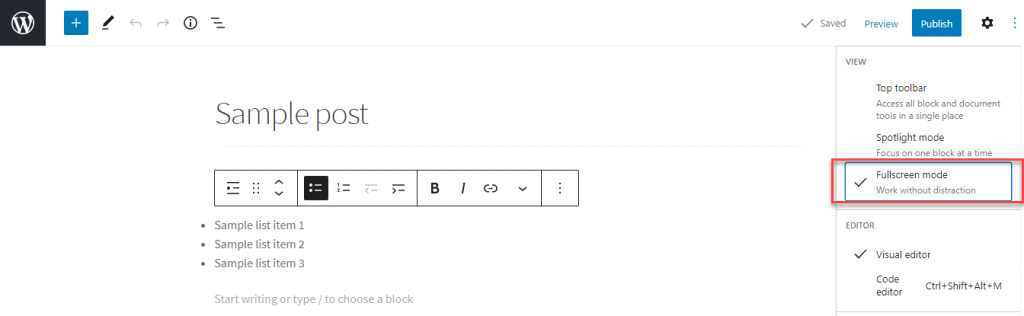
เข้าถึงบล็อกได้อย่างง่ายดาย
ขณะแก้ไขเนื้อหาด้วยตัวแก้ไขบล็อก มีสองวิธีในการเข้าถึงบล็อกที่คุณต้องการได้อย่างง่ายดาย
บล็อกการค้นหา
ตัวแก้ไข Gutenberg มีตัวเลือกมากมายเมื่อพูดถึงบล็อก ตอนนี้ หากคุณกำลังมองหาบล็อกเฉพาะ คุณสามารถค้นหาได้อย่างง่ายดายโดยใช้ตัวเลือกการค้นหา
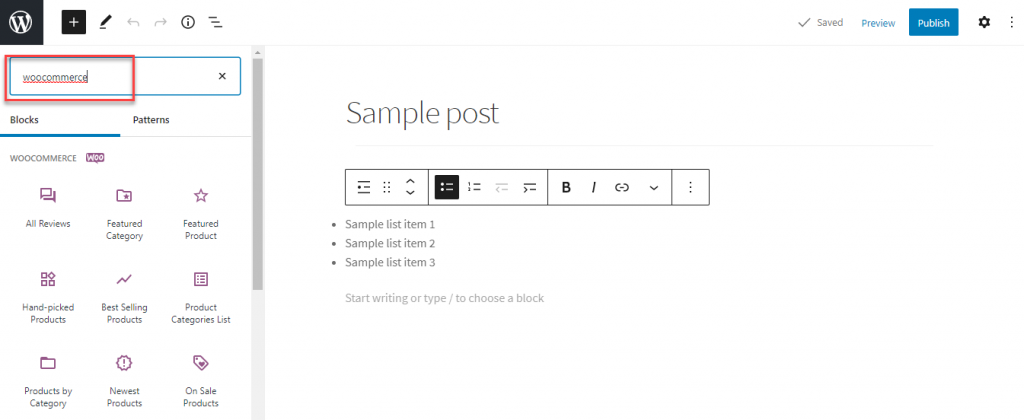
คำสั่งเฉือน
ขณะแก้ไข คุณสามารถพิมพ์ '/' แล้วตามด้วยข้อความค้นหา จากนั้นบล็อกที่เกี่ยวข้องทั้งหมดจะปรากฏขึ้น นี่เป็นวิธีที่ง่ายกว่าในการเริ่มต้นใช้งานบล็อกเฉพาะเมื่อคุณคุ้นเคยกับอินเทอร์เฟซของ Gutenberg แล้ว
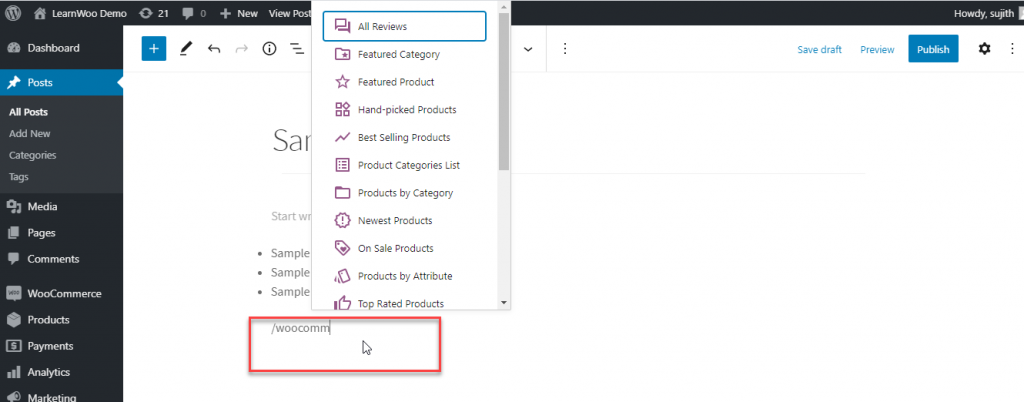
เปลี่ยนบล็อกเป็นอย่างอื่น
โปรแกรมแก้ไข Gutenberg มีตัวเลือกง่ายๆ ในการแปลงบล็อกเป็นประเภทอื่น ตัวอย่างเช่น คุณสามารถเปลี่ยนบล็อกย่อหน้าเป็นส่วนหัว รายการ ใบเสนอราคา ฯลฯ คุณสามารถคลิกไอคอนที่ด้านซ้ายสุดของแถบเครื่องมือ แล้วเลือกประเภทบล็อกที่จะแปลง

เพิ่มรูปภาพในบรรทัดด้วยข้อความได้อย่างง่ายดาย
Gutenberg ช่วยให้คุณเพิ่มรูปภาพข้างเนื้อหาข้อความได้ง่ายขึ้น เมื่อคุณต้องการเพิ่มรูปภาพถัดจากเนื้อหาข้อความ คุณสามารถลากและวางเพื่อจัดตำแหน่งให้ตรงกับเนื้อหาโดยอัตโนมัติ

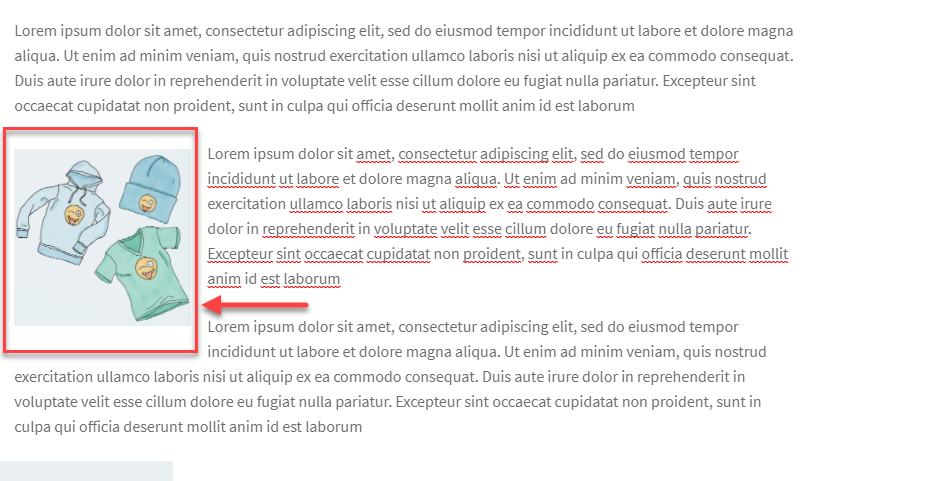
ภาพหน้าปก
คุณสมบัติการแก้ไขภาพที่น่าสนใจอีกอย่างของ Gutenberg คือตัวเลือกในการเพิ่มภาพหน้าปก คุณสามารถใช้ช่องหน้าปกเพื่อเพิ่มรูปภาพในเนื้อหาของคุณ
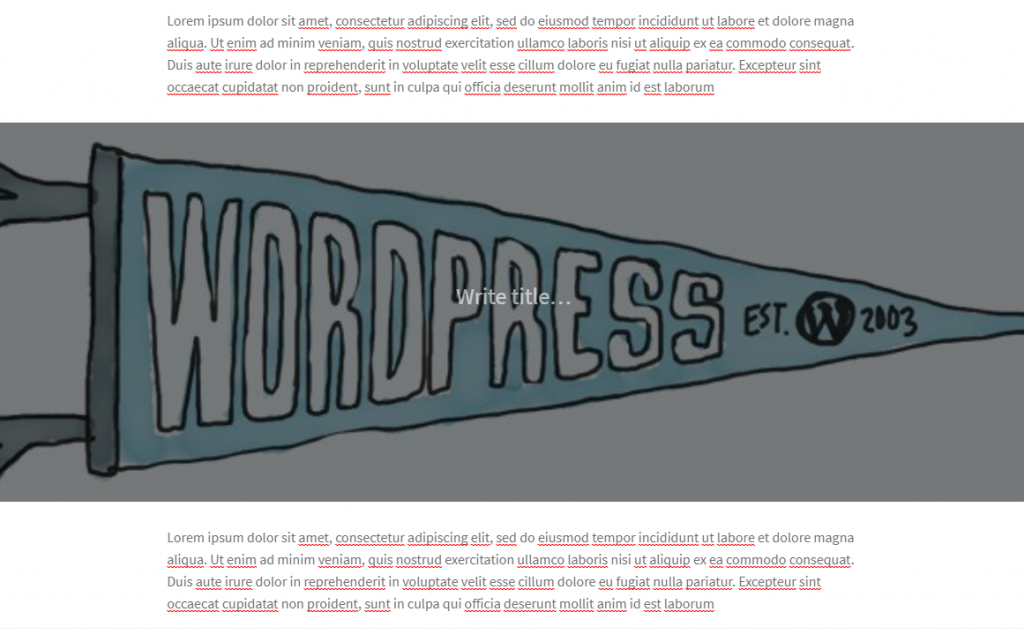
บล็อกที่ใช้ซ้ำได้
มีหลายสถานการณ์ที่คุณต้องการใช้เนื้อหาเดียวกันในโพสต์หรือหน้าต่างๆ โดยทั่วไป คุณจะบันทึกไว้ที่อื่นแล้วคัดลอกและวางลงในโพสต์หรือหน้าใหม่ Gutenberg ทำให้กระบวนการนี้ง่ายขึ้นด้วย 'บล็อกที่นำกลับมาใช้ใหม่ได้' ดังนั้น หากคุณมีเนื้อหาบางส่วนที่ต้องการใช้ในโพสต์หลายๆ โพสต์ คุณสามารถบันทึกเป็นบล็อกที่ใช้ซ้ำได้ จากนั้นเมื่อคุณต้องการใช้อีกครั้งในโพสต์อื่น คุณสามารถใช้ซ้ำได้โดยการเพิ่มบล็อกนั้น
ขั้นแรก คุณต้องบันทึกบล็อกที่นำกลับมาใช้ใหม่ได้ สำหรับสิ่งนี้ คุณต้องคลิกไอคอนสามจุด แล้วเลือกตัวเลือก 'เพิ่มไปยังบล็อกที่นำกลับมาใช้ใหม่ได้'
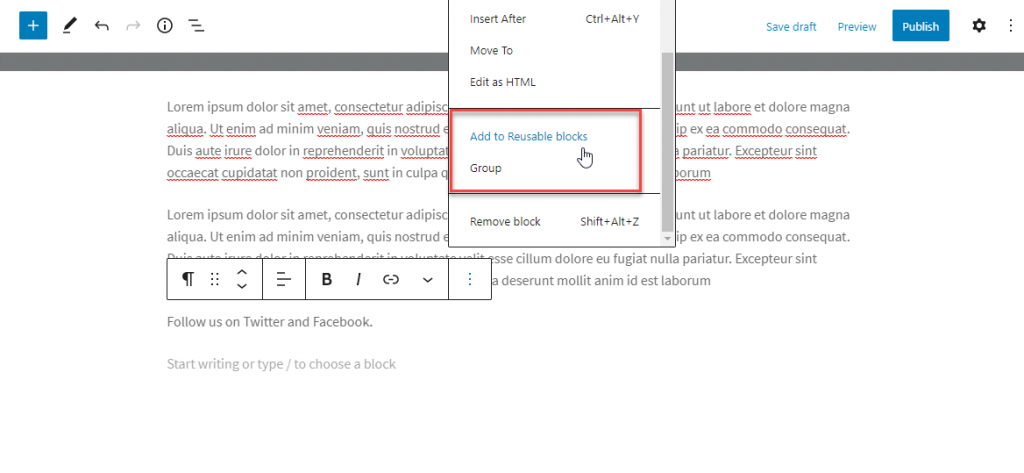
จากนั้นเพิ่มชื่อเฉพาะให้กับบล็อกที่ใช้ซ้ำได้และบันทึก
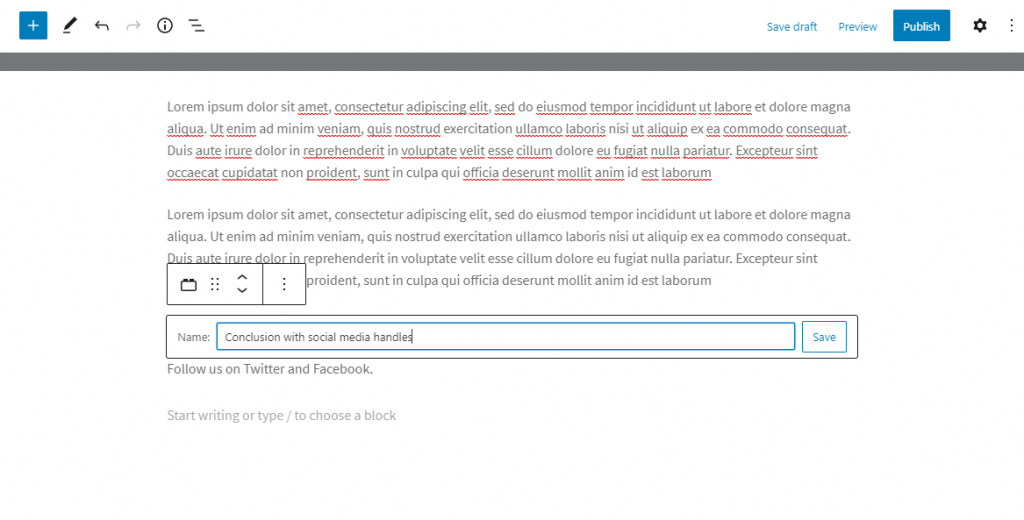
ตอนนี้ เมื่อคุณสร้างเนื้อหาชิ้นใหม่ คุณจะพบเนื้อหาที่นำกลับมาใช้ใหม่ได้ซึ่งบันทึกเป็นส่วนแยกต่างหากในขณะที่เพิ่มบล็อกใหม่ เพียงคลิกที่เนื้อหาที่ใช้ซ้ำได้เพื่อแทรกลงในเนื้อหาปัจจุบัน
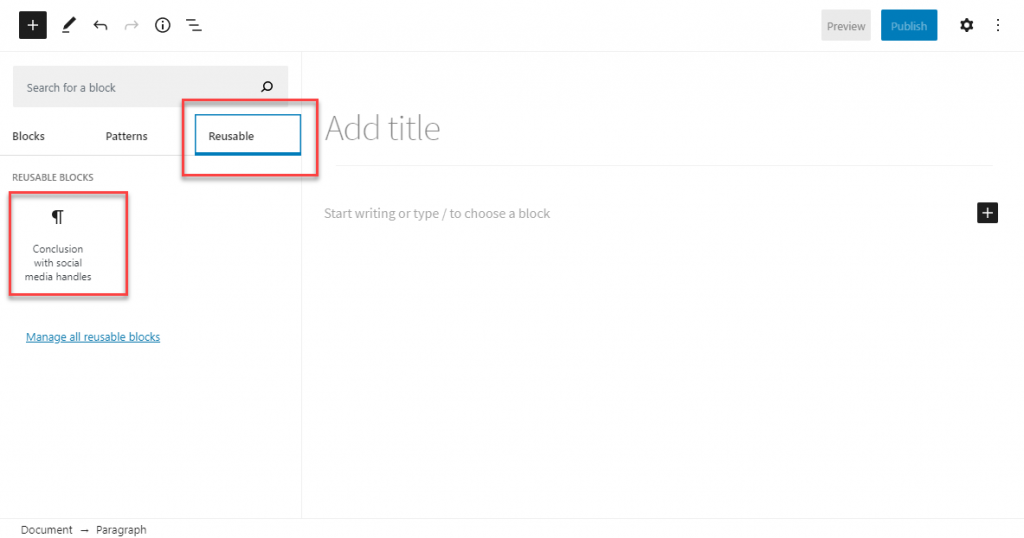
สร้างเค้าโครงคอลัมน์
ด้วยตัวแก้ไข Gutenberg คุณสามารถสร้างเค้าโครงคอลัมน์สำหรับเนื้อหาของคุณได้อย่างง่ายดายเพื่อให้เนื้อหาของคุณมีมุมมองที่เหมือนนิตยสาร เพียงเลือกบล็อกคอลัมน์ เลือกสไตล์คอลัมน์ และเริ่มเพิ่มเนื้อหาของคุณ
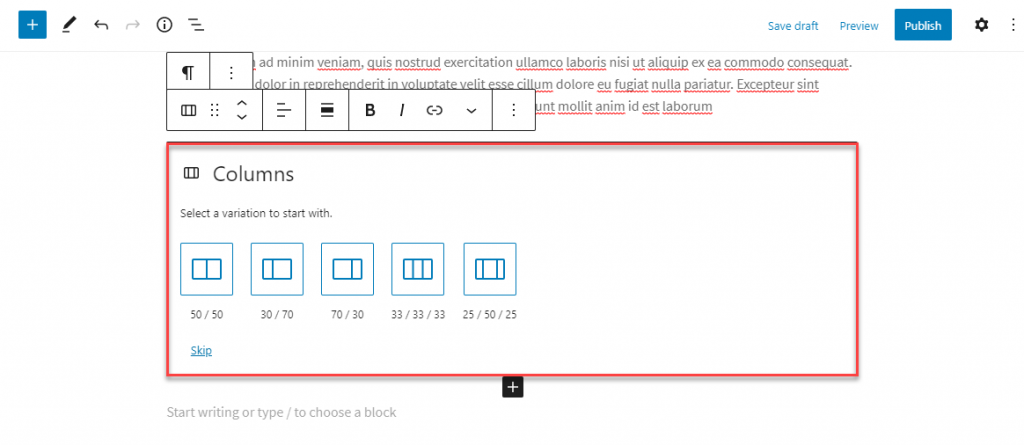
ที่จริงแล้ว คุณจะสามารถเพิ่มบล็อกอื่นๆ ที่คุณเลือกได้ในแต่ละคอลัมน์
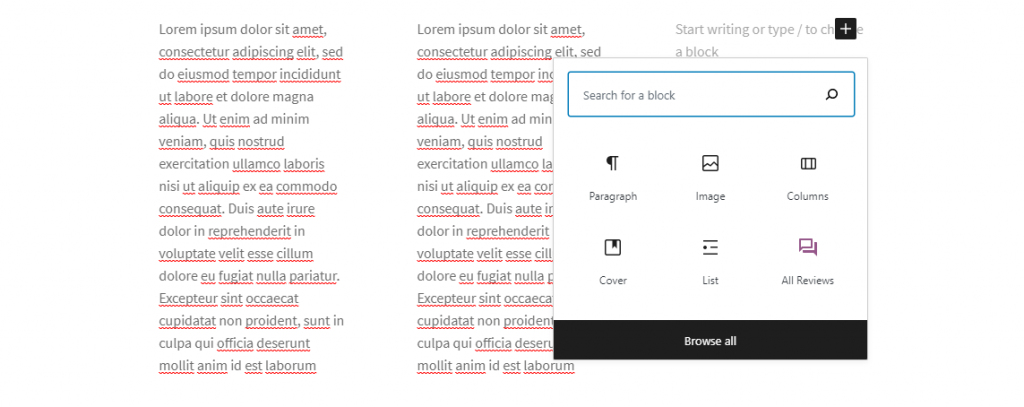
ตัวเลือกหัวเรื่อง
การจัดการหัวเรื่องจะเป็นระเบียบและง่ายขึ้นด้วยตัวแก้ไขบล็อก คุณสามารถเพิ่มบล็อกหัวเรื่อง เลือกสไตล์หัวเรื่อง แล้วเพิ่มเนื้อหาได้
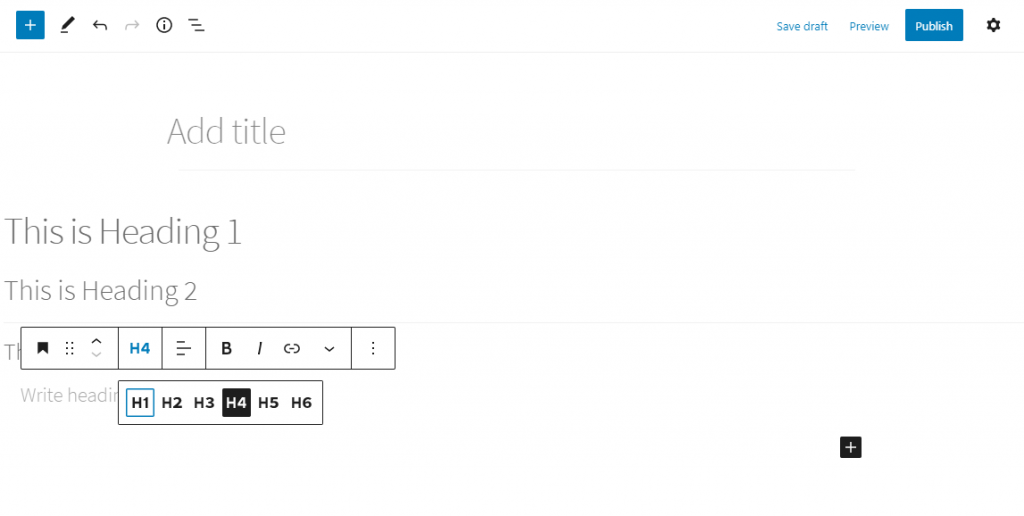
ตามที่กล่าวไว้ก่อนหน้านี้ คุณสามารถเปลี่ยนประเภทบล็อกอื่นเป็นบล็อกส่วนหัวได้อย่างง่ายดายเช่นกัน
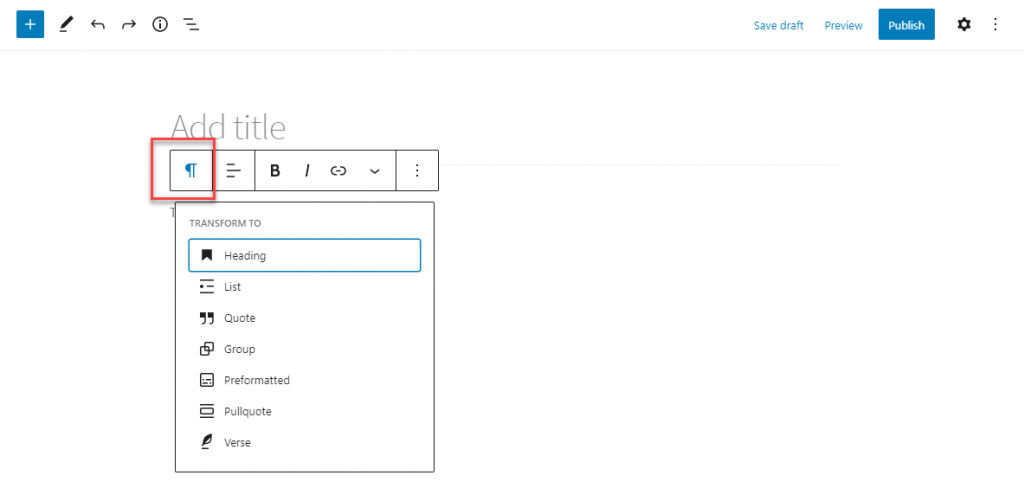
การตั้งค่าข้อความ (ขนาดฟอนต์)
การเปลี่ยนขนาดฟอนต์นั้นค่อนข้างง่ายด้วยตัวแก้ไข Gutenberg ที่แผงการตั้งค่าด้านขวา คุณจะเห็นการตั้งค่าการพิมพ์ ที่นี่คุณเลือกขนาดที่กำหนดไว้ล่วงหน้าหรือระบุขนาดแบบอักษรที่กำหนดเอง
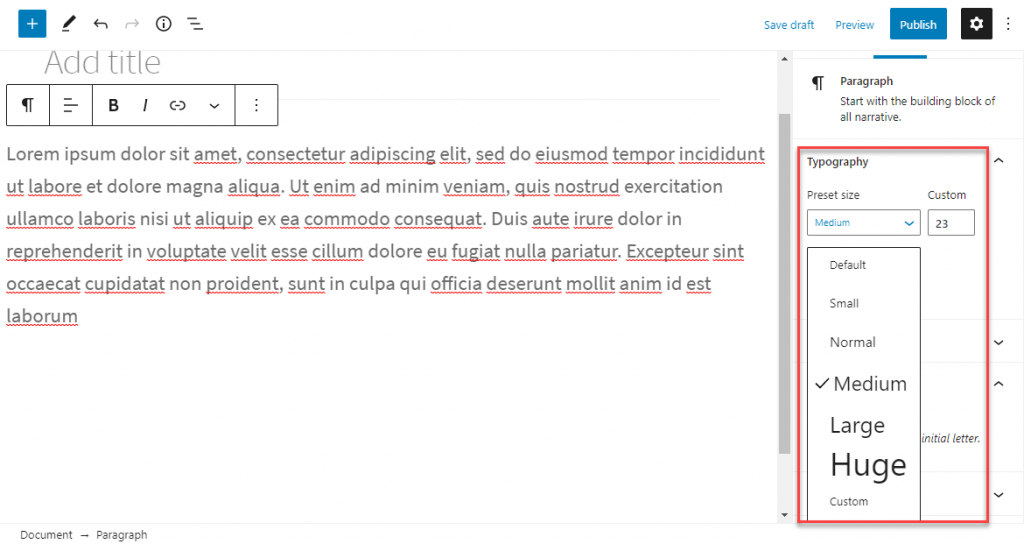
การเปลี่ยนสีข้อความหรือย่อหน้า
โปรแกรมแก้ไข Gutenberg ยังเสนอตัวเลือกที่ง่ายในการเปลี่ยนสีข้อความและพื้นหลัง ที่แผงการตั้งค่าด้านขวา คุณจะพบ 'การตั้งค่าสี' ที่นี่คุณสามารถเลือกสีข้อความและพื้นหลังได้ คุณลักษณะที่น่าสนใจคือคำแนะนำในการปรับปรุงความสามารถในการอ่าน หากการผสมสี/พื้นหลังของคุณอ่านยาก
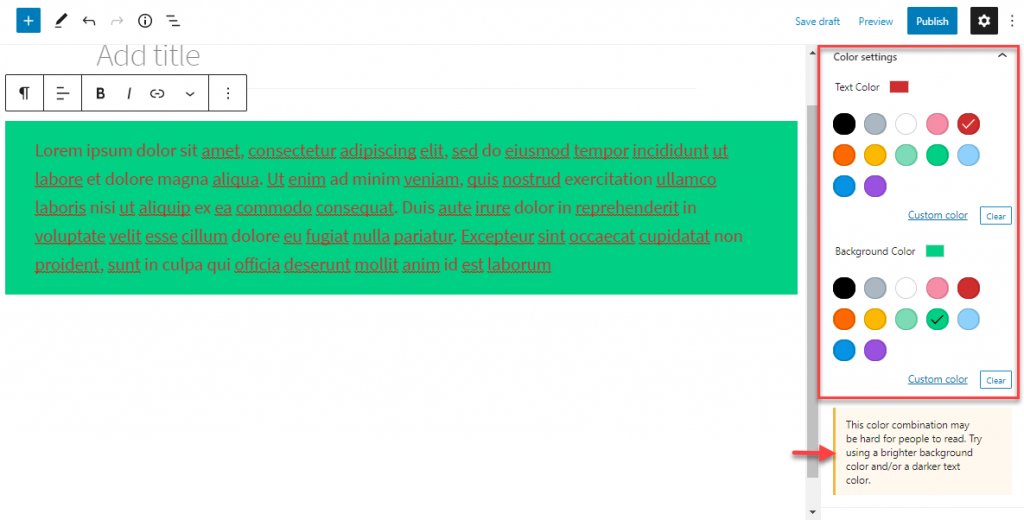
รับจำนวนคำและโครงร่างเนื้อหา
คุณสามารถนับจำนวนคำของบทความรวมถึงรายละเอียดอื่นๆ เกี่ยวกับโครงร่างเนื้อหาได้โดยใช้ไอคอนข้อมูลบนแถบเครื่องมือบล็อก เมื่อคุณคลิกไอคอนนี้ จำนวนคำพร้อมกับจำนวนหัวเรื่อง ย่อหน้าและบล็อกที่ใช้จะปรากฏขึ้น นอกจากนี้ คุณยังสามารถค้นหาเค้าร่างเอกสารที่แสดงโครงสร้างเนื้อหาได้อีกด้วย
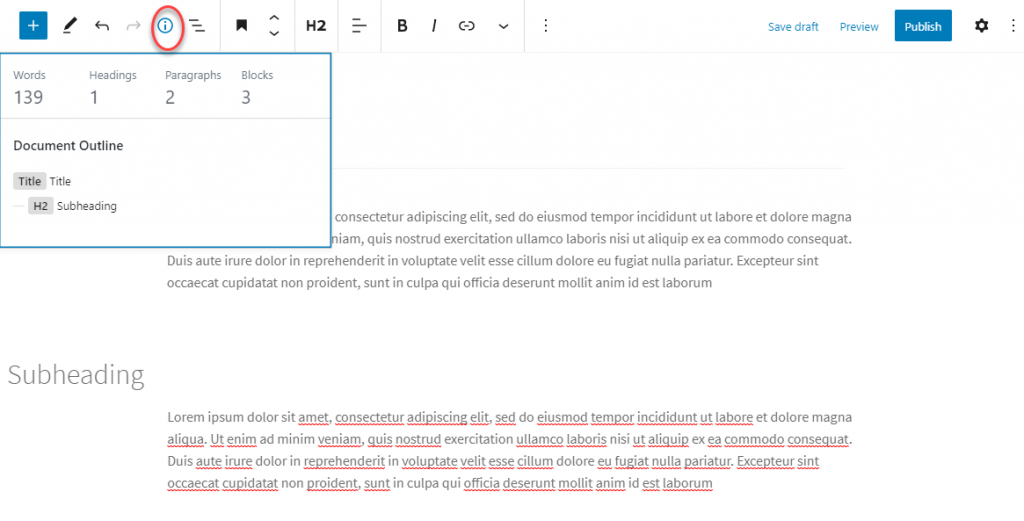
ถัดจากไอคอนนี้ คุณจะเห็นตัวเลือกสำหรับการนำทางบล็อก ซึ่งจะให้แนวคิดที่ชัดเจนเกี่ยวกับประเภทของบล็อกที่ใช้ในบทความ
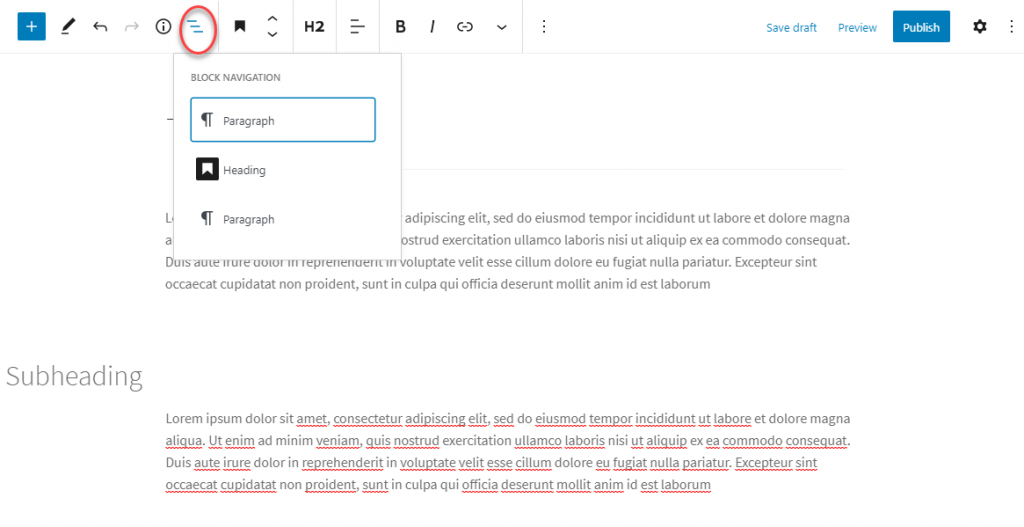
การสร้างตาราง
การสร้างตารางเคยเป็นเรื่องยุ่งยากสำหรับหลาย ๆ คนด้วยตัวแก้ไขแบบคลาสสิก อย่างไรก็ตาม ตัวแก้ไขบล็อกมีตัวเลือกง่ายๆ ในการเพิ่มตาราง คุณสามารถสร้างตารางแล้วเพิ่มเนื้อหาลงในตารางได้ ในภายหลัง หากคุณต้องการเพิ่มคอลัมน์หรือแถวเพิ่มเติม คุณสามารถจัดการได้อย่างง่ายดายจากแถบเครื่องมือ จากการตั้งค่าบล็อกบนแผงการตั้งค่าด้านขวา คุณสามารถเลือกรูปแบบตารางและเปลี่ยนสีพื้นหลังได้ นอกจากนี้ยังมีตัวเลือกขั้นสูงในการสร้างป้ายชื่อจุดยึดสำหรับตาราง
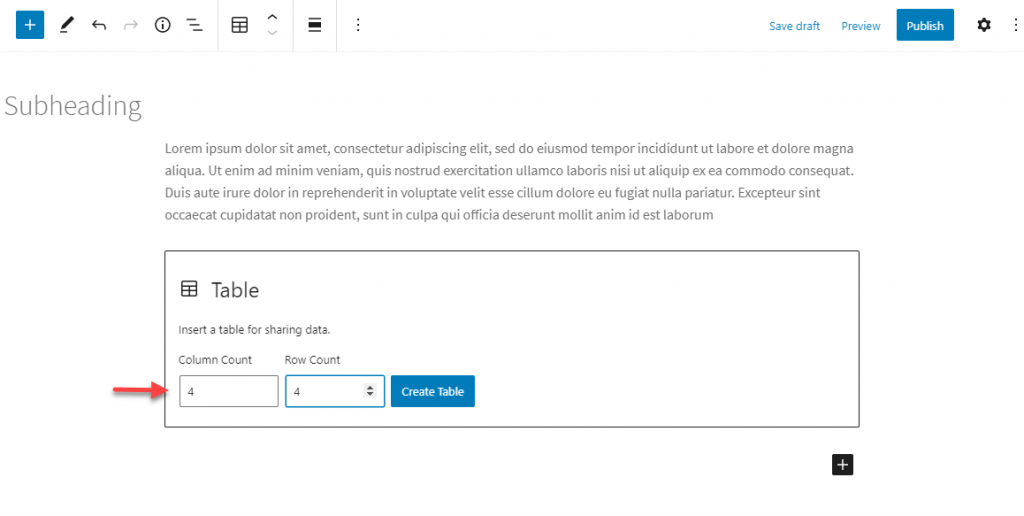
เพิ่ม CTA หรือปุ่มอื่นๆ
ฟีเจอร์ที่มีประโยชน์อีกอย่างที่คุณอาจพบว่ามีประโยชน์ขณะแก้ไขเนื้อหาโดยใช้ตัวแก้ไข WordPress นี้จะเป็นตัวเลือกในการสร้างปุ่มได้อย่างง่ายดาย เพียงเลือกบล็อคปุ่ม เพิ่มเนื้อหา ระบุลิงก์ แล้วออกแบบปุ่มตามความต้องการของคุณ
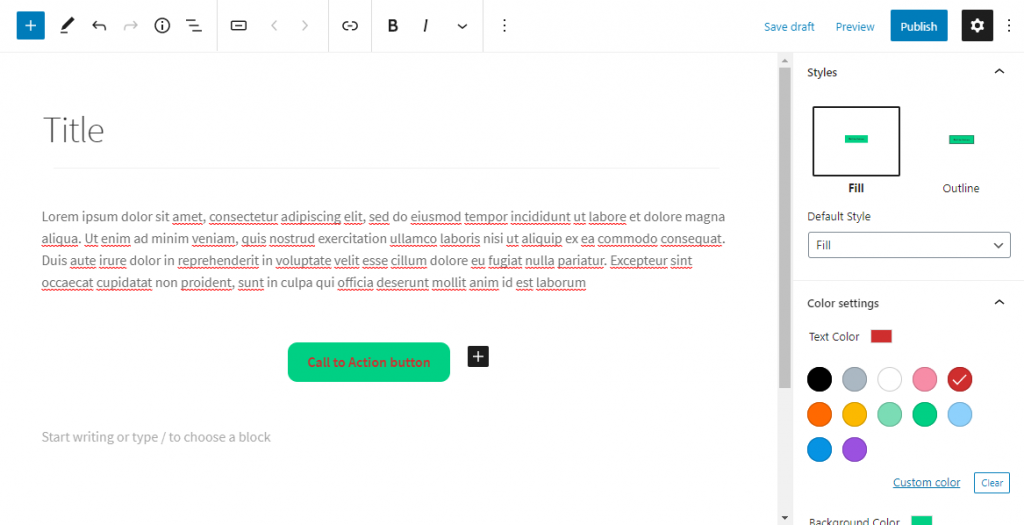
หากต้องการเปลี่ยนการจัดตำแหน่งของปุ่ม คุณต้องคลิกบริเวณที่อยู่นอกปุ่มแต่อยู่ภายในบล็อก
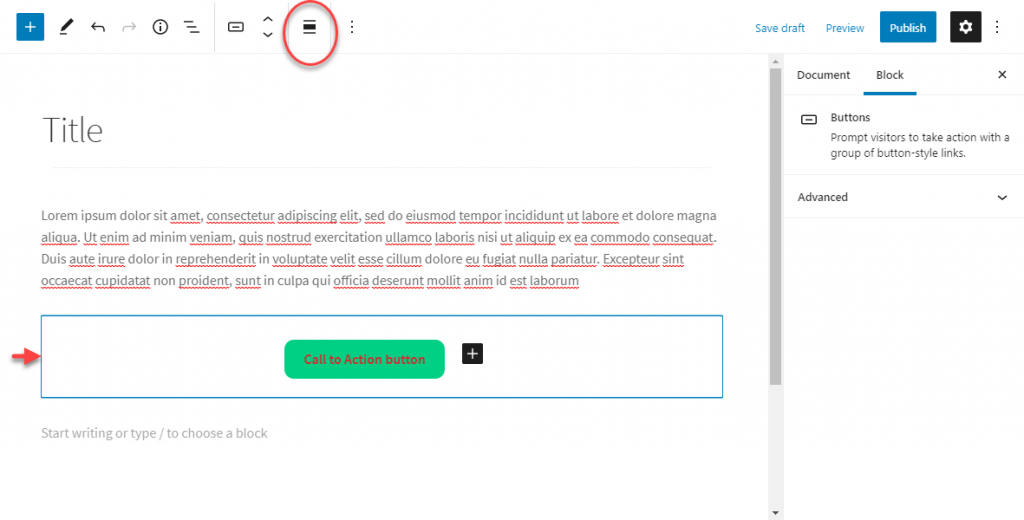
ฝังวิดีโอ YouTube
ในการฝังวิดีโอ YouTube คุณสามารถใช้บล็อก YouTube เพียงเพิ่ม URL ของวิดีโอลงในช่อง จากนั้นบล็อกจะฝังวิดีโอโดยอัตโนมัติ
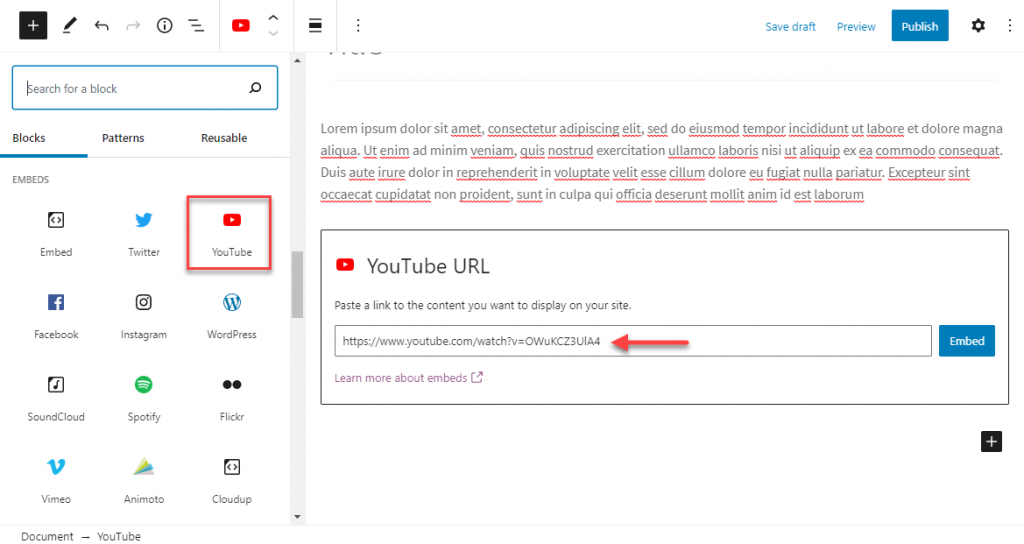
ในทำนองเดียวกัน คุณสามารถเพิ่ม URL ลงในบล็อคข้อความใดก็ได้ และ URL นั้นจะถูกฝังโดยอัตโนมัติเช่นกัน
การเพิ่มวิดเจ็ตในโพสต์
ตัวแก้ไข Gutenberg ให้คุณเพิ่มวิดเจ็ตในโพสต์และเพจ คุณสามารถเลือกบล็อกจากส่วนวิดเจ็ตเพื่อเพิ่มได้ ซึ่งรวมถึงรหัสย่อ ปฏิทิน หมวดหมู่ ไอคอนโซเชียล ฯลฯ
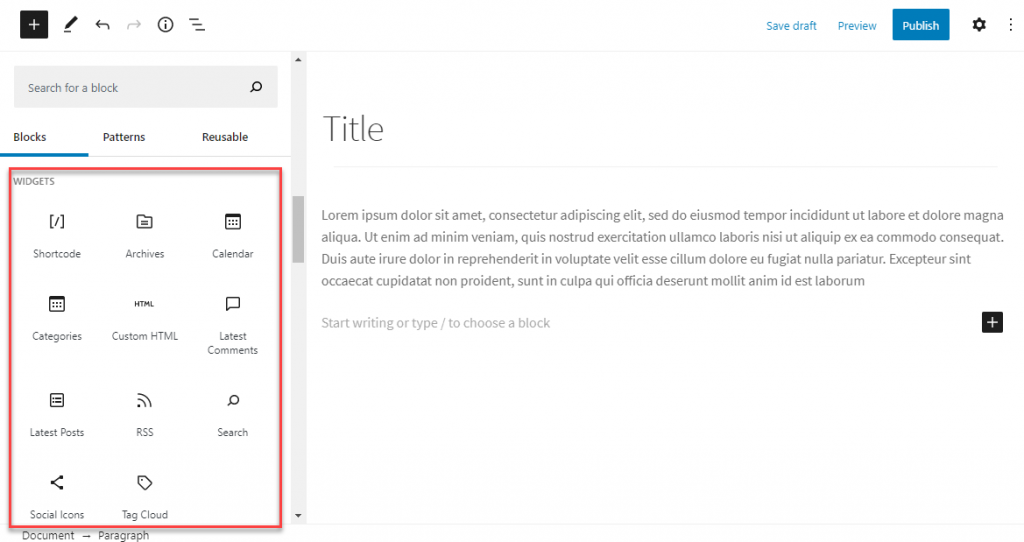
HTML ที่กำหนดเองในโพสต์
คุณจะพบบล็อกสำหรับ HTML ที่กำหนดเองในส่วนวิดเจ็ต สิ่งนี้จะช่วยให้คุณรวมโค้ด HTML เข้ากับเนื้อหาของคุณได้อย่างง่ายดาย
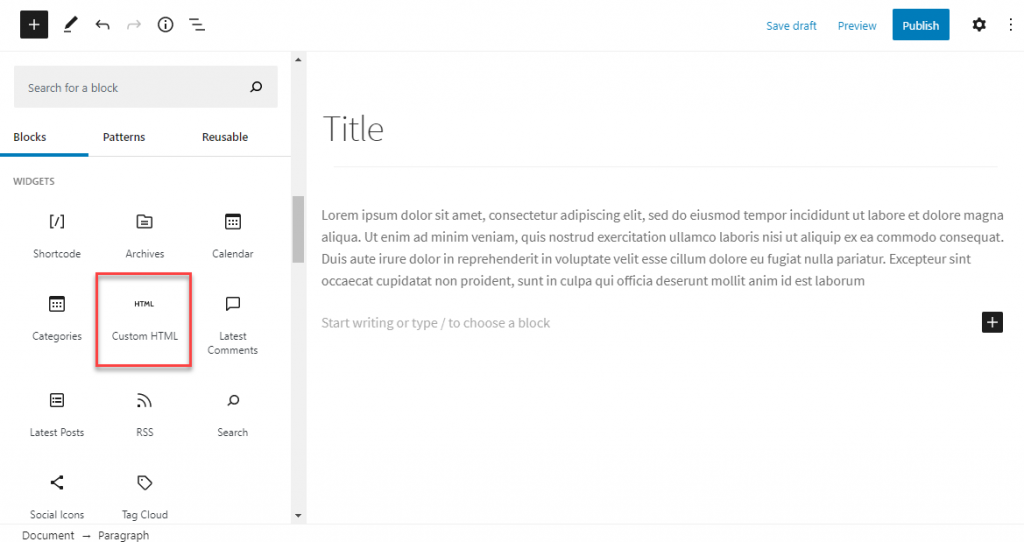
แก้ไขด้วยอินเทอร์เฟซตัวแก้ไขแบบคลาสสิก
ตอนนี้ หากคุณยังคงต้องการใช้อินเทอร์เฟซตัวแก้ไขแบบคลาสสิกในขณะแก้ไขเนื้อหา Gutenberg ขอเสนอบล็อกสำหรับสิ่งนั้น คุณสามารถเลือกบล็อกแบบคลาสสิกเพื่อแก้ไขโดยใช้แถบเครื่องมือที่คุ้นเคยของตัวแก้ไขแบบคลาสสิก
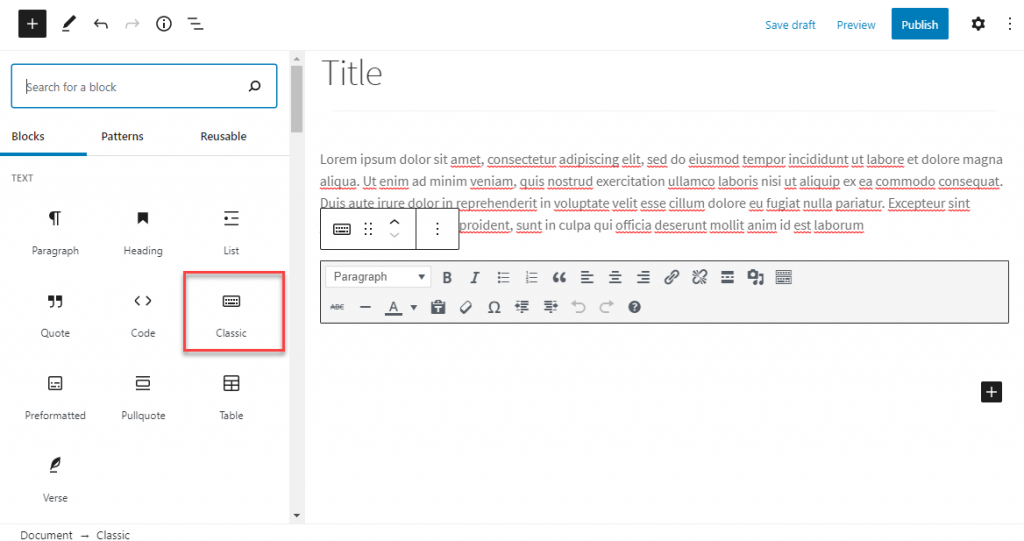
เราหวังว่าบทความนี้จะให้คำแนะนำในการแก้ไขเนื้อหา WordPress ที่เป็นประโยชน์ อย่าลังเลที่จะแสดงความคิดเห็นหากคุณมีคำถามใด ๆ
อ่านเพิ่มเติม
- ทำไม WordPress จึงเป็นมากกว่าระบบจัดการเนื้อหา?
- เคล็ดลับการตลาดเนื้อหา WooCommerce
- จะเพิ่มสารบัญในบทความ WordPress ได้อย่างไร?
