تحرير محتوى WordPress - نصائح وحيل
نشرت: 2021-05-05
آخر تحديث - 5 أبريل 2022
يعد WordPress أحد أشهر أنظمة إدارة المحتوى في العالم. يقدم WordPress مجموعة ميزات ملائمة لمساعدتك في تحرير المحتوى ونشره. إذا كنت مالك موقع ، فسيتضمن جزء من جهود إدارة موقع الويب تحرير المحتوى أيضًا. في هذه المقالة ، سوف نقدم بعض النصائح المفيدة لمساعدتك على إدارة تحرير محتوى WordPress بشكل أكثر فعالية.
نظرة سريعة على المحرر الكلاسيكي
سنناقش بالتفصيل حول محرر Gutenberg أو محرر الكتلة في WordPress في هذه المقالة. ومع ذلك ، قبل الدخول في التفاصيل ، إليك ملخص سريع لمحرر WordPress الكلاسيكي.
يقدم المحرر الكلاسيكي واجهة بسيطة لمحرر النصوص أصبحت مألوفة لمستخدمي WordPress. لقد أصبح خيارًا سهلاً لتحرير المحتوى وتنسيقه. علاوة على ذلك ، يسمح لك المحرر بتخصيص المحتوى باستخدام CSS و HTML.
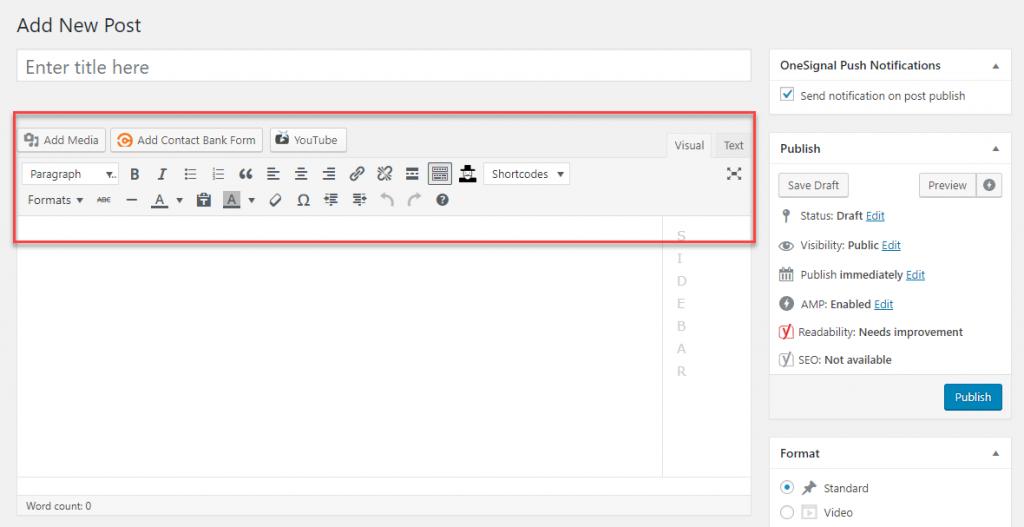
لا يعد المحرر الكلاسيكي هو الخيار الأفضل لإنشاء صفحات WordPress معقدة ، إذا لم تكن لديك معرفة متقدمة بـ HTML. هذا هو السبب في أن محرر Gutenberg الأكثر ثراءً بالميزات يعد تحسينًا رائعًا لمستخدمي WordPress.
في أحدث إصدارات WordPress ، يتم تقديم محرر Gutenberg كخيار التحرير الافتراضي. ومع ذلك ، يمكنك تنزيل المكون الإضافي Classic Editor ، إذا كنت تفضل متابعة المحرر القديم المألوف.
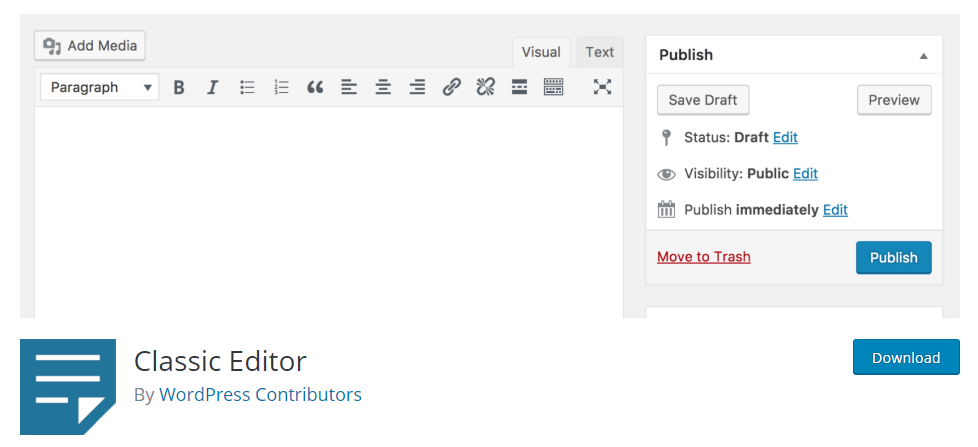
نظرة عامة على محرر جوتنبرج
أحدث محرر Gutenberg ثورة في عملية تحرير محتوى WordPress. إنه يوفر كتلًا مريحة تتيح لك جعل المحتوى الخاص بك أكثر تنظيماً وإثارة للإعجاب من الناحية المرئية. بشكل أساسي ، قلل من الحاجة إلى أن تكون خبيرًا في التكنولوجيا مع معرفة HTTML و CSS لتحرير المحتوى على WordPress. بدلاً من البحث عن الأكواد ، يمكن لمستخدمي WordPress الجدد سحب الكتل وإفلاتها بسهولة لوضع نوع المحتوى المطلوب في المنشور أو الصفحة. علاوة على ذلك ، هناك خيارات أسهل لتضمين الوسائط ، وميزات خارج الصندوق لإنشاء أزرار الحث على اتخاذ إجراء (CTA) وخيارات المشاركة الاجتماعية.
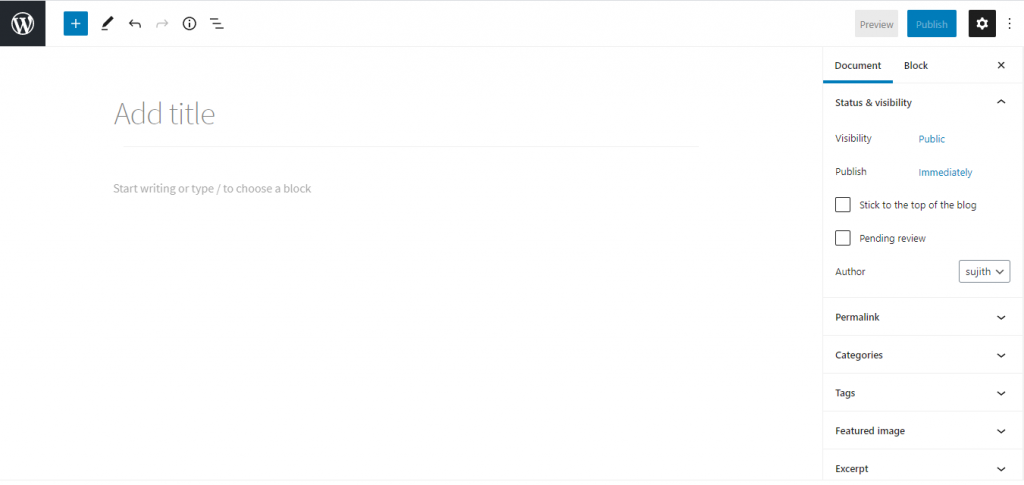
تفاصيل محرر جوتنبرج
يعمل محرر Gutenberg من خلال الكتل التي تحدد عناصر محتوى مختلفة في مستند واحد. يساعدك هذا في دمج عناصر الوسائط المختلفة بسهولة في المحتوى الخاص بك. أولاً ، دعنا نلقي نظرة على الجوانب الأساسية للعمل مع الكتل.
إضافة كتلة جديدة
عندما تفتح المحرر ، بجوار أيقونة WordPress في الجزء العلوي الأيسر ، سترى أيقونة "+" التي ستساعدك على إضافة كتلة جديدة. عند النقر فوق رمز "+" ، سترى كتل مختلفة يمكنك من خلالها اختيار الكتل المطلوبة. الميزة الرئيسية هي أنه يمكنك التعامل مع كل كتلة بشكل منفصل عن البعض الآخر ، وبعضها لديه خيارات التنسيق والتنسيق الخاصة به.
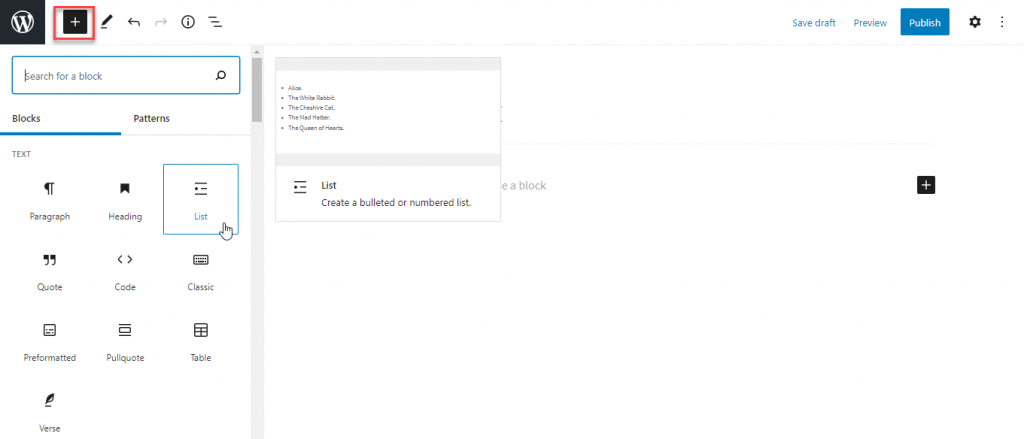
أساسيات الكتلة
كما ذكرنا سابقًا ، الكتل هي الوحدات الأساسية لتحرير محتوى WordPress. ستحتوي كل كتلة على ثلاثة أقسام - حظر المحتوى وشريط أدوات الحظر والشريط الجانبي للحظر. يمكنك تعديل محتوى ومظهر كل كتلة فردية باستخدام هذه الإعدادات.
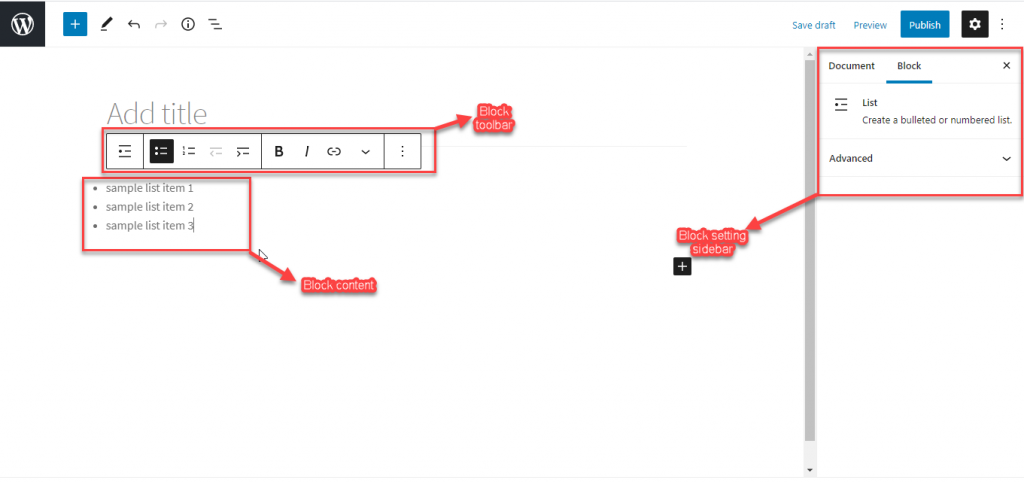
الجوانب الأساسية أثناء العمل مع الكتل
انقر فوق رمز الترس أعلى يمين المحرر لعرض إعدادات الشريط الجانبي. هنا ، يمكنك التبديل بين إعدادات الكتلة الفردية وإعدادات المستند بأكمله وفقًا للمتطلبات.
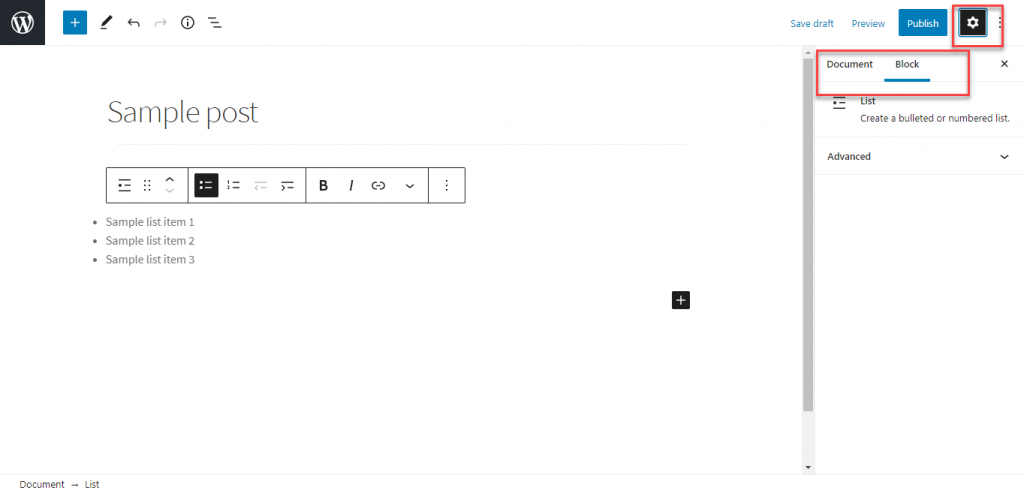
في إعدادات المستندات ، ستتمكن من تعديل معلومات الحالة والرؤية والمؤلف. علاوة على ذلك ، يمكنك إضافة فئات وعلامات وصورة مميزة وما إلى ذلك هنا.
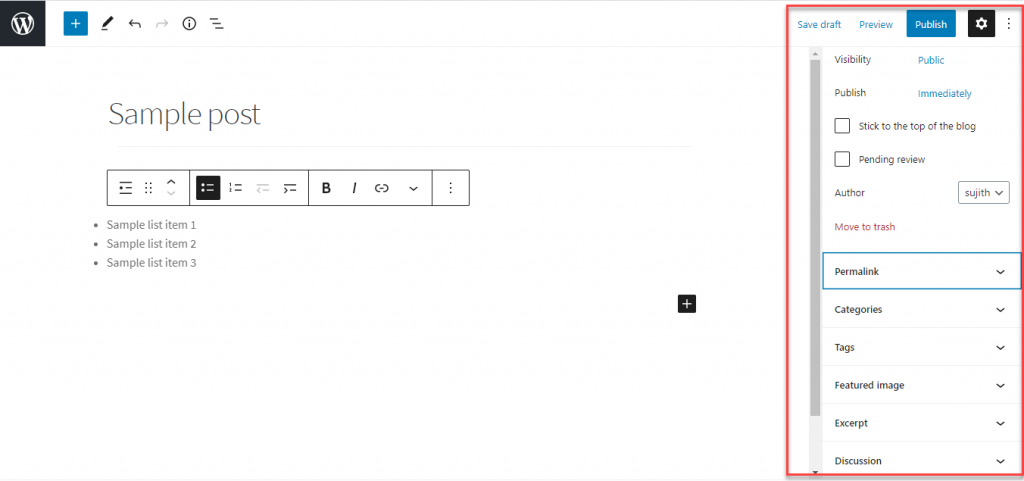
تحويل نوع الكتلة
يمكنك بسهولة تحويل كتلة إلى نوع آخر. لهذا ، ما عليك سوى النقر فوق شريط أدوات الحظر ، واختيار الخيار الموجود في أقصى اليسار "تغيير نوع أو نمط الكتلة". سيساعدك هذا الخيار في تغيير الكتلة الموجودة إلى نوع كتلة مشابه أو ذي صلة.

إزالة كتلة
عندما تريد إزالة كتلة ، يمكنك ببساطة تحديد النقاط الثلاث والنقر عليها. من الخيارات المعروضة ، اختر "إزالة الكتلة".
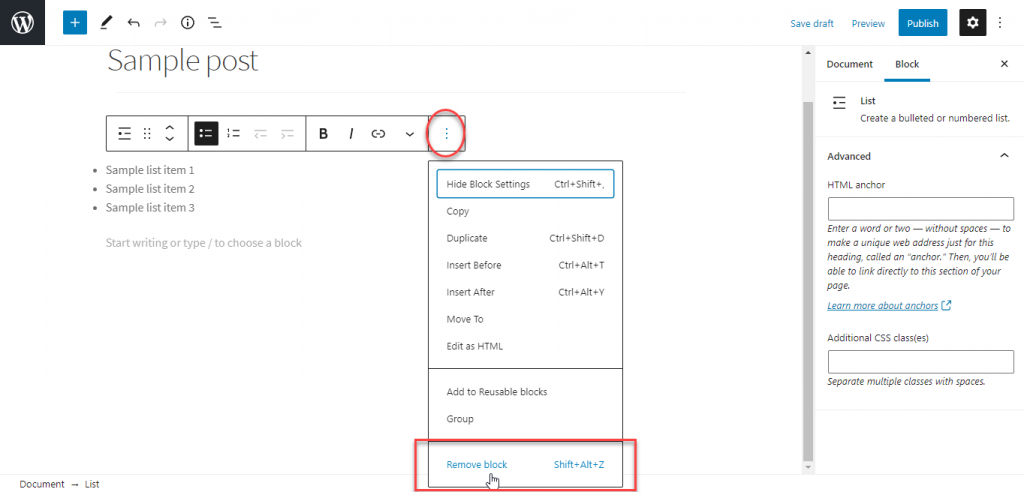
اختصارات لوحة المفاتيح للكتل
هناك العديد من اختصارات لوحة المفاتيح المتاحة مع محرر WordPress. تتضمن بعض الاختصارات التي يمكنك استخدامها أثناء تحرير الكتل تكرار أو إزالة كتلة ، وإدراج كتلة قبل أو بعد كتلة أخرى ، وما إلى ذلك. للعثور على اختصارات لوحة المفاتيح المتاحة وفقًا لجهازك ، يمكنك النقر فوق رمز "النقاط الثلاث" في أعلى اليسار ، وانقر على خيار "اختصارات لوحة المفاتيح". يمكنك أيضًا العثور على القائمة الكاملة للرموز القصيرة المتاحة في دليل محرر الكتلة.
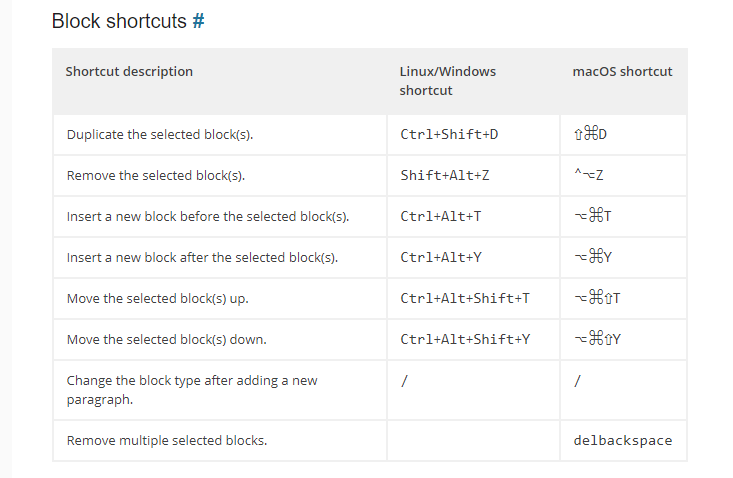
التبديل بين محرر المرئي والتعليمات البرمجية
في بعض الأحيان ، قد ترغب في تخصيص المحتوى الخاص بك باستخدام HTML. في هذه الحالة ، يمكنك التبديل بسهولة إلى محرر التعليمات البرمجية من المحرر المرئي. لهذا ، يمكنك النقر فوق رمز النقاط الثلاث من أعلى اليمين وتمكين محرر الكود.
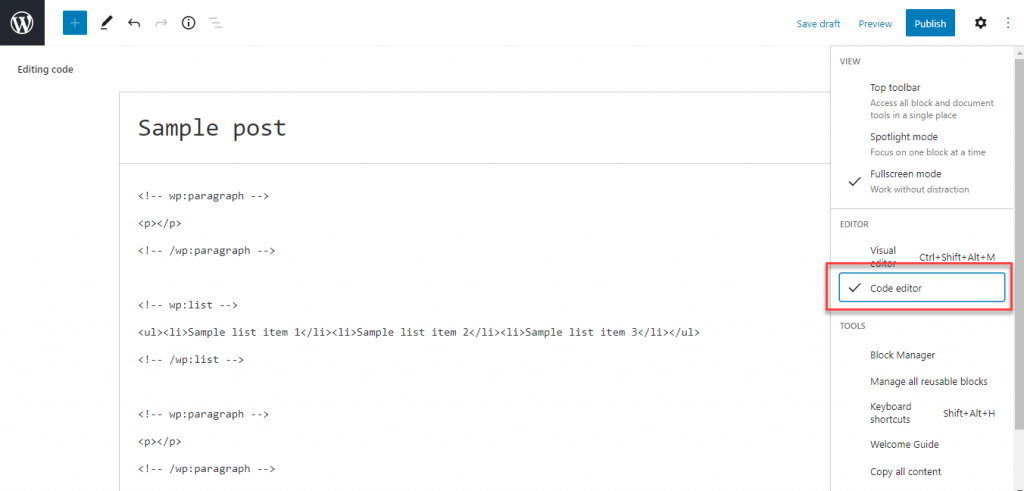
يمكنك أيضًا استخدام اختصار لوحة المفاتيح Ctrl + Shift + Alt + M للتبديل بين المحرر المرئي ومحرر التعليمات البرمجية.
وجهات نظر مختلفة
يمكنك تغيير وضع العرض لمحرر Gutenberg بثلاثة خيارات مختلفة متاحة.
شريط الأدوات العلوي
إذا اخترت هذا الخيار ، فسيكون شريط الأدوات مرئيًا في الجزء العلوي من المحرر ، وستكون قادرًا على الوصول إلى جميع الكتل وتحريرها من مكان واحد.
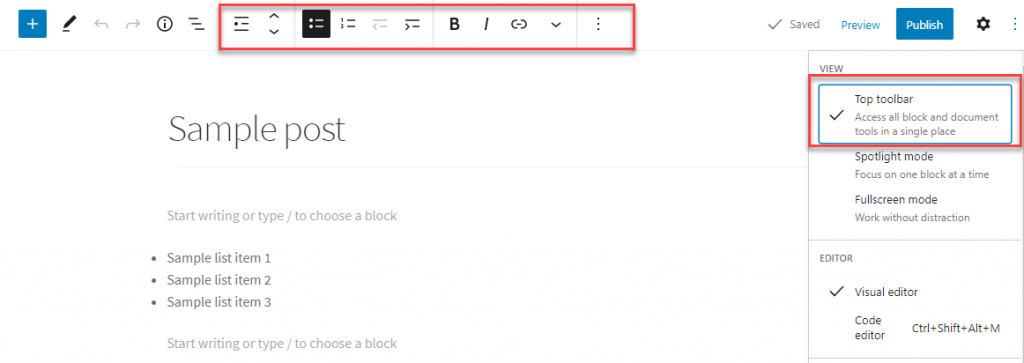
وضع أضواء كاشفة
يتيح لك وضع Spotlight التركيز على كتلة واحدة في كل مرة. إنه يتلاشى باقي الكتل ، ويلفت انتباهك فقط إلى الكتل التي تعمل عليها حاليًا.
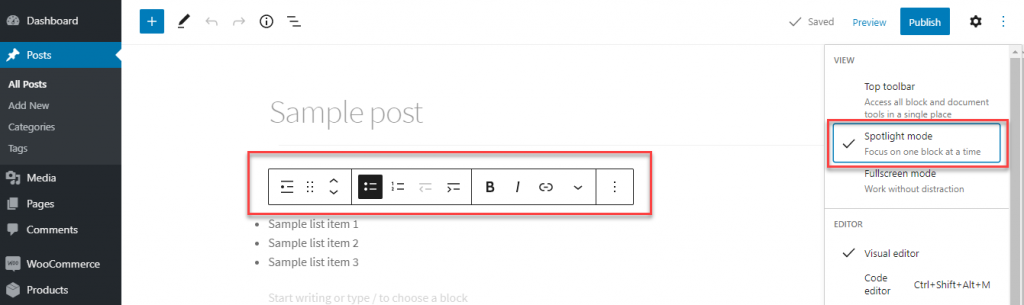
وضع ملء الشاشة
يزيل هذا الوضع جميع مصادر التشتيت من شاشتك عندما تقوم بتحرير المحتوى. لن تكون قائمة إدارة WordPress على الجانب الأيسر مرئية في هذا الوضع.
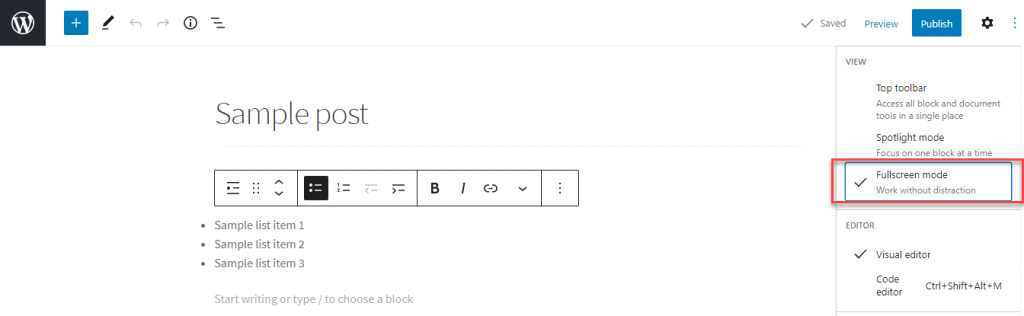
الوصول بسهولة إلى الكتل
أثناء تحرير المحتوى باستخدام محرر الكتلة ، هناك طريقتان للوصول بسهولة إلى كتلة معينة تبحث عنها.
بحث بلوك
يقدم محرر Gutenberg الكثير من الخيارات عندما يتعلق الأمر بالكتل. الآن ، إذا كنت تبحث عن كتلة معينة ، فيمكنك العثور عليها بسهولة باستخدام خيار البحث.
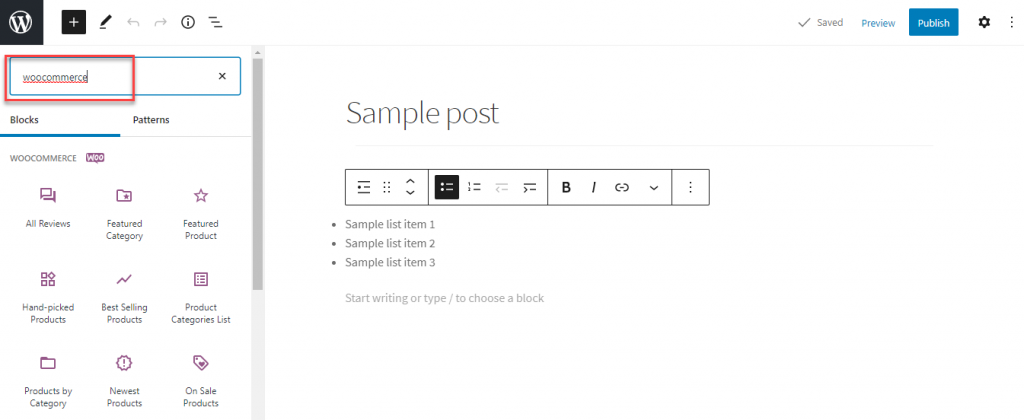
أمر مائل
أثناء التحرير ، يمكنك ببساطة كتابة "/" ثم مصطلح البحث ، وسيتم عرض جميع الكتل ذات الصلة. هذه طريقة أسهل للبدء بكتلة معينة بمجرد أن تكون على دراية بواجهة Gutenberg.
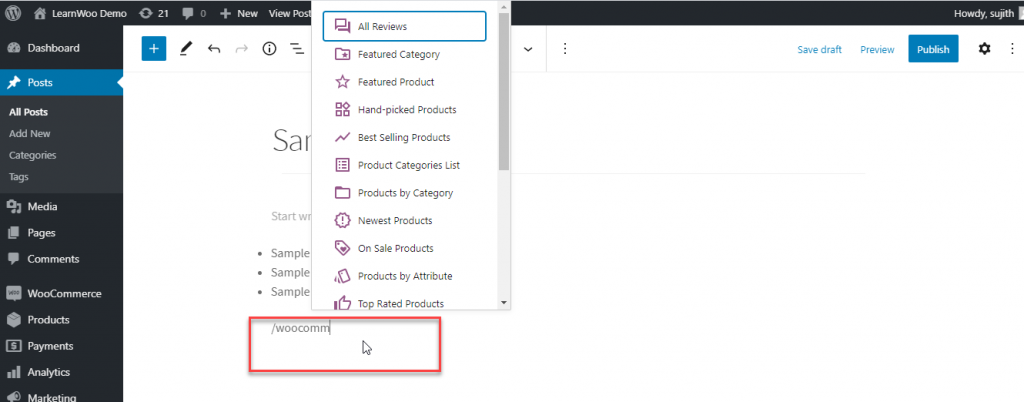
تحويل كتلة إلى كتلة أخرى
يوفر محرر Gutenberg خيارات سهلة لتحويل كتلة إلى نوع آخر. على سبيل المثال ، يمكنك تحويل كتلة فقرة إلى عنوان ، قائمة ، اقتباس ، إلخ. يمكنك النقر فوق الرمز الموجود في أقصى يسار شريط الأدوات ، واختيار نوع كتلة للتحويل.

أضف صورًا مضمنة مع النص بسهولة
يجعل Gutenberg من السهل إضافة الصور بجوار المحتوى النصي الخاص بك. عندما تريد إضافة صورة بجوار محتوى النص الخاص بك ، يمكنك ببساطة سحبها وإفلاتها لمحاذاة المحتوى تلقائيًا.

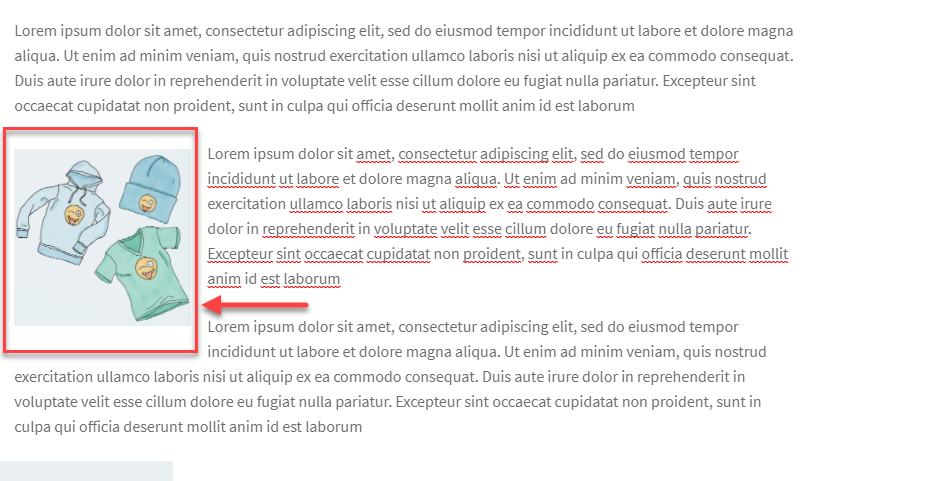
صورة الغلاف
ميزة أخرى مثيرة للاهتمام لتحرير الصور في Gutenberg هي خيار إضافة صورة غلاف. يمكنك استخدام قالب الغلاف لإضافة صورة في المحتوى الخاص بك.
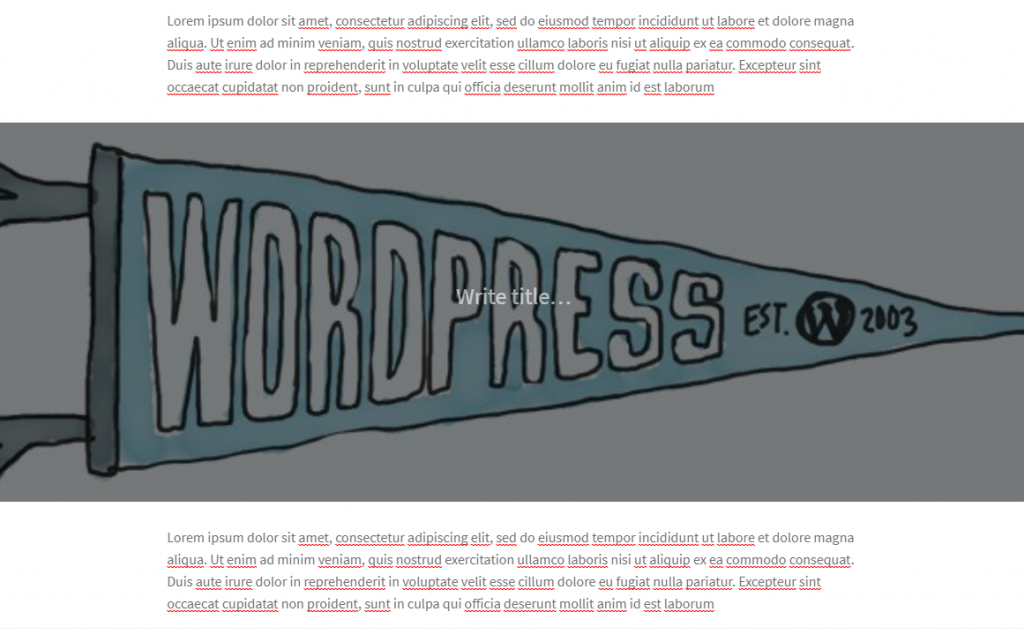
كتل قابلة لإعادة الاستخدام
هناك العديد من السيناريوهات التي تريد فيها استخدام نفس المحتوى في منشورات أو صفحات مختلفة. بشكل عام ، يمكنك حفظه في مكان آخر ثم نسخه ولصقه في المنشور أو الصفحة الجديدة. يجعل Gutenberg هذه العملية سهلة باستخدام "الكتل القابلة لإعادة الاستخدام". لذلك ، إذا كان لديك جزء من المحتوى تريد استخدامه في العديد من المنشورات ، فيمكنك حفظه ككتلة قابلة لإعادة الاستخدام. ثم عندما تريد استخدامه مرة أخرى في منشور آخر ، يمكنك ببساطة إعادة استخدامه عن طريق إضافة تلك الكتلة.
أولاً ، عليك حفظ الكتلة باعتبارها قابلة لإعادة الاستخدام. لهذا ، تحتاج إلى النقر فوق أيقونة النقاط الثلاث ، واختيار الخيار "إضافة إلى الكتل القابلة لإعادة الاستخدام".
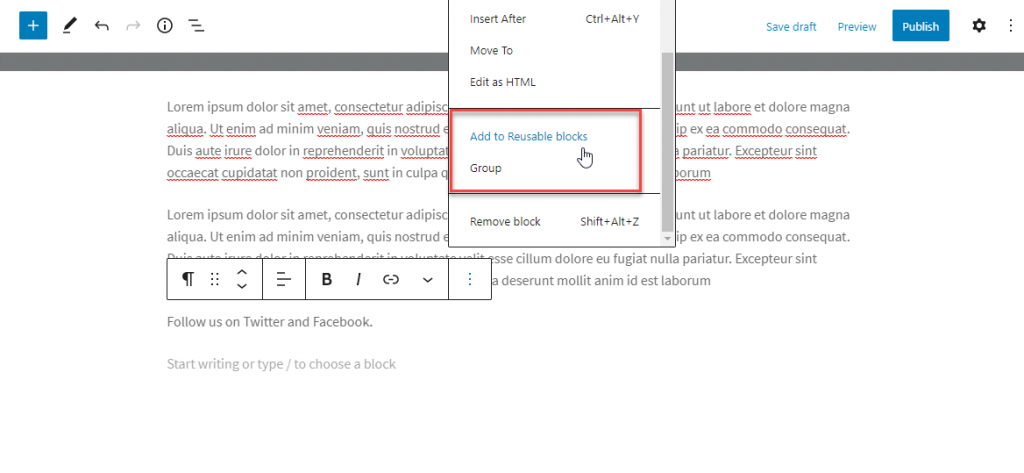
ثم أضف اسمًا فريدًا إلى الكتلة القابلة لإعادة الاستخدام واحفظها.
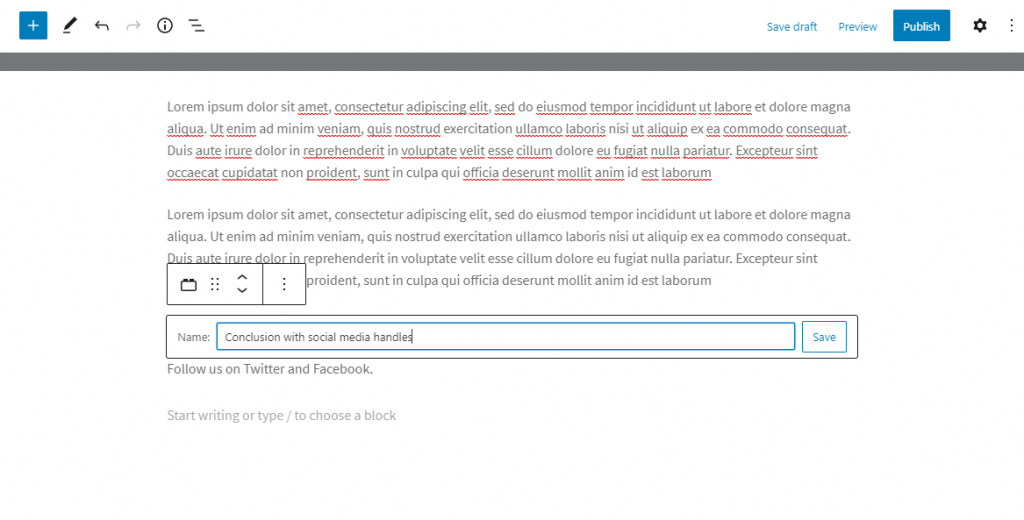
الآن ، عند إنشاء جزء جديد من المحتوى ، يمكنك العثور على المحتوى القابل لإعادة الاستخدام المحفوظ كقسم منفصل أثناء إضافة كتل جديدة. ما عليك سوى النقر فوق المحتوى القابل لإعادة الاستخدام لإدراجه في المحتوى الحالي.
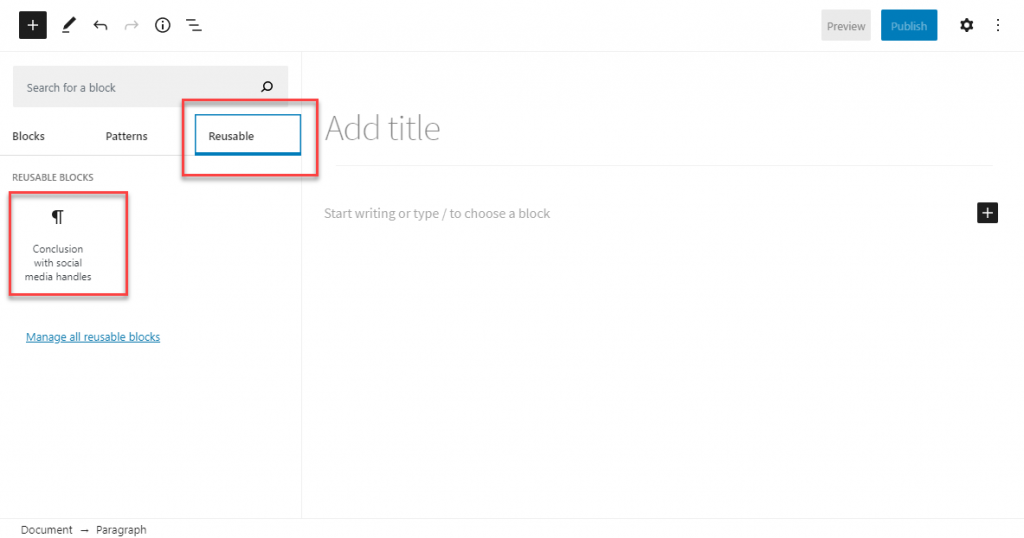
قم بإنشاء تخطيط عمود
باستخدام محرر Gutenberg ، يمكنك بسهولة إنشاء تخطيط عمود للمحتوى الخاص بك لمنح المحتوى الخاص بك نظرة تشبه المجلات. ما عليك سوى تحديد كتلة العمود واختيار نمط العمود والبدء في إضافة المحتوى الخاص بك.
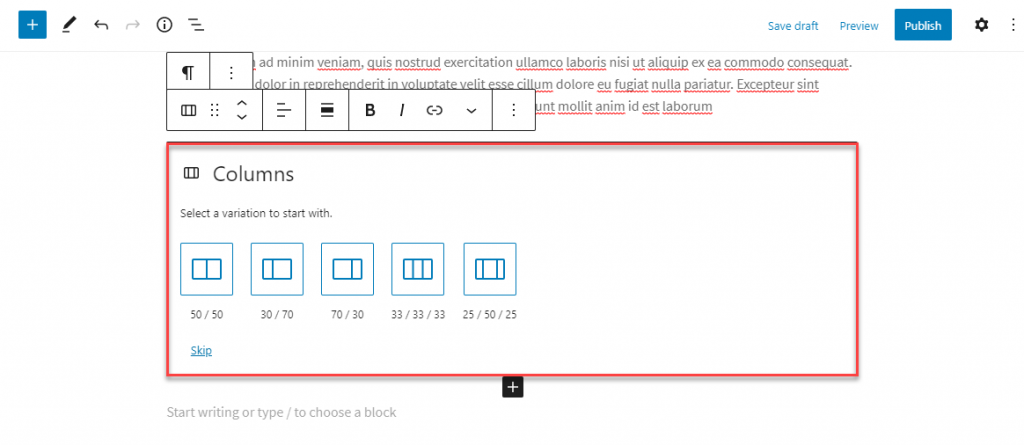
في الواقع ، ستتمكن من إضافة أي كتلة أخرى من اختيارك داخل كل عمود.
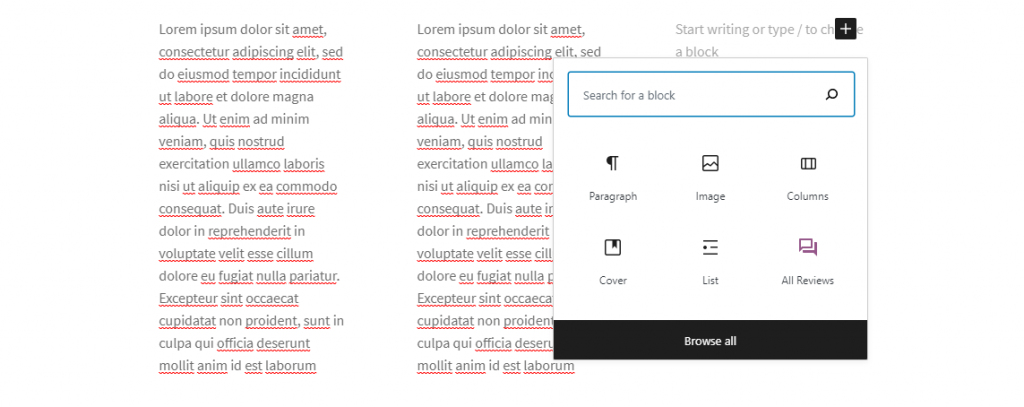
خيارات العنوان
أصبحت إدارة العناوين أكثر تنظيماً وأسهل مع محرر الكتلة. يمكنك إضافة كتلة عنوان واختيار نمط العنوان ثم إضافة المحتوى.
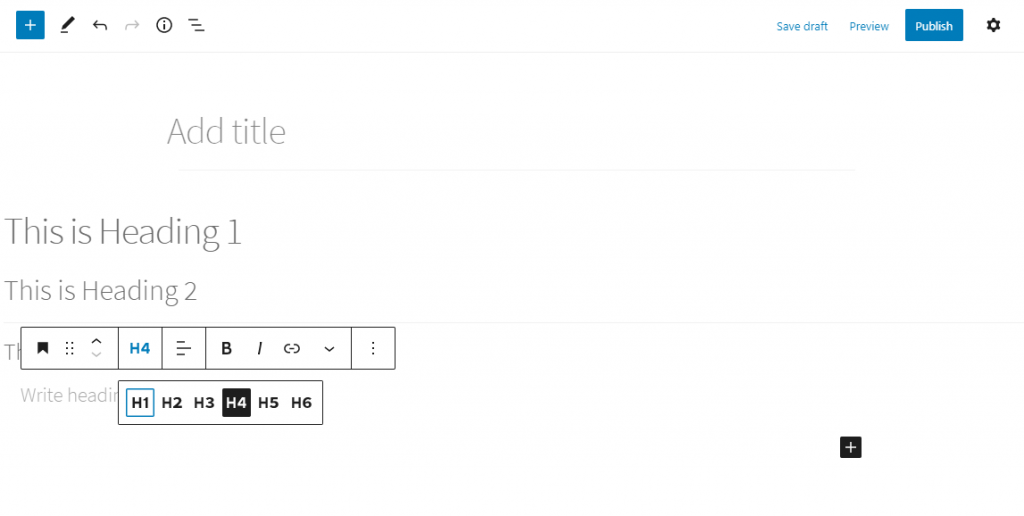
كما تمت مناقشته سابقًا ، يمكنك بسهولة تحويل نوع كتلة آخر إلى كتلة عنوان أيضًا.
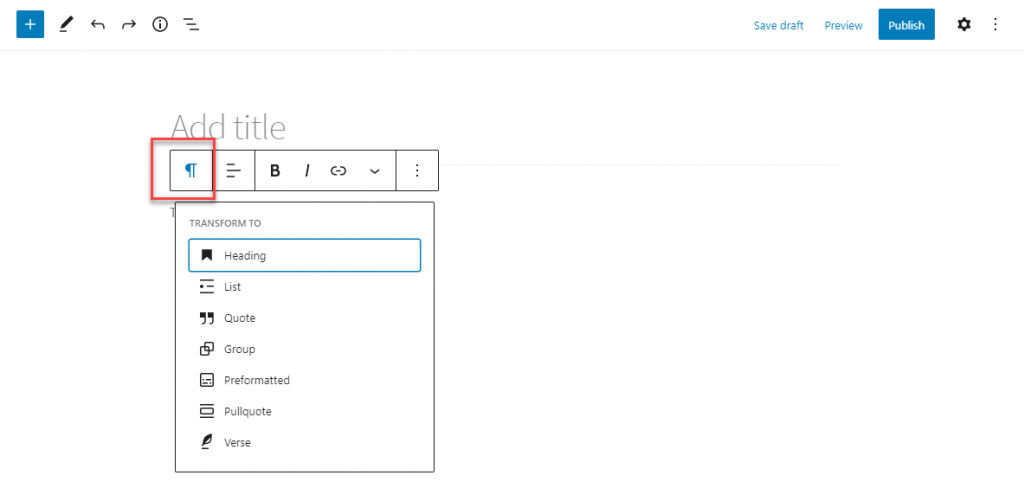
إعدادات النص (حجم الخط)
يعد تغيير حجم الخط أمرًا سهلاً للغاية باستخدام محرر Gutenberg. في لوحة الإعدادات اليمنى ، سترى إعدادات الطباعة. هنا يمكنك اختيار حجم محدد مسبقًا ، أو تحديد حجم خط مخصص.
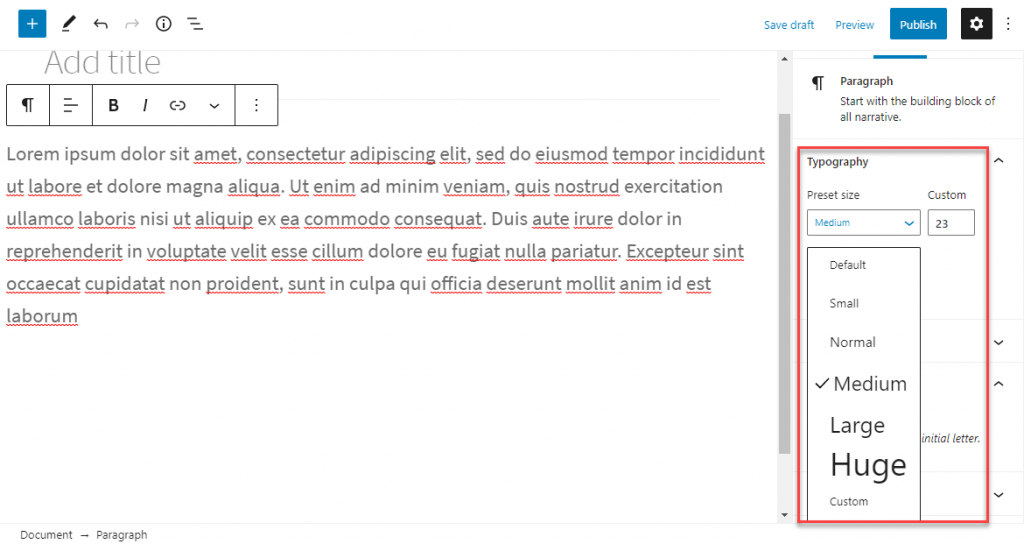
تغيير لون النص أو الفقرة
يوفر محرر Gutenberg أيضًا خيارات سهلة لتغيير لون النص والخلفية. في لوحة الإعدادات اليمنى ، ستجد "Color settings". هنا يمكنك اختيار ألوان النص والخلفية. ميزة مثيرة للاهتمام هي اقتراح تحسين إمكانية القراءة إذا كان من الصعب قراءة مجموعة الألوان / الخلفية.
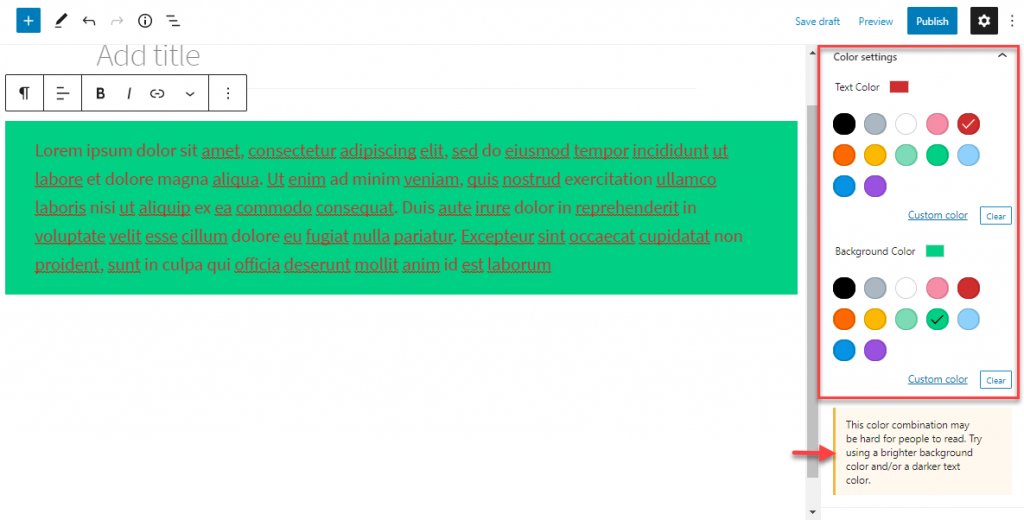
الحصول على عدد الكلمات ومخطط المحتوى
يمكنك الحصول على عدد الكلمات في المقالة بالإضافة إلى بعض التفاصيل الأخرى حول مخطط المحتوى باستخدام أيقونة المعلومات على شريط أدوات الحظر. عند النقر فوق هذا الرمز ، سيتم عرض عدد الكلمات مع عدد العناوين والفقرات والكتل المستخدمة. بالإضافة إلى ذلك ، يمكنك أيضًا العثور على مخطط تفصيلي للمستند يوضح بنية المحتوى.
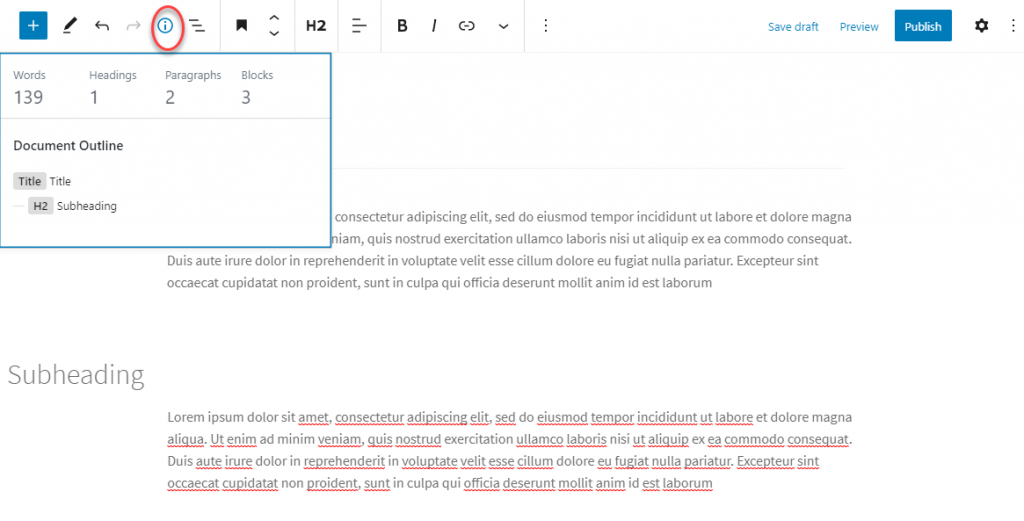
بجوار هذا الرمز مباشرةً ، سترى أيضًا خيارًا للتنقل المحظور يمنحك فكرة واضحة عن نوع الكتل المستخدمة في المقالة.
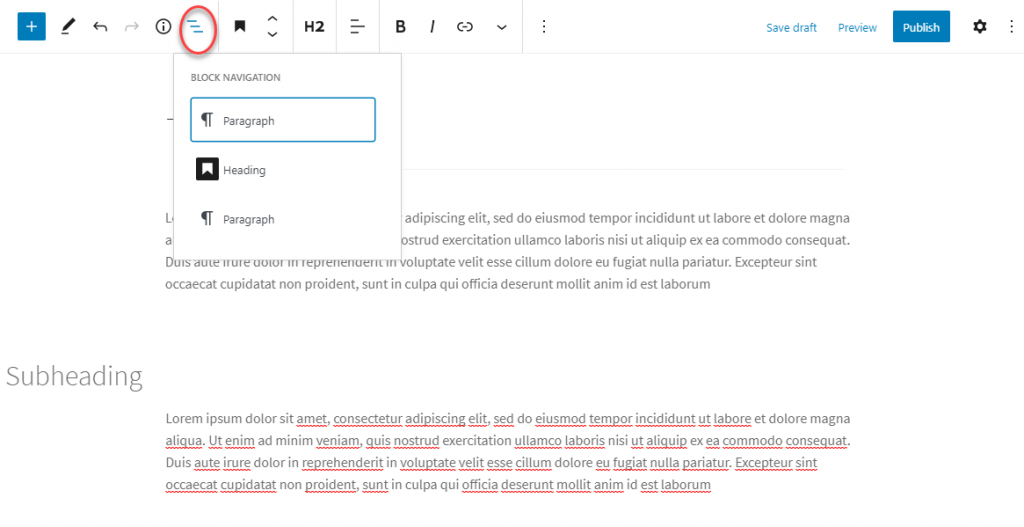
إنشاء الجداول
كان إنشاء جدول يمثل مشكلة بالنسبة للكثيرين باستخدام المحرر الكلاسيكي. ومع ذلك ، يوفر محرر الكتلة خيارات سهلة لإضافة جدول. يمكنك إنشاء الجدول ثم إضافة المحتوى إليه. لاحقًا ، إذا كنت تريد إضافة المزيد من الأعمدة أو الصفوف ، فيمكنك إدارتها بسهولة من شريط الأدوات. من إعداد الكتلة على لوحة الإعدادات اليمنى ، يمكنك اختيار أنماط الجدول وتغيير لون الخلفية. هناك أيضًا خيار متقدم لعمل تسمية رابط للجدول.
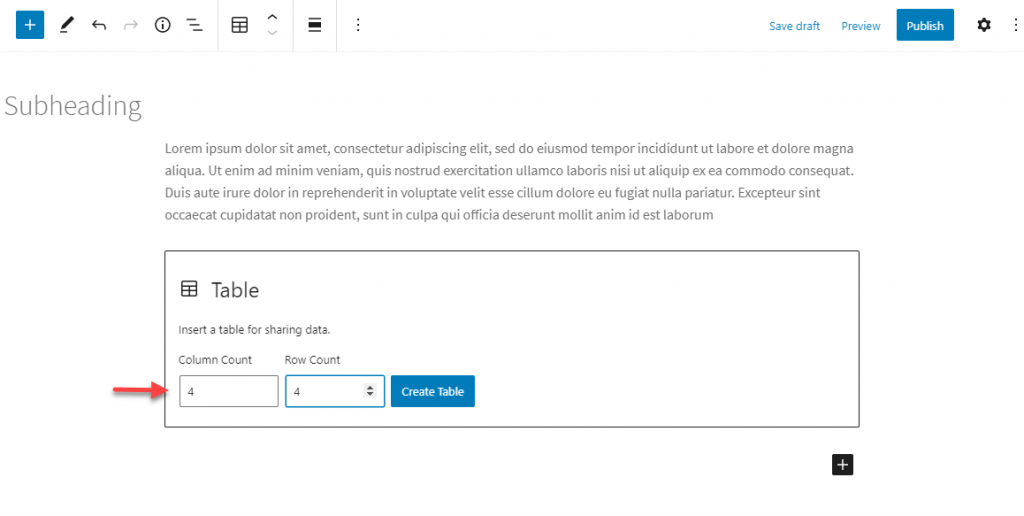
إضافة CTA أو أزرار أخرى
ميزة أخرى مفيدة قد تجدها مفيدة أثناء تحرير المحتوى باستخدام محرر WordPress ستكون خيار إنشاء الأزرار بسهولة. ما عليك سوى تحديد كتلة الزر وإضافة محتوى وتحديد ارتباط ثم تصميم الزر وفقًا لمتطلباتك.
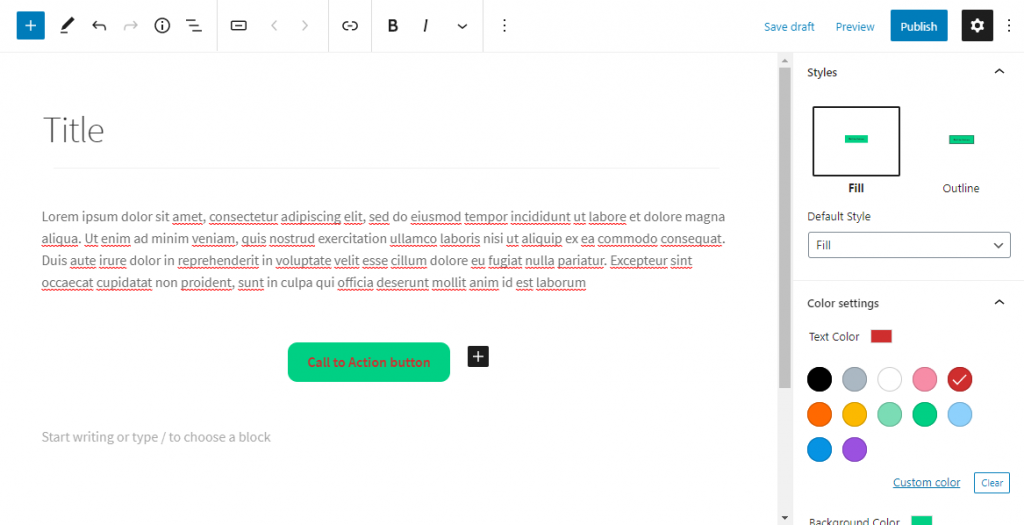
لتتمكن من تغيير محاذاة الزر ، تحتاج إلى النقر فوق المنطقة الواقعة خارج الزر مباشرةً ولكن داخل الكتلة.
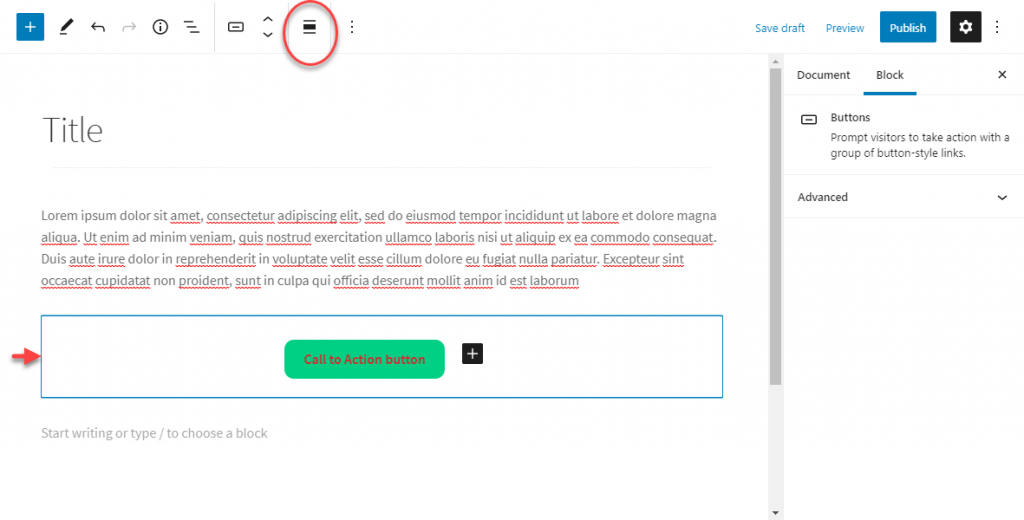
تضمين أشرطة فيديو يوتيوب
لتضمين مقاطع فيديو YouTube ، يمكنك استخدام كتلة YouTube. ما عليك سوى إضافة عنوان url للفيديو في الحقل ، وسيقوم الحظر بتضمين الفيديو تلقائيًا.
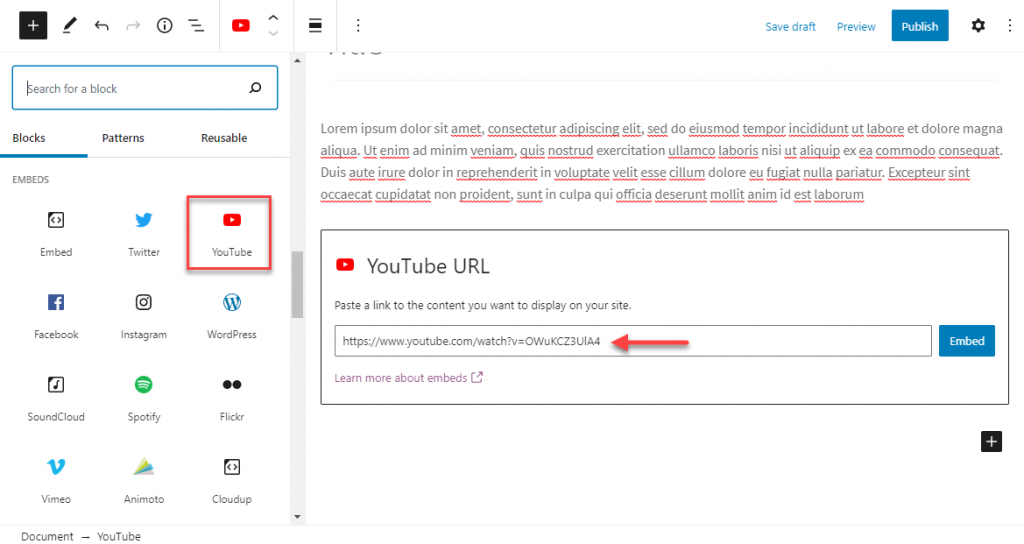
وبالمثل ، يمكنك أيضًا إضافة عنوان url في أي من الكتل النصية ، وسيتم تضمينه تلقائيًا أيضًا.
إضافة الحاجيات إلى الوظائف
يتيح لك محرر Gutenberg إضافة أدوات إلى المنشورات والصفحات. يمكنك ببساطة اختيار كتلة من قسم القطعة لإضافتها. وتشمل هذه الرموز القصيرة والتقويم والفئات والرموز الاجتماعية وما إلى ذلك.
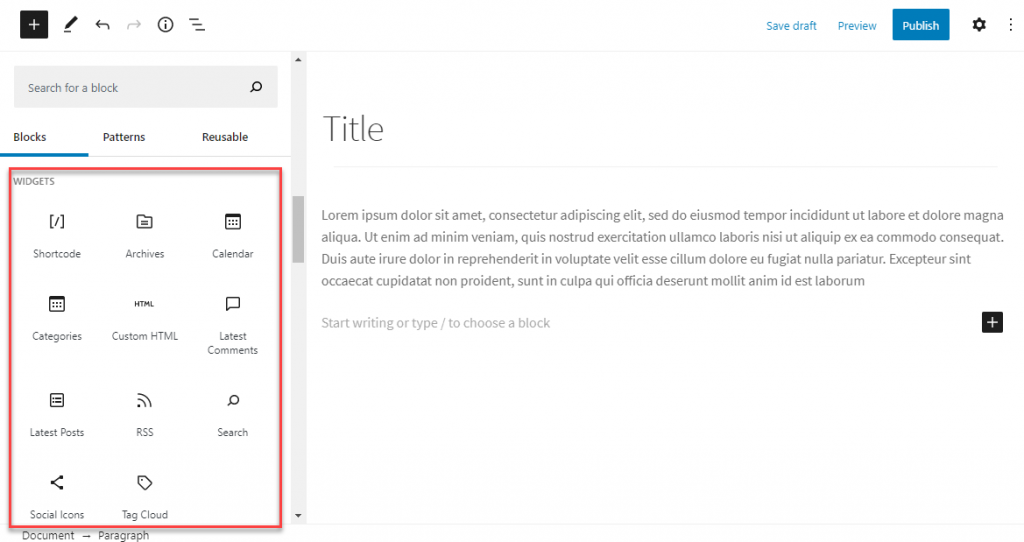
HTML مخصص في المشاركات
ستجد كتلة HTML المخصصة في قسم الأدوات. سيساعدك هذا على دمج كود HTML في المحتوى الخاص بك بسهولة.
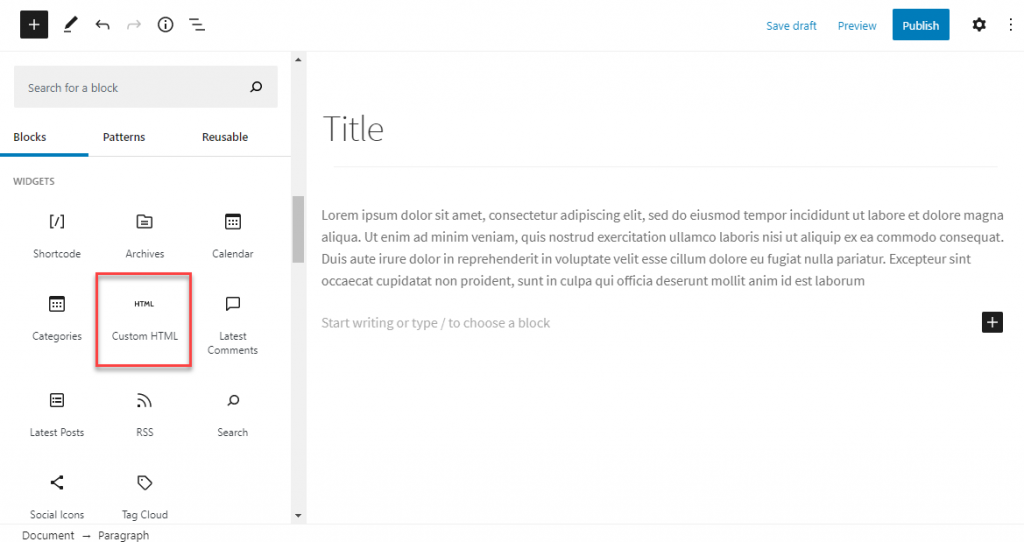
قم بالتحرير باستخدام واجهة المحرر الكلاسيكية
الآن ، إذا كنت لا تزال تفضل استخدام واجهة المحرر الكلاسيكي أثناء تحرير المحتوى ، فإن Gutenberg تقدم منعًا لذلك. يمكنك ببساطة تحديد الكتلة Classic لتحريرها باستخدام شريط الأدوات المألوف للمحرر Classic.
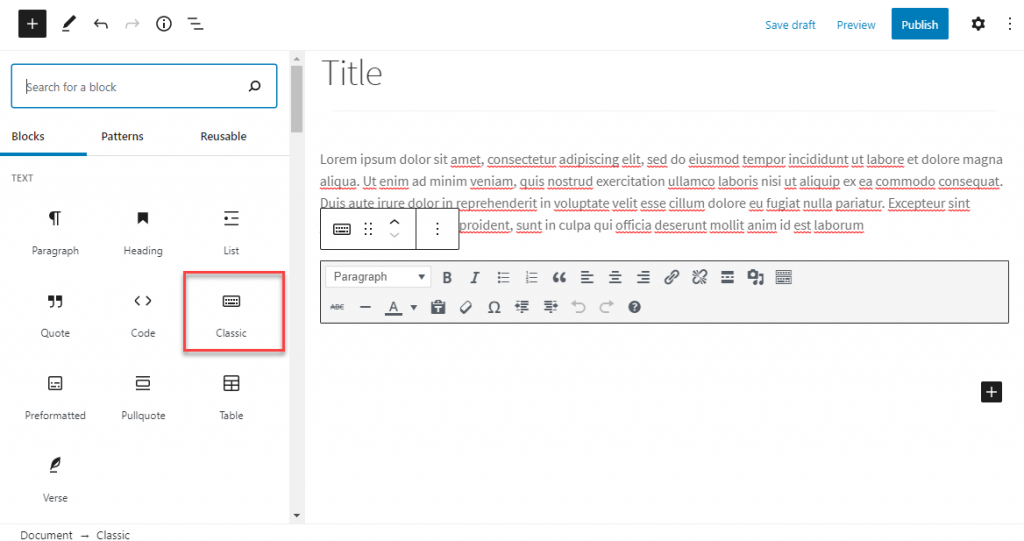
نأمل أن تقدم هذه المقالة بعض النصائح المفيدة لتحرير محتوى WordPress. لا تتردد في ترك تعليق لنا إذا كان لديك أي استفسار.
قراءة متعمقة
- لماذا يعد WordPress أكثر من مجرد نظام لإدارة المحتوى؟
- نصائح لتسويق محتوى WooCommerce.
- كيف تضيف جدول محتوى إلى منشورات WordPress؟
