Editarea conținutului WordPress – Sfaturi și trucuri
Publicat: 2021-05-05
Ultima actualizare - 5 aprilie 2022
WordPress este unul dintre cele mai populare sisteme de management de conținut din lume. WordPress oferă un set de funcții convenabil pentru a vă ajuta să editați și să publicați conținut. Dacă sunteți proprietarul unui site, o parte a efortului dvs. de gestionare a site-ului web va implica și editarea conținutului. În acest articol, vă vom oferi câteva sfaturi utile pentru a vă ajuta să gestionați mai eficient editarea conținutului WordPress.
O privire rapidă asupra editorului clasic
Vom discuta în detaliu despre editorul Gutenberg sau editorul bloc al WordPress în acest articol. Cu toate acestea, înainte de a intra în detalii, iată o recapitulare rapidă a editorului clasic WordPress.
Editorul clasic oferă o interfață simplă de editor de text, care a devenit destul de familiară pentru utilizatorii WordPress. A devenit o opțiune ușoară de editare și formatare a conținutului. Mai mult, editorul vă permite să personalizați conținutul folosind CSS și HTML.
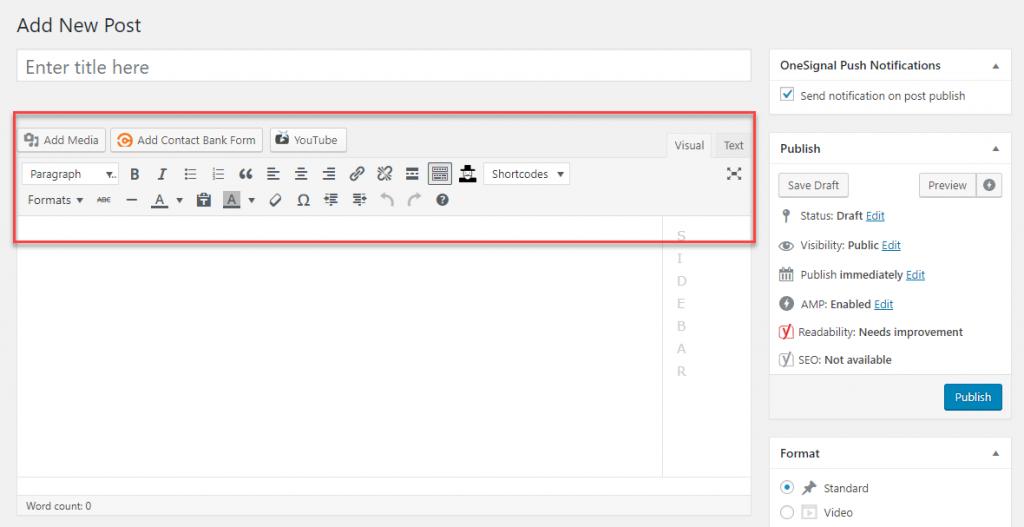
Editorul clasic nu este cea mai bună opțiune pentru a construi pagini WordPress complexe, dacă nu aveți cunoștințe HTML avansate. De aceea, editorul Gutenberg, mai bogat în funcții, este o îmbunătățire excelentă pentru utilizatorii WordPress.
În cele mai recente versiuni de WordPress, editorul Gutenberg este oferit ca opțiune de editare implicită. Cu toate acestea, puteți descărca pluginul Classic Editor, dacă preferați să continuați cu editorul vechi, familiar.
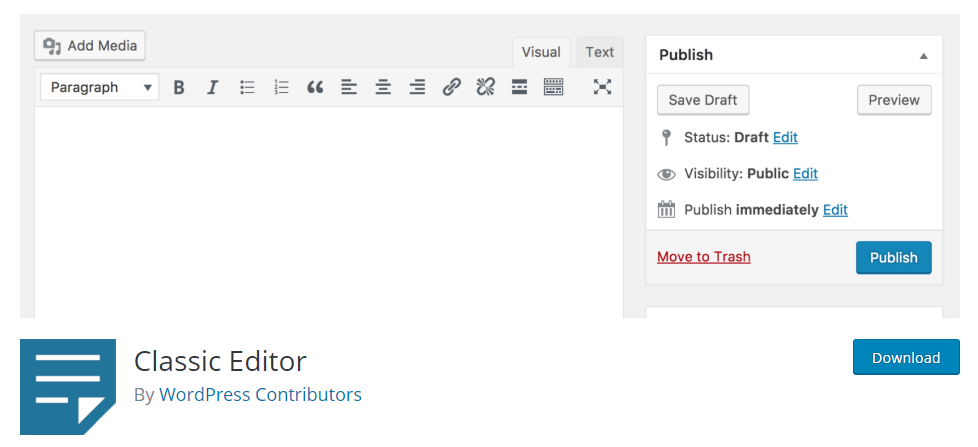
Prezentare generală a Editorului Gutenberg
Editorul Gutenberg a revoluționat de fapt procesul de editare a conținutului WordPress. Oferă blocuri convenabile care vă permit să vă faceți conținutul mai organizat și mai impresionant vizual. Practic, a redus nevoia de a fi cunoștințe de tehnologie cu cunoștințe HTTML și CSS pentru a edita conținutul pe WordPress. În loc să caute coduri, noii utilizatori ai WordPress ar putea trage și plasa fără efort blocuri pentru a poziționa un tip de conținut dorit în postarea sau pagina ta. În plus, există opțiuni mai ușoare de încorporare a conținutului media și funcții ieșite din cutie pentru a crea butoane de îndemn (CTA) și opțiuni de partajare socială.
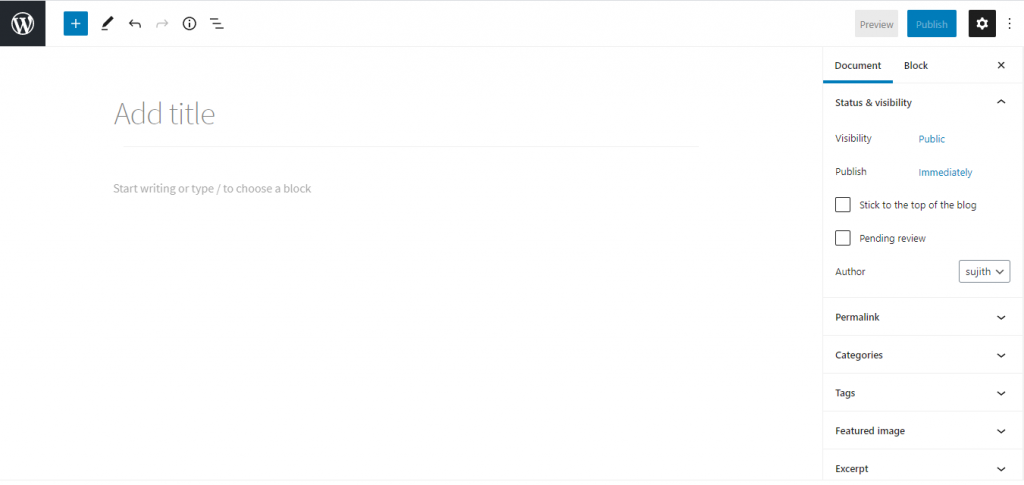
Detalii despre editorul Gutenberg
Editorul Gutenberg lucrează prin blocuri care definesc diferite elemente de conținut într-un singur document. Acest lucru vă ajută să încorporați cu ușurință diferite elemente media în conținutul dvs. În primul rând, să aruncăm o privire la aspectele de bază ale lucrului cu blocuri.
Adăugarea unui nou bloc
Când deschideți editorul, lângă pictograma WordPress din stânga sus, veți vedea o pictogramă „+” care vă va ajuta să adăugați un bloc nou. Când dați clic pe pictograma „+”, veți vedea diferite blocuri din care îl puteți alege pe cel dorit. Principalul avantaj este că puteți gestiona fiecare bloc separat de altele, iar unele chiar au propriile lor opțiuni de aspect și formatare.
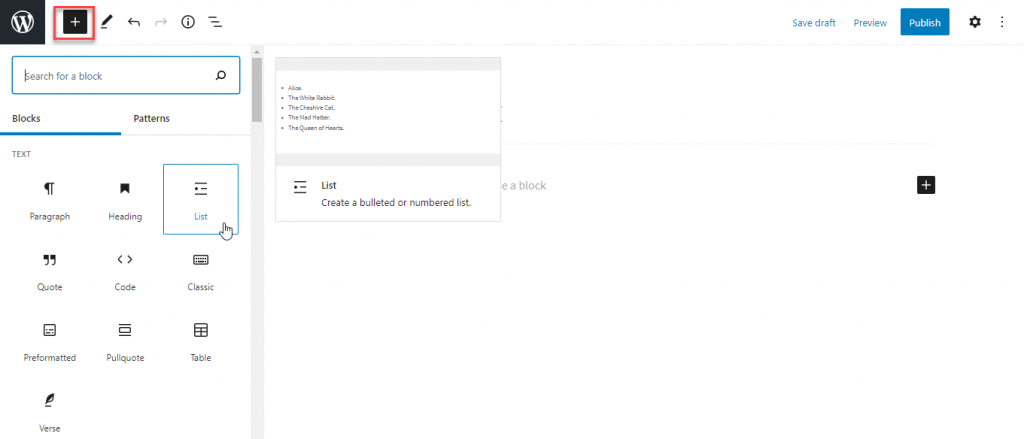
Elementele de bază ale blocului
După cum s-a spus anterior, blocurile sunt unitățile fundamentale ale editării conținutului WordPress. Fiecare bloc va avea trei secțiuni – Blocare conținut, Blocare bară de instrumente și Blocare bară laterală. Puteți modifica conținutul și aspectul fiecărui bloc individual folosind aceste setări.
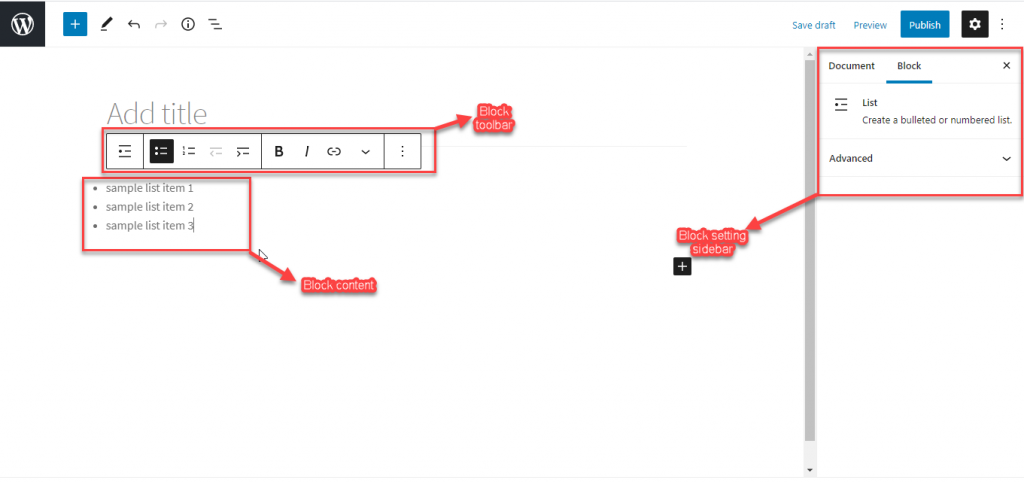
Aspecte de bază în timpul lucrului cu blocuri
Faceți clic pe pictograma roată din dreapta sus a editorului pentru a afișa setările barei laterale. Aici, puteți comuta între setările unui bloc individual și setările întregului document, conform cerințelor.
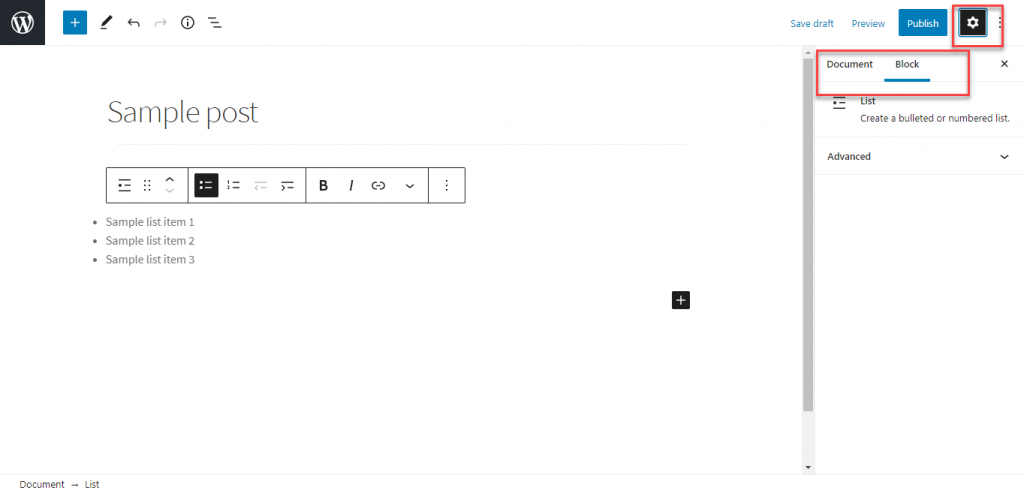
În setările Documente, veți putea modifica starea, vizibilitatea și informațiile despre autor. Mai mult, puteți adăuga categorii, etichete, imagini prezentate etc., aici.
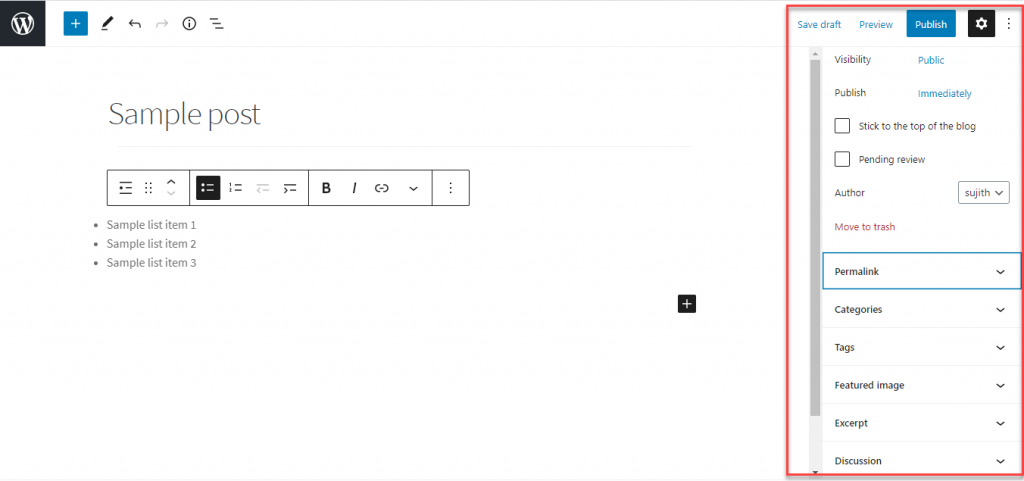
Transformați tipul de bloc
Puteți transforma cu ușurință un bloc într-un alt tip. Pentru aceasta, faceți clic pe bara de instrumente pentru blocuri și alegeți opțiunea din extrema stângă „Schimbați tipul sau stilul blocului”. Această opțiune vă va ajuta să schimbați blocul existent într-un tip de bloc similar sau înrudit.

Îndepărtarea unui bloc
Când doriți să eliminați un bloc, puteți pur și simplu să selectați și să faceți clic pe cele trei puncte. Din opțiunile afișate, alegeți „Eliminați blocul”.
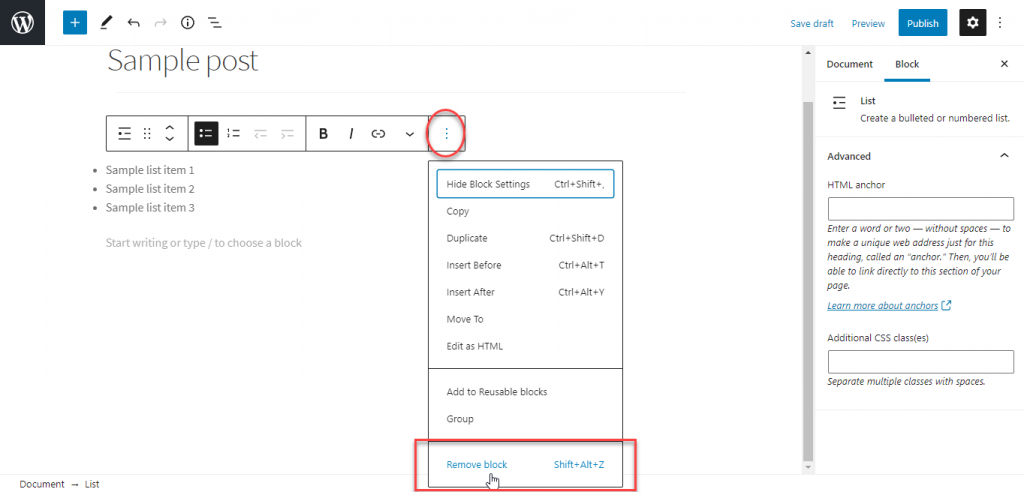
Comenzi rapide de la tastatură pentru blocuri
Există mai multe comenzi rapide de la tastatură disponibile cu editorul WordPress. Unele dintre comenzile rapide pe care le puteți utiliza în timp ce editați blocuri includ duplicarea sau eliminarea unui bloc, inserarea unui bloc înainte sau după altul etc. Pentru a găsi comenzile rapide de la tastatură disponibile în funcție de dispozitivul dvs., puteți face clic pe pictograma „trei puncte” de pe din stânga sus și faceți clic pe opțiunea pentru „Comenzi rapide de la tastatură”. De asemenea, puteți găsi lista completă a codurilor scurte disponibile în manualul editorului de blocuri.
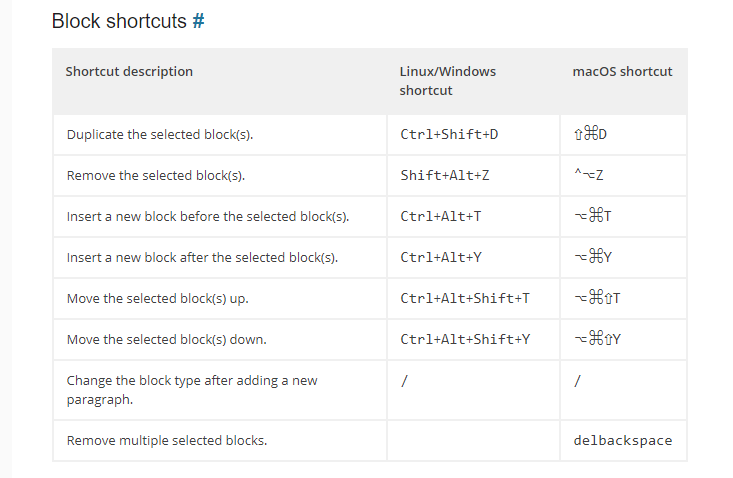
Comutați între editorul vizual și cel de cod
Uneori, poate doriți să vă personalizați conținutul folosind HTML. În acest caz, puteți trece cu ușurință la editorul de cod din editorul vizual. Pentru aceasta, puteți face clic pe pictograma cu trei puncte din dreapta sus și puteți activa editorul de cod.
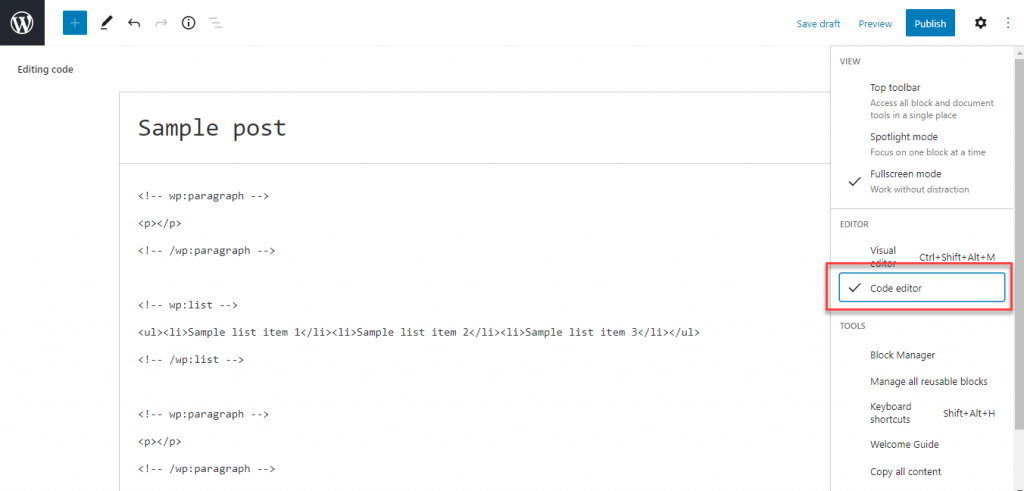
De asemenea, puteți utiliza comanda rapidă de la tastatură Ctrl+Shift+Alt+M pentru a comuta între editorul vizual și editorul de cod.
Viziuni diferite
Puteți schimba modul de vizualizare al editorului Gutenberg cu trei opțiuni diferite disponibile.
Bara de instrumente de sus
Dacă alegeți această opțiune, bara de instrumente va fi vizibilă în partea de sus a editorului și veți putea accesa toate blocurile și le veți edita dintr-o singură locație.
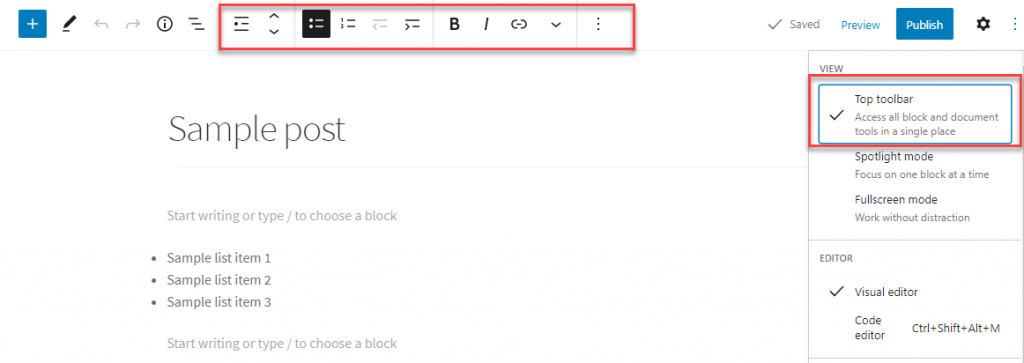
Modul Spotlight
Modul Spotlight vă permite să vă concentrați pe un singur bloc odată. Se estompează restul blocurilor și îți atrage atenția doar asupra celui la care lucrezi în prezent.
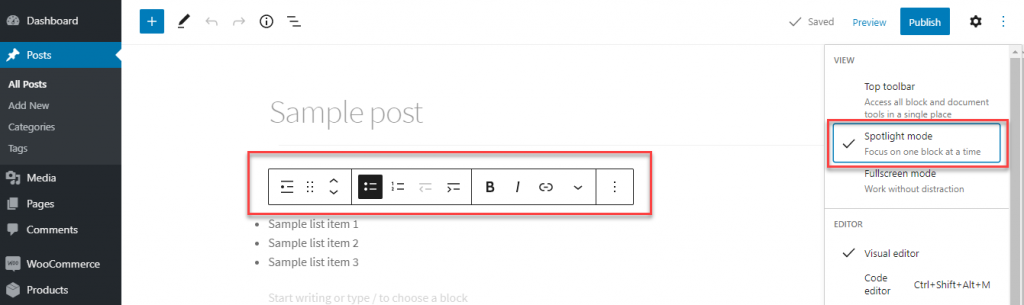
Modul ecran întreg
Acest mod elimină toate distragerile de pe ecran atunci când editați conținut. Meniul de administrare WordPress din partea stângă nu va fi vizibil în acest mod.
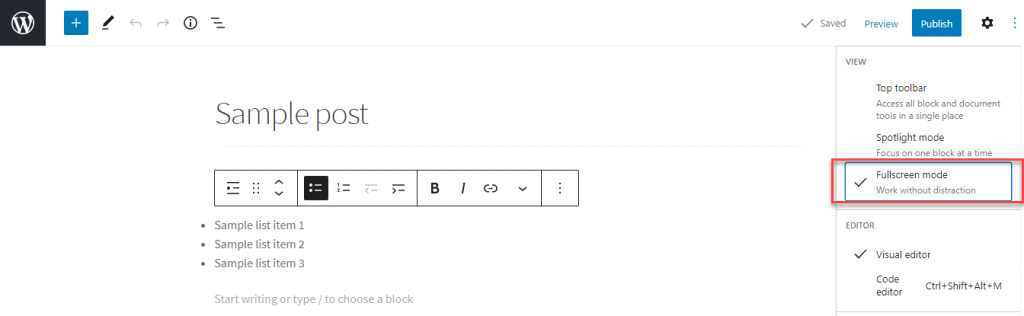
Accesați cu ușurință blocurile
În timp ce editați conținut cu editorul de blocuri, există câteva moduri de a accesa cu ușurință un anumit bloc pe care îl căutați.
Blocați căutarea
Editorul Gutenberg oferă o mulțime de opțiuni când vine vorba de blocuri. Acum, dacă căutați un anumit bloc, îl puteți găsi cu ușurință folosind opțiunea de căutare.
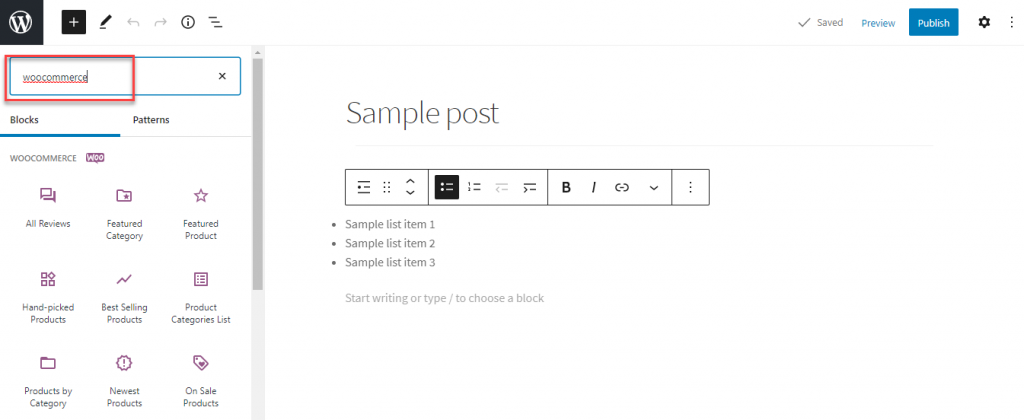
Comanda Slash
În timpul editării, puteți pur și simplu să tastați „/” și apoi termenul de căutare, iar toate blocurile relevante vor fi afișate. Acesta este un mod mai ușor de a începe cu un anumit bloc odată ce vă familiarizați cu interfața lui Gutenberg.
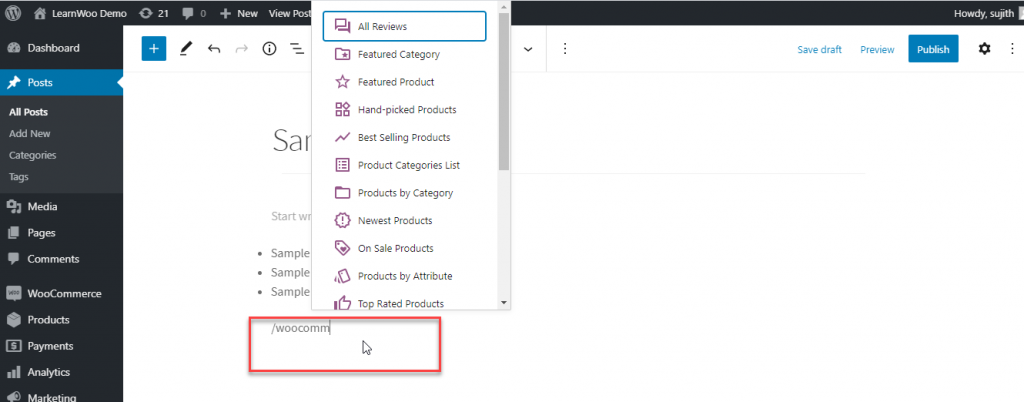
Transformă un bloc în altul
Editorul Gutenberg oferă opțiuni ușoare de a transforma un bloc într-un alt tip. De exemplu, puteți transforma un bloc de paragraf în titlu, listă, citat etc. Puteți face clic pe pictograma din extrema stângă a barei de instrumente și puteți alege un tip de bloc pentru transformare.

Adăugați cu ușurință imagini în linie cu text
Gutenberg facilitează adăugarea de imagini lângă conținutul text. Când doriți să adăugați o imagine lângă conținutul text, puteți pur și simplu să o trageți și să o plasați pentru a o alinia automat cu conținutul.

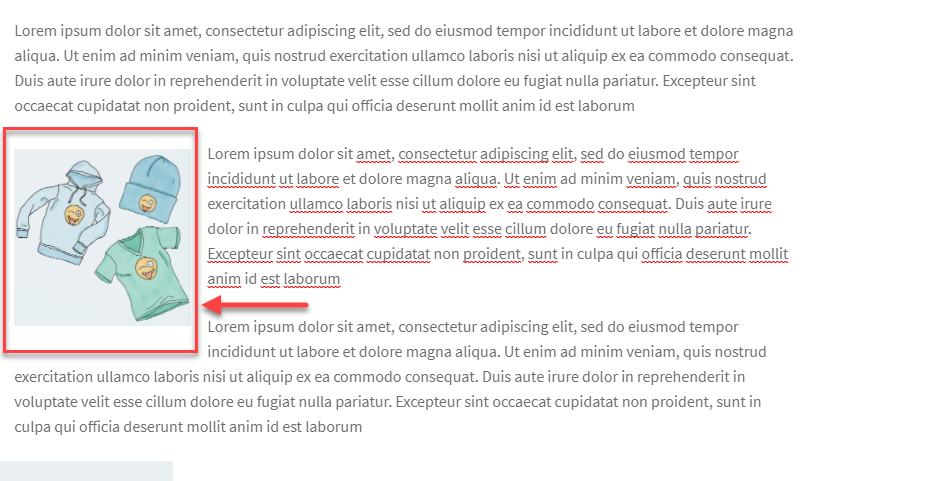
Imagine de copertă
O altă caracteristică interesantă de editare a imaginii a lui Gutenberg este opțiunea de a adăuga o imagine de copertă. Puteți folosi blocul Cover pentru a adăuga o imagine în conținutul dvs.
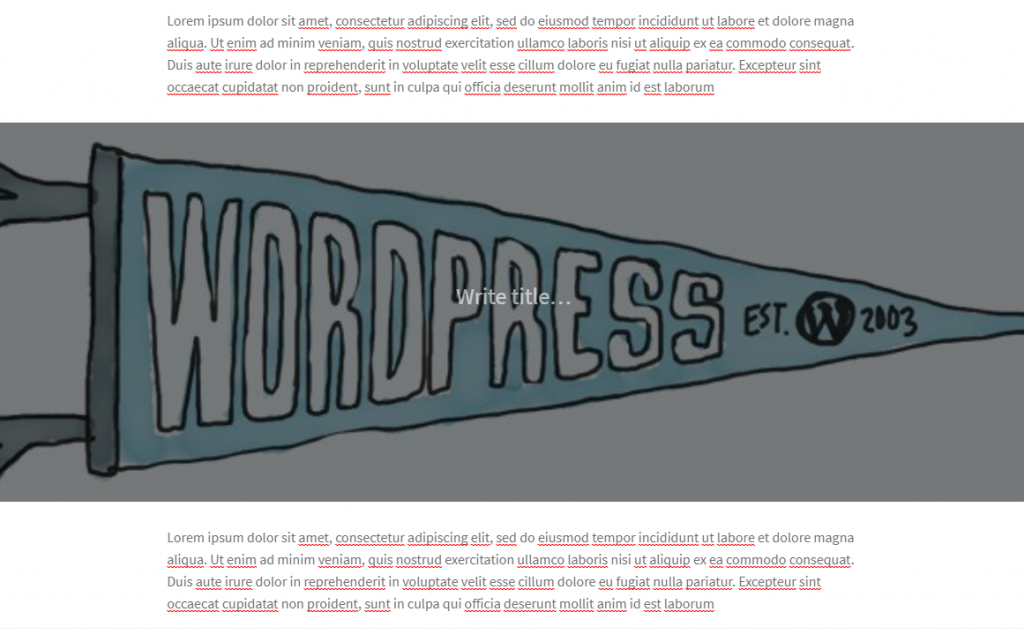
Blocuri reutilizabile
Există mai multe scenarii în care doriți să utilizați același conținut în postări sau pagini diferite. În general, îl salvați în altă parte și apoi îl copiați și lipiți în noua postare sau pagină. Gutenberg face acest proces ușor cu „blocuri reutilizabile”. Deci, dacă aveți o bucată de conținut pe care ați dori să o utilizați în mai multe postări, o puteți salva ca bloc reutilizabil. Apoi, când doriți să îl utilizați din nou într-o altă postare, îl puteți reutiliza pur și simplu adăugând acel bloc.
În primul rând, trebuie să salvați un bloc ca reutilizabil. Pentru aceasta, trebuie să faceți clic pe pictograma cu trei puncte și să alegeți opțiunea „Adăugați la blocurile reutilizabile”.
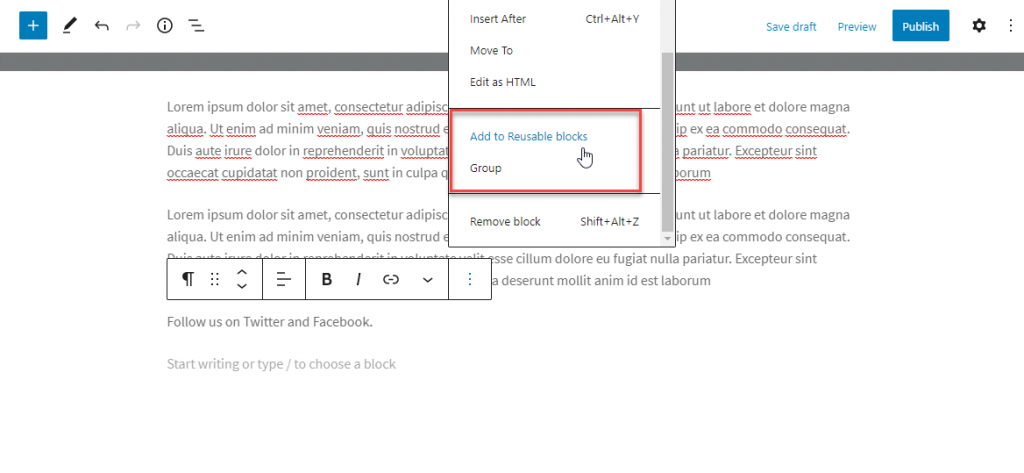
Apoi adăugați un nume unic blocului reutilizabil și salvați-l.
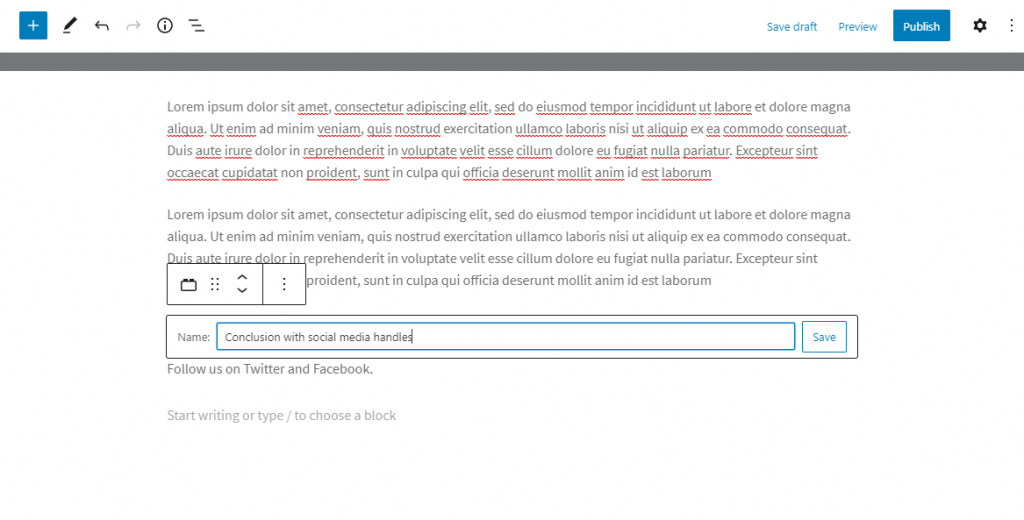
Acum, când creați o nouă bucată de conținut, puteți găsi conținutul reutilizabil salvat ca o secțiune separată în timp ce adăugați noi blocuri. Pur și simplu faceți clic pe conținutul reutilizabil pentru a-l insera în conținutul curent.
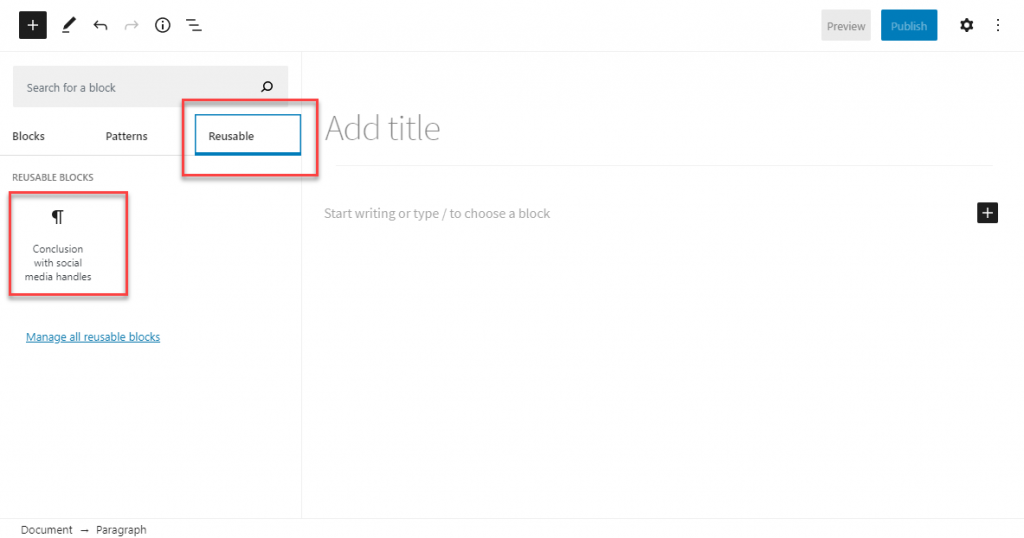
Creați un aspect de coloană
Cu editorul Gutenberg, puteți crea cu ușurință un aspect de coloană pentru conținutul dvs., pentru a oferi conținutului dvs. o perspectivă asemănătoare unei reviste. Pur și simplu selectați blocul de coloane, alegeți stilul coloanei și începeți să adăugați conținutul dvs.
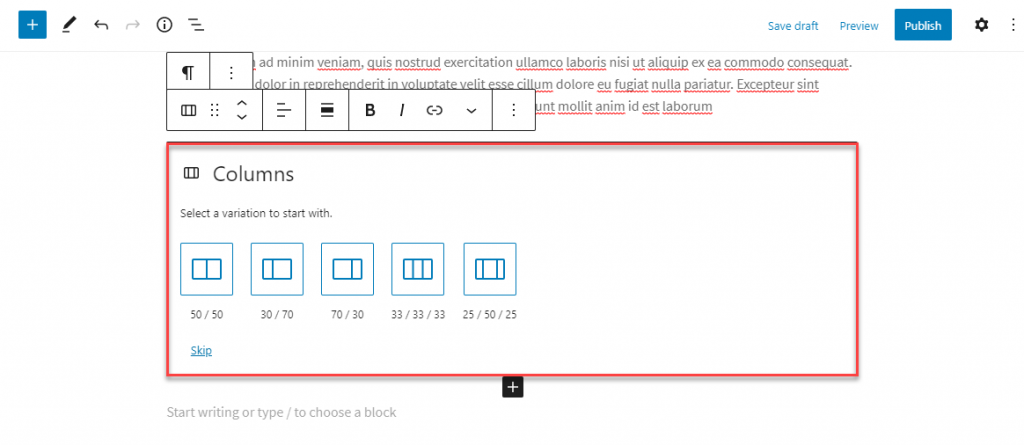
De fapt, veți putea adăuga orice alt bloc la alegere în fiecare coloană.
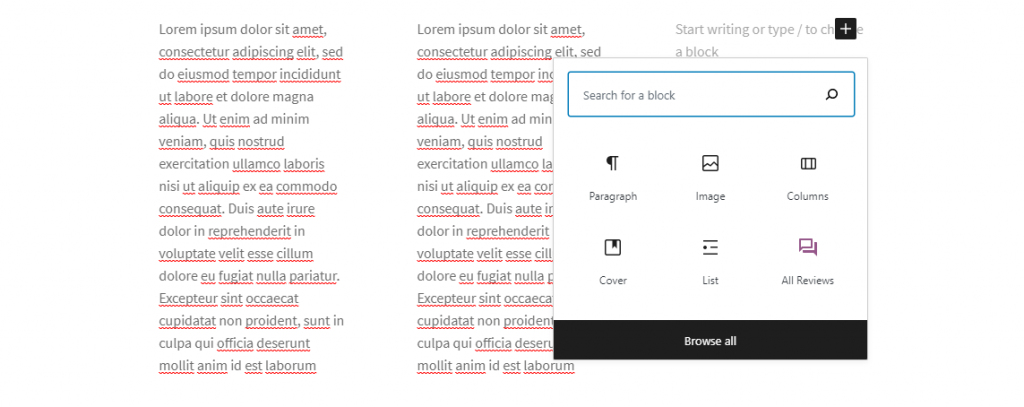
Opțiuni de titlu
Gestionarea titlurilor este mai organizată și mai ușoară cu editorul de blocuri. Puteți adăuga un bloc de titlu, puteți alege stilul de titlu și apoi adăugați conținutul.
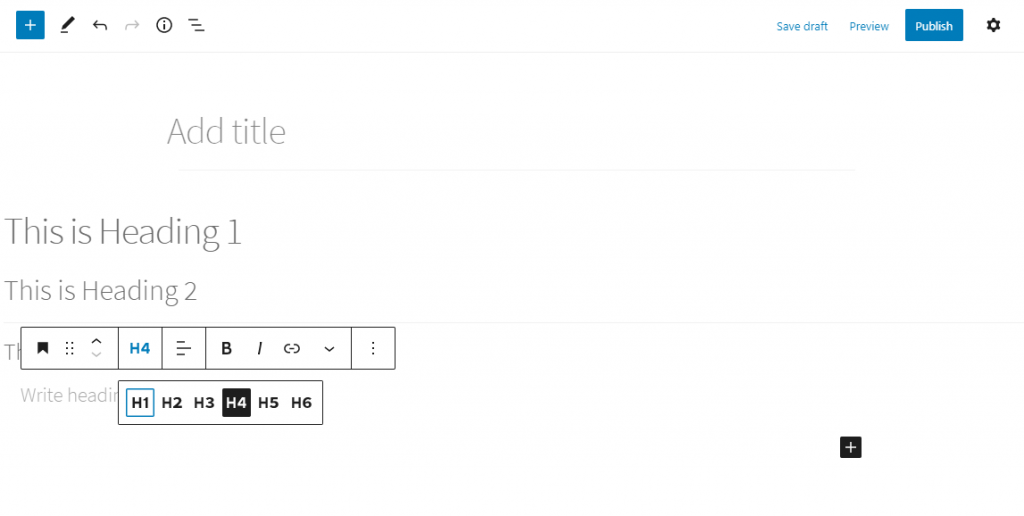
După cum sa discutat mai devreme, puteți transforma cu ușurință un alt tip de bloc și în bloc de titlu.
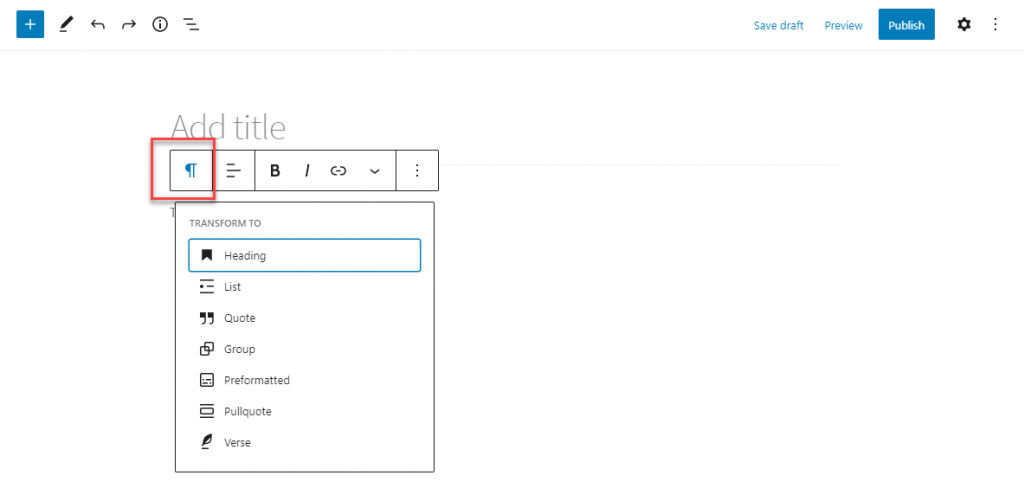
Setări text (dimensiunea fontului)
Schimbarea dimensiunii fontului este destul de ușoară cu editorul Gutenberg. În panoul de setări din partea dreaptă, veți vedea Setări tipografie. Aici alegeți o dimensiune prestabilită sau specificați o dimensiune personalizată a fontului.
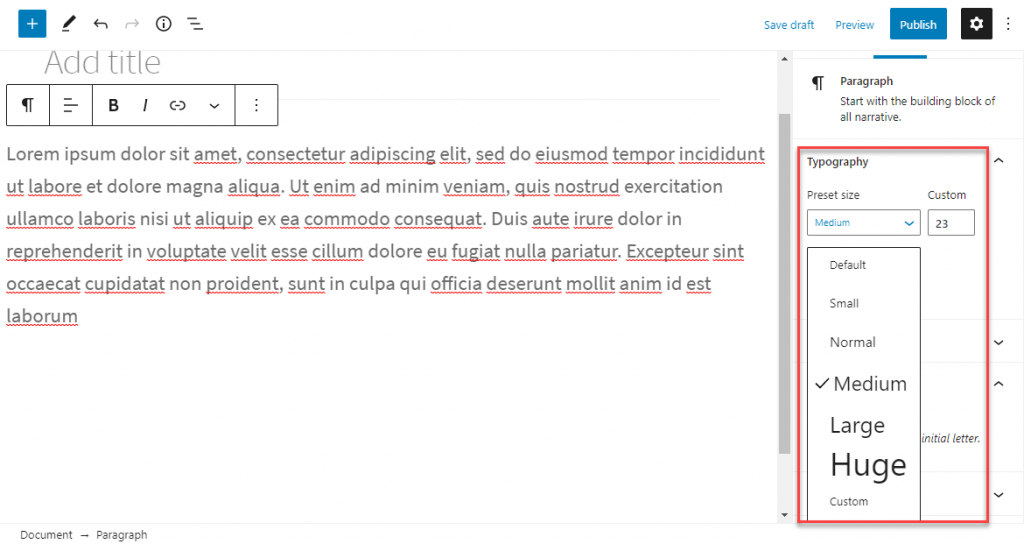
Schimbarea culorii textului sau a paragrafului
Editorul Gutenberg oferă, de asemenea, opțiuni ușoare de schimbare a textului și a culorii de fundal. În panoul de setări din partea dreaptă, veți găsi „Setări de culoare”. Aici puteți alege textul și culorile de fundal. O caracteristică interesantă este sugestia de a îmbunătăți lizibilitatea dacă combinația dvs. de culoare/fond este greu de citit.
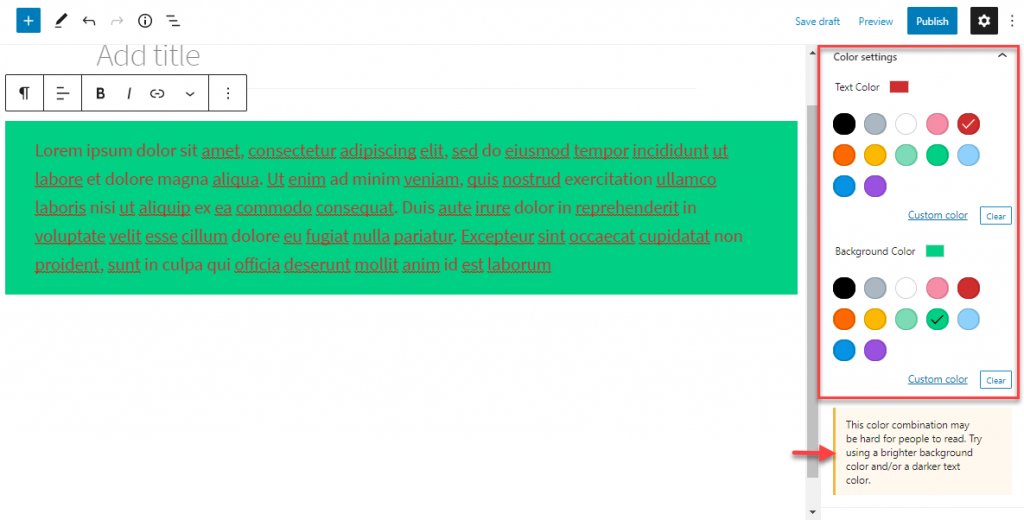
Obținerea numărului de cuvinte și a conturului conținutului
Puteți obține numărul de cuvinte al articolului, precum și alte detalii despre conturul conținutului folosind pictograma de informații din bara de instrumente pentru blocuri. Când faceți clic pe această pictogramă, vor fi afișate numărul de cuvinte, împreună cu numărul de titluri, paragrafe și blocuri utilizate. În plus, puteți găsi și o schiță a documentului care arată structura conținutului.
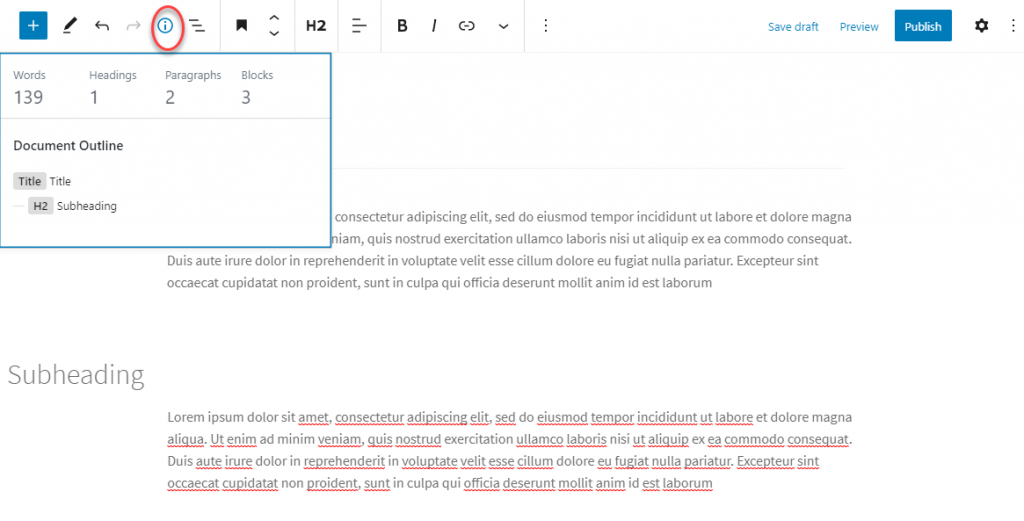
Chiar lângă această pictogramă, veți vedea și o opțiune de navigare prin blocuri care vă va oferi o idee clară asupra tipului de blocuri care sunt folosite în articol.
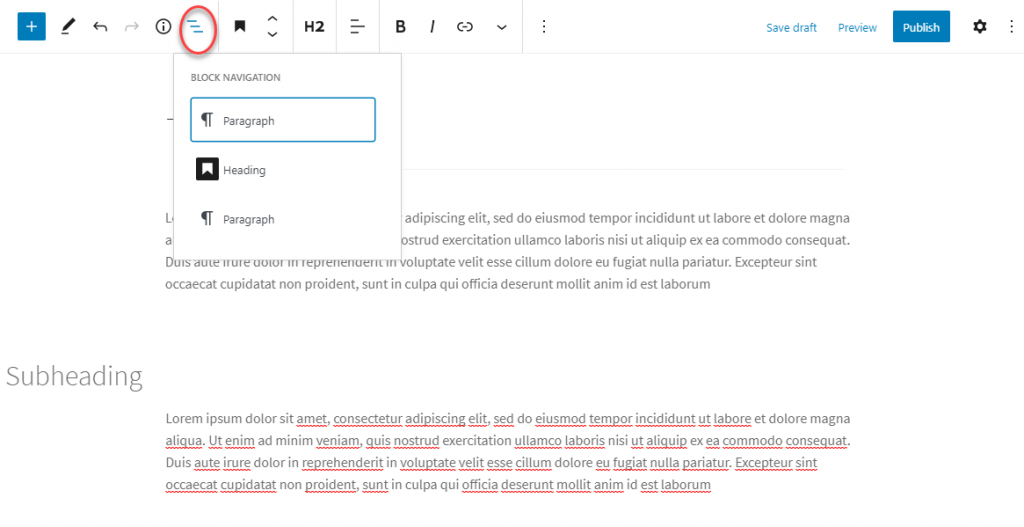
Crearea de tabele
Crearea unui tabel era o bătaie de cap pentru mulți cu editorul clasic. Cu toate acestea, editorul de blocuri oferă opțiuni ușoare de a adăuga un tabel. Puteți crea tabelul și apoi adăugați conținutul acestuia. Ulterior, dacă doriți să adăugați mai multe coloane sau rânduri, le puteți gestiona cu ușurință din bara de instrumente. Din setarea blocului din panoul de setări din dreapta, puteți alege stiluri de tabel și puteți schimba culoarea de fundal. Există, de asemenea, o opțiune avansată pentru a face o etichetă de ancorare pentru masă.
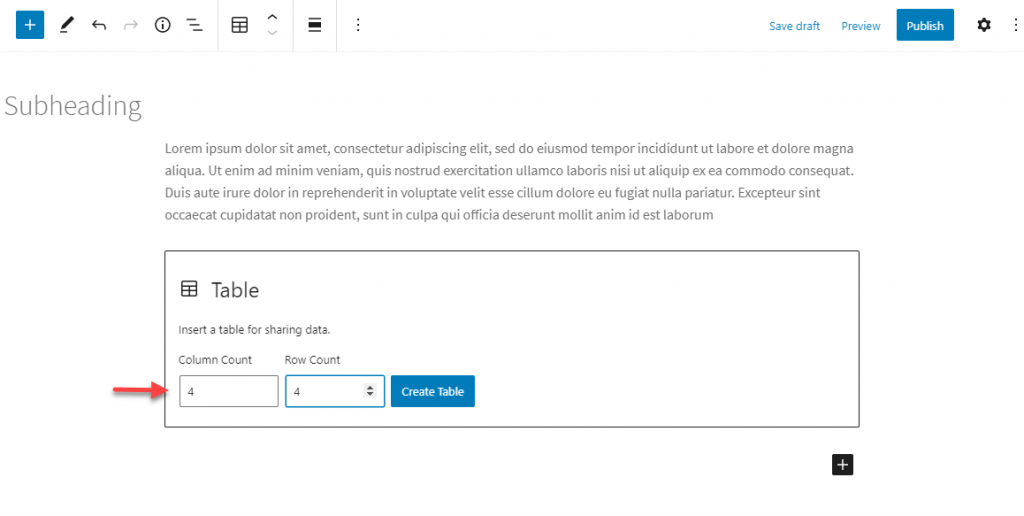
Adăugarea CTA sau alte butoane
O altă funcție utilă pe care o puteți găsi utilă în timp ce editați conținut folosind acest editor WordPress va fi opțiunea de a crea butoane cu ușurință. Pur și simplu selectați blocul de butoane, adăugați conținut, specificați un link și apoi proiectați butonul în funcție de cerințele dvs.
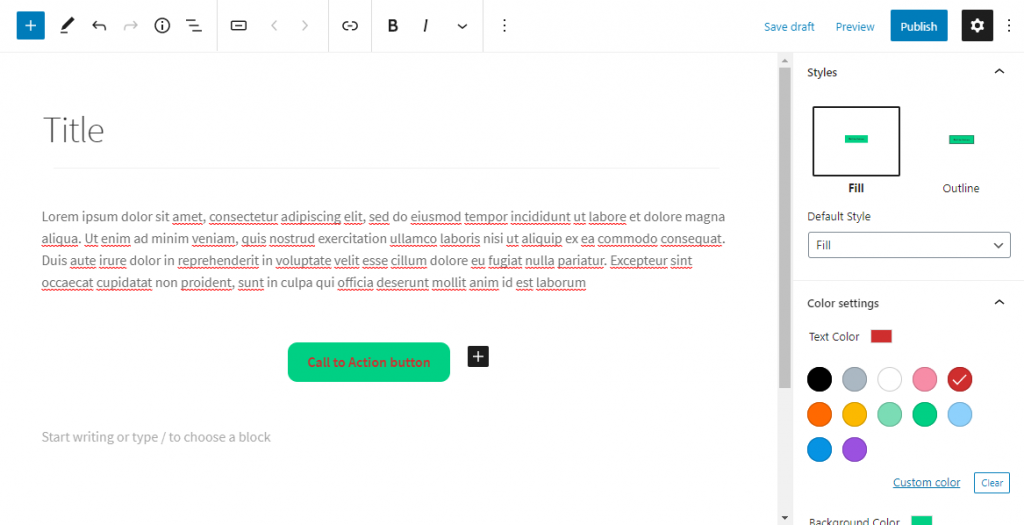
Pentru a putea schimba alinierea butonului, trebuie să faceți clic pe zona din afara butonului, dar în interiorul blocului.
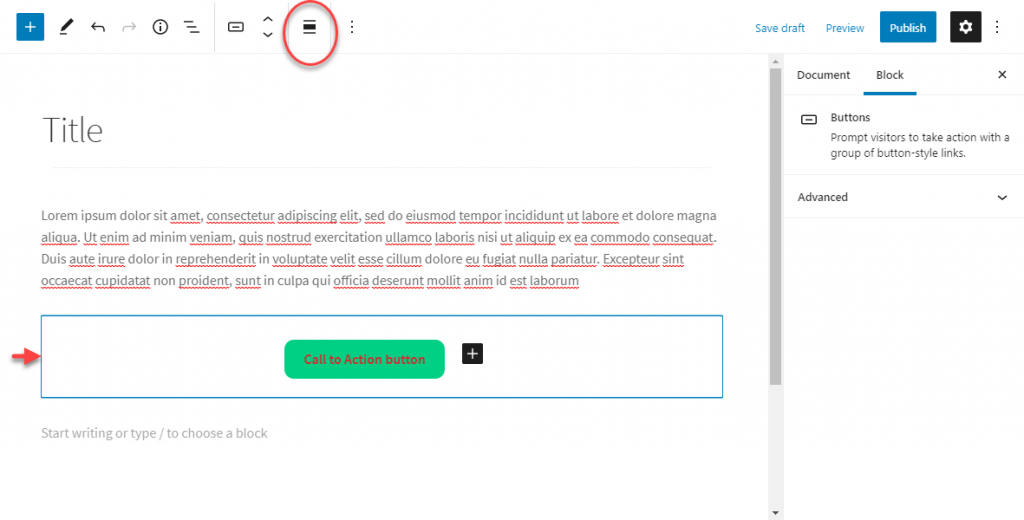
Încorporați videoclipuri YouTube
Pentru a încorpora videoclipuri YouTube, puteți utiliza blocul YouTube. Pur și simplu adăugați adresa URL a videoclipului în câmp, iar blocul va încorpora videoclipul automat.
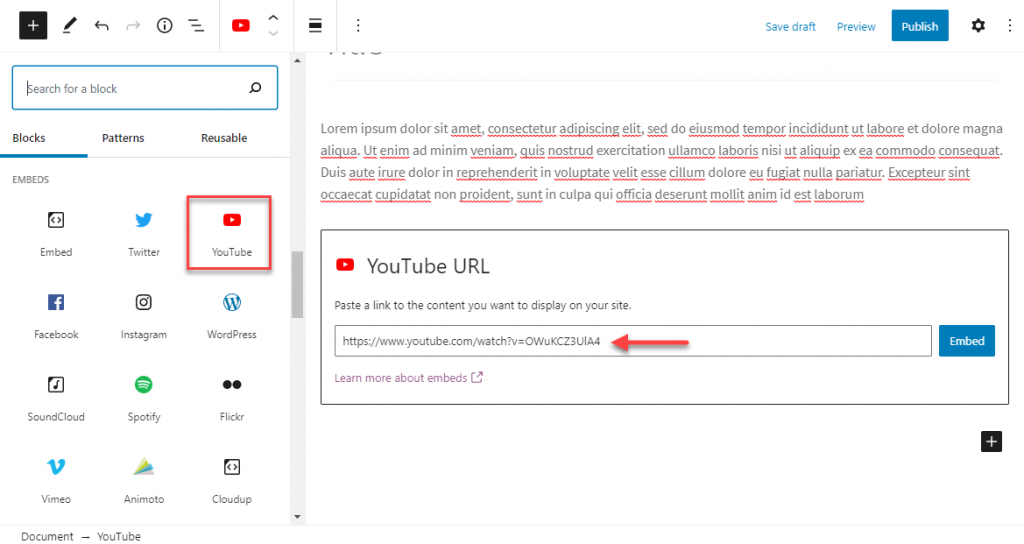
În mod similar, puteți adăuga, de asemenea, adresa URL în oricare dintre blocurile de text și va fi și el încorporat automat.
Adăugarea de widget-uri la postări
Editorul Gutenberg vă permite să adăugați widget-uri la postări și pagini. Puteți alege pur și simplu un bloc din secțiunea widget pentru a-l adăuga. Acestea includ coduri scurte, calendar, categorii, pictograme sociale etc.
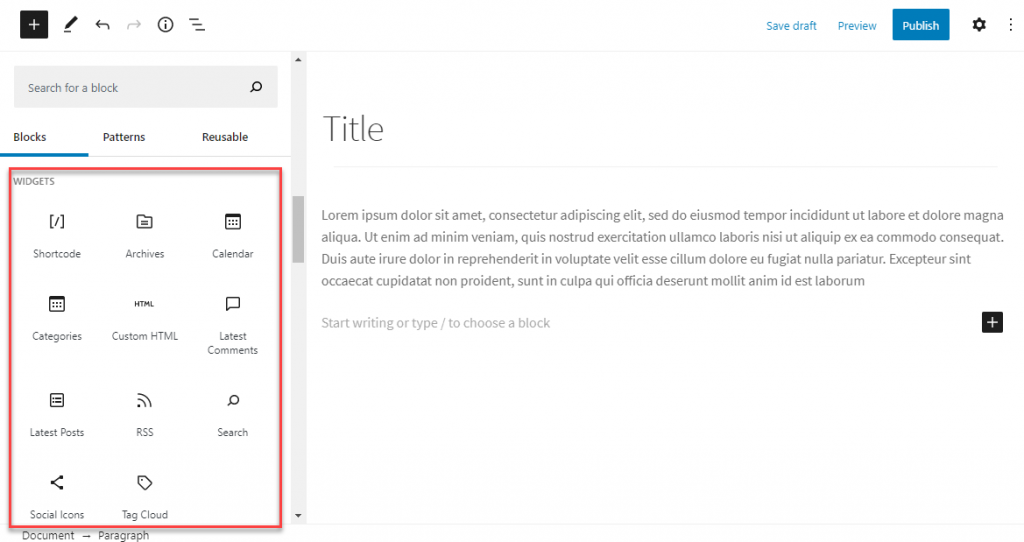
HTML personalizat în postări
Veți găsi blocul pentru HTML personalizat în secțiunea de widget-uri. Acest lucru vă va ajuta să încorporați cu ușurință codul HTML în conținutul dvs.
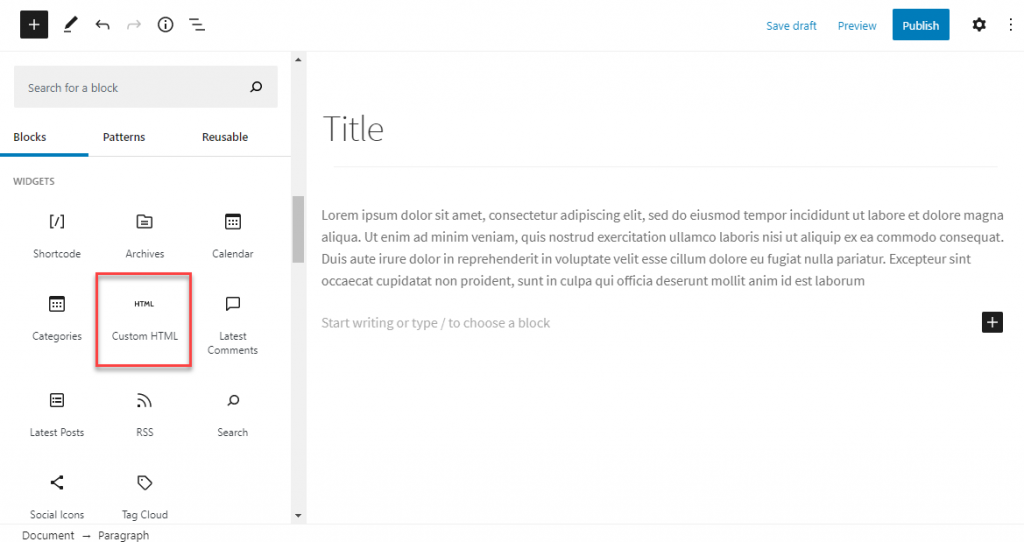
Editați cu interfața clasică de editor
Acum, dacă încă preferați să utilizați interfața editorului clasic în timp ce editați conținut, Gutenberg oferă un bloc pentru asta. Puteți selecta pur și simplu blocul clasic de editat folosind bara de instrumente familiară a editorului clasic.
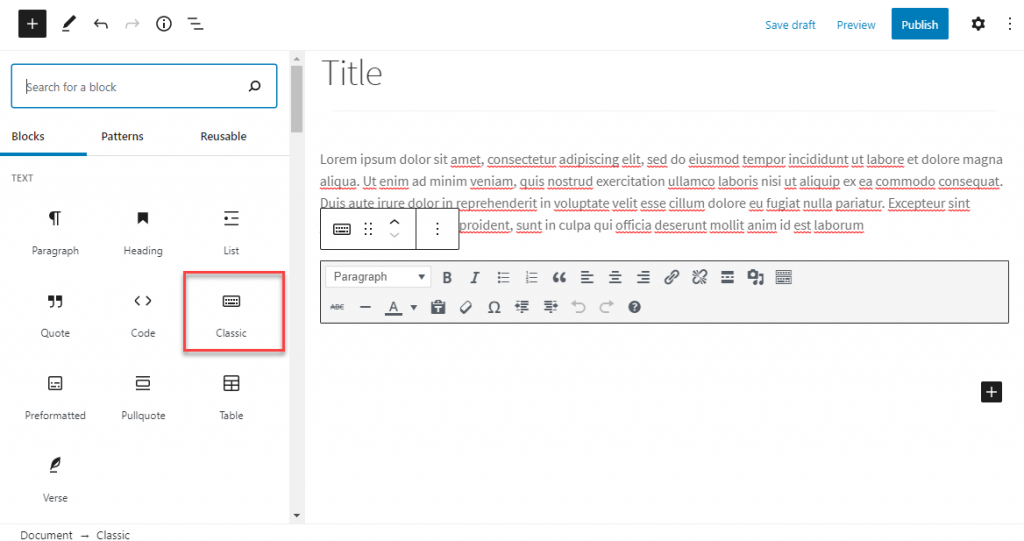
Sperăm că acest articol a oferit câteva sfaturi utile de editare a conținutului WordPress. Simțiți-vă liber să ne lăsați un comentariu dacă aveți întrebări.
Lectură în continuare
- De ce WordPress este mai mult decât un sistem de management al conținutului?
- Sfaturi de marketing de conținut WooCommerce.
- Cum să adăugați un tabel de conținut la postările WordPress?
