Cómo configurar envíos multisitio para tiendas WooCommerce (con video)
Publicado: 2021-04-28
Última actualización - 18 de octubre de 2021
¿Tiene una tienda WooCommerce multisitio donde cada subsitio necesita una configuración de envío diferente? Es posible que desee que los clientes vean diferentes opciones de envío según el subsitio que visiten.
Por ejemplo, un visitante estadounidense no podrá enviar productos desde un sitio .eu . Del mismo modo, un cliente europeo no encontrará opciones de envío para su dirección en el sitio .ca . Puede usar dicho sistema para exhibir y enviar productos específicos de la región en su tienda WooCommerce.
En este artículo, aprenderá cómo configurar envíos multisitio para tiendas WooCommerce.
Creación y configuración de multisitio de WordPress
Si está comenzando desde cero, a continuación se muestra un proceso de configuración rápida para convertir su sitio web de WordPress en un sitio múltiple. Sin embargo, si necesita un recorrido detallado, consulte nuestra guía completa sobre WordPress multisitio aquí .
Antes de crear una red multisitio y configurar los subsitios, asegúrese de hacer una copia de seguridad de su sitio web y deshabilitar todos los complementos.
Luego, acceda a su archivo wp-config.php a través de FTP y agregue el siguiente código en la parte inferior.
/* Multisitio */ define('WP_ALLOW_MULTISITE', verdadero);
Guarde el archivo y diríjase a Herramientas > Configuración de red en su área de administración de WordPress. Aquí, complete los siguientes pasos para crear una red multisitio:
- Elija si el multisitio debe crearse utilizando subdominios o subdirectorios. Puede elegir cualquiera de los dos si está comenzando con una nueva instalación de WordPress, pero debe usar subdominios para un sitio establecido.
- Proporcione un nombre para la red en el campo Título de la red.
- Proporcione una dirección de correo electrónico en el campo Correo electrónico del administrador de la red. El usuario vinculado a este correo electrónico obtendrá el rol de administrador de la red.
- Haga clic en "Instalar" cuando haya terminado.
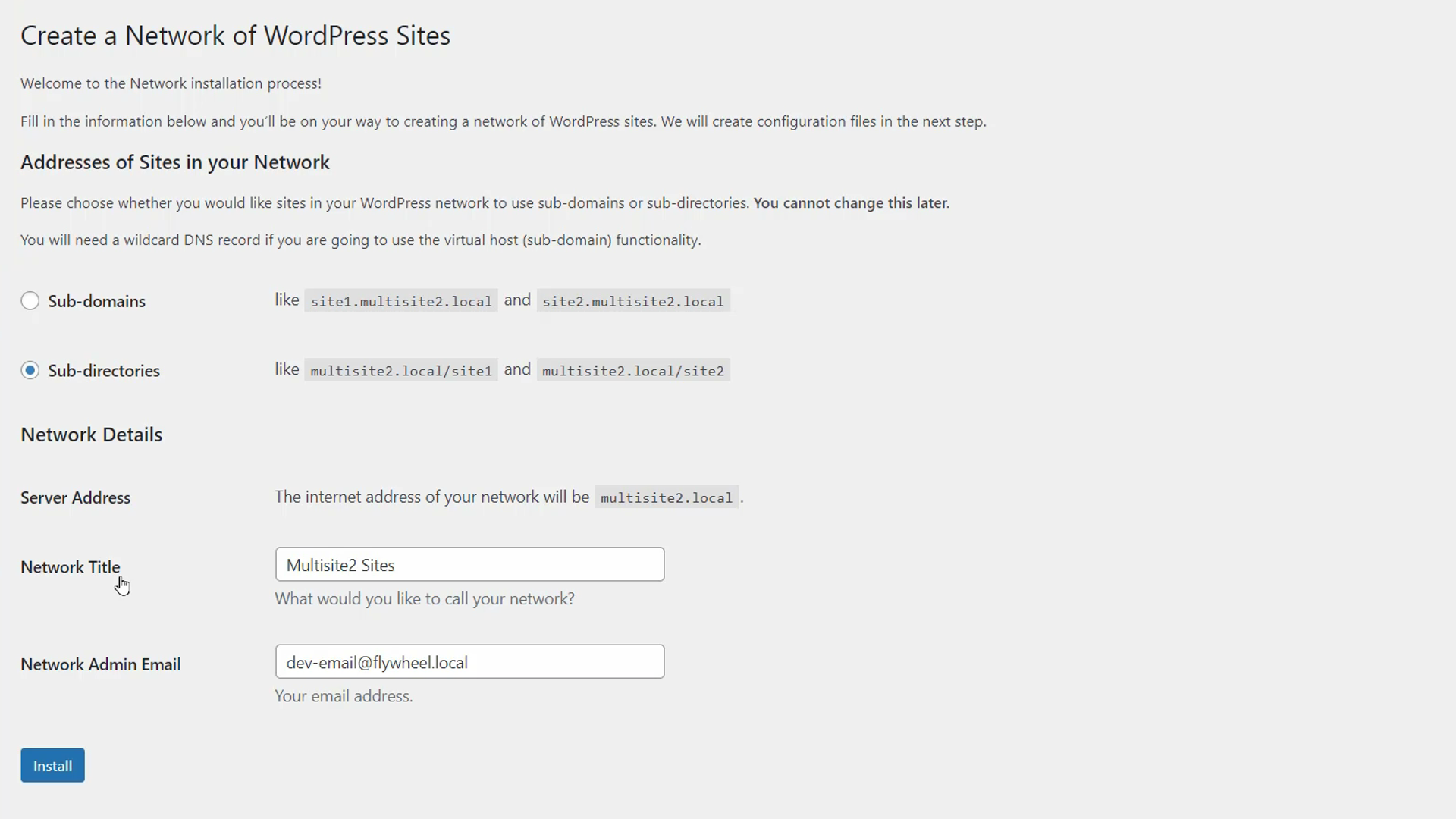
Luego obtendrá un conjunto de instrucciones a seguir, aunque pueden diferir ligeramente de un sitio a otro. Probablemente necesitará agregar algunos fragmentos de código a los archivos wp-config.php y .htaccess . Haga clic en el botón "Iniciar sesión" debajo de las instrucciones proporcionadas después de haberlas completado.
Luego podrá acceder a las opciones de "Mis sitios" en su barra lateral y la barra de herramientas. Su sitio se ha convertido en multisitio y ahora puede activar todos los complementos.
Diríjase a Mis sitios Su sitio web principal aparecerá aquí. Puede agregar tantos subsitios como desee haciendo clic en "Agregar nuevo" y proporcionando detalles básicos como la URL, el título, el idioma predeterminado y el correo electrónico del administrador.
Después de crear un subsitio, diríjase a Mis sitios Para hacer coincidir el subsitio con su grupo demográfico objetivo, configure el idioma, la zona horaria y los formatos de fecha y hora locales también.
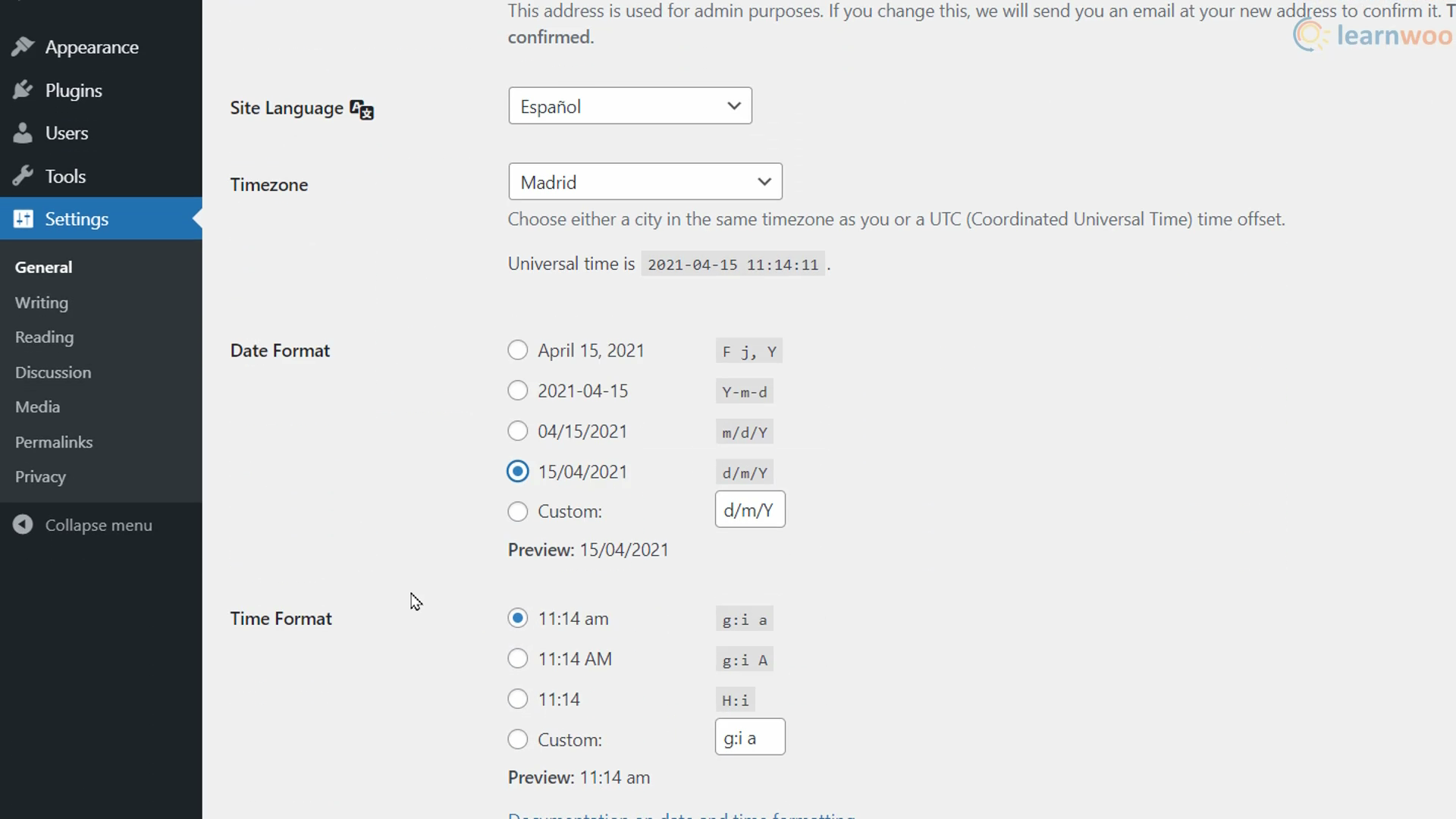
Cuando haya terminado, guarde la configuración en la parte inferior. Luego, repita este proceso para todos sus subsitios.
Envío en WooCommerce
Debe comprender los conceptos básicos del envío de WooCommerce antes de poder configurar los ajustes de envío multisitio de WooCommerce. Dirígete a WooCommerce > Configuración > Envío para acceder a las opciones de envío.
En la sección "Zonas de envío", encontrará opciones para crear zonas que consisten en ciudades, estados, países y continentes. Luego, asignará ciertos métodos de envío que están disponibles para esas zonas de envío. Cuando la dirección de un cliente se encuentra dentro de una zona de envío en su sitio web, podrá elegir entre los métodos de envío disponibles para esa zona.
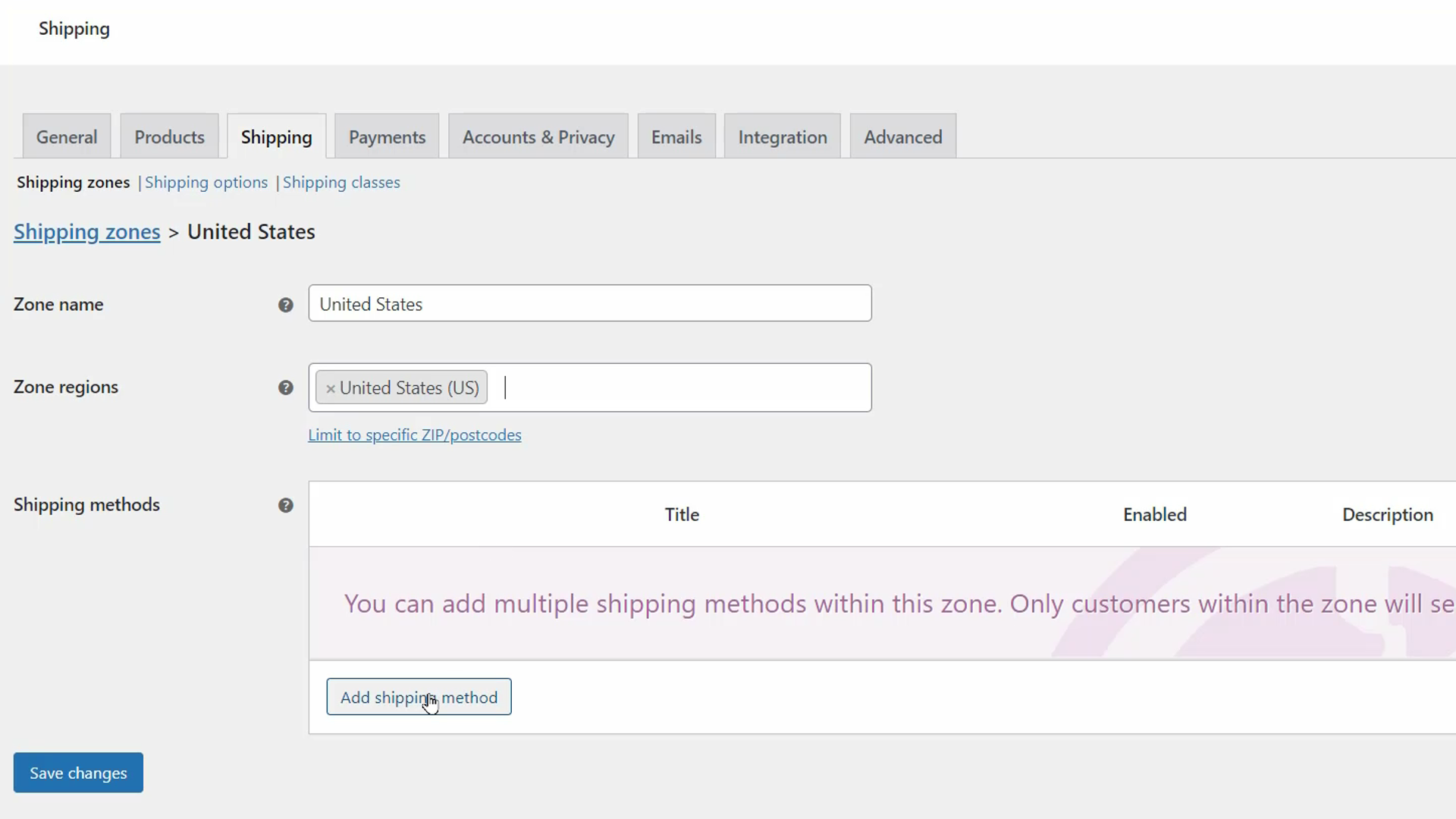
Para crear una zona de envío, haga clic en "Agregar zona de envío". Luego, proporcione un nombre de Zona para su referencia en el primer campo. A continuación, debe seleccionar las ubicaciones que se incluirán en esta zona. Simplemente busque en el campo y seleccione del menú desplegable. Puede elegir entre ciudades, estados, países e incluso continentes. Además, puede agregar tantas ubicaciones como desee.
A continuación, haga clic en "Agregar método de envío" para agregar los métodos de envío que desea proporcionar en esta zona en particular. Sea por defecto, tienes tres opciones:
- Envío de tarifa plana : este método le permite establecer una tarifa estándar por artículo, por clase de envío o por pedido.
- Recogida local : este método permite que el cliente recoja el pedido él mismo.
- Envío gratis : esta es una excelente manera de alentar a los clientes a gastar más. Por ejemplo, podría permitir que los clientes obtengan envío gratuito para pedidos superiores a $ 150.
Puede habilitar uno o los tres métodos de envío para una zona según sus servicios. Después de habilitarlos, puede configurar cada método de envío haciendo clic en el botón "Editar" que aparece cuando pasa el cursor sobre él.
Configuración del método de envío de tarifa plana
Para configurar el método de envío de tarifa plana, debe proporcionar el estado de impuestos y el costo. En el menú desplegable Estado de impuestos, puede elegir si desea aplicar impuestos a este método de envío o no. En el campo Costo, simplemente escriba la cantidad que desea cobrar a los clientes que utilizan el envío de tarifa plana.
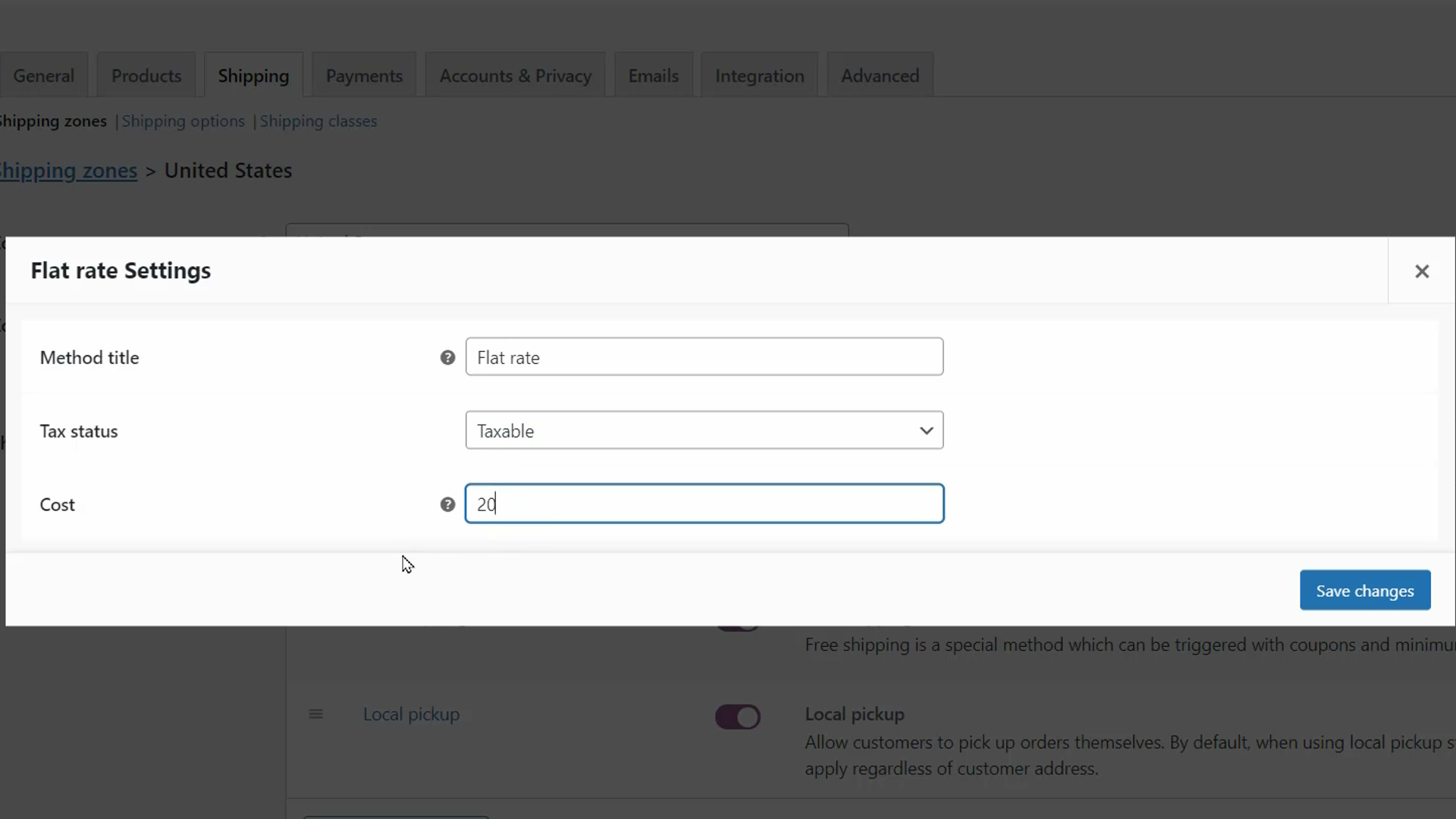
Además de un costo fijo, también puede marcar posiciones para cobrar en función de la cantidad y las tarifas. WooCommerce admite los siguientes marcadores de posición para el envío de tarifa plana:
- [qty] – Número de productos en el carrito
- [tarifa] : una tarifa adicional. Esta tarifa tiene dos argumentos opcionales.
- porcentaje : un porcentaje basado en el costo total del pedido.
- min_fee : una cantidad mínima. Útil cuando se utilizan porcentajes.
- max_fee : una cantidad máxima. Útil cuando se utilizan porcentajes.
Aquí hay dos ejemplos para usar estos marcadores de posición:
- 15 + (3 * [cantidad]) : un costo de envío base de $10 más $2 por cada artículo en el carrito.
- 10 + [fee percent=”10″ max_fee=”35” min_fee=”4″] – Un costo de envío base de $10 más el 10% del total del pedido, donde el monto final está limitado entre 4 y 35.
Configuración del método de envío de recogida local
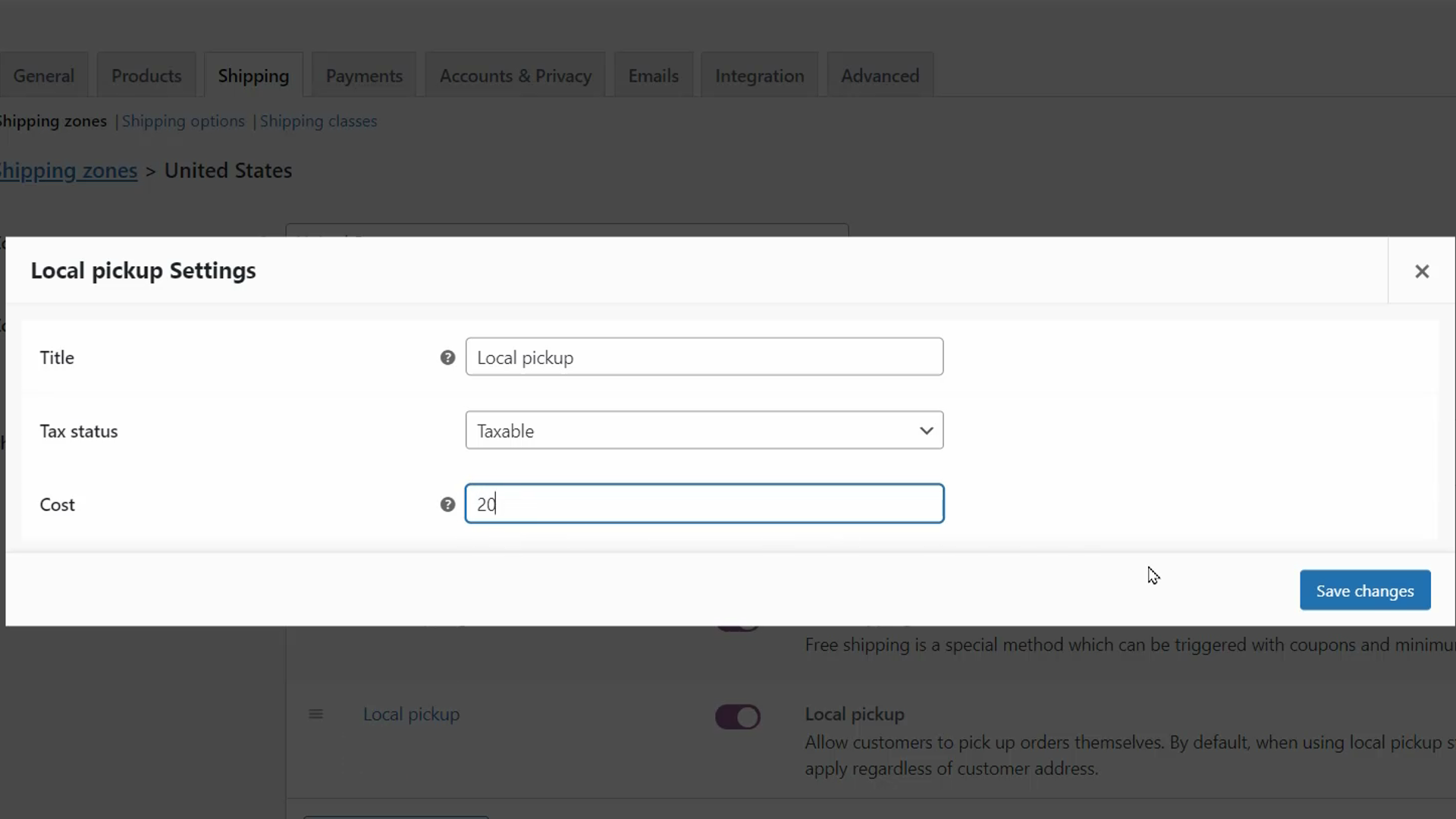
Puede configurar el método de envío de recolección local usando dos parámetros: Estado de impuestos y Costo. En la opción Estado de impuestos, elija si desea aplicar el impuesto cuando los clientes elijan este método de envío. A continuación, puede asignar un valor de costo fijo para la recolección local.

Configuración del método de envío gratuito
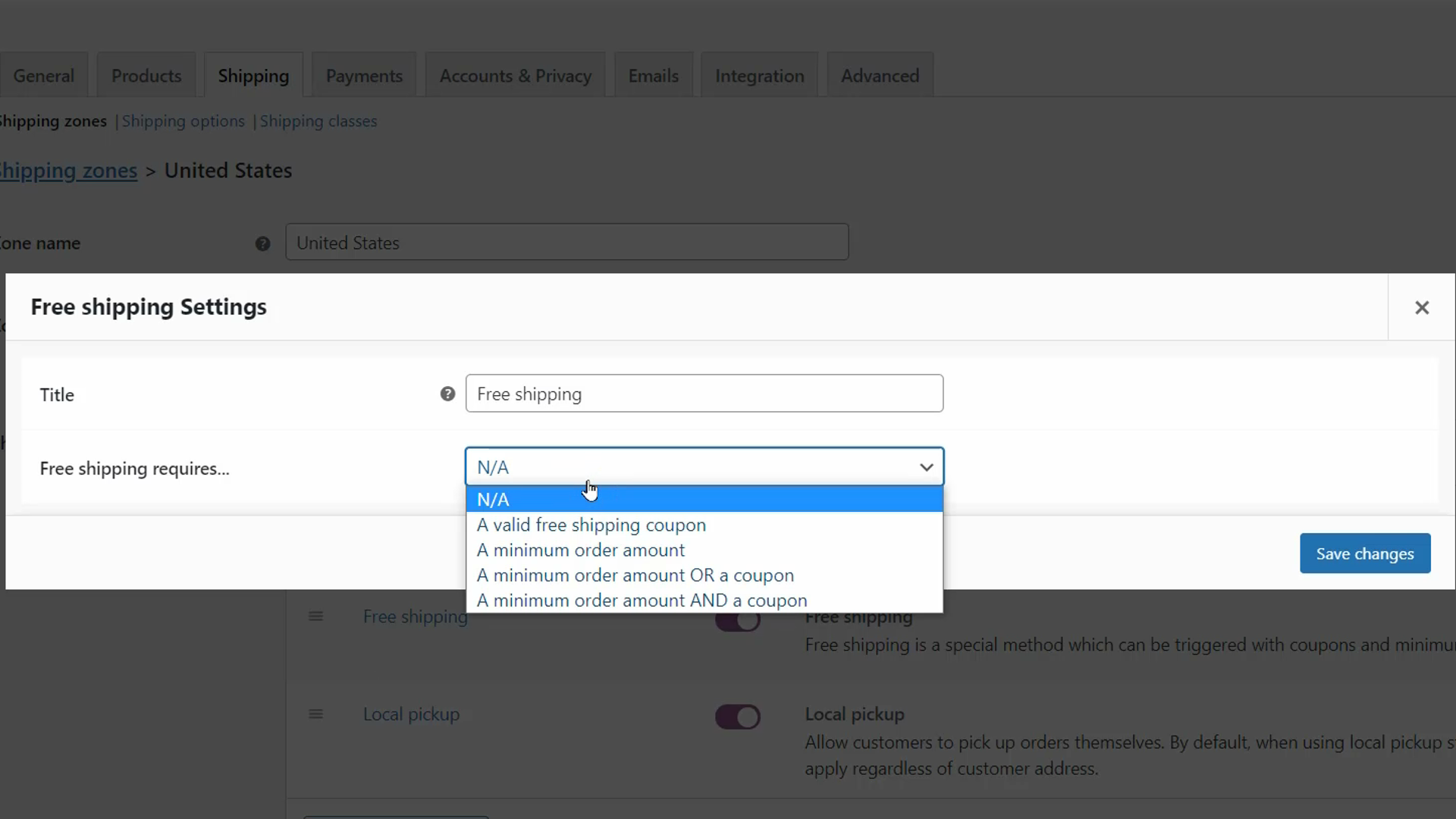
Aunque puede ofrecer envío gratuito en ciertas zonas, puede establecer ciertos parámetros para aprovechar al máximo este método de envío. La opción "El envío gratuito requiere..." le permite establecer los requisitos mínimos que los clientes deben cumplir para aprovechar el envío gratuito.
WooCommerce ofrece los siguientes requisitos:
- N/A – No es necesario ningún requisito; El envío gratuito es una opción para todos los clientes.
- Un cupón de envío gratis válido : un cupón creado que permite el envío gratis
- Un monto mínimo de pedido : el envío gratuito solo está disponible si se gasta un monto mínimo. Establezca esta cantidad en el campo Cantidad mínima de pedido que aparecerá si elige esta opción.
- Un monto mínimo de pedido O un cupón : el envío gratuito está disponible si se gasta un monto mínimo o si el cliente tiene un cupón que ofrece envío gratuito.
- Un monto mínimo de pedido Y un cupón : el envío gratuito se ofrece solo si se gasta un monto mínimo y el cliente tiene un cupón que ofrece envío gratuito.
Configuraciones de envío avanzadas
Puedes agregar tantas zonas de envío como quieras. Sin embargo, no necesita crear una zona de envío para cada ubicación de entrega. WooCommerce ofrece una zona preestablecida llamada "Ubicaciones no cubiertas por sus otras zonas" que se encuentra al final de la lista de sus zonas de envío existentes.
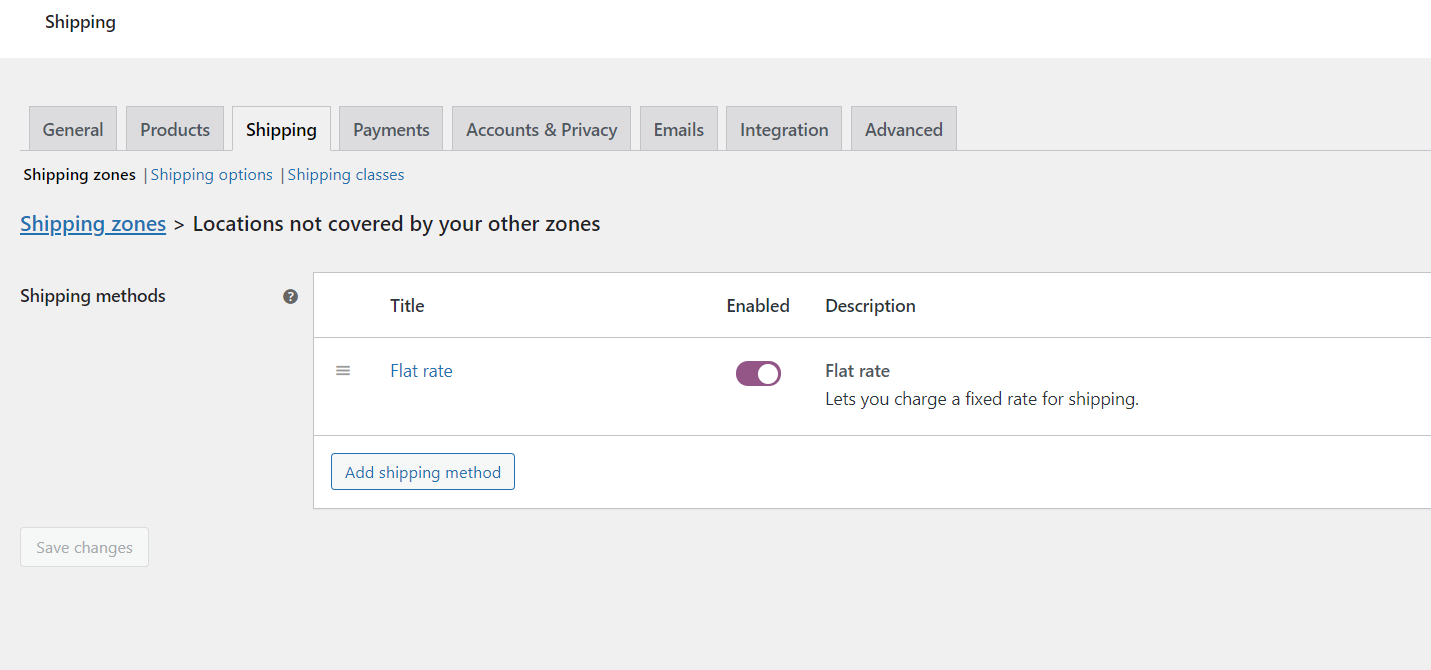
Puede hacer clic en él para configurar los métodos de envío en la página siguiente. De esta manera, puede ahorrar tiempo al crear zonas de envío en su tienda WooCommerce.
NOTA: Si no desea proporcionar ningún método de envío para direcciones ubicadas fuera de las zonas de envío creadas por usted, simplemente no agregue ningún método de envío a la opción "Ubicaciones no cubiertas por sus otras zonas".
También puede usar la misma idea para excluir áreas específicas de su zona de envío. Simplemente cree una zona de envío para las ubicaciones que desea excluir y no agregue ningún método de envío. Cuando la dirección de un cliente se encuentra dentro de esa zona, no tendrá ningún método de envío para elegir, lo que indica que no realiza envíos a esa dirección.
Ejemplos de configuraciones de envío multisitio
En la sección anterior, aprendió cómo configurar el envío para un solo sitio de WooCommerce. Puede usar las mismas opciones y métodos para configurar el envío multisitio. Sin embargo, deberá dirigirse a las opciones de envío de cada uno de los subsitios y configurarlo de acuerdo con su grupo demográfico objetivo. A continuación se muestran algunos ejemplos de configuraciones de envío multisitio de algunos subsitios imaginarios.
Envíos locales
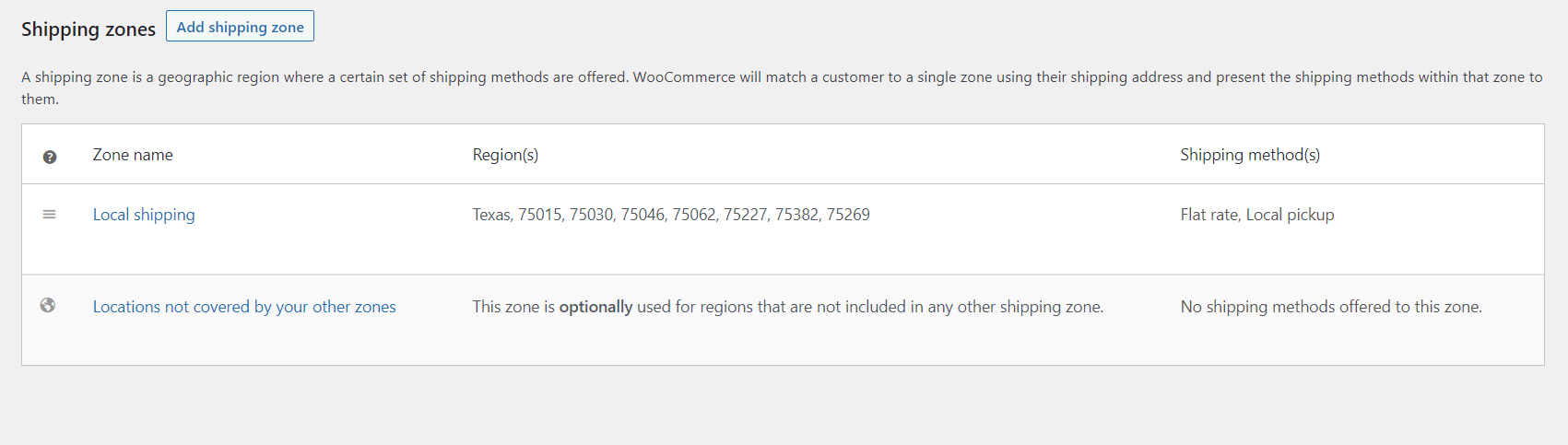
Para las pequeñas tiendas en línea familiares que entregan a los vecindarios cercanos, se puede configurar un envío local al proporcionar códigos PIN específicos. Todas las demás ubicaciones están excluidas del envío ya que no se proporcionan métodos de envío para la opción "Ubicaciones no cubiertas por sus otras zonas".
Envíos Nacionales
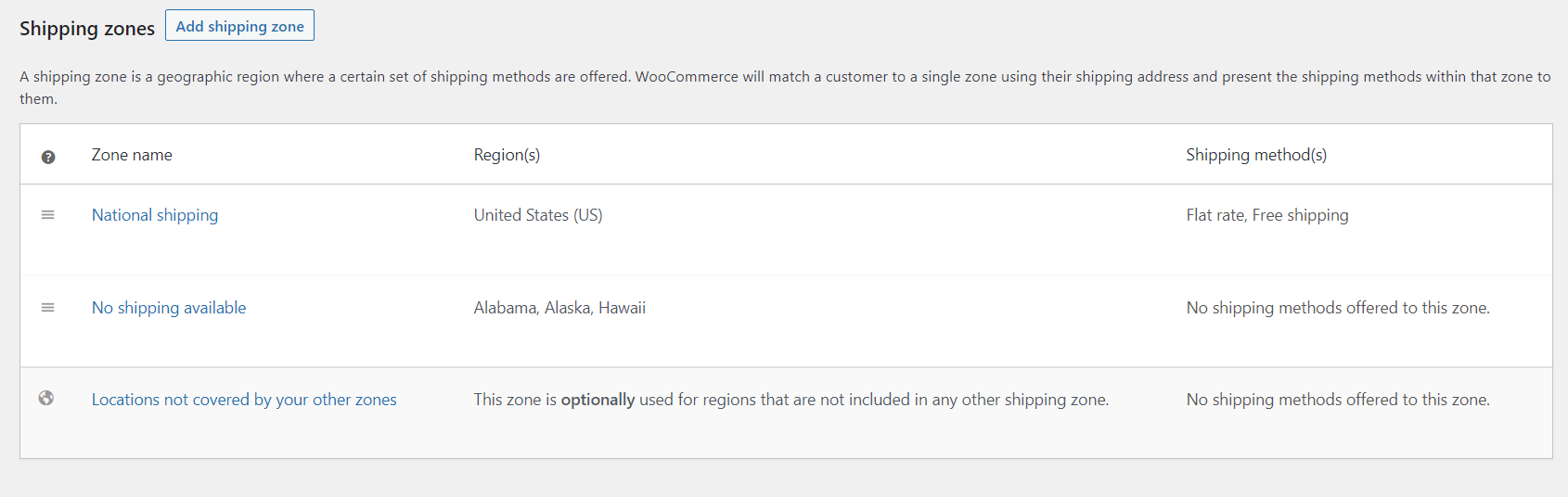
En este ejemplo, el subsitio ofrece tarifa plana y envío gratuito solo en los Estados Unidos. Sin embargo, por alguna razón, el sitio web no desea realizar envíos a los estados de Alabama, Alaska y Hawái. Por lo tanto, se puede crear una zona de "No hay envío disponible" para estos 3 estados. Luego, no agregará ningún método de envío a esta zona para evitar que los clientes en esta ubicación realicen pedidos.
Envíos globales
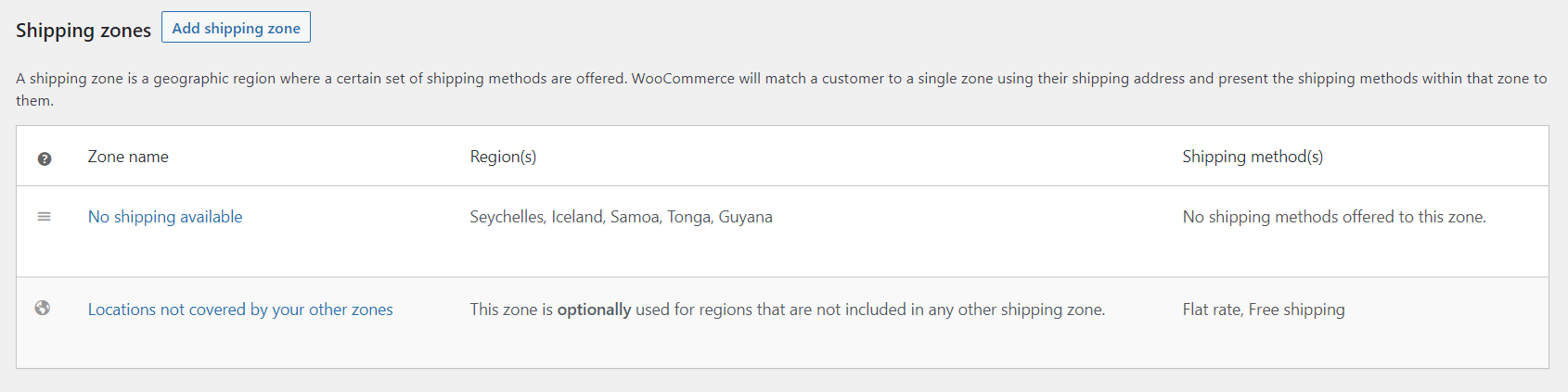
Es posible que tenga un subsitio que realice entregas internacionales, excepto en algunos países remotos como Islandia y Samoa. En tal caso, cree una zona de "No hay envío disponible" para estos países remotos y no agregue ningún método de envío. Luego agregue los métodos de envío que está ofreciendo globalmente a la opción "Ubicaciones no cubiertas por sus otras zonas". De esta manera, puede excluir ubicaciones específicas de una zona de envío global.
Extensiones de envío de WooCommerce
Si las capacidades de envío predeterminadas de WooCommerce son insuficientes, puede usar las extensiones de WooCommerce para agregar muchas más funciones de envío a su tienda. Hay un montón de extensiones gratuitas y premium en la tienda WooCommerce. Así que solo enumeraremos algunos de los más importantes aquí.
- Tabla de tarifas de envío : defina varias tarifas de envío según la ubicación, el precio, el peso o el número de artículos.
- Envío por producto : defina diferentes costos de envío para productos según la ubicación del cliente.
- Entrega de pedidos : Deje que sus clientes elijan la fecha y hora de entrega que prefieran.
- Paquetes de envío avanzados de WooCommerce : divida un carrito en varios paquetes, cada uno con su propia configuración de envío.
- Pagos y envíos condicionales : proporciona una forma simplificada de restringir los envíos, las pasarelas de pago y los destinos de envío en su tienda.
- Local Pickup Plus : proporciona un sólido sistema de recolección para minoristas con múltiples centros de distribución junto con recolecciones programadas y disponibilidad de productos en los lugares de recolección.
- Envío WooCommerce : imprima etiquetas para envíos nacionales e internacionales de forma rápida y sin esfuerzo.
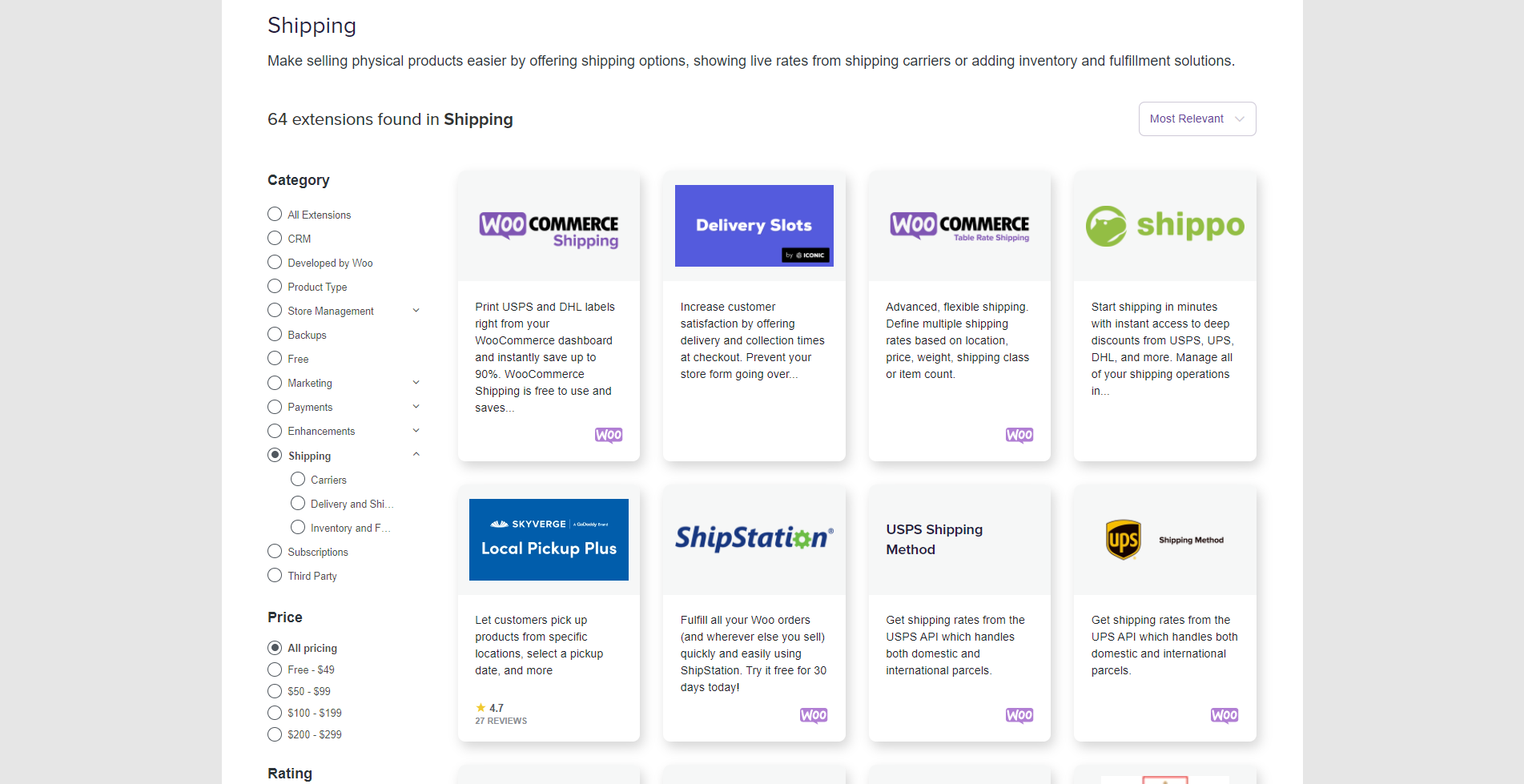
La tienda también ofrece extensiones para integraciones de transportistas para que pueda obtener tarifas de envío de transportistas como FedEx, Canada Post, UPS y Australia Post. Puede instalar estas extensiones de operador en el sitio de administración de la red y activarlas solo en el subsitio específico de la región donde sea útil.
Además de la tienda WooCommerce, encontrará muchas más extensiones de envío útiles en sitios como CodeCanyon , PluginRepublic y Elextensions .
Si necesita ayuda para configurar su multisitio o configurar el envío multisitio, envíenos una pregunta en los comentarios a continuación y estaremos encantados de ayudarle.
Si prefiere una versión de video, por favor vea el siguiente video:
Otras lecturas
- Una guía esencial sobre la configuración de clases de envío de WooCommerce
- Los 9 mejores complementos de calculadora de envío de WooCommerce
- Alternativas a ShipStation
