So richten Sie den Multisite-Versand für WooCommerce-Shops ein (mit Video)
Veröffentlicht: 2021-04-28
Zuletzt aktualisiert - 18. Oktober 2021
Haben Sie einen WooCommerce-Shop mit mehreren Standorten, bei dem jede Unterseite eine andere Versandkonfiguration benötigt? Möglicherweise möchten Sie, dass Kunden unterschiedliche Versandoptionen sehen, je nachdem, welche Unterseite sie besuchen.
Beispielsweise kann ein amerikanischer Besucher keine Produkte von einer .eu - Website versenden. Ebenso findet ein europäischer Kunde auf der .ca -Website keine Versandoptionen für seine Adresse . Sie können ein solches System verwenden, um regionalspezifische Produkte in Ihrem WooCommerce-Shop zu präsentieren und zu versenden.
In diesem Artikel erfährst du, wie du Multisite-Versand für WooCommerce-Shops einrichtest.
WordPress Multisite erstellen und konfigurieren
Wenn Sie bei Null anfangen, finden Sie unten einen schnellen Einrichtungsprozess, um Ihre WordPress-Website in eine Multisite umzuwandeln. Wenn Sie jedoch eine ausführliche Anleitung benötigen, lesen Sie hier unseren vollständigen Leitfaden zu WordPress Multisite .
Bevor Sie ein Multisite-Netzwerk erstellen und die Unterseiten konfigurieren, stellen Sie sicher, dass Sie Ihre Website sichern und alle Plugins deaktivieren.
Greife dann über FTP auf deine wp-config.php- Datei zu und füge unten den folgenden Code hinzu.
/* Multisite */ define( 'WP_ALLOW_MULTISITE', true );
Speichern Sie die Datei und gehen Sie zu Tools > Network Setup in Ihrem WordPress-Adminbereich. Führen Sie hier die folgenden Schritte aus, um ein Multisite-Netzwerk zu erstellen:
- Wählen Sie, ob die Multisite mit Subdomains oder Unterverzeichnissen erstellt werden soll. Sie können beide auswählen, wenn Sie mit einer neuen WordPress-Installation beginnen, aber Sie müssen Subdomains für eine etablierte Website verwenden.
- Geben Sie im Feld „Netzwerktitel“ einen Namen für das Netzwerk ein.
- Geben Sie eine E-Mail-Adresse in das Feld Netzwerkadministrator-E-Mail ein. Der mit dieser E-Mail verknüpfte Benutzer erhält die Administratorrolle für das Netzwerk.
- Klicken Sie auf „Installieren“, wenn Sie fertig sind.
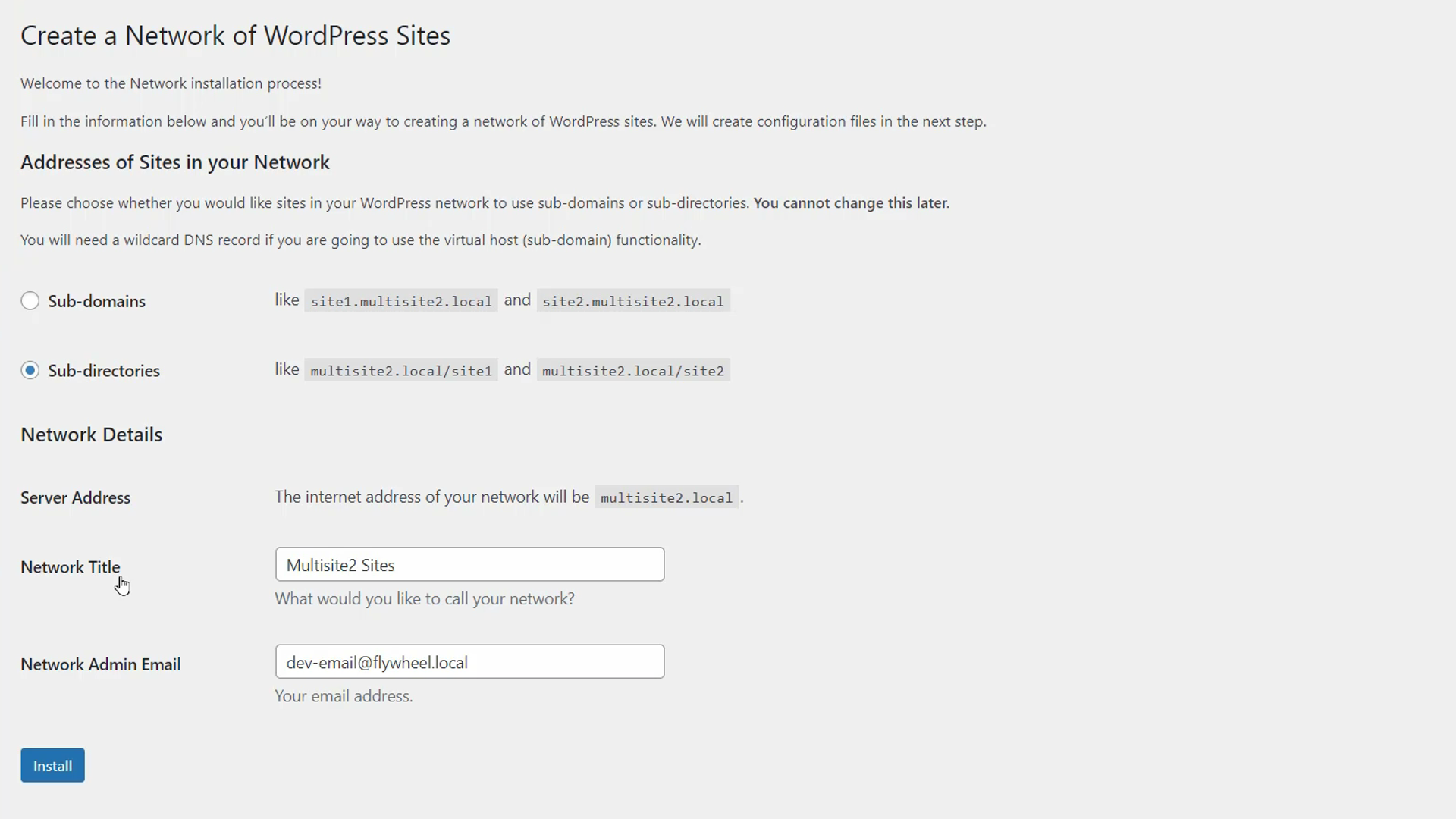
Sie erhalten dann eine Reihe von Anweisungen, die Sie befolgen müssen, obwohl sie sich von Site zu Site leicht unterscheiden können. Sie müssen wahrscheinlich einige Codeschnipsel zu den wp-config.php- und den .htaccess-Dateien hinzufügen . Klicken Sie auf die Schaltfläche „Anmelden“ unter den Anweisungen, nachdem Sie sie abgeschlossen haben.
Sie können dann auf die Optionen „Meine Websites“ in Ihrer Seitenleiste und der Symbolleiste zugreifen. Deine Seite wurde in eine Multisite umgewandelt und du kannst jetzt alle Plugins aktivieren.
Gehen Sie zu Meine Websites Ihre Hauptwebsite wird hier aufgelistet. Sie können beliebig viele Unterseiten hinzufügen, indem Sie auf „Neu hinzufügen“ klicken und grundlegende Details wie URL, Titel, Standardsprache und Administrator-E-Mail angeben.
Gehen Sie nach dem Erstellen einer Unterwebsite zu Meine Websites Um die Unterwebsite an ihre Zielgruppe anzupassen, stellen Sie auch die richtige Sprache, Zeitzone und die lokalen Zeit- und Datumsformate ein.
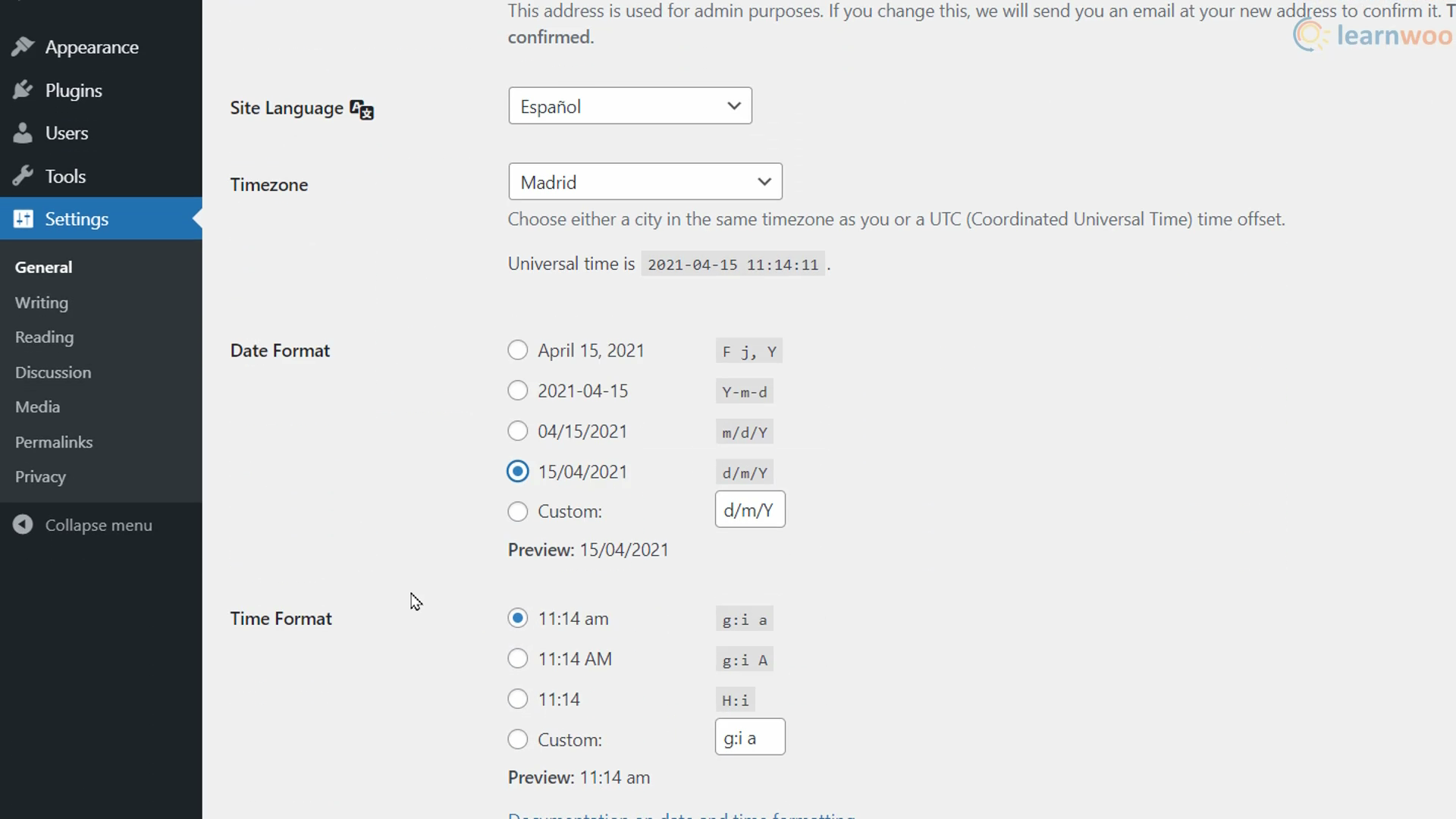
Wenn Sie fertig sind, speichern Sie die Einstellungen unten. Wiederholen Sie diesen Vorgang dann für alle Ihre Unterseiten.
Versand im WooCommerce
Sie müssen die Grundlagen des WooCommerce-Versands verstehen, bevor Sie die WooCommerce-Versandeinstellungen für mehrere Websites konfigurieren können. Gehen Sie zu WooCommerce > Einstellungen > Versand , um auf die Versandoptionen zuzugreifen.
Unter dem Abschnitt „Versandzonen“ finden Sie Optionen zum Erstellen von Zonen, die aus Städten, Bundesstaaten, Ländern und Kontinenten bestehen. Anschließend weisen Sie diesen Versandzonen bestimmte Versandmethoden zu, die verfügbar sind. Wenn die Adresse eines Kunden in eine Versandzone auf Ihrer Website fällt, kann er aus den für diese Zone verfügbaren Versandmethoden auswählen.
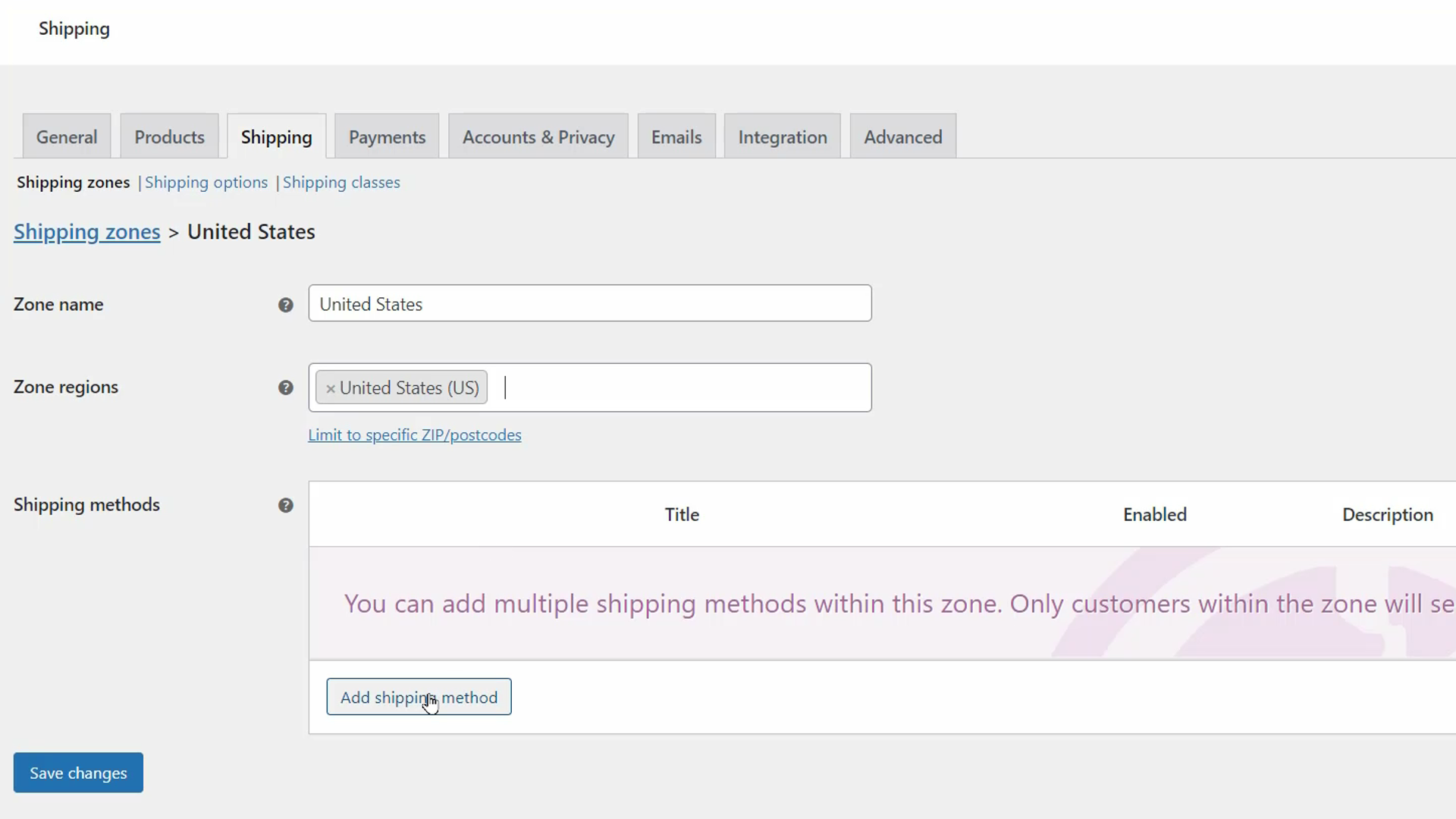
Um eine Versandzone zu erstellen, klicken Sie auf „Versandzone hinzufügen“. Geben Sie dann im ersten Feld einen Zonennamen als Referenz ein. Als nächstes müssen Sie die Standorte auswählen, die in diese Zone aufgenommen werden sollen. Suchen Sie einfach im Feld und wählen Sie aus der Dropdown-Liste aus. Sie können zwischen Städten, Staaten, Ländern und sogar Kontinenten wählen. Außerdem können Sie beliebig viele Standorte hinzufügen.
Klicken Sie unten auf „Versandmethode hinzufügen“, um Versandmethoden hinzuzufügen, die Sie in dieser bestimmten Zone bereitstellen möchten. Standardmäßig haben Sie drei Möglichkeiten:
- Flatrate-Versand: Mit dieser Methode können Sie einen Standardpreis pro Artikel, pro Versandklasse oder pro Bestellung festlegen.
- Lokale Abholung : Bei dieser Methode kann der Kunde die Bestellung selbst abholen.
- Kostenloser Versand : Dies ist eine großartige Möglichkeit, Kunden zu ermutigen, mehr auszugeben. Beispielsweise könnten Sie Ihren Kunden einen kostenlosen Versand für Bestellungen über 150 $ ermöglichen.
Abhängig von Ihren Diensten können Sie eine oder alle drei dieser Versandmethoden für eine Zone aktivieren. Nachdem Sie sie aktiviert haben, können Sie jede Versandmethode konfigurieren, indem Sie auf die Schaltfläche „Bearbeiten“ klicken, die erscheint, wenn Sie mit der Maus darüber fahren.
Konfigurieren der Flatrate-Versandmethode
Um die Flatrate-Versandmethode zu konfigurieren, müssen Sie den Steuerstatus und die Kosten angeben. In der Dropdown-Liste Steuerstatus können Sie auswählen, ob Steuern auf diese Versandart erhoben werden sollen oder nicht. Geben Sie im Feld Kosten einfach den Betrag ein, den Sie Kunden berechnen möchten, die eine Versandpauschale verwenden.
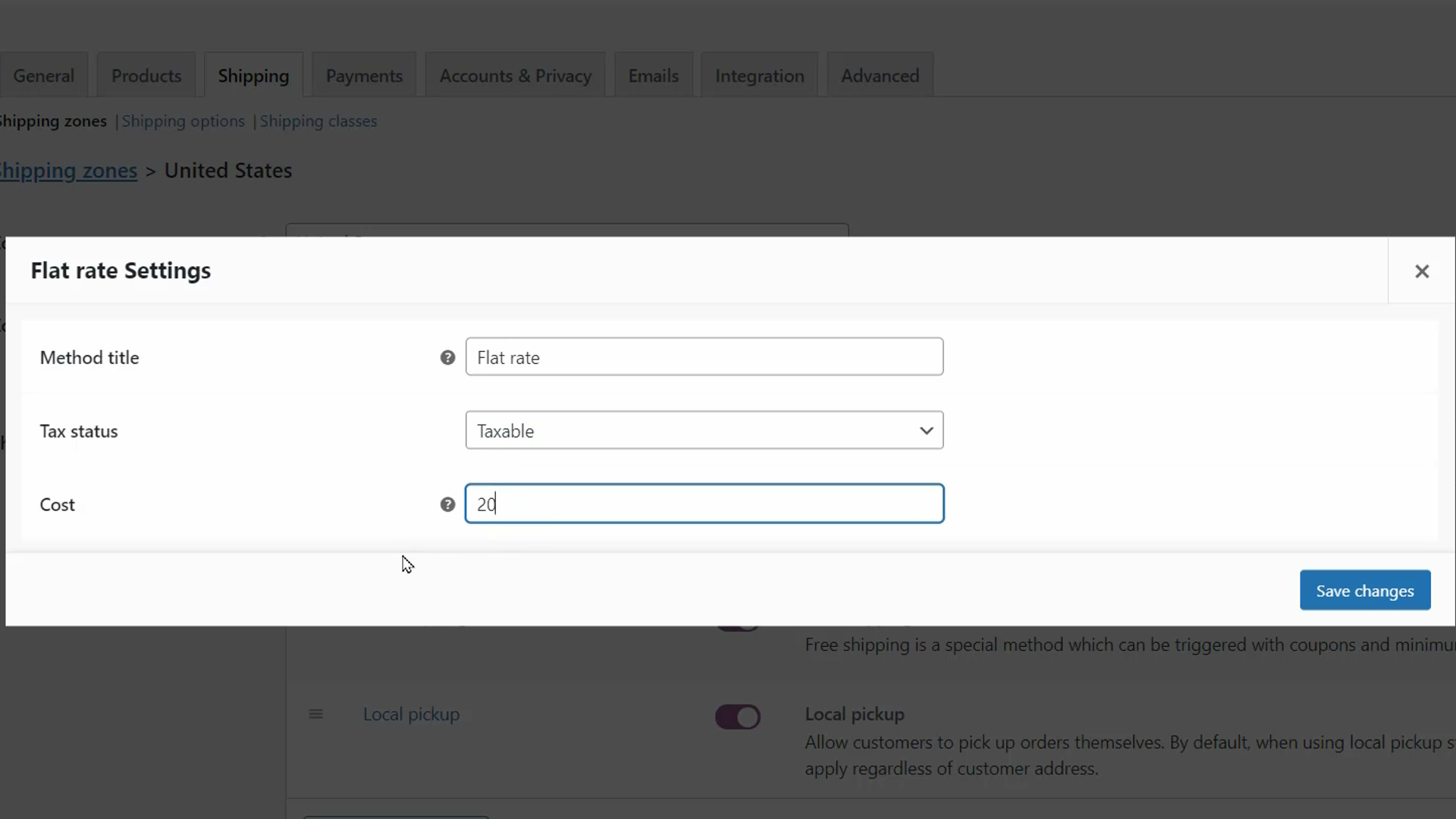
Neben einem Fixpreis können Sie auch Platzhalter nach Menge und Gebühren berechnen. WooCommerce unterstützt die folgenden Platzhalter für den Flatrate-Versand:
- [Menge] – Anzahl der Produkte im Warenkorb
- [Gebühr] – Eine zusätzliche Gebühr. Diese Gebühr hat zwei optionale Argumente.
- Prozent – Ein Prozentsatz basierend auf den Gesamtbestellkosten.
- min_fee – Ein Mindestbetrag. Nützlich bei der Verwendung von Prozentsätzen.
- max_fee – Ein Höchstbetrag. Nützlich bei der Verwendung von Prozentsätzen.
Hier sind zwei Beispiele für die Verwendung dieser Platzhalter:
- 15 + ( 3 * [Menge] ) – Grundversandkosten von 10 $ plus 2 $ für jeden Artikel im Warenkorb.
- 10 + [Gebührenprozent =”10″ max_fee=”35” min_fee=”4″] – Eine Basisversandkosten von 10 $ plus 10 % der Gesamtsumme der Bestellung, wobei der Endbetrag zwischen 4 und 35 begrenzt ist.
Konfigurieren der Versandart „Lokale Abholung“.
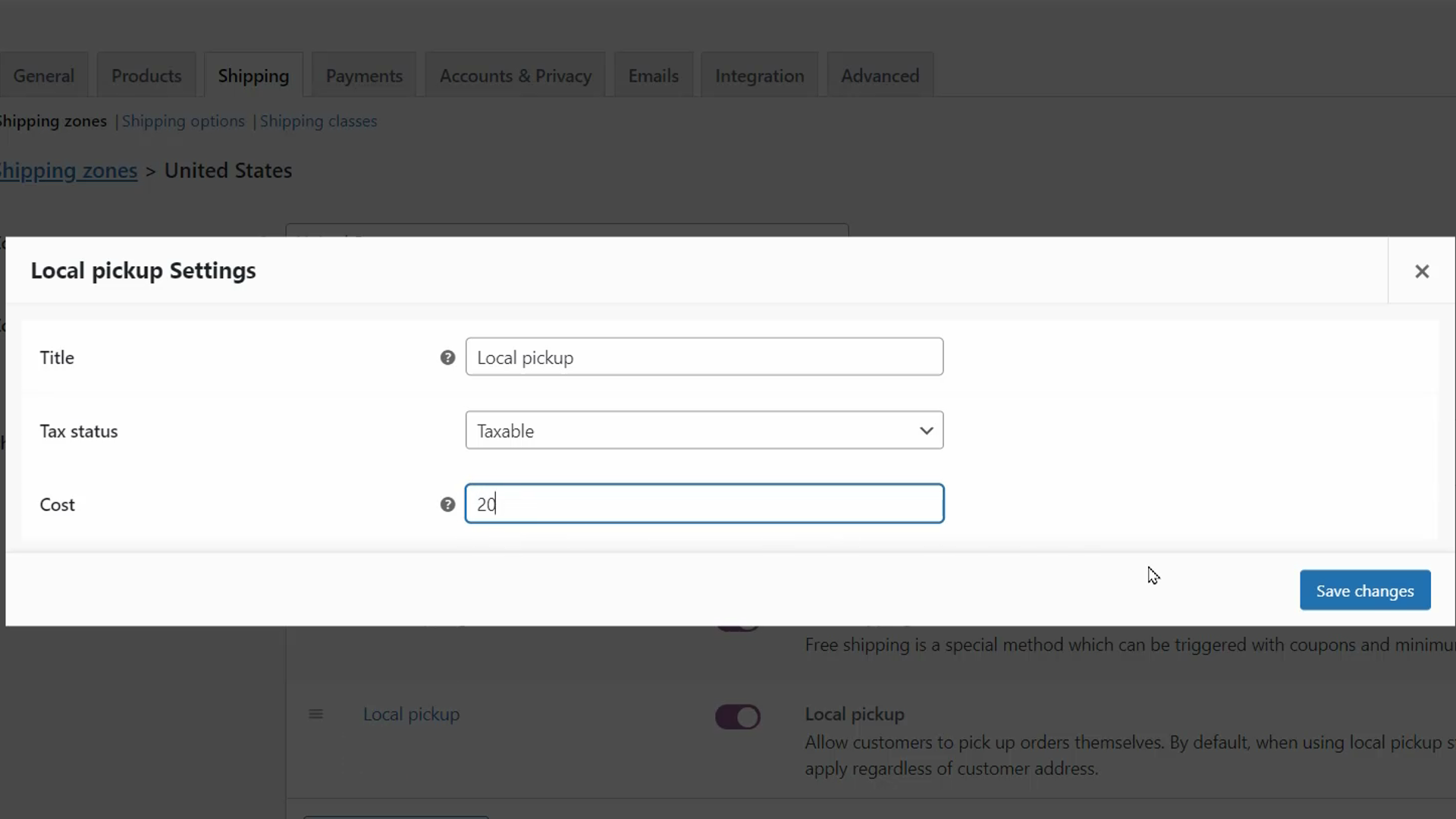
Sie können die Versandmethode für die lokale Abholung mithilfe von zwei Parametern konfigurieren: Steuerstatus und Kosten. Wählen Sie in der Option Steuerstatus aus, ob Sie die Steuer anwenden möchten, wenn Kunden diese Versandart wählen. Unten können Sie einen festen Kostenwert für die Abholung vor Ort zuweisen.

Konfigurieren der kostenlosen Versandmethode
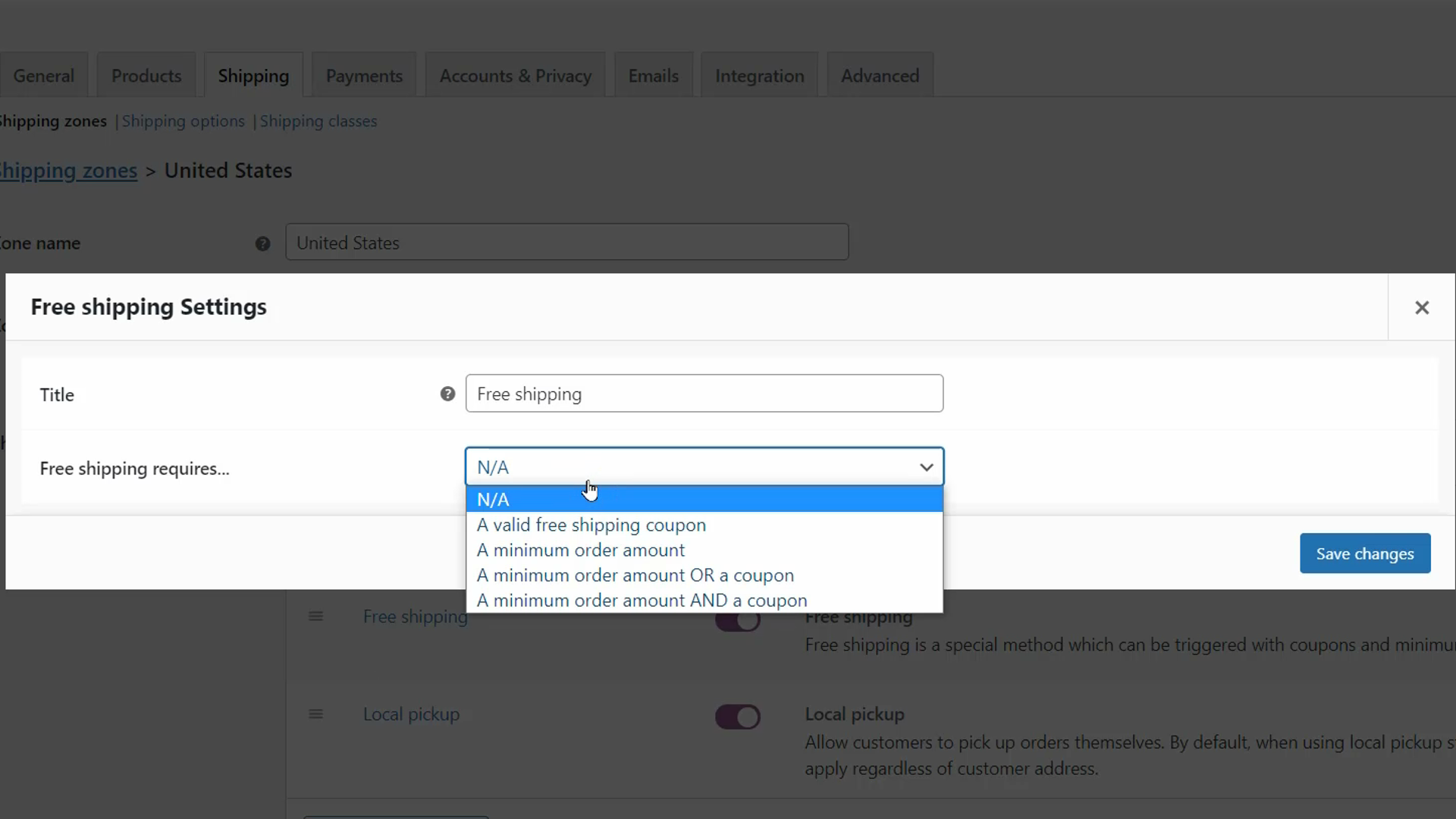
Obwohl Sie in bestimmten Zonen kostenlosen Versand anbieten können, können Sie bestimmte Parameter festlegen, um diese Versandmethode optimal zu nutzen. Mit der Option „Kostenloser Versand erforderlich…“ können Sie Mindestanforderungen festlegen, die Kunden erfüllen müssen, um kostenlosen Versand in Anspruch nehmen zu können.
WooCommerce bietet folgende Voraussetzungen:
- N/A – Keine Anforderung erforderlich; Kostenloser Versand ist eine Option für alle Kunden
- Ein gültiger Coupon für kostenlosen Versand – Ein erstellter Coupon, der kostenlosen Versand ermöglicht
- Ein Mindestbestellwert – Kostenloser Versand ist nur verfügbar, wenn ein Mindestbetrag ausgegeben wird. Legen Sie diesen Betrag im Feld Mindestbestellwert fest, das angezeigt wird, wenn Sie diese Option wählen.
- Ein Mindestbestellwert ODER ein Gutschein – Kostenloser Versand ist verfügbar, wenn ein Mindestbetrag ausgegeben wird oder der Kunde einen Gutschein hat, der kostenlosen Versand anbietet.
- Ein Mindestbestellwert UND ein Gutschein – Kostenloser Versand wird nur angeboten, wenn ein Mindestbetrag ausgegeben wird und der Kunde einen Gutschein hat, der kostenlosen Versand anbietet.
Erweiterte Versandkonfigurationen
Sie können beliebig viele Versandzonen hinzufügen. Sie müssen jedoch nicht für jeden einzelnen Lieferort eine Versandzone erstellen. WooCommerce bietet eine voreingestellte Zone mit dem Namen „Standorte, die nicht von Ihren anderen Zonen abgedeckt werden“ an, die sich am Ende der Liste Ihrer bestehenden Versandzonen befindet.
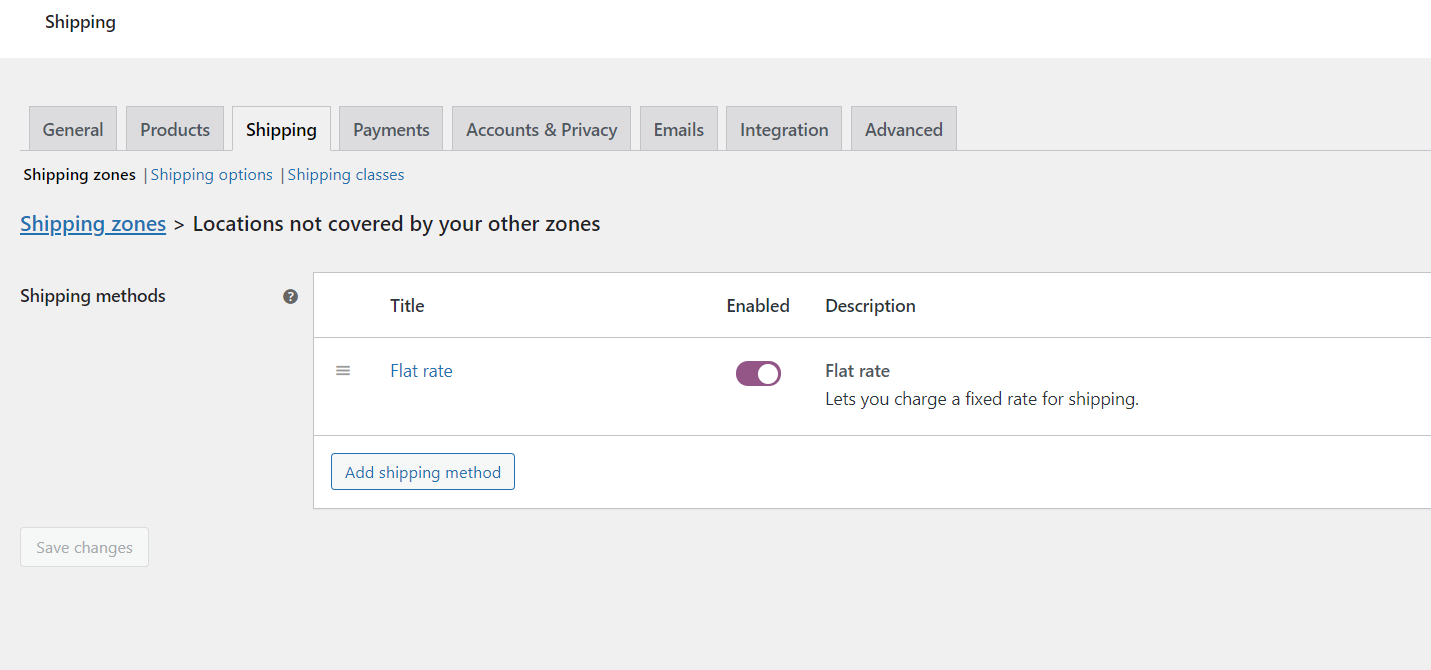
Sie können darauf klicken, um auf der nächsten Seite Versandmethoden dafür festzulegen. Auf diese Weise können Sie beim Erstellen von Versandzonen in Ihrem WooCommerce-Shop Zeit sparen.
HINWEIS: Wenn Sie keine Versandmethoden für Adressen außerhalb der von Ihnen erstellten Versandzonen angeben möchten, fügen Sie einfach keine Versandmethoden zur Option „Standorte, die nicht von Ihren anderen Zonen abgedeckt werden“ hinzu.
Sie können die gleiche Idee auch verwenden, um bestimmte Gebiete aus Ihrer Versandzone auszuschließen. Erstellen Sie einfach eine Versandzone für die Standorte, die Sie ausschließen möchten, und fügen Sie keine Versandmethoden hinzu. Wenn die Adresse eines Kunden in diese Zone fällt, stehen ihm keine Versandmethoden zur Auswahl, wodurch angezeigt wird, dass Sie nicht an diese Adresse liefern.
Beispiele für Multisite-Versandkonfigurationen
Im vorherigen Abschnitt haben Sie gelernt, wie Sie den Versand für eine einzelne WooCommerce-Site einrichten. Sie können die gleichen Optionen und Methoden verwenden, um den Multisite-Versand einzurichten. Sie müssen jedoch zu den Versandoptionen jeder der Unterseiten gehen und sie entsprechend ihrer Zielgruppe konfigurieren. Nachfolgend finden Sie einige Beispiele für Multisite-Versandkonfigurationen einiger imaginärer Unterwebsites.
Lokaler Versand
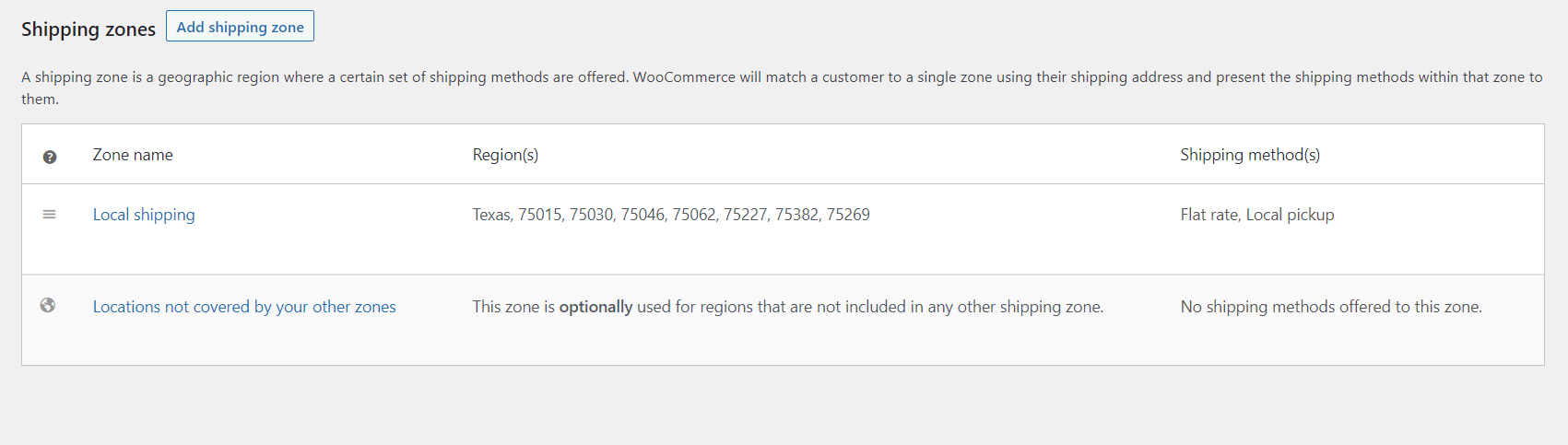
Für kleine Tante-Emma-Onlineshops, die in nahe gelegene Stadtteile liefern, kann ein lokaler Versand eingerichtet werden, indem bestimmte PIN-Codes angegeben werden. Alle anderen Standorte sind vom Versand ausgeschlossen, da für die Option „Standorte, die nicht von Ihren anderen Zonen abgedeckt sind“ keine Versandmethoden bereitgestellt werden.
Nationaler Versand
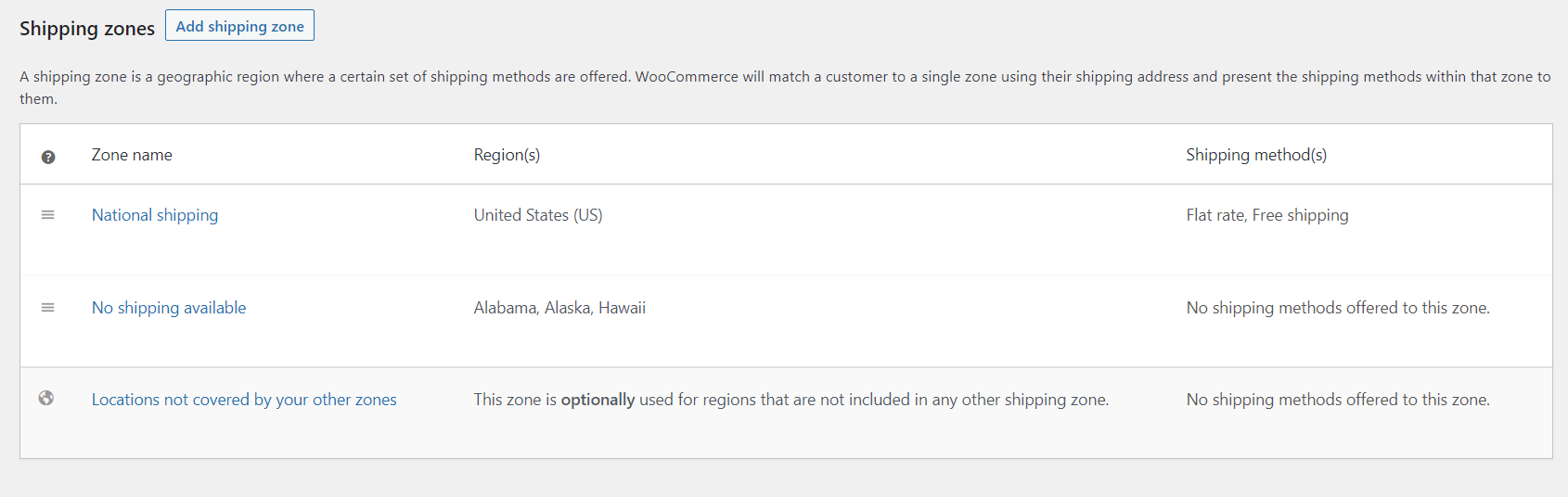
In diesem Beispiel bietet die Unterwebsite nur in den USA Flatrate und kostenlosen Versand an. Aus irgendeinem Grund möchte die Website jedoch nicht in die Bundesstaaten Alabama, Alaska und Hawaii versenden. Daher kann für diese 3 Staaten eine Zone „Kein Versand verfügbar“ erstellt werden. Dann werden dieser Zone keine Versandmethoden hinzugefügt, um zu verhindern, dass Kunden an diesem Standort Bestellungen aufgeben.
Weltweiter Versand
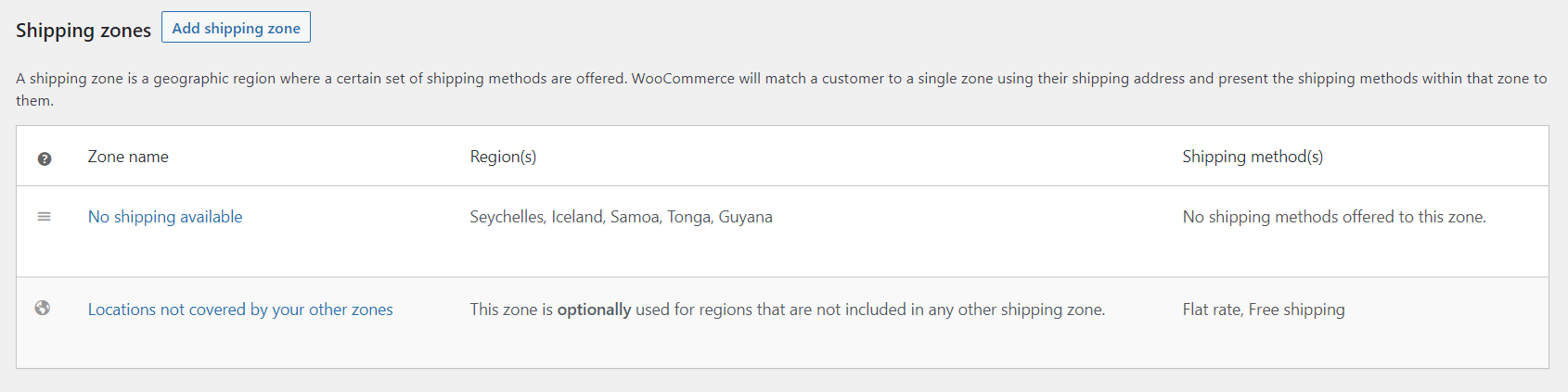
Möglicherweise haben Sie eine Unterwebsite, die international liefert, mit Ausnahme einiger abgelegener Länder wie Island und Samoa. Erstellen Sie in einem solchen Fall eine „Kein Versand verfügbar“-Zone für diese entfernten Länder und fügen Sie keine Versandmethode hinzu. Fügen Sie dann die Versandmethoden, die Sie weltweit anbieten, zur Option „Standorte, die nicht von Ihren anderen Zonen abgedeckt werden“ hinzu. Auf diese Weise können Sie bestimmte Standorte aus einer globalen Versandzone ausschließen.
WooCommerce-Versanderweiterungen
Wenn die standardmäßigen Versandfunktionen von WooCommerce nicht ausreichen, können Sie WooCommerce-Erweiterungen verwenden, um Ihrem Shop viele weitere Versandfunktionen hinzuzufügen. Es gibt eine Menge kostenloser und Premium-Erweiterungen im WooCommerce Store. Deshalb werden wir hier nur einige der wichtigsten auflisten.
- Tabelle Versandkosten: Definieren Sie mehrere Versandtarife basierend auf Standort, Preis, Gewicht oder Artikelanzahl.
- Versand pro Produkt : Definieren Sie unterschiedliche Versandkosten für Produkte basierend auf dem Standort des Kunden.
- Auftragslieferung : Lassen Sie Ihre Kunden ihr bevorzugtes Lieferdatum und ihre bevorzugte Lieferzeit auswählen.
- Erweiterte WooCommerce-Versandpakete : Teilen Sie einen Warenkorb in mehrere Pakete auf, jedes mit seiner eigenen Versandkonfiguration.
- Bedingter Versand und Zahlungen : Bietet eine optimierte Möglichkeit, den Versand, die Zahlungsgateways und die Versandziele in Ihrem Geschäft einzuschränken.
- Lokale Abholung Plus : Bietet ein robustes Abholsystem für Einzelhändler mit mehreren Vertriebszentren sowie geplante Abholungen und Produktverfügbarkeit an Abholorten.
- WooCommerce-Versand : Drucken Sie Etiketten für nationale und internationale Sendungen schnell und mühelos.
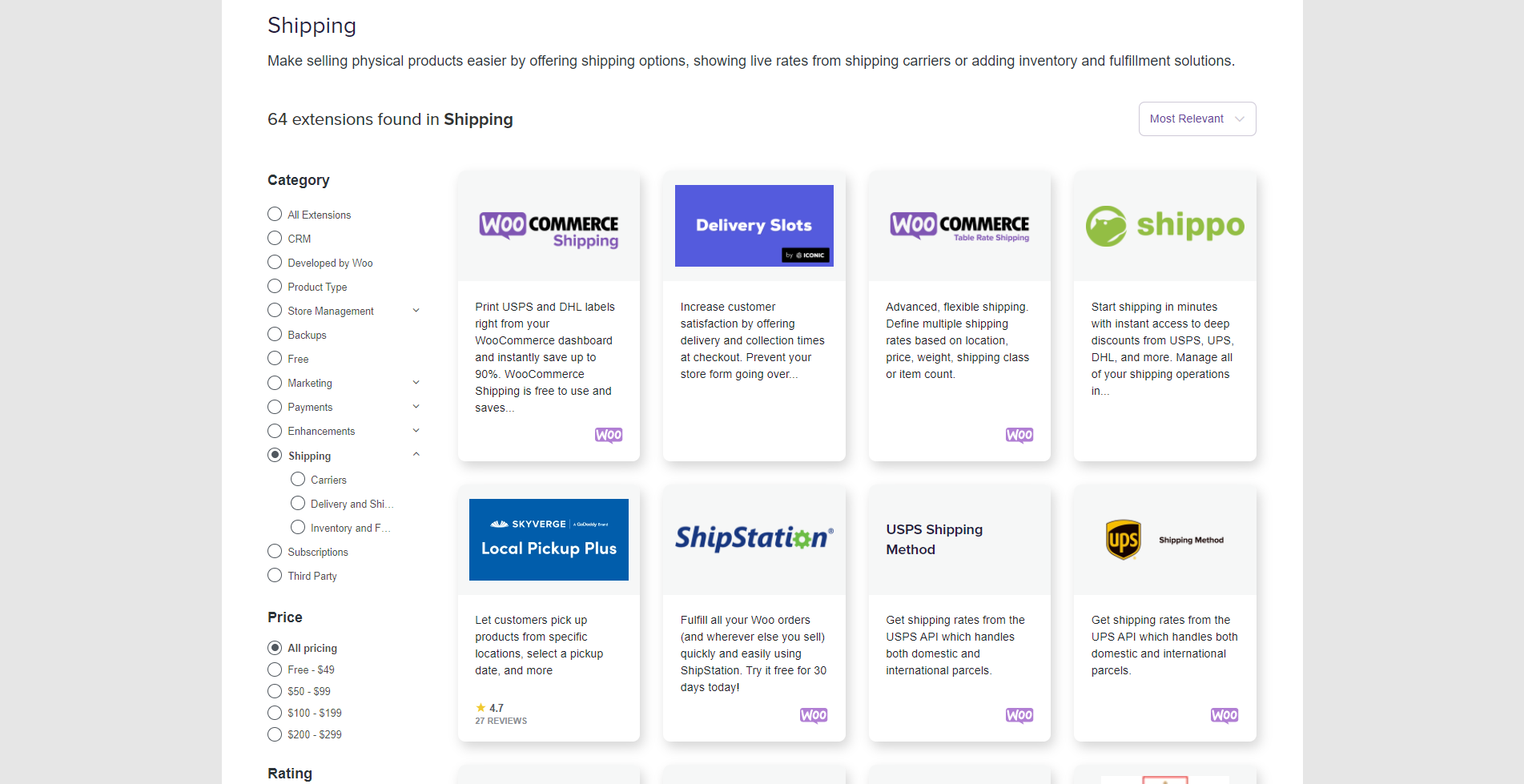
Der Shop bietet auch Erweiterungen für Spediteurintegrationen, sodass Sie Versandtarife von Spediteuren wie FedEx, Canada Post, UPS und Australia Post erhalten können. Sie können diese Betreibererweiterungen auf der Netzwerk-Admin-Site installieren und nur auf der regionsspezifischen Unterseite aktivieren, wo es sinnvoll ist.
Abgesehen vom WooCommerce-Shop finden Sie viele weitere nützliche Versanderweiterungen auf Websites wie CodeCanyon , PluginRepublic und Elextensions .
Wenn Sie Hilfe beim Konfigurieren Ihrer Multisite oder beim Einrichten des Multisite-Versands benötigen, stellen Sie uns eine Frage in den Kommentaren unten und wir helfen Ihnen gerne weiter.
Wenn Sie eine Videoversion bevorzugen, sehen Sie sich bitte das folgende Video an:
Weiterlesen
- Ein wesentlicher Leitfaden zum Einrichten von WooCommerce-Versandklassen
- Die 9 besten WooCommerce-Versandrechner-Plugins
- ShipStation-Alternativen
