So richten Sie WordPress Multisite für mehrsprachige Websites ein (mit Video)
Veröffentlicht: 2021-04-27
Zuletzt aktualisiert - 10. Dezember 2021
Wenn Ihre Website ihre Inhalte einem mehrsprachigen Publikum anbietet, das sich aus Personen aus mehreren verschiedenen Ländern zusammensetzt, können Sie davon profitieren, Ihre Inhalte in mehr als einer Sprache anzuzeigen. Sie können Ihre Website nicht nur in der Muttersprache eines Besuchers anzeigen, sondern auch lokalisierte Inhalte bereitstellen.
Wenn Sie beispielsweise einen Sportblog haben, liest ein amerikanischer Besucher Sportgeschichten mit Bezug zu den USA auf Englisch, während ein Besucher aus Deutschland auf Geschichten zu seinem Land auf Deutsch zugreifen kann. Eine Möglichkeit, dies zu tun, besteht darin, eine WordPress-Multisite zu erstellen und sie als mehrsprachiges Netzwerk von Websites einzurichten.
In diesem Artikel richten Sie WordPress Multisite für mehrsprachige Websites ein, indem Sie mehr über WordPress Multisites erfahren und die mehrsprachigen Funktionen zu den Unterwebsites hinzufügen.
Was ist WordPress Multisite?
Mit WordPress Multisite können Benutzer mehrere, verwandte Websites mit einer einzigen WordPress-Installation erstellen. Damit können Sie einen Netzwerkadministrator erstellen, unter dem Sie so viele Unterwebsites erstellen und verwalten können, wie Sie möchten.
Diese Unterseiten teilen sich Assets wie Plugins und Themes und können daher mit Leichtigkeit erstellt und verwaltet werden. Darüber hinaus können Sie dank Domain Mapping Unterseiten mit Subdomains, Unterverzeichnissen oder sogar ganz anderen Top-Level-Domains strukturieren.
Werfen wir einen Blick auf die Schritte zum Einrichten von WordPress Multisite für mehrsprachige Websites.
Schritt 1: Erstellen eines Multisite-Netzwerks
Zunächst müssen Sie ein Multisite-Netzwerk erstellen, das aus den sprachspezifischen Unterwebsites besteht. Wenn Sie bereits eine Website haben, können Sie diese mit einem Code in eine Multisite umwandeln.
Bevor Sie fortfahren, stellen Sie jedoch sicher, dass Sie eine Sicherungskopie Ihrer Website haben. Sie sollten auch alle Ihre Plugins deaktivieren, bis Sie den ersten Schritt abgeschlossen haben.
Greife mit einem FTP-Client wie FileZilla auf deine wp-config.php- Datei zu. Öffnen Sie die Datei und fügen Sie den Code folgenden Code am Ende der Datei direkt über der Zeile hinzu, die besagt: „Das ist alles, hören Sie auf zu bearbeiten! Viel Spaß beim Veröffentlichen.“
/* Multisite */ define( 'WP_ALLOW_MULTISITE', true );
Wenn Sie fertig sind, speichern Sie die Datei. Wenn Sie Ihren WordPress-Adminbereich aktualisieren, erscheint eine neue Option „Netzwerkeinrichtung“ auf der Registerkarte „Extras“.
Nachdem Sie darauf geklickt haben, müssen Sie auswählen, ob Sie Ihre Multisite mit Subdomains oder Unterverzeichnissen erstellen möchten. Wenn Sie eine WordPress-Multisite für mehrsprachige Websites von Grund auf neu starten, können Sie sich je nach Ihren Vorlieben für eine der beiden entscheiden. Aber Sie müssen Subdomains für eine etablierte Site verwenden, um Konflikte zwischen Unterverzeichnisadressen zu vermeiden.
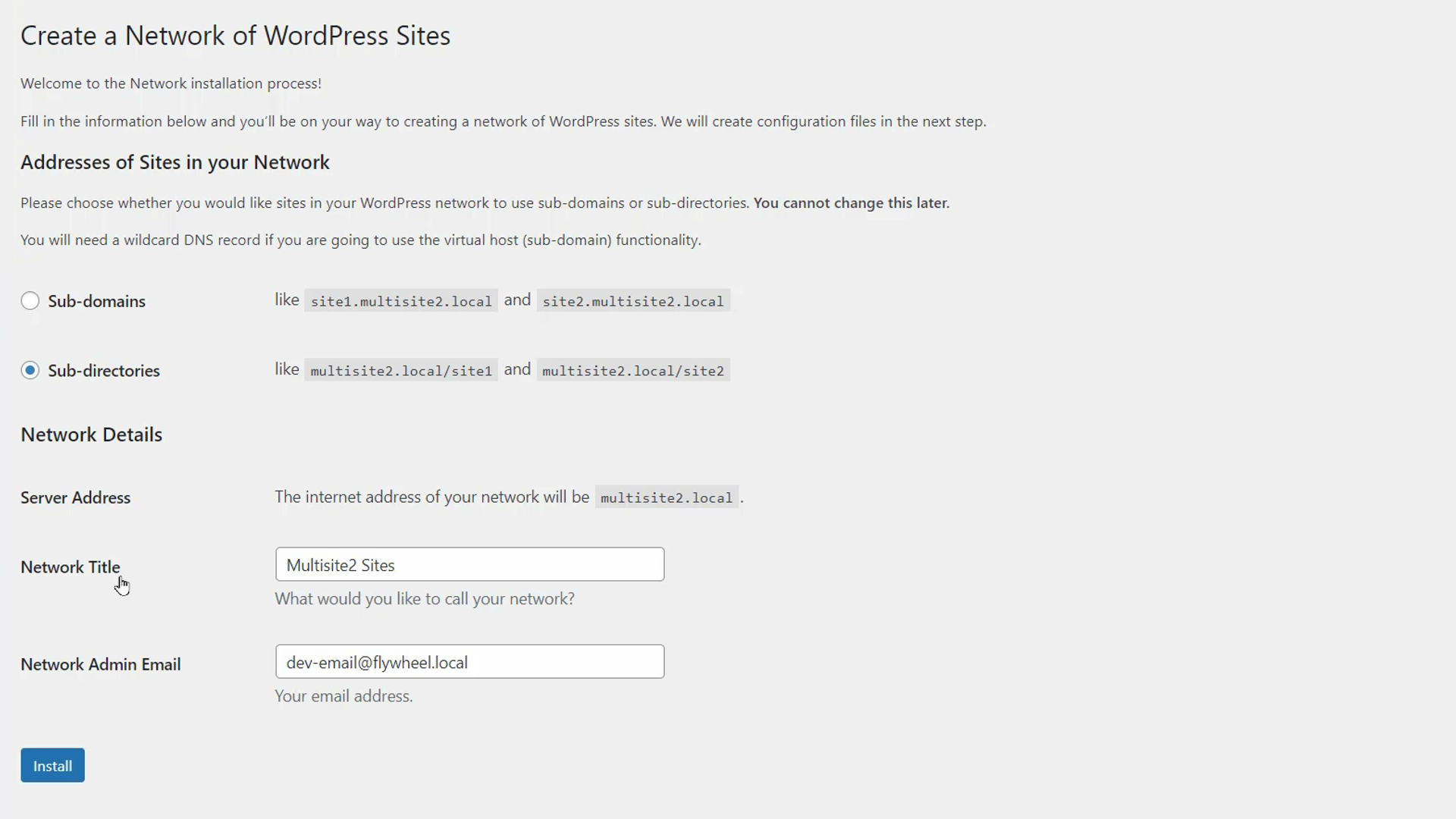
Treffen Sie Ihre Wahl und geben Sie den Netzwerktitel und die Administrator-E-Mail an. Klicken Sie auf „Installieren“, wenn Sie fertig sind.
Sie erhalten dann eine Reihe von Anweisungen, die Sie befolgen müssen, obwohl sie sich von Site zu Site leicht unterscheiden können. Wahrscheinlich musst du über deinen FTP Code in die wp-config.php und die .htaccess -Dateien kopieren und einfügen. Nachdem Sie die Änderungen vorgenommen und beide Dateien gespeichert haben, klicken Sie unter den Anweisungen auf die Schaltfläche „Anmelden“.
Geben Sie Ihre WordPress-Admin-Anmeldeinformationen ein und melden Sie sich wieder im Admin-Bereich an. Sie sehen nun eine „Meine Sites“-Option in Ihrer Seitenleiste und der Symbolleiste, mit der Sie auf die Unterseiten in Ihrem Netzwerk zugreifen können.
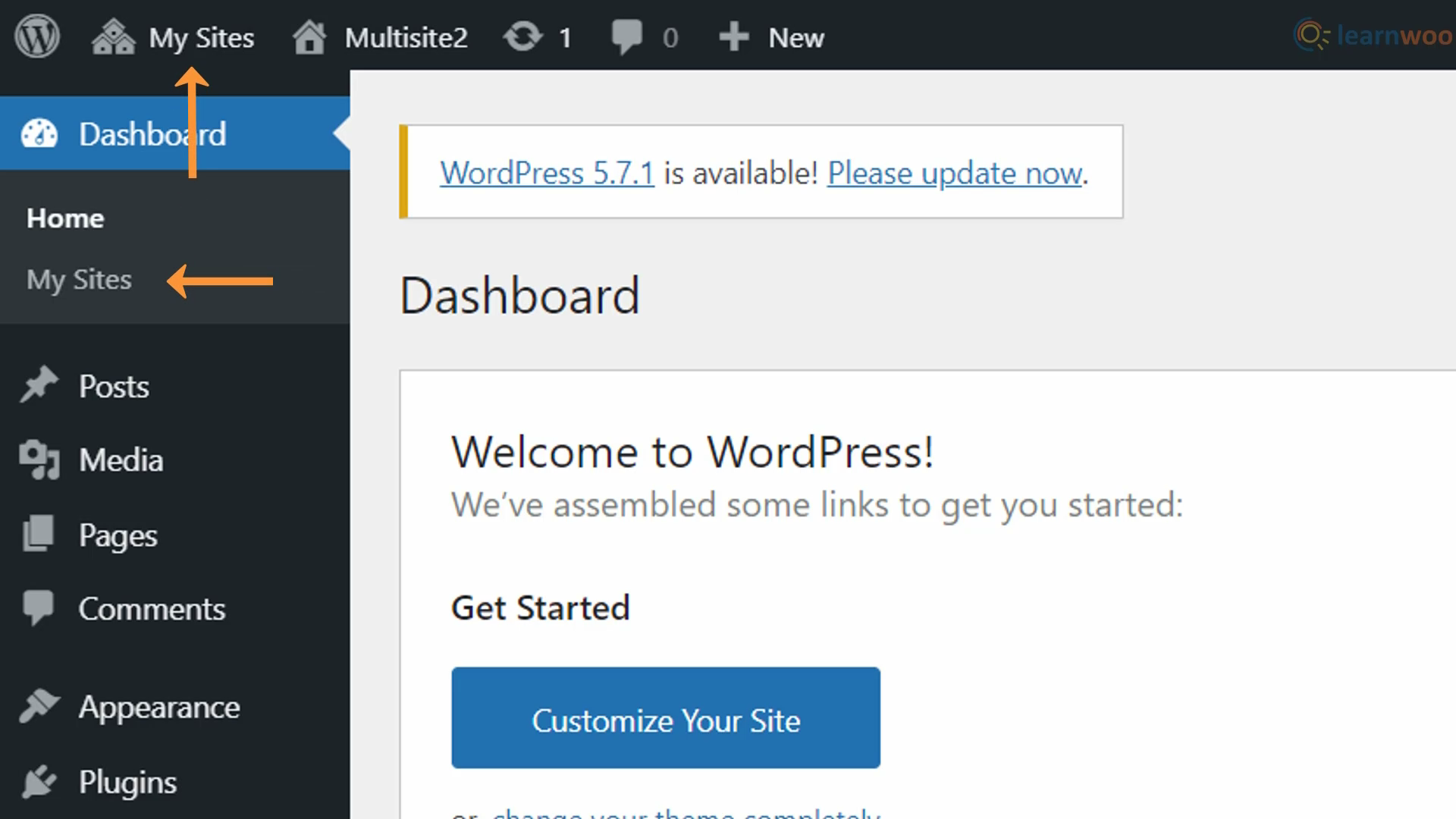
Sie können jetzt die Plugins aktivieren, die Sie vor dem Start dieses Vorgangs deaktiviert hatten. Wenn du WordPress jedoch auf einer brandneuen Domain installierst, kannst du es auf ähnliche Weise in eine Multisite umwandeln, indem du die Datei wp-config.php bearbeitest .

Schritt 2: Konfigurieren Sie Ihre Unterseiten
Sie haben WordPress Multisite aktiviert und ein Netzwerk für die Unterseiten erstellt. Jetzt müssen Sie jede dieser Unterwebsites so erstellen und konfigurieren, dass sie ihren Zwecken entsprechen.
Um mit der Konfiguration zu beginnen, gehen Sie zu My Sites Hier sehen Sie die Hauptwebsite, die vor der Erstellung der Multisite existierte. Klicken Sie auf „Neu hinzufügen“, um neue Unterseiten für verschiedene Sprachen zu erstellen.
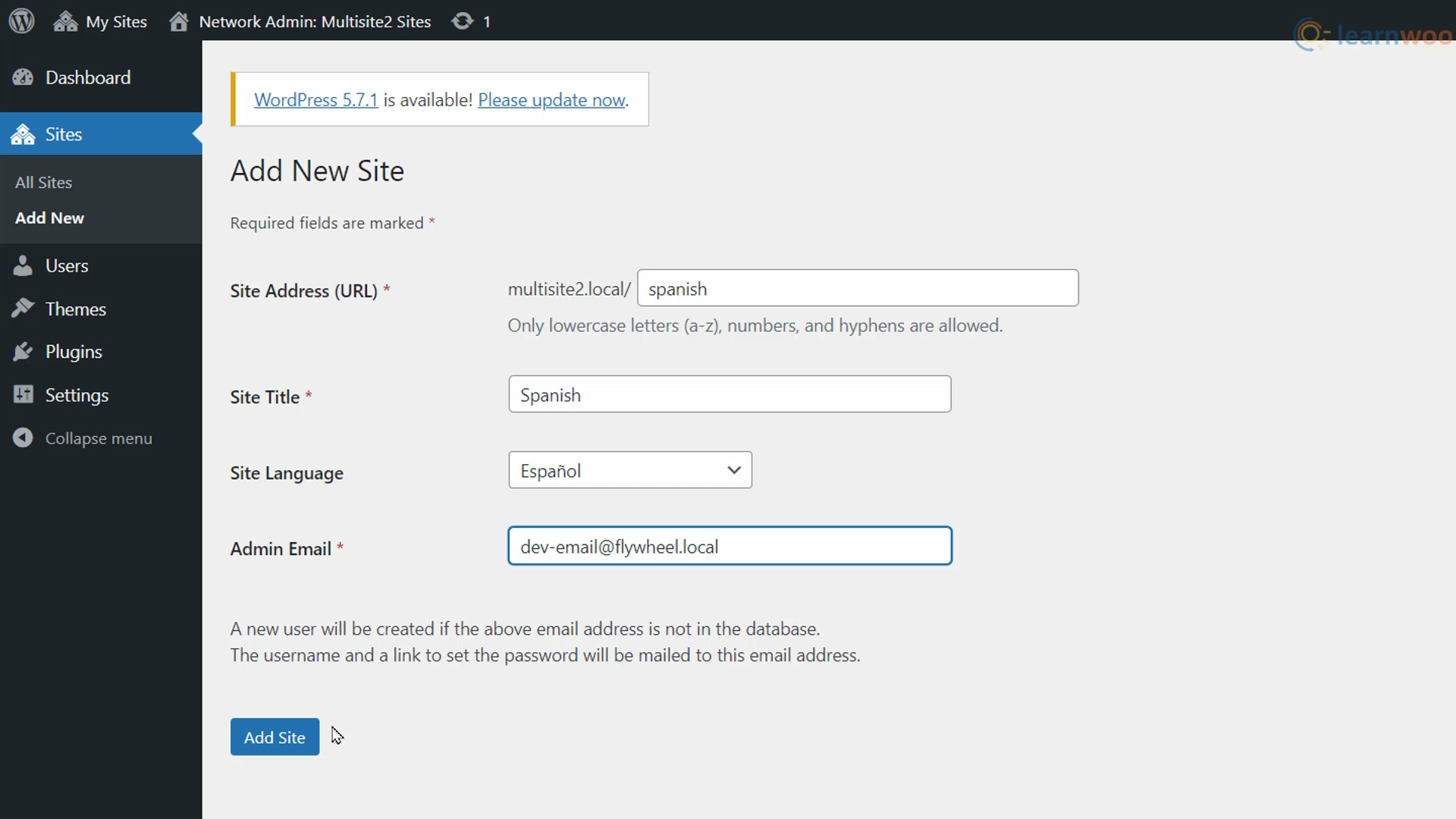
Geben Sie die grundlegenden Details der Unterwebsite wie URL, Titel, Standardsprache und eine Administrator-E-Mail an. Klicken Sie dann auf „Website hinzufügen“. Ihre erste Unterseite wurde erstellt. Gehen Sie dazu über Meine Websites Hier müssen Sie die Unterwebsite lokalisieren, damit sie mit der Zielgruppe übereinstimmt. Stellen Sie sicher, dass Sie auch die richtige Sprache, Zeitzone und die lokalen Zeit- und Datumsformate einstellen.
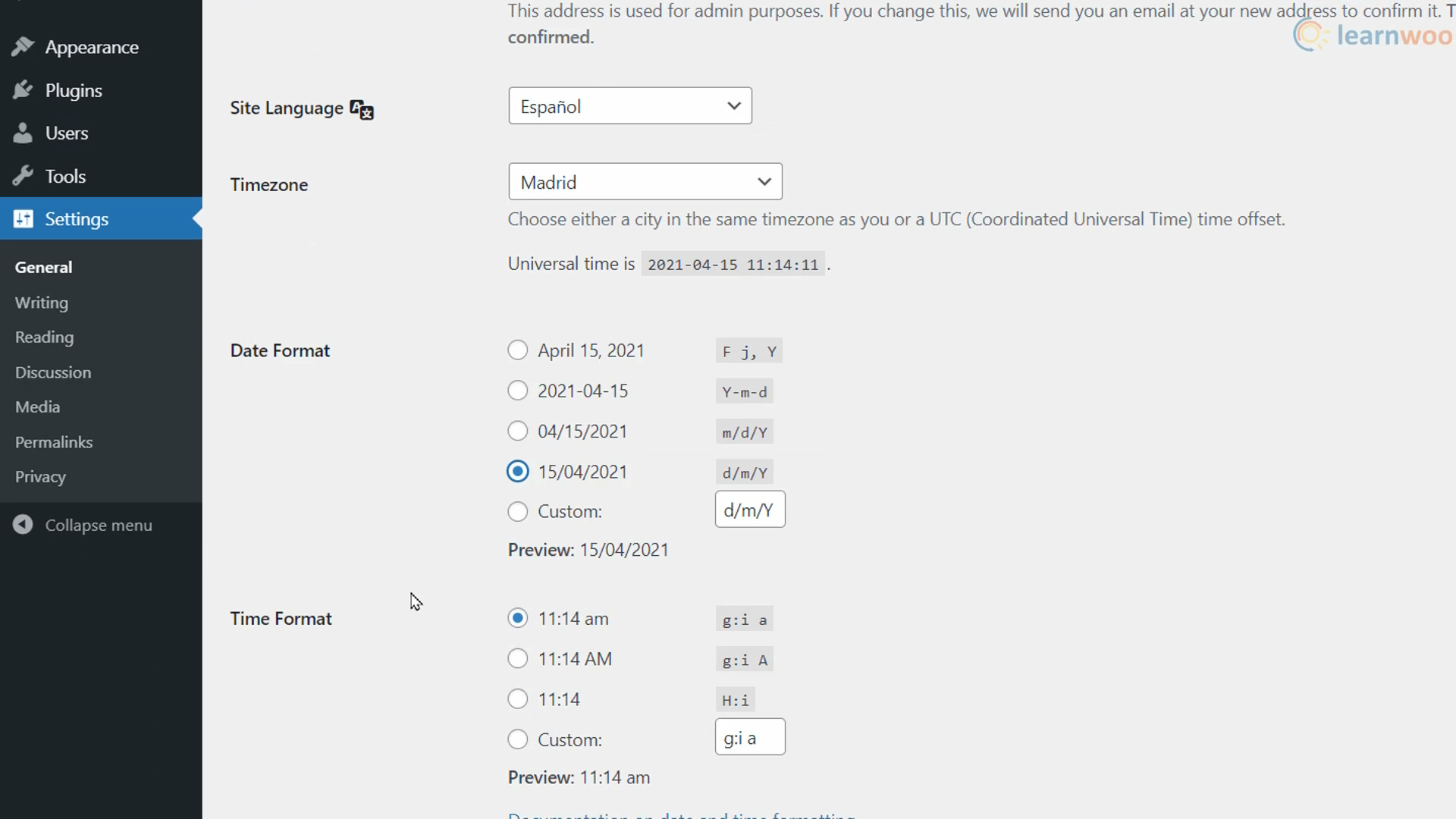
Wenn Sie fertig sind, speichern Sie die Einstellungen unten. Wiederholen Sie diesen Vorgang dann für alle Ihre Unterseiten.
Schritt 3: Importieren und Übersetzen Ihrer Inhalte
Sie müssen jetzt Inhalte von Ihrer primären Website auf Ihre untergeordneten Websites exportieren. Der einfachste Weg, dies zu tun, ist, im WordPress-Adminbereich Ihrer Hauptwebsite auf Extras > Exportieren zu gehen. Stellen Sie hier sicher, dass „Alle Inhalte“ ausgewählt ist, und klicken Sie auf „Exportdatei herunterladen“, um sie auf Ihren Computer herunterzuladen.
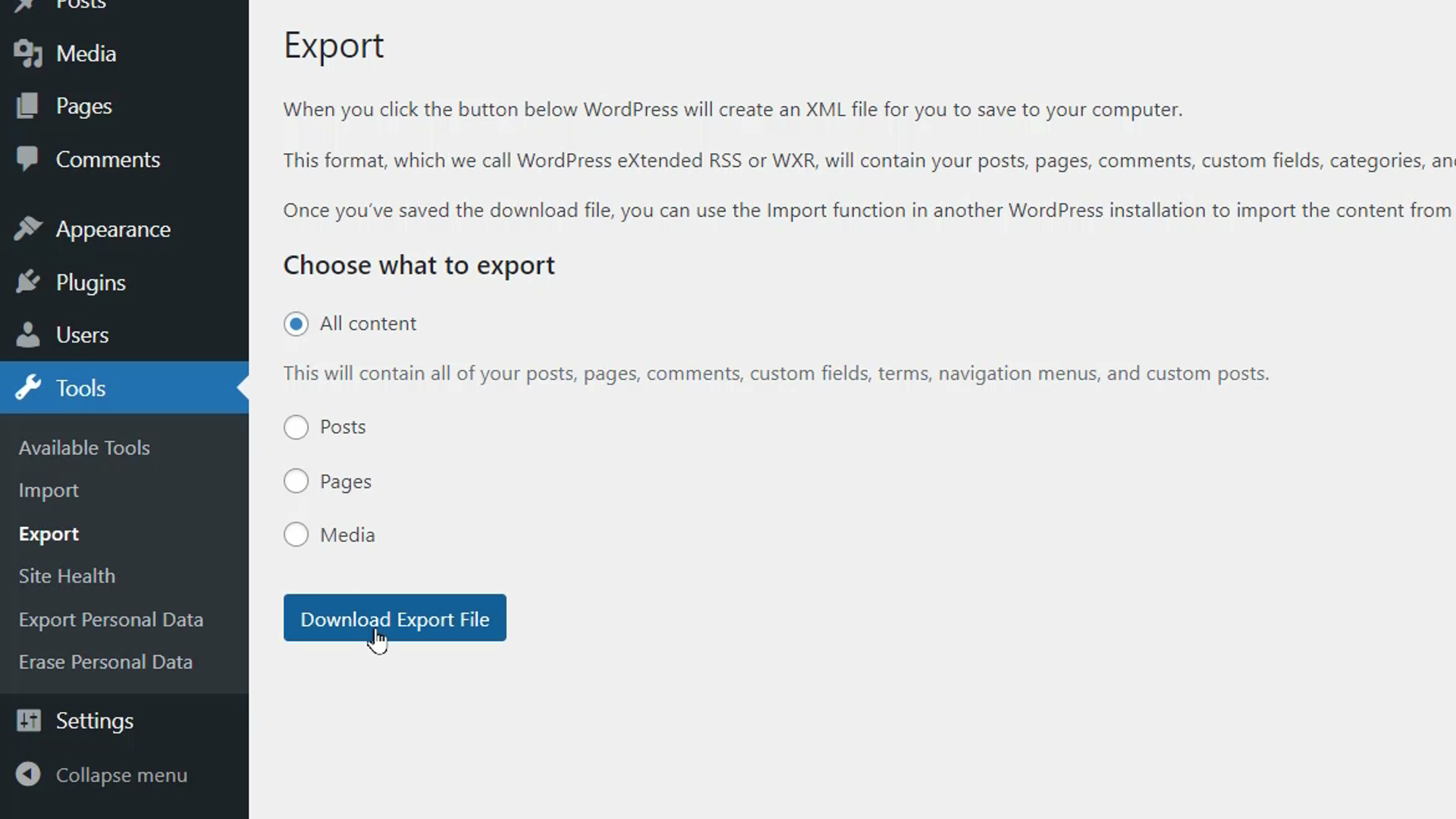
Gehen Sie dann zu einer Unterwebsite, auf der Sie Inhalte hinzufügen müssen. Gehen Sie zu Extras > Importieren . Klicken Sie hier auf die Schaltfläche „Jetzt installieren“ unter WordPrest, um das Installationsprogramm herunterzuladen und zu aktivieren. Führen Sie dann das Importprogramm aus und wählen Sie die exportierte ZIP-Datei auf Ihrem Computer aus. Alle Ihre Inhalte von der primären Website sind auch auf Ihrer Subsite verfügbar.
Sie können auch Plugins wie WP All Import und WP Import Export Lite verwenden , um Inhalte einfach von der Hauptseite auf die Unterseiten zu übertragen.
Nach der Übertragung des Inhalts müssen Sie ihn in verschiedene Sprachen übersetzen. Sie können dies auf drei Arten tun:
- Sie können den Inhalt entweder manuell Zeile für Zeile aus Ihrem eigenen Wissen übersetzen oder Tools wie Google Translate verwenden, um den Inhalt in Blöcken zu übersetzen und einzufügen.
- Sie können professionelle Übersetzungsdienste von Drittanbietern oder freiberufliche Übersetzer von Plattformen wie Upwork und Fiverr beauftragen.
- Sie können Plugins wie Translate WordPress with G-Translate und TranslatePress verwenden, um Ihre Seiten automatisch mit künstlicher Intelligenz zu übersetzen.
Unabhängig davon, welche Methode Sie verwenden, vergessen Sie nicht, auch die Menüs, Fußzeilen und Widgets auf Ihren Seiten zu übersetzen.
Damit ist Ihre WordPress-Multisite für mehrsprachige Seiten eingerichtet. Ihre Benutzer können Ihre Inhalte jetzt in ihrer Sprache sehen. Sie können sie entweder zu Inhalten in ihrer eigenen Sprache wechseln lassen oder Benutzer basierend auf Geolokalisierung mithilfe von Plugins automatisch umleiten.
Wenn Sie weitere Fragen haben, können Sie sich gerne in den Kommentaren unten an uns wenden.
Wenn Sie eine Videoversion bevorzugen, sehen Sie sich bitte das folgende Video an:
Weiterlesen
- Die 7 besten mehrsprachigen WooCommerce-Plugins
- So verwalten Sie einfach mehrere WordPress-Sites
- WordPress .htaccess-Datei erklärt
- Weglot-Rezension
