다국어 사이트용 WordPress Multisite 설정 방법(동영상 포함)
게시 됨: 2021-04-27
최종 업데이트 - 2021년 12월 10일
웹사이트에서 여러 국가의 사람들로 구성된 다국어 청중에게 콘텐츠를 제공하는 경우 콘텐츠를 두 개 이상의 언어로 표시하는 것이 좋습니다. 방문자의 모국어로 웹사이트를 표시할 수 있을 뿐만 아니라 현지화된 콘텐츠를 제공할 수도 있습니다.
예를 들어, 스포츠 블로그가 있는 경우 미국인 방문자는 영어로 미국과 관련된 스포츠 기사를 읽고 독일 방문자는 독일어로 해당 국가와 관련된 기사에 액세스할 수 있습니다. 이를 수행하는 한 가지 방법은 WordPress 다중 사이트를 만들고 웹 사이트의 다국어 네트워크로 설정하는 것입니다.
이 기사에서는 WordPress 다중 사이트에 대해 배우고 하위 사이트에 다국어 기능을 추가하여 다국어 사이트에 대해 WordPress 다중 사이트를 설정합니다.
워드프레스 멀티사이트란?
WordPress Multisite 를 사용하면 단일 WordPress 설치로 여러 관련 사이트를 만들 수 있습니다. 이를 통해 원하는 만큼 하위 사이트를 만들고 관리할 수 있는 네트워크 관리자를 만들 수 있습니다.
이러한 하위 사이트는 플러그인 및 테마와 같은 자산을 공유하므로 쉽게 구축 및 관리할 수 있습니다. 또한 도메인 매핑 덕분에 하위 도메인, 하위 디렉토리 또는 완전히 다른 최상위 도메인을 사용하여 하위 사이트를 구성할 수 있습니다.
다국어 사이트에 대해 WordPress 다중 사이트를 설정하는 단계를 살펴보겠습니다.
1단계: 다중 사이트 네트워크 생성
먼저 언어별 하위 사이트로 구성되는 다중 사이트 네트워크를 만들어야 합니다. 웹사이트가 이미 있는 경우 코드를 사용하여 다중 사이트로 변환할 수 있습니다.
계속하기 전에 웹 사이트 백업이 있는지 확인하십시오. 또한 첫 번째 단계를 완료할 때까지 모든 플러그인을 비활성화해야 합니다.
FileZilla와 같은 FTP 클라이언트를 사용하여 wp-config.php 파일에 액세스합니다 . 파일을 열고 파일 맨 아래에 다음 코드를 추가합니다. "그게 다야, 편집을 중지하십시오! 행복한 퍼블리싱.”
/* 멀티사이트 */ 정의( 'WP_ALLOW_MULTISITE', true );
완료되면 파일을 저장합니다. WordPress 관리 영역을 새로 고치면 "도구" 탭 아래에 새로운 "네트워크 설정" 옵션이 나타납니다.
클릭한 후 하위 도메인 또는 하위 디렉토리를 사용하여 다중 사이트를 생성할 것인지 선택해야 합니다. 다국어 사이트용 WordPress 다중 사이트를 처음부터 시작하는 경우 기본 설정에 따라 둘 중 하나를 선택할 수 있습니다. 그러나 하위 디렉토리 주소 간의 충돌을 방지하려면 설정된 사이트에 대해 하위 도메인을 사용해야 합니다.
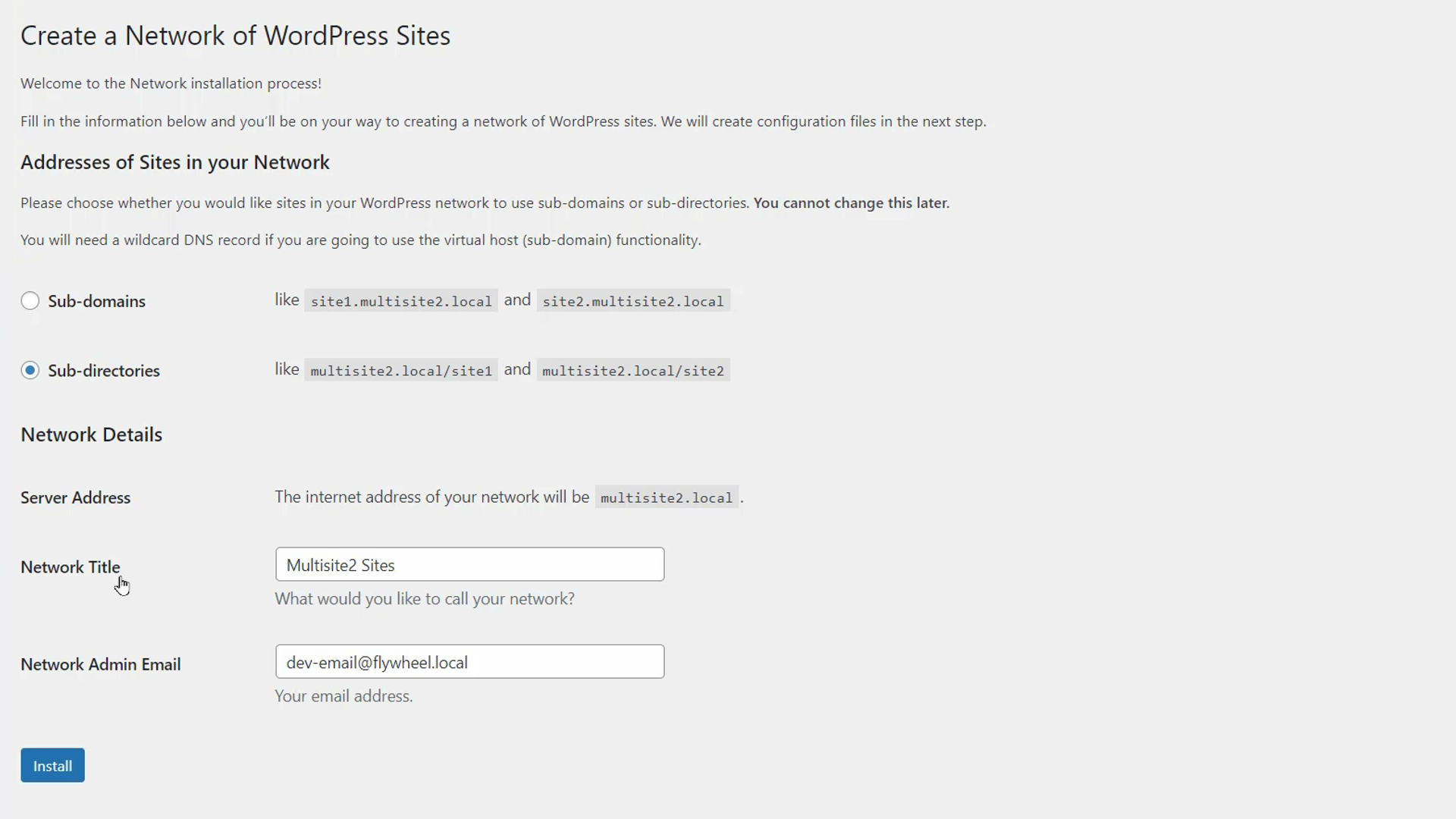
선택하고 네트워크 제목과 관리자 이메일을 제공하십시오. 완료되면 "설치"를 클릭하십시오.
사이트마다 약간 다를 수 있지만 따라야 할 일련의 지침을 받게 됩니다. FTP를 사용하여 wp-config.php 및 .htaccess 파일 에 일부 코드를 복사하여 붙여 넣어야 할 것입니다. 변경하고 두 파일을 모두 저장한 후 지침 아래에 있는 "로그인" 버튼을 클릭합니다.
WordPress 관리자 자격 증명을 제공하고 관리 영역에 다시 로그인합니다. 이제 사이드바에 "내 사이트" 옵션이 표시되고 네트워크의 하위 사이트에 액세스하는 데 사용할 수 있는 도구 모음이 표시됩니다.
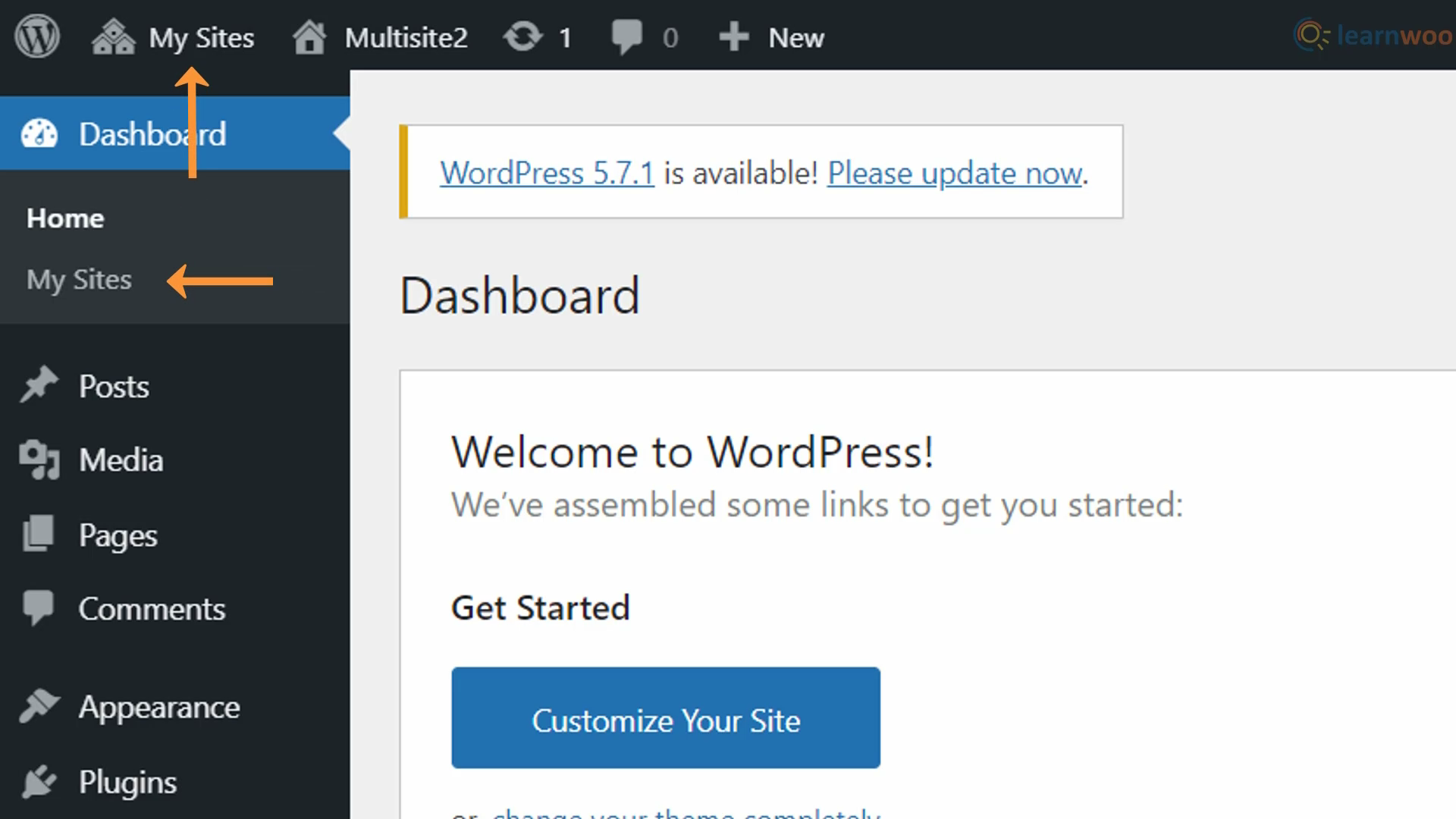
이제 이 프로세스를 시작하기 전에 비활성화했던 플러그인을 활성화할 수 있습니다. 그러나 WordPress를 완전히 새로운 도메인에 설치하는 경우 wp-config.php 파일 을 편집하여 유사하게 다중 사이트로 변환할 수 있습니다 .
2단계: 하위 사이트 구성
WordPress 다중 사이트를 활성화하고 하위 사이트에 대한 네트워크를 만들었습니다. 이제 목적에 맞게 이러한 각 하위 사이트를 만들고 구성해야 합니다.

구성을 시작하려면 내 사이트 여기에서 다중 사이트를 만들기 전에 존재했던 기본 웹 사이트를 볼 수 있습니다. "새로 추가"를 클릭하여 다양한 언어에 대한 새 하위 사이트를 만듭니다.
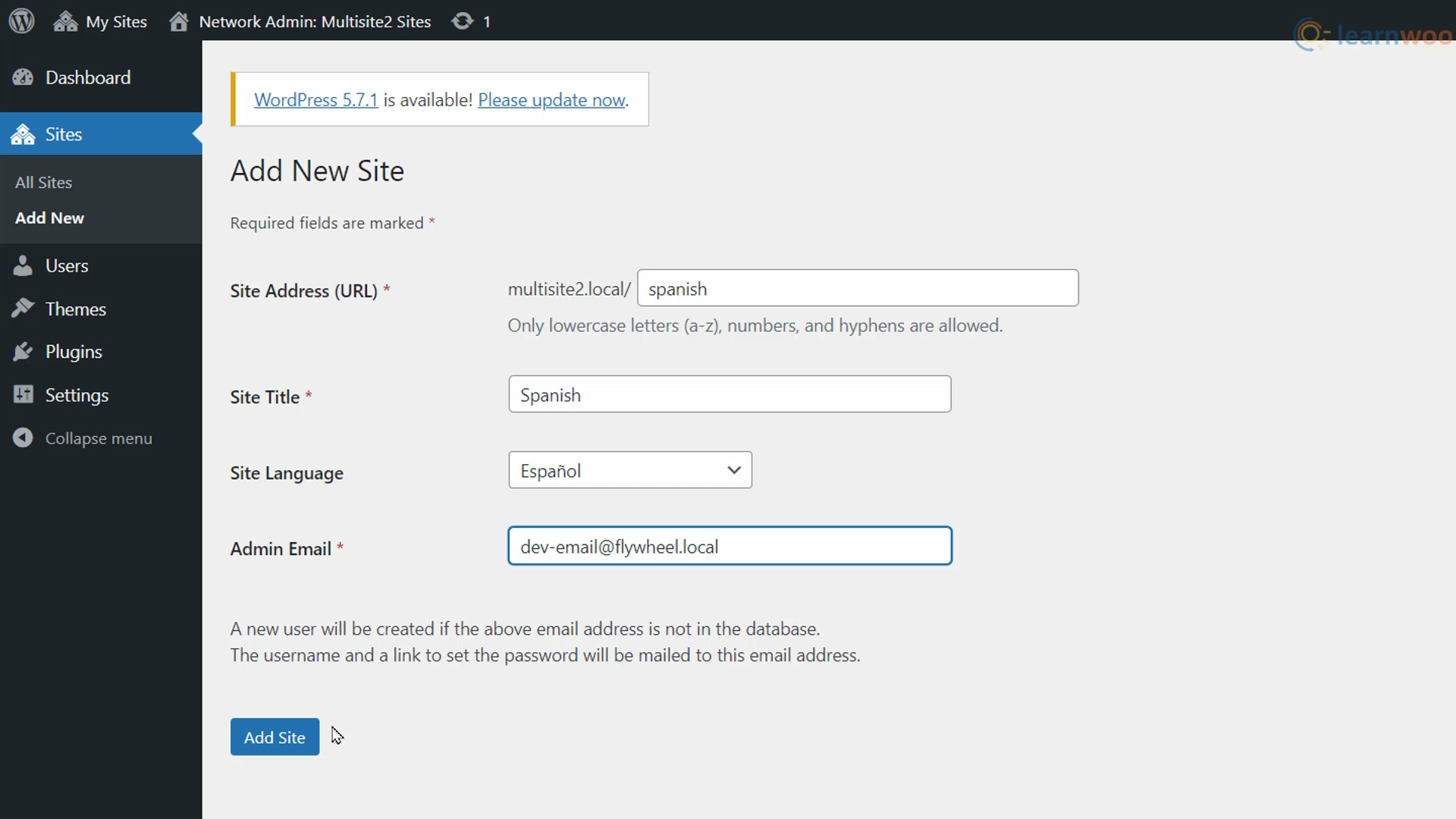
URL, 제목, 기본 언어 및 관리자 이메일과 같은 기본 하위 사이트 세부 정보를 제공합니다. 그런 다음 "사이트 추가"를 클릭하십시오. 첫 번째 하위 사이트가 생성되었습니다. 내 사이트 여기에서 타겟 인구 통계와 일치하도록 하위 사이트를 현지화해야 합니다. 적절한 언어, 시간대, 현지 시간 및 날짜 형식도 설정해야 합니다.
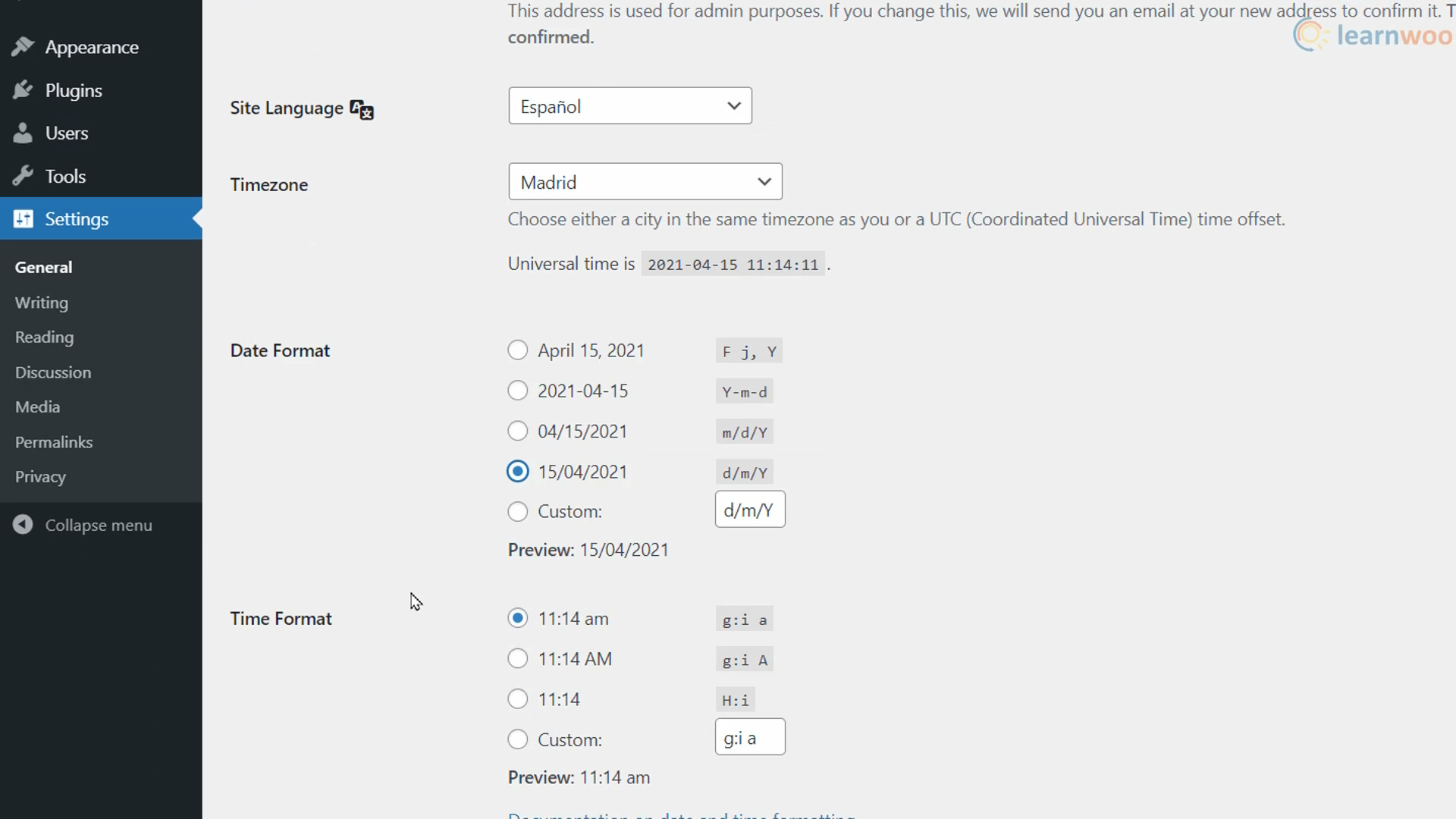
완료되면 하단에 설정을 저장합니다. 그런 다음 모든 하위 사이트에 대해 이 프로세스를 반복합니다.
3단계: 콘텐츠 가져오기 및 번역
이제 기본 사이트에서 하위 사이트로 콘텐츠를 내보내야 합니다. 가장 쉬운 방법은 기본 웹사이트의 WordPress 관리 영역에서 도구 > 내보내기 로 이동하는 것입니다. 여기에서 "모든 콘텐츠"가 선택되어 있는지 확인하고 "내보내기 파일 다운로드"를 클릭하여 컴퓨터에 다운로드합니다.
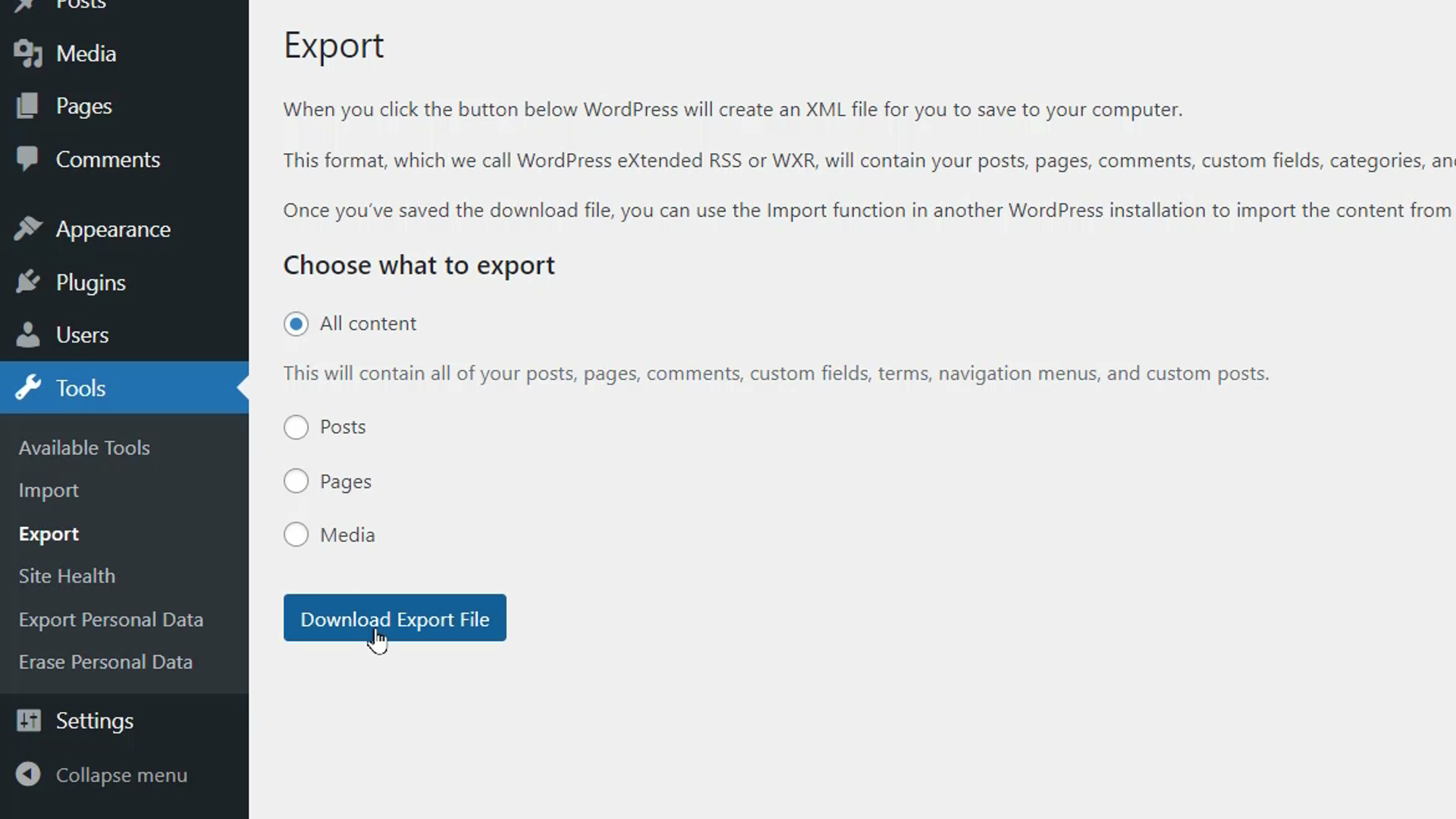
그런 다음 콘텐츠를 추가해야 하는 하위 사이트로 이동합니다. 도구 > 가져오기 로 이동 합니다. 여기에서 WordPrest 아래의 "지금 설치" 버튼을 클릭하여 설치 프로그램을 다운로드하고 활성화합니다. 그런 다음 가져오기 도구를 실행하고 컴퓨터에서 내보낸 zip 파일을 선택합니다. 기본 웹사이트의 모든 콘텐츠는 하위 사이트에서도 사용할 수 있습니다.
WP All Import 및 WP Import Export Lite 와 같은 플러그인을 사용 하여 기본 사이트에서 하위 사이트로 콘텐츠를 쉽게 전송할 수도 있습니다.
콘텐츠를 전송한 후 다양한 언어로 번역해야 합니다. 세 가지 방법으로 수행할 수 있습니다.
- 자신의 지식에서 콘텐츠를 한 줄씩 수동으로 번역하거나 Google 번역과 같은 도구를 사용하여 콘텐츠를 청크로 번역하고 붙여넣을 수 있습니다.
- Upwork 및 Fiverr와 같은 플랫폼에서 타사 전문 번역 서비스나 프리랜스 번역가를 고용할 수 있습니다.
- G-Translate 및 TranslatePress 와 함께 WordPress 번역 과 같은 플러그인을 사용하여 인공 지능을 사용하여 페이지를 자동으로 번역할 수 있습니다.
어떤 방법을 사용하든 페이지의 메뉴, 바닥글 및 위젯도 번역하는 것을 잊지 마십시오.
이를 통해 WordPress 다중 사이트가 다국어 사이트용으로 설정되었습니다. 이제 사용자가 자신의 언어로 콘텐츠를 볼 수 있습니다. 사용자가 자신의 언어로 된 콘텐츠로 전환하도록 하거나 플러그인을 사용하여 지리적 위치를 기반으로 사용자를 자동으로 리디렉션할 수 있습니다.
더 궁금한 사항이 있으시면 아래 댓글을 통해 자유롭게 이용해주시기 바랍니다.
비디오 버전을 선호하는 경우 아래 비디오를 확인하십시오.
추가 읽기
- 7 최고의 WooCommerce 다국어 플러그인
- 여러 WordPress 사이트를 쉽게 관리하는 방법
- WordPress .htaccess 파일 설명
- Weglot 리뷰
