Como configurar o WordPress Multisite para sites multilíngues (com vídeo)
Publicados: 2021-04-27
Última atualização - 10 de dezembro de 2021
Se seu site veicula seu conteúdo para um público multilíngue composto por pessoas de vários países diferentes, você pode se beneficiar ao exibir seu conteúdo em mais de um idioma. Além de exibir seu site no idioma nativo do visitante, você também pode fornecer conteúdo localizado.
Por exemplo, se você tiver um blog de esportes, um visitante americano lerá histórias de esportes relacionadas aos EUA em inglês, enquanto um visitante da Alemanha poderá acessar histórias relacionadas ao seu país em alemão. Uma maneira de fazer isso é criar um multisite WordPress e configurá-lo como uma rede multilíngue de sites.
Neste artigo, você configurará o WordPress multisite para sites multilíngues aprendendo sobre os multisites do WordPress e adicionando os recursos multilíngues aos subsites.
O que é WordPress Multisite?
O WordPress Multisite permite que os usuários criem vários sites relacionados com uma única instalação do WordPress. Ele permite que você crie um administrador de rede sob o qual você pode criar e gerenciar quantos subsites desejar.
Esses subsites compartilham ativos como plugins e temas e, portanto, podem ser construídos e gerenciados com facilidade. Além disso, você pode estruturar subsites usando subdomínios, subdiretórios ou até mesmo domínios de nível superior completamente diferentes graças ao Mapeamento de Domínios.
Vamos dar uma olhada nas etapas para configurar o WordPress multisite para sites multilíngues.
Etapa 1: criar uma rede multissite
Primeiro, você precisa criar uma rede multisite que consistirá nos subsites específicos do idioma. Se você já tem um site, pode convertê-lo em um multisite usando algum código.
Antes de prosseguir, certifique-se de ter um backup do seu site. Você também deve desabilitar todos os seus plugins até concluir a primeira etapa.
Acesse seu arquivo wp-config.php usando um cliente FTP como o FileZilla. Abra o arquivo e adicione o código a seguir ao código na parte inferior do arquivo logo acima da linha que diz “Isso é tudo, pare de editar! Boa publicação.”
/* Multisite */ define( 'WP_ALLOW_MULTISITE', true );
Quando terminar, salve o arquivo. Quando você atualizar sua área de administração do WordPress, uma nova opção “Configuração de rede” aparecerá na guia “Ferramentas”.
Depois de clicar nele, você terá que escolher se deseja criar seu multisite usando subdomínios ou subdiretórios. Se você estiver iniciando um multisite WordPress para sites multilíngues do zero, poderá optar por qualquer um deles, dependendo de suas preferências. Mas você deve usar subdomínios para um site estabelecido para evitar conflitos entre endereços de subdiretórios.
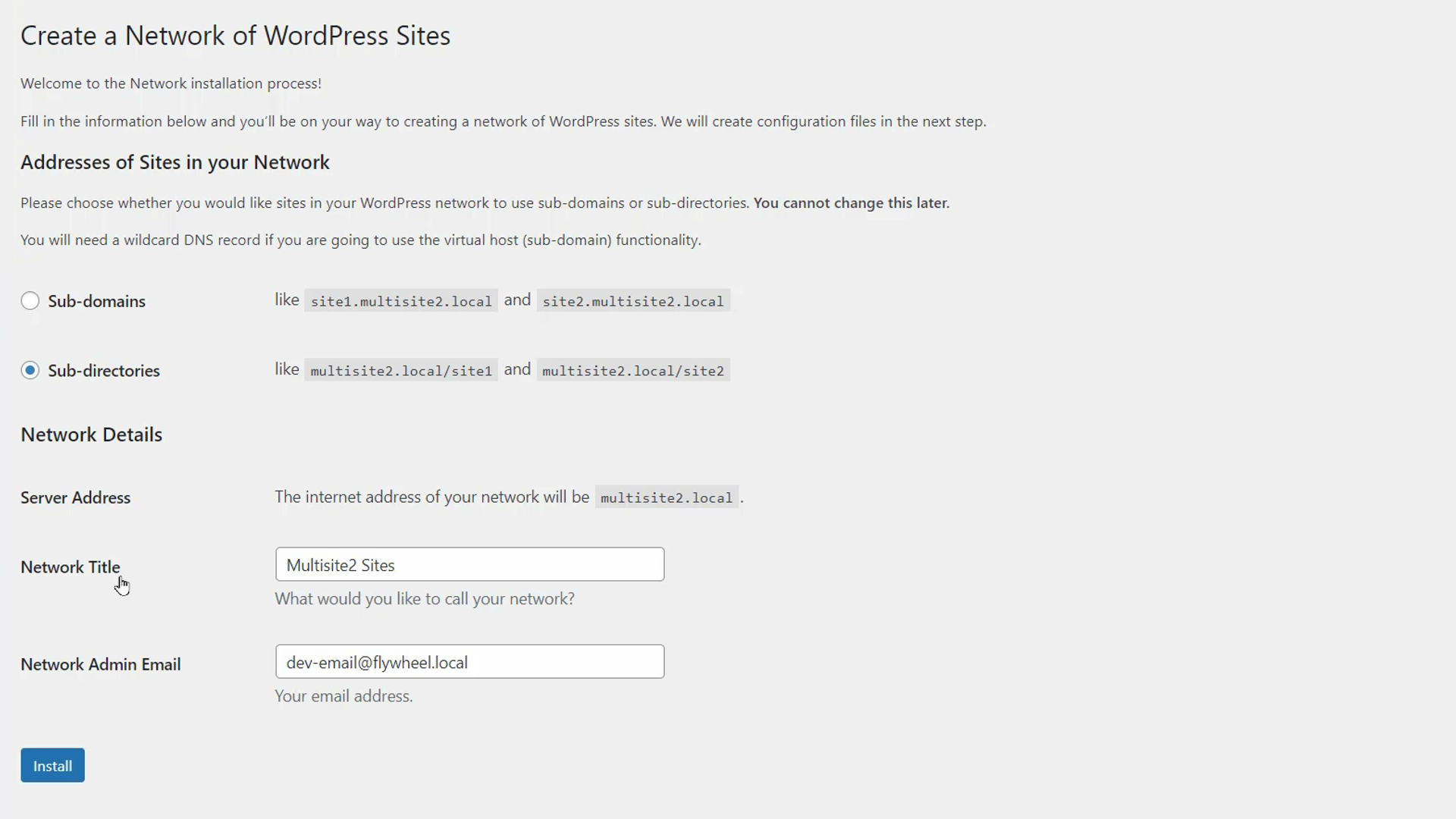
Faça sua escolha e forneça o título da rede e o e-mail do administrador. Clique em “Instalar” quando terminar.
Você receberá um conjunto de instruções a seguir, embora elas possam diferir ligeiramente de site para site. Você provavelmente precisará copiar e colar algum código nos arquivos wp-config.php e .htaccess usando seu FTP. Depois de fazer as alterações e salvar os dois arquivos, clique no botão “Log In” nas instruções.
Forneça suas credenciais de administrador do WordPress e faça login novamente na área de administração. Agora você verá uma opção "Meus sites" na barra lateral e na barra de ferramentas que você pode usar para acessar os subsites em sua rede.
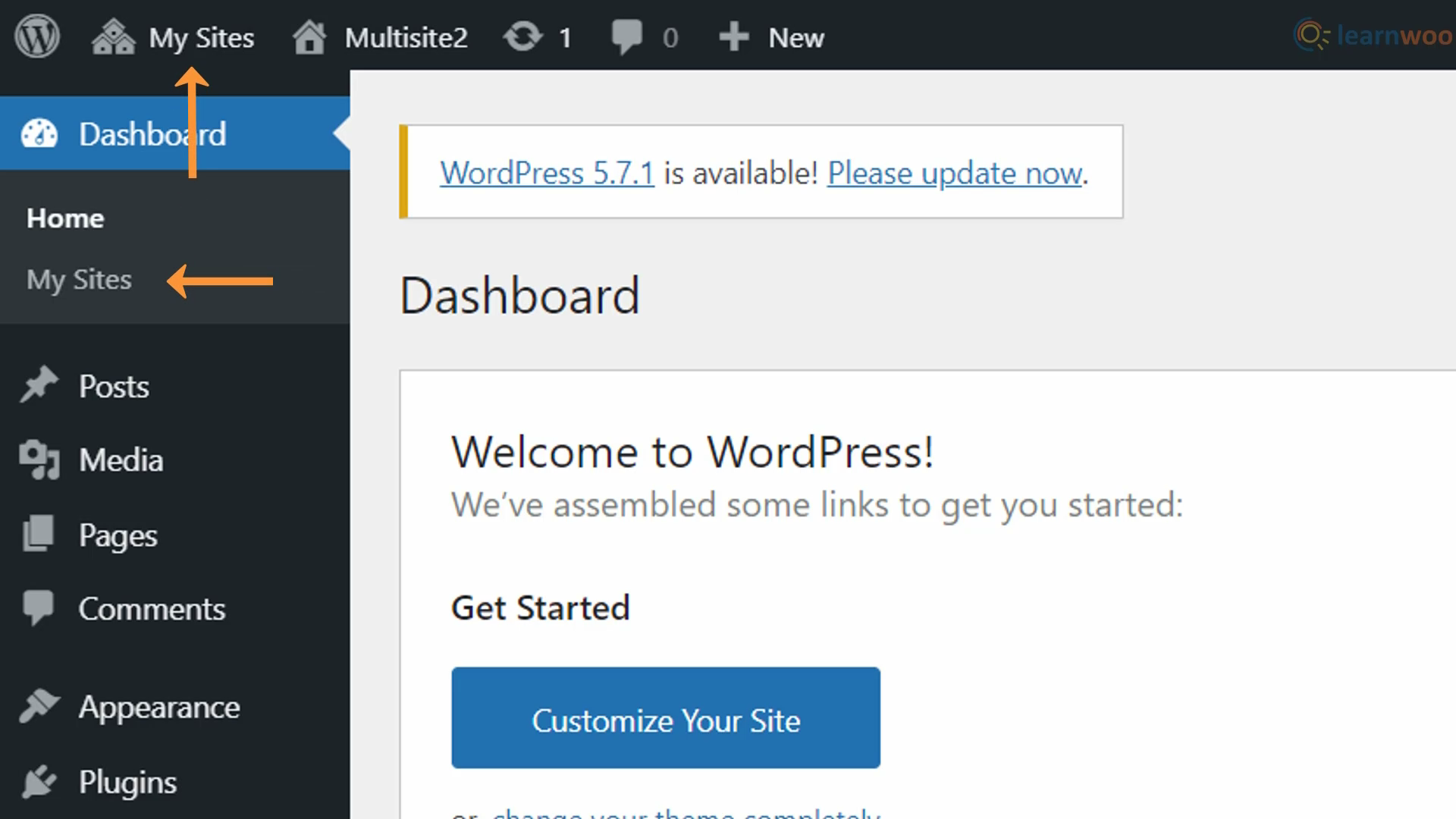
Agora você pode ativar os plugins que você desativou antes de iniciar este processo. No entanto, se você estiver instalando o WordPress em um novo domínio, você também pode convertê-lo em um multisite editando o arquivo wp-config.php .
Etapa 2: configurar seus subsites
Você ativou o WordPress multisite e criou uma rede para os subsites. Agora, você precisa criar e configurar cada um desses subsites para corresponder às suas finalidades.

Para começar a configurar, vá para Meus Sites Aqui, você verá o site principal que existia antes de criar o multisite. Clique em “Add New” para criar novos subsites para vários idiomas.
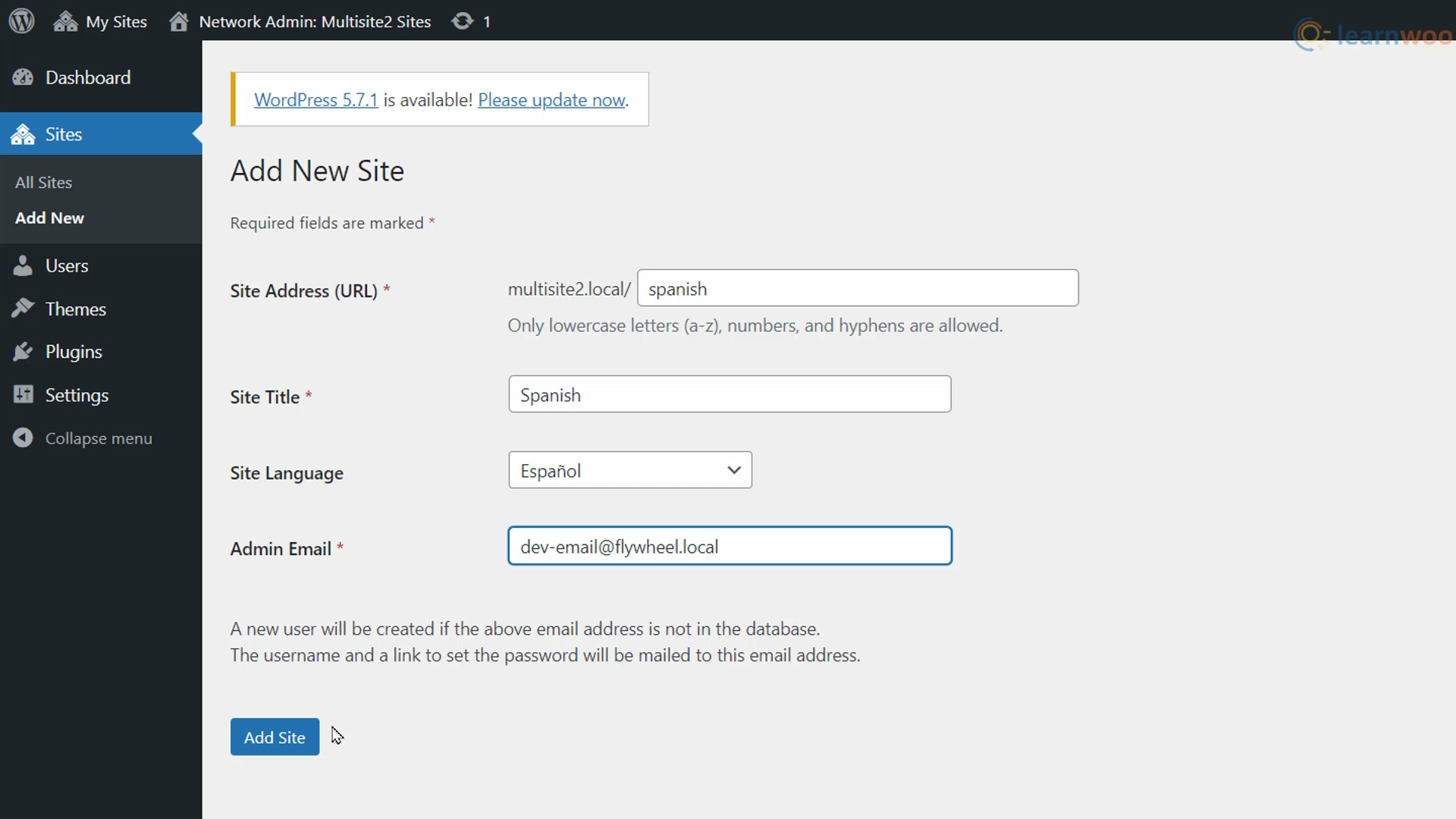
Forneça os detalhes básicos do subsite, como URL, título, idioma padrão e um e-mail de administrador. Em seguida, clique em “Adicionar site”. Seu primeiro subsite foi criado. Vá até ele em Meus Sites Aqui, você precisa localizar o subsite para corresponder ao público-alvo. Certifique-se de definir também o idioma, o fuso horário e os formatos de data e hora locais.
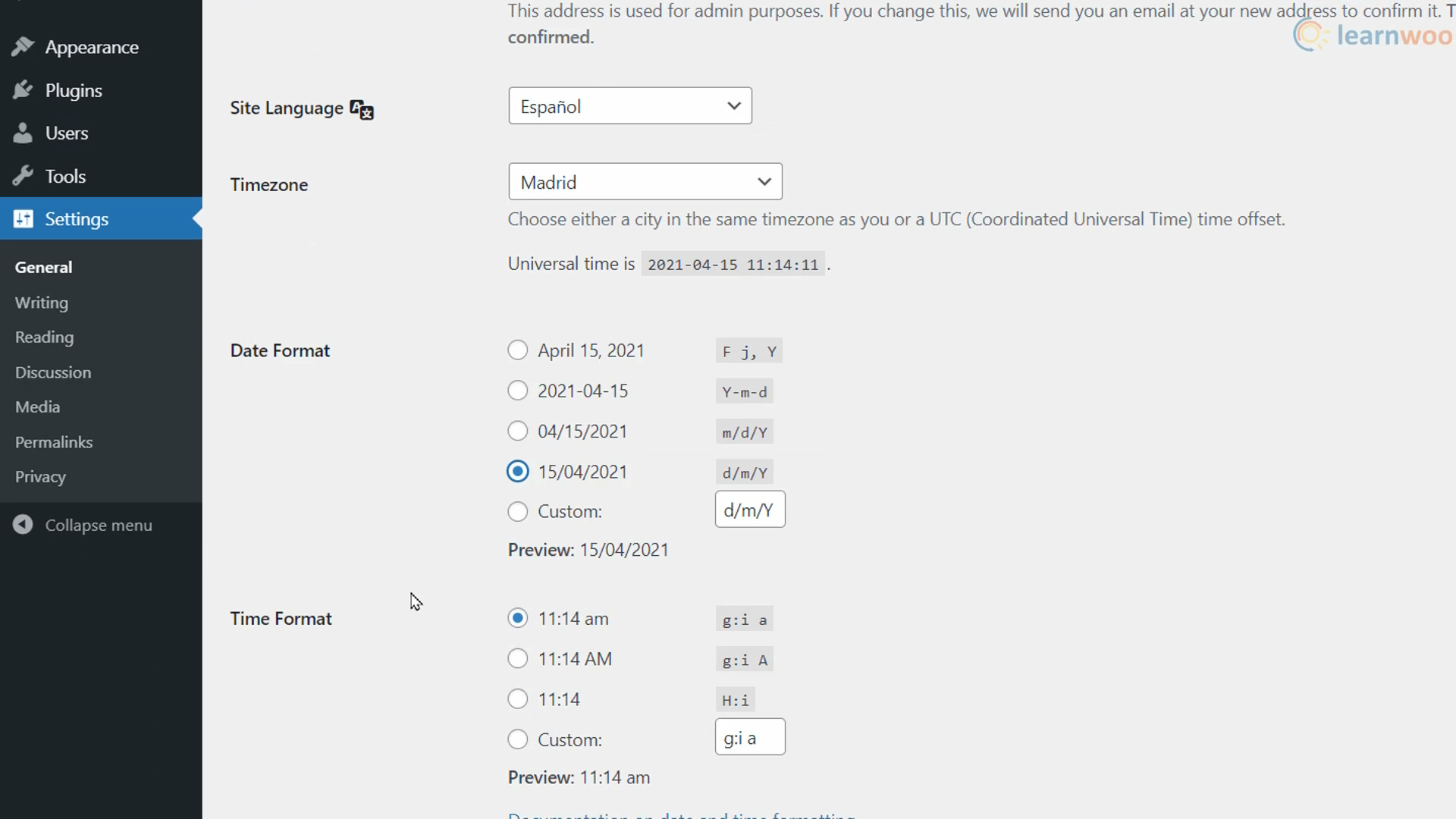
Quando terminar, salve as configurações na parte inferior. Em seguida, repita esse processo para todos os seus subsites.
Etapa 3: importando e traduzindo seu conteúdo
Agora você precisa exportar o conteúdo de seu site principal para seus subsites. A maneira mais fácil de fazer isso é ir em Ferramentas > Exportar na área de administração do WordPress do seu site principal. Aqui, certifique-se de que “Todo o conteúdo” esteja selecionado e clique em “Baixar arquivo de exportação” para baixá-lo para o seu computador.
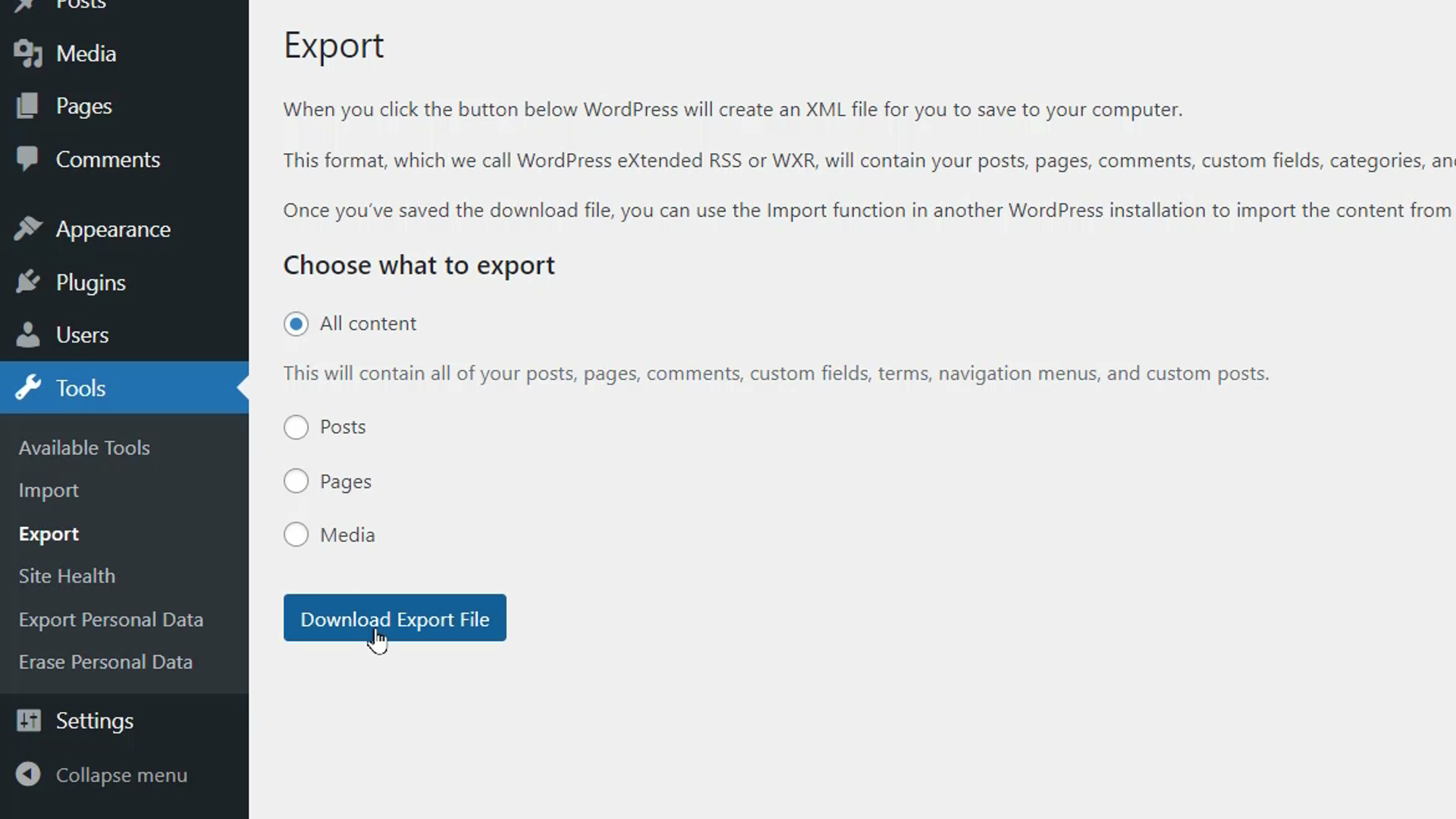
Em seguida, vá para um subsite onde você precisa adicionar conteúdo. Vá para Ferramentas > Importar . Aqui, clique no botão “Instalar agora” no WordPrest para baixar e ativar o instalador. Em seguida, execute o importador e escolha o arquivo zip exportado em seu computador. Todo o seu conteúdo do site principal também estará disponível em seu subsite.
Você também pode usar plugins como WP All Import e WP Import Export Lite para transferir facilmente o conteúdo do site principal para os subsites.
Depois de transferir o conteúdo, você precisa traduzi-lo em vários idiomas. Você pode fazer de três maneiras:
- Você pode traduzir manualmente o conteúdo linha por linha de seu próprio conhecimento ou pode usar ferramentas como o Google Tradutor para traduzir e colar o conteúdo em partes.
- Você pode contratar serviços de tradução profissional de terceiros ou tradutores freelance de plataformas como Upwork e Fiverr.
- Você pode usar plugins como Translate WordPress com G-Translate e TranslatePress para traduzir automaticamente suas páginas usando inteligência artificial.
Independentemente de qual método você usa, não se esqueça de traduzir os menus, rodapés e widgets em suas páginas também.
Com isso, seu multisite WordPress foi configurado para sites multilíngues. Seus usuários agora podem ver seu conteúdo no idioma deles. Você pode deixá-los mudar para conteúdo em seu próprio idioma ou redirecionar automaticamente os usuários com base na geolocalização usando plug-ins.
Se você tiver mais alguma dúvida, sinta-se à vontade para entrar em contato para usar nos comentários abaixo.
Se preferir uma versão em vídeo, confira o vídeo abaixo:
Leitura adicional
- 7 melhores plugins multilíngues do WooCommerce
- Como gerenciar facilmente vários sites WordPress
- Arquivo .htaccess do WordPress explicado
- Revisão Weglot
