Как настроить мультисайт WordPress для многоязычных сайтов (с видео)
Опубликовано: 2021-04-27
Последнее обновление — 10 декабря 2021 г.
Если ваш веб-сайт предоставляет свой контент многоязычной аудитории, состоящей из людей из разных стран, вам может быть полезно показывать свой контент более чем на одном языке. Вы можете не только отображать свой веб-сайт на родном языке посетителя, но и предоставлять локализованный контент.
Например, если у вас есть спортивный блог, посетитель из США будет читать спортивные новости, связанные с США, на английском языке, а посетитель из Германии может получить доступ к историям, связанным с их страной, на немецком языке. Один из способов сделать это — создать мультисайт WordPress и настроить его как многоязычную сеть веб-сайтов.
В этой статье вы настроите мультисайт WordPress для многоязычных сайтов, изучив мультисайты WordPress и добавив многоязычные возможности на дочерние сайты.
Что такое мультисайт WordPress?
WordPress Multisite позволяет пользователям создавать несколько связанных сайтов с помощью одной установки WordPress. Он позволяет вам создать сетевого администратора, под которым вы можете создавать и управлять любым количеством дочерних сайтов.
Эти дочерние сайты совместно используют активы, такие как плагины и темы, и поэтому их можно легко создавать и управлять ими. Кроме того, вы можете структурировать дочерние сайты, используя поддомены, подкаталоги или даже совершенно разные домены верхнего уровня благодаря сопоставлению доменов.
Давайте рассмотрим шаги по настройке мультисайта WordPress для многоязычных сайтов.
Шаг 1: Создание многосайтовой сети
Во-первых, вам нужно создать многосайтовую сеть, которая будет состоять из дочерних сайтов для конкретных языков. Если у вас уже есть веб-сайт, вы можете преобразовать его в мультисайт с помощью некоторого кода.
Прежде чем продолжить, убедитесь, что у вас есть резервная копия вашего сайта. Вы также должны отключить все свои плагины, пока не выполните первый шаг.
Получите доступ к файлу wp-config.php с помощью FTP-клиента, такого как FileZilla. Откройте файл и добавьте код, следующий за кодом в нижней части файла чуть выше строки, которая гласит: «Все, прекратите редактирование! Удачной публикации».
/* Мультисайт */ определить('WP_ALLOW_MULTISITE', правда);
Когда вы закончите, сохраните файл. Когда вы обновите панель администратора WordPress, на вкладке «Инструменты» появится новая опция «Настройка сети».
Нажав на нее, вам нужно будет выбрать, хотите ли вы создать мультисайт с использованием поддоменов или подкаталогов. Если вы запускаете мультисайт WordPress для многоязычных сайтов с нуля, вы можете выбрать любой из них в зависимости от ваших предпочтений. Но вы должны использовать поддомены для установленного сайта, чтобы предотвратить конфликты между адресами подкаталогов.
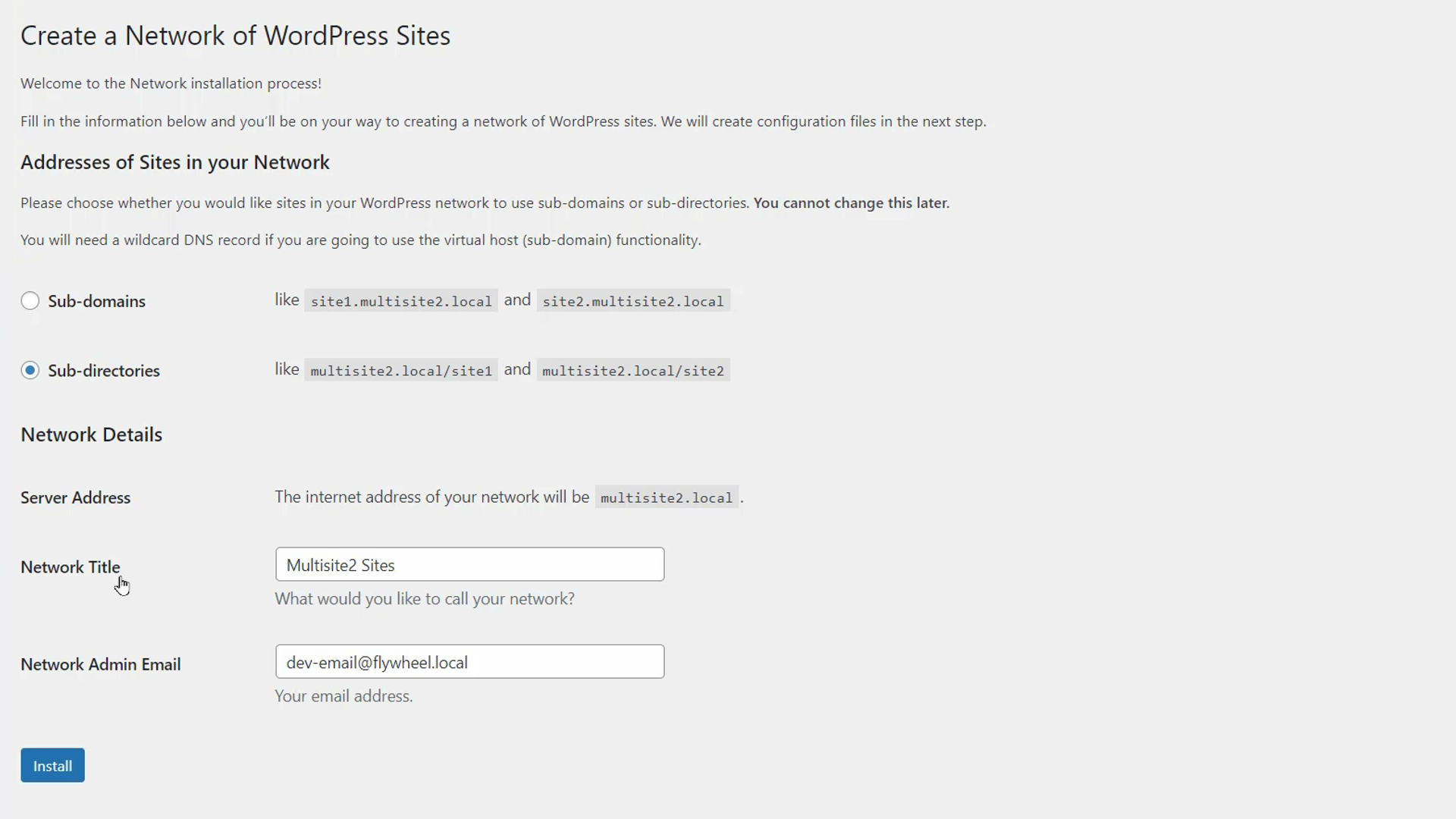
Сделайте свой выбор и укажите название сети и адрес электронной почты администратора. Нажмите «Установить», когда закончите.
Затем вы получите набор инструкций, которым нужно следовать, хотя они могут немного отличаться от сайта к сайту. Скорее всего, вам потребуется скопировать и вставить некоторый код в файлы wp-config.php и .htaccess , используя ваш FTP. После внесения изменений и сохранения обоих файлов нажмите кнопку «Войти» под инструкциями.
Укажите свои учетные данные администратора WordPress и снова войдите в административную область. Теперь вы увидите опцию «Мои сайты» на боковой панели и панели инструментов, которую вы можете использовать для доступа к дочерним сайтам в вашей сети.
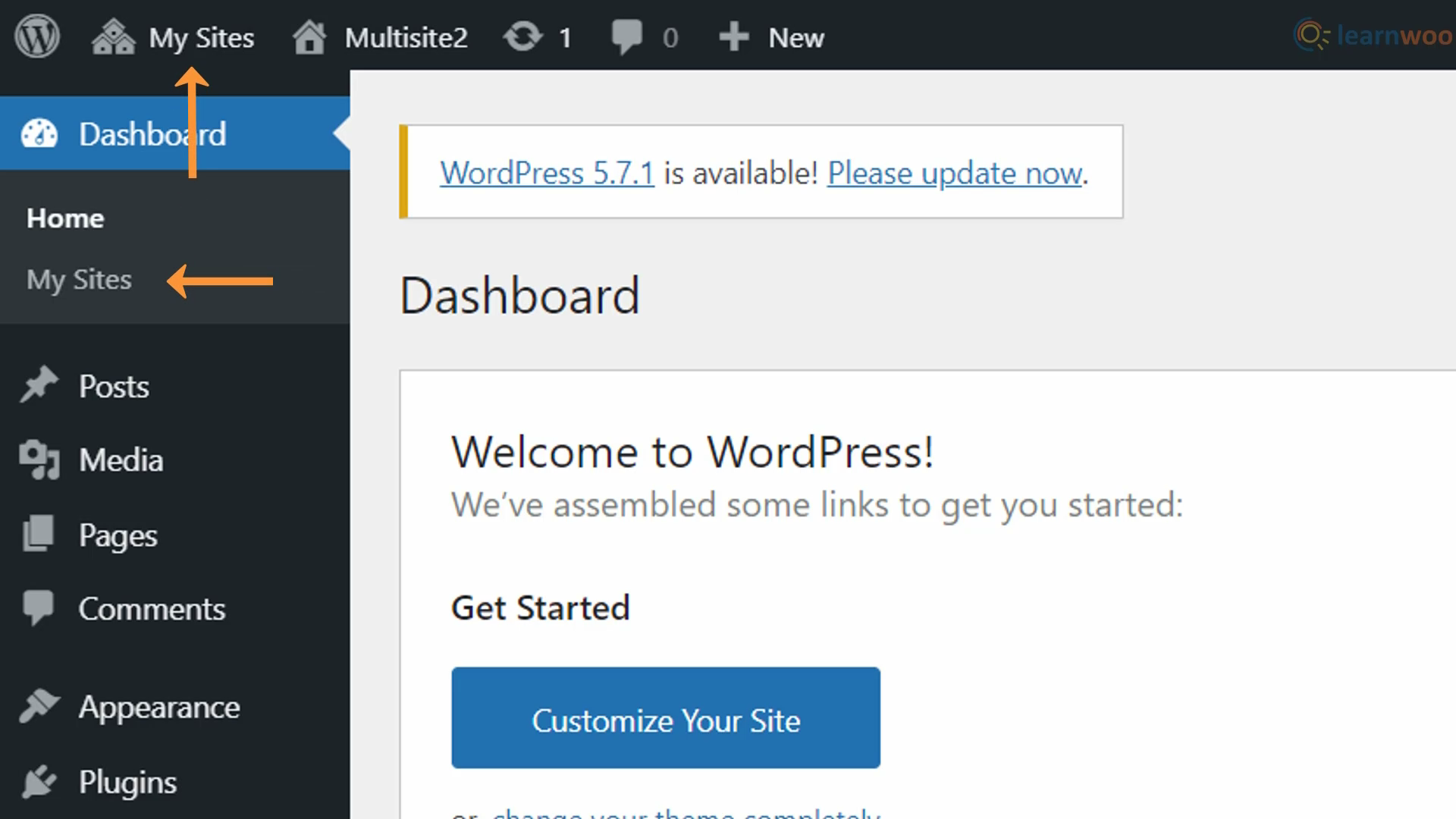
Теперь вы можете включить плагины, которые вы отключили перед запуском этого процесса. Однако, если вы устанавливаете WordPress на новый домен, вы можете аналогичным образом преобразовать его в мультисайт, отредактировав файл wp-config.php .
Шаг 2. Настройте свои дочерние сайты
Вы включили мультисайт WordPress и создали сеть для дочерних сайтов. Теперь вам нужно создать и настроить каждый из этих дочерних сайтов в соответствии с их целями.

Чтобы начать настройку, перейдите в Мои сайты Здесь вы увидите основной веб-сайт, существовавший до создания мультисайта. Нажмите «Добавить новый», чтобы создать новые дочерние сайты для разных языков.
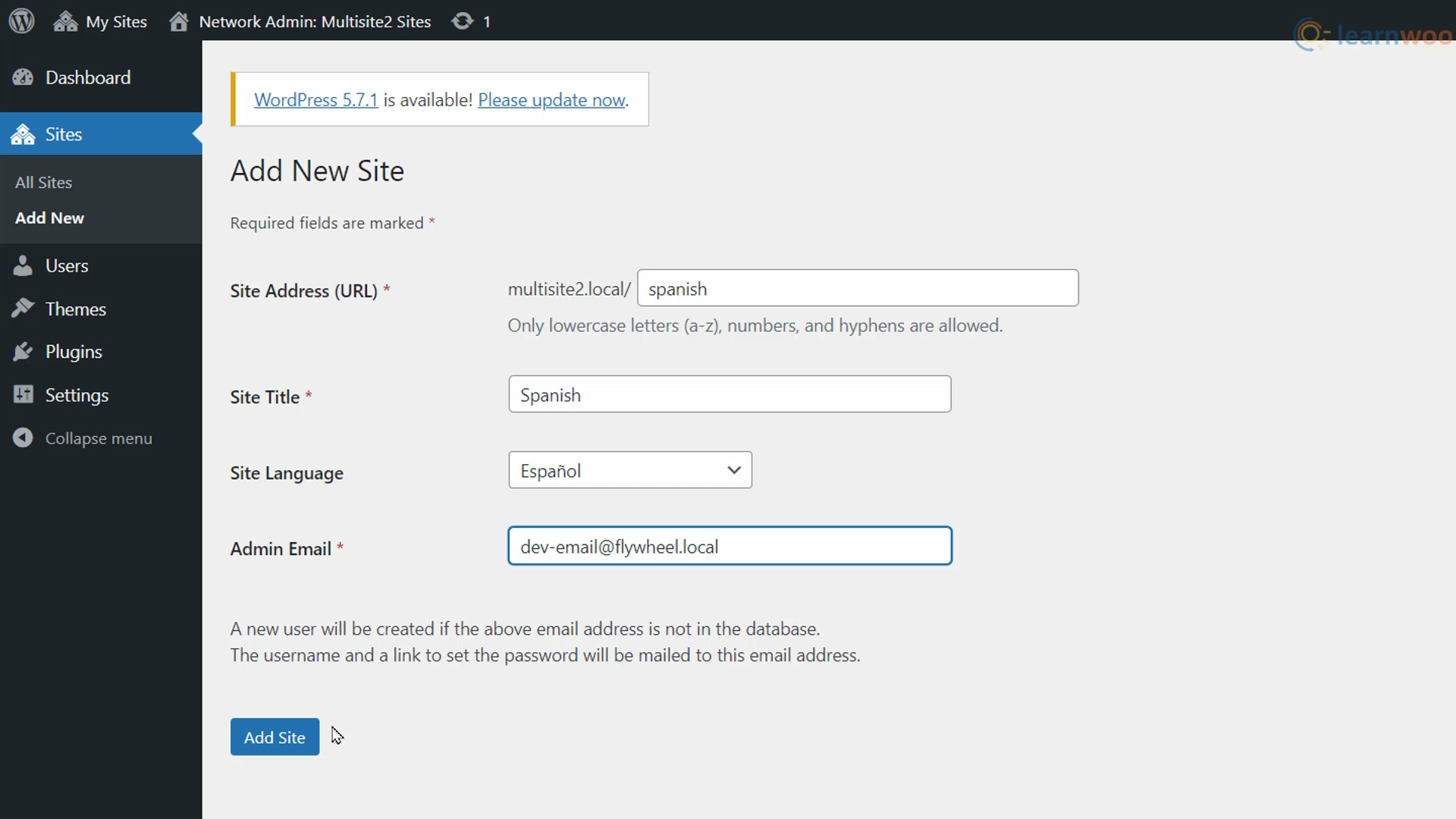
Укажите основные сведения о дочернем сайте, такие как его URL-адрес, название, язык по умолчанию и адрес электронной почты администратора. Затем нажмите «Добавить сайт». Ваш первый дочерний сайт создан. Перейдите к нему через «Мои сайты » Здесь вам нужно локализовать дочерний сайт, чтобы он соответствовал целевой демографической группе. Обязательно установите правильный язык, часовой пояс, а также местные форматы времени и даты.
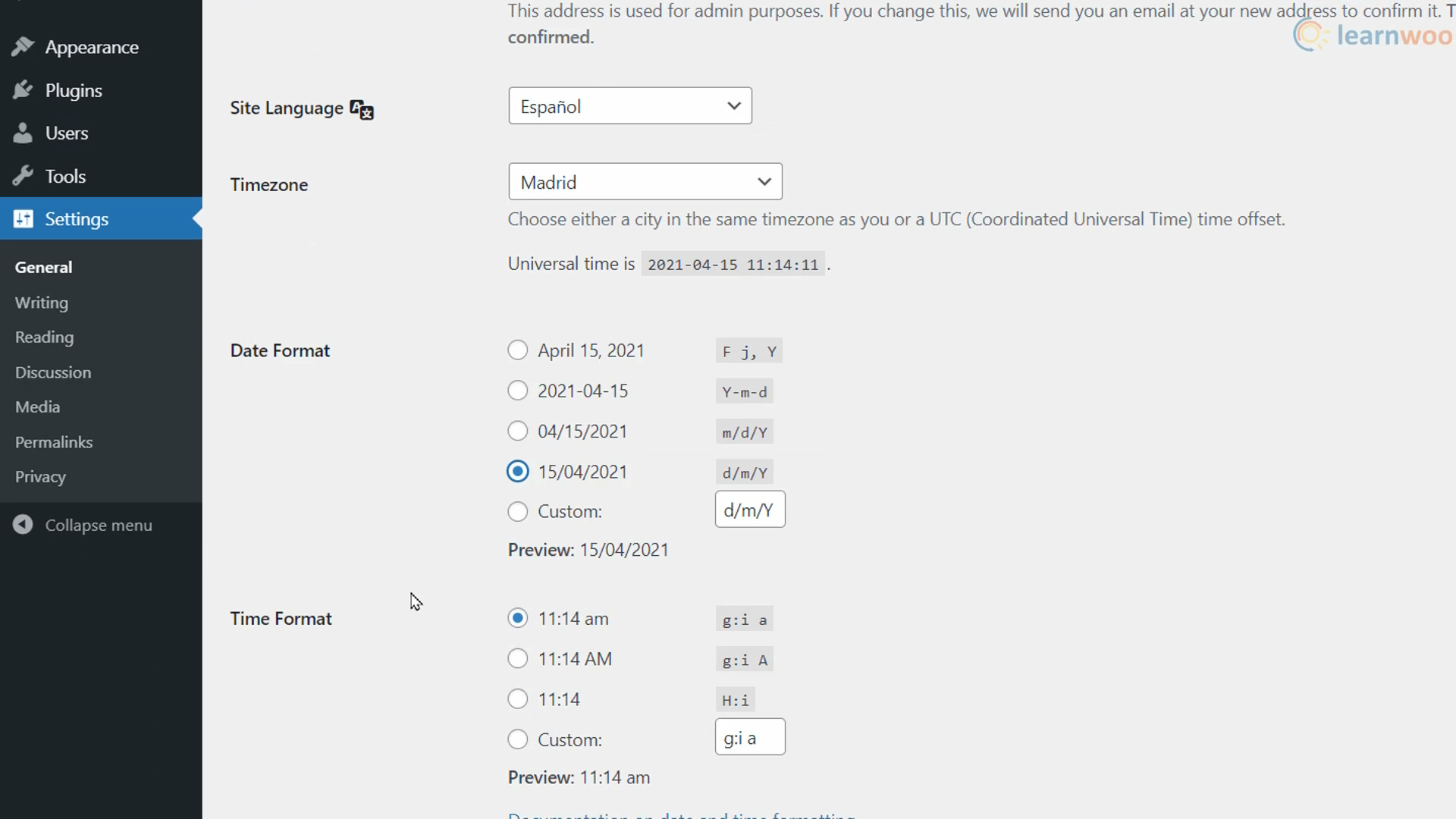
Когда вы закончите, сохраните настройки внизу. Затем повторите этот процесс для всех ваших дочерних сайтов.
Шаг 3: Импорт и перевод вашего контента
Теперь вам нужно экспортировать контент с вашего основного сайта на ваши дочерние сайты. Самый простой способ сделать это — выбрать « Инструменты» > «Экспорт » в административной области вашего основного веб-сайта WordPress. Здесь убедитесь, что выбран «Все содержимое», и нажмите «Загрузить экспортный файл», чтобы загрузить его на свой компьютер.
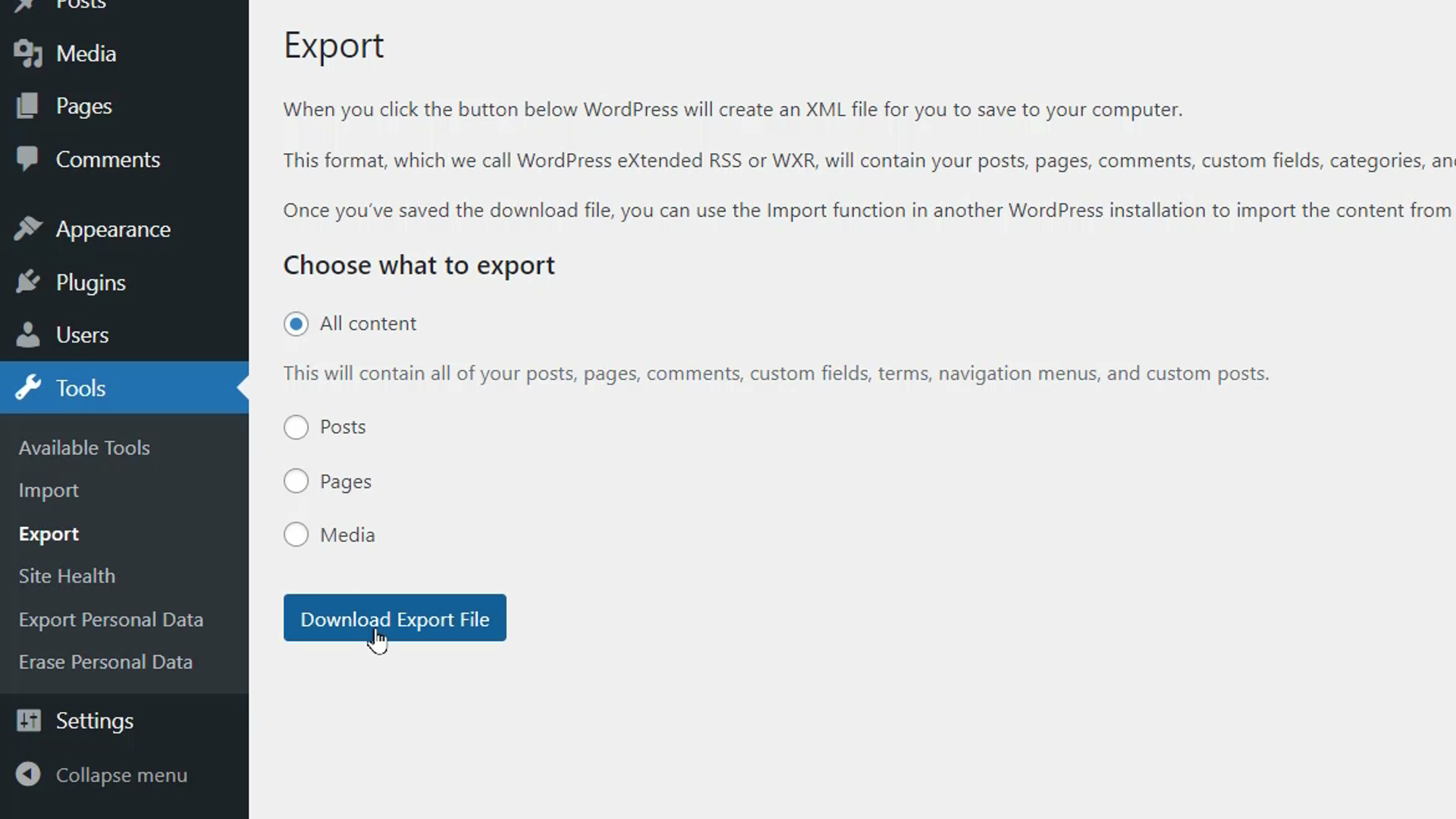
Затем перейдите на дочерний сайт, где вам нужно добавить контент. Перейдите в Инструменты > Импорт . Здесь нажмите кнопку «Установить сейчас» под WordPrest, чтобы загрузить и активировать программу установки. Затем запустите средство импорта и выберите экспортированный zip-файл на свой компьютер. Весь ваш контент с основного веб-сайта также будет доступен на вашем дочернем сайте.
Вы также можете использовать такие плагины, как WP All Import и WP Import Export Lite , чтобы легко переносить контент с основного сайта на дочерние сайты.
После переноса контента вам необходимо перевести его на различные языки. Вы можете сделать это тремя способами:
- Вы можете либо вручную переводить контент построчно, исходя из собственных знаний, либо использовать такие инструменты, как Google Translate, для перевода и вставки контента по частям.
- Вы можете нанять сторонних профессиональных переводчиков или переводчиков-фрилансеров с таких платформ, как Upwork и Fiverr.
- Вы можете использовать такие плагины, как Translate WordPress with G-Translate и TranslatePress , для автоматического перевода ваших страниц с помощью искусственного интеллекта.
Независимо от того, какой метод вы используете, не забудьте также перевести меню, нижние колонтитулы и виджеты на своих страницах.
При этом ваш мультисайт WordPress был настроен для многоязычных сайтов. Ваши пользователи теперь могут видеть ваш контент на своем языке. Вы можете позволить им переключаться на контент на своем родном языке или автоматически перенаправлять пользователей на основе геолокации с помощью плагинов.
Если у вас есть еще вопросы, пожалуйста, не стесняйтесь обращаться к ним в комментариях ниже.
Если вы предпочитаете видеоверсию, посмотрите видео ниже:
дальнейшее чтение
- 7 лучших многоязычных плагинов WooCommerce
- Как легко управлять несколькими сайтами WordPress
- Описание файла WordPress .htaccess
- Обзор Weglot
