Come impostare la spedizione multisito per i negozi WooCommerce (con video)
Pubblicato: 2021-04-28
Ultimo aggiornamento - 18 ottobre 2021
Hai un negozio WooCommerce multisito in cui ogni sito secondario necessita di una configurazione di spedizione diversa? Potresti volere che i clienti vedano diverse opzioni di spedizione a seconda del sito secondario che visitano.
Ad esempio, un visitatore americano non potrà spedire prodotti da un sito .eu . Allo stesso modo, un cliente europeo non troverà le opzioni di spedizione per il proprio indirizzo sul sito .ca . Puoi utilizzare un tale sistema per mostrare e spedire prodotti specifici per regione sul tuo negozio WooCommerce.
In questo articolo imparerai come impostare la spedizione multisito per i negozi WooCommerce.
Creazione e configurazione del multisito WordPress
Se stai partendo da zero, di seguito è riportato un rapido processo di configurazione per convertire il tuo sito Web WordPress in un multisito. Tuttavia, se hai bisogno di una procedura dettagliata, consulta la nostra guida completa sul multisito WordPress qui .
Prima di creare una rete multisito e configurare i siti secondari, assicurati di eseguire il backup del tuo sito Web e disabilitare tutti i plug-in.
Quindi, accedi al tuo file wp-config.php tramite FTP e aggiungi il seguente codice in fondo.
/* Multisito */ define( 'WP_ALLOW_MULTISITE', vero);
Salva il file e vai su Strumenti> Configurazione di rete nell'area di amministrazione di WordPress. Qui, completa i seguenti passaggi per creare una rete multisito:
- Scegli se il multisito deve essere creato utilizzando sottodomini o sottodirectory. Puoi sceglierne uno se stai iniziando con una nuova installazione di WordPress, ma devi utilizzare i sottodomini per un sito stabilito.
- Fornisci un nome per la rete nel campo Titolo rete.
- Fornisci un indirizzo e-mail nel campo E-mail amministratore di rete. L'utente collegato a questa e-mail otterrà il ruolo di amministratore per la rete.
- Fai clic su "Installa" quando hai finito.
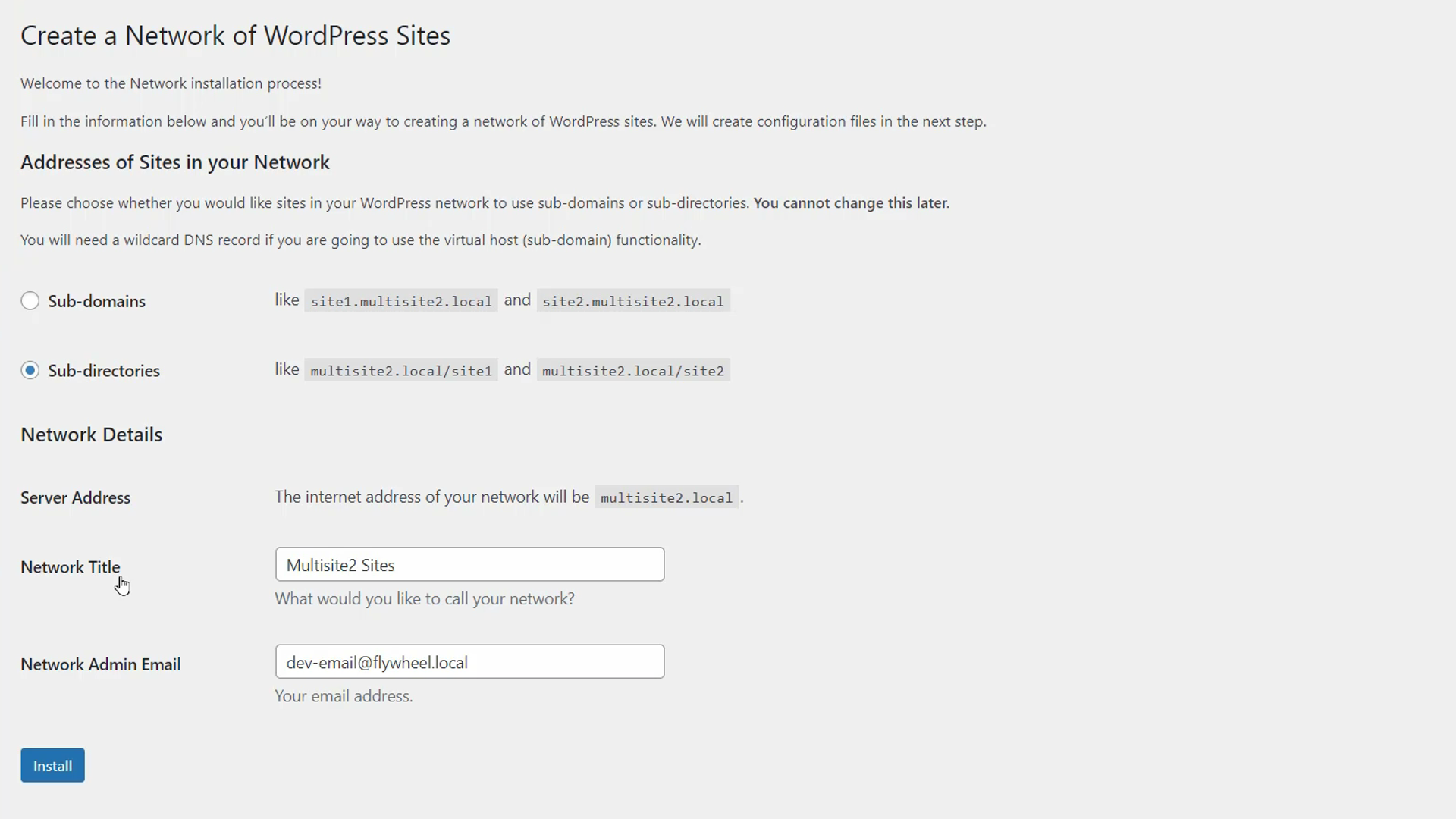
Riceverai quindi una serie di istruzioni da seguire, anche se potrebbero differire leggermente da sito a sito. Probabilmente dovrai aggiungere alcuni frammenti di codice ai file wp-config.php e .htaccess . Fai clic sul pulsante "Accedi" sotto le istruzioni fornite dopo averle completate.
Potrai quindi accedere alle opzioni "I miei siti" nella barra laterale e nella barra degli strumenti. Il tuo sito è stato convertito in multisito e ora puoi attivare tutti i plugin.
Vai a I miei siti Il tuo sito web principale sarà elencato qui. Puoi aggiungere tutti i siti secondari che desideri facendo clic su "Aggiungi nuovo" e fornendo dettagli di base come URL, titolo, lingua predefinita ed e-mail dell'amministratore.
Dopo aver creato un sito secondario, vai su I miei siti Per abbinare il sito secondario alla fascia demografica target, impostare la lingua, il fuso orario e anche i formati di data e ora locali corretti.
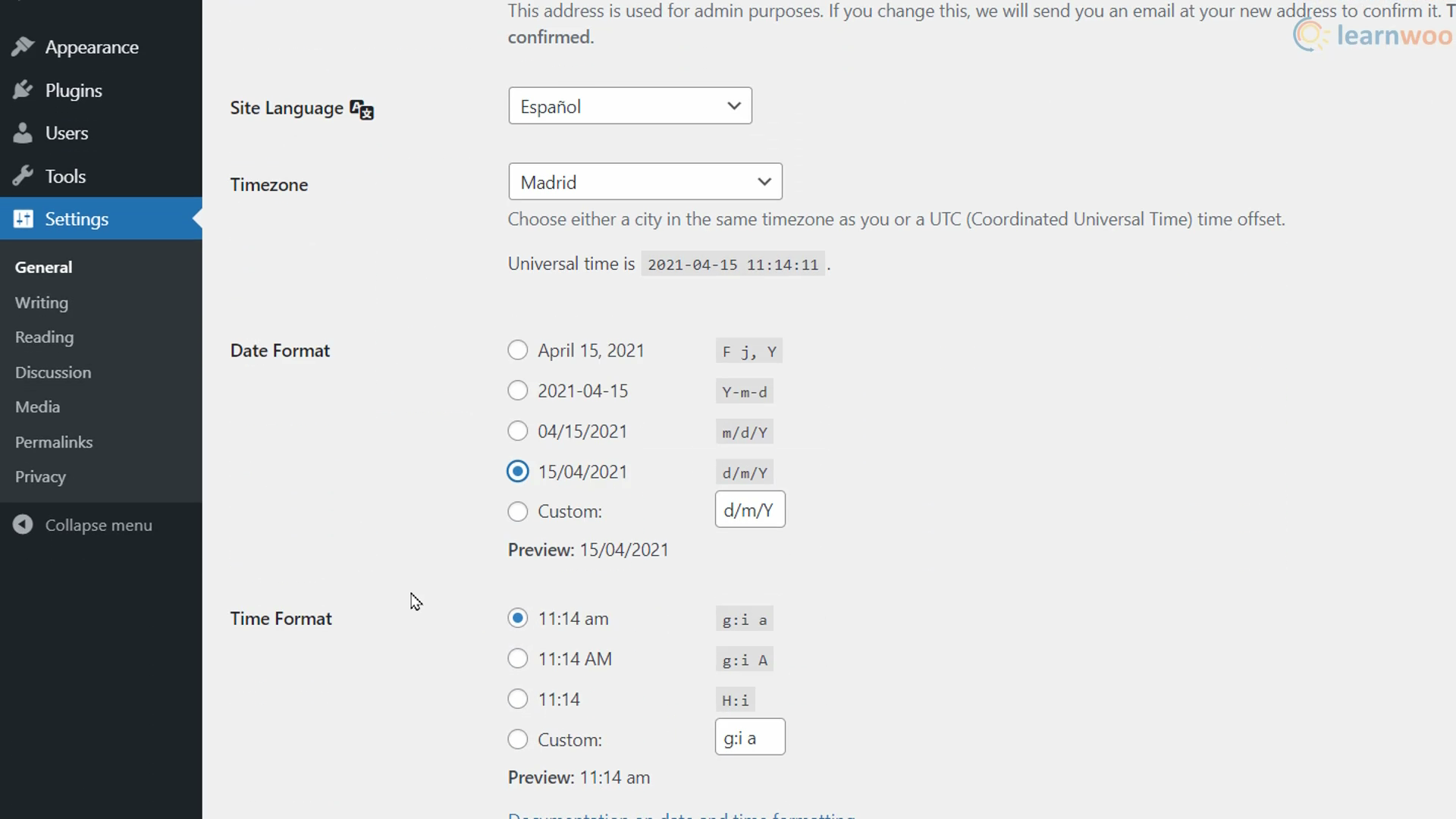
Quando hai finito, salva le impostazioni in basso. Quindi, ripeti questo processo per tutti i tuoi siti secondari.
Spedizione in WooCommerce
È necessario comprendere le basi della spedizione WooCommerce prima di poter configurare le impostazioni di spedizione multisito di woocommerce. Vai su WooCommerce > Impostazioni > Spedizione per accedere alle opzioni di spedizione.
Nella sezione "Zone di spedizione", troverai le opzioni per creare zone composte da città, stati, paesi e continenti. Assegnerai quindi determinati metodi di spedizione disponibili a tali zone di spedizione. Quando l'indirizzo di un cliente rientra in una zona di spedizione sul tuo sito web, potrà scegliere tra i metodi di spedizione disponibili per quella zona.
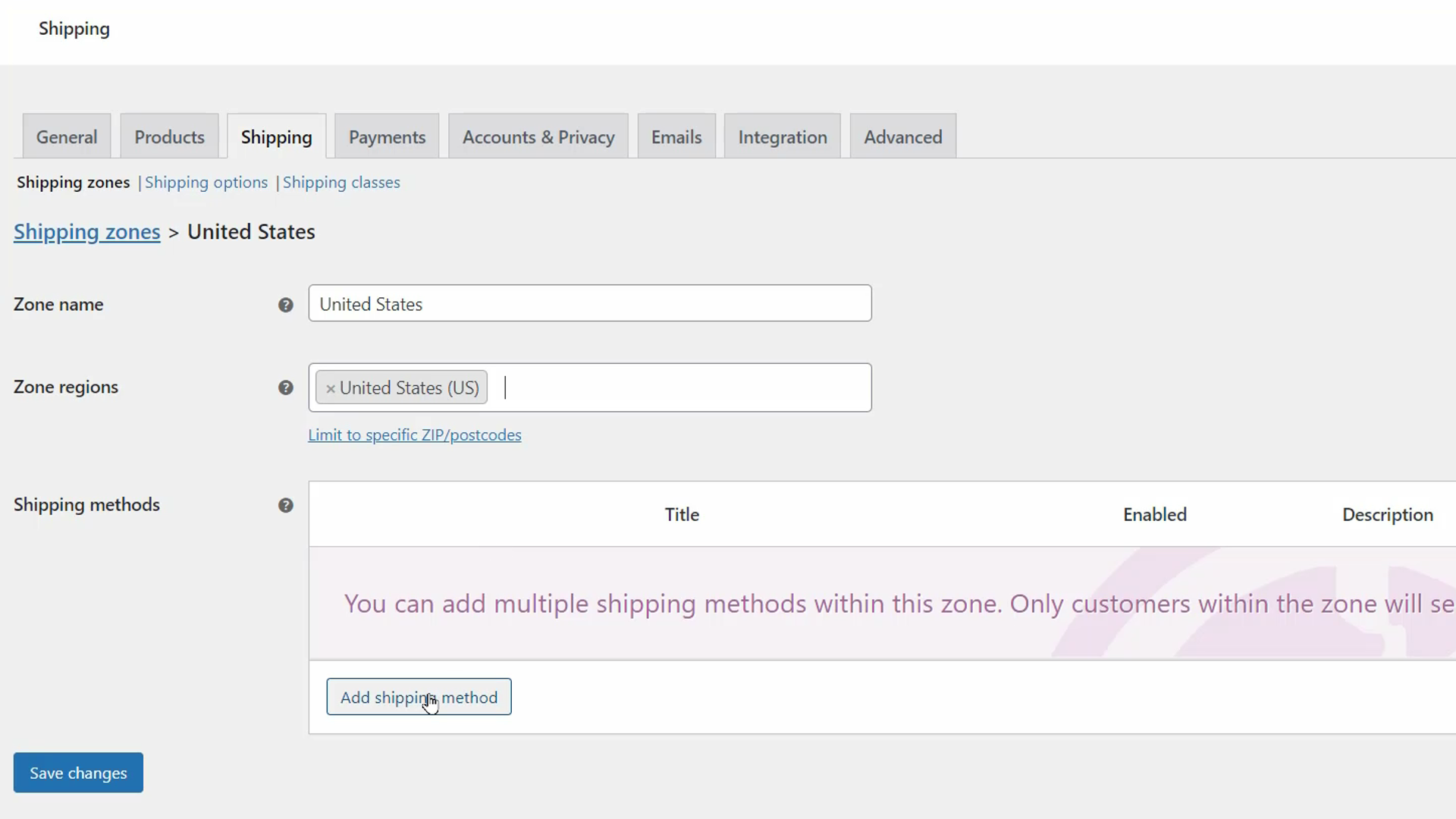
Per creare una zona di spedizione, fai clic su "Aggiungi zona di spedizione". Quindi, fornisci un nome Zona per il tuo riferimento nel primo campo. Successivamente, è necessario selezionare le posizioni che verranno incluse in questa zona. Basta cercare nel campo e selezionare dal menu a discesa. Puoi scegliere tra città, stati, paesi e persino continenti. Inoltre, puoi aggiungere tutte le posizioni che desideri.
Di seguito, fai clic su "Aggiungi metodo di spedizione" per aggiungere i metodi di spedizione che desideri fornire in questa particolare zona. Sii predefinito, hai tre opzioni:
- Spedizione forfettaria : questo metodo consente di impostare una tariffa standard per articolo, classe di spedizione o ordine.
- Ritiro in loco : questo metodo consente al cliente di ritirare l'ordine da solo.
- Spedizione gratuita : questo è un ottimo modo per incoraggiare i clienti a spendere di più. Ad esempio, potresti consentire ai clienti di ottenere la spedizione gratuita per ordini superiori a $ 150.
Puoi abilitare uno o tutti e tre questi metodi di spedizione per una zona a seconda dei tuoi servizi. Dopo averli abilitati, puoi configurare ogni metodo di spedizione facendo clic sul pulsante "Modifica" che appare quando ci passi sopra.
Configurazione del metodo di spedizione a tariffa fissa
Per configurare il metodo di spedizione forfettario, è necessario fornire lo stato fiscale e il costo. Nel menu a discesa Stato fiscale, puoi scegliere se applicare o meno le tasse su questo metodo di spedizione. Nel campo Costo, digita semplicemente l'importo che desideri addebitare ai clienti che utilizzano la spedizione forfettaria.
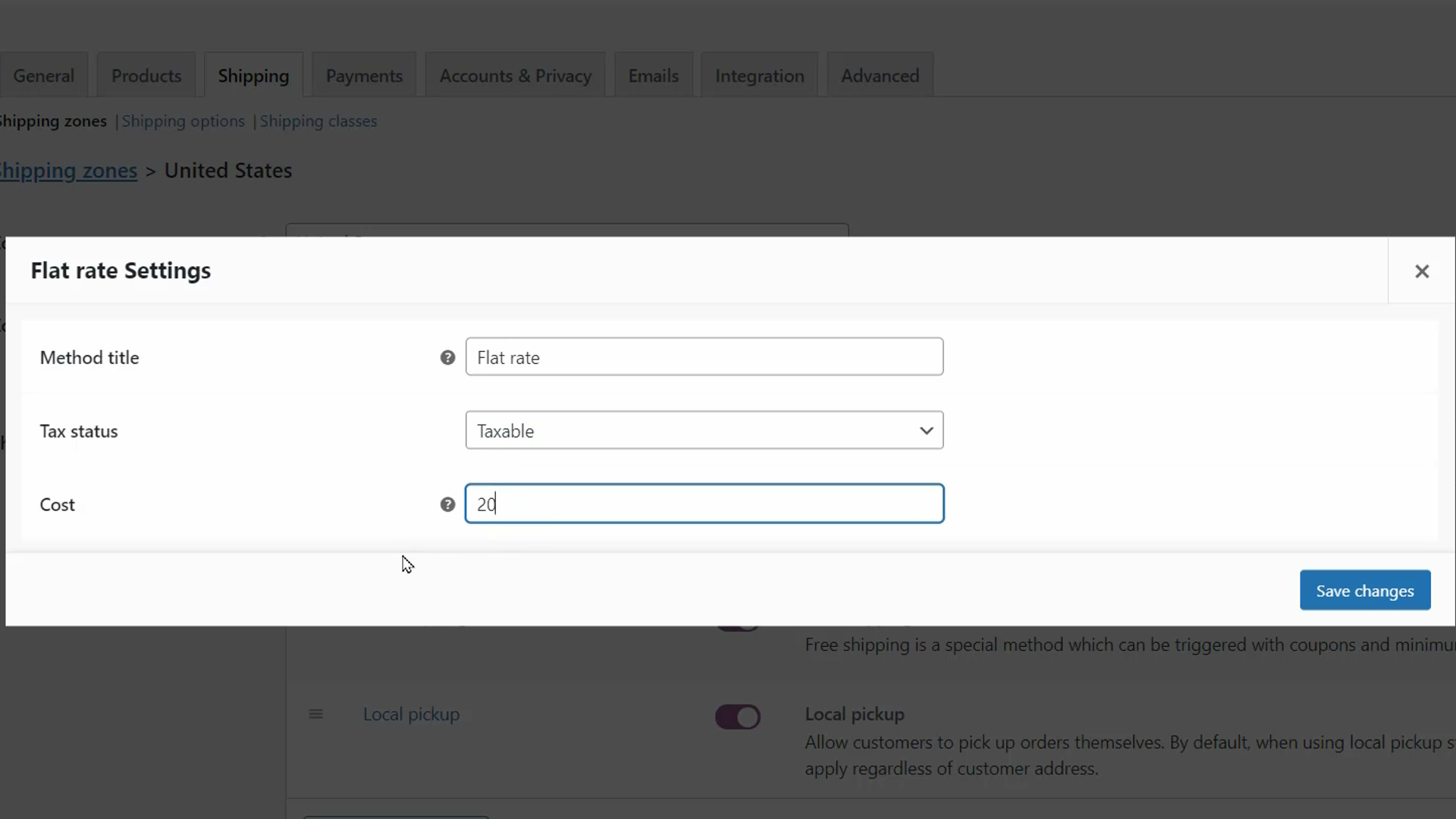
Oltre a un costo fisso, puoi anche inserire dei segnaposto da addebitare in base alla quantità e alle commissioni. WooCommerce supporta i seguenti segnaposto per la spedizione forfettaria:
- [qtà] – Numero di prodotti nel carrello
- [commissione] – Una tassa aggiuntiva. Questa tassa ha due argomenti facoltativi.
- percent – Una percentuale basata sul costo totale dell'ordine.
- min_fee – Un importo minimo. Utile quando si usano le percentuali.
- max_fee – Un importo massimo. Utile quando si usano le percentuali.
Di seguito sono riportati due esempi per l'utilizzo di questi segnaposto:
- 15 + ( 3 * [qty] ) – Un costo di spedizione di base di $ 10 più $ 2 per ogni articolo nel carrello.
- 10 + [fee percent=”10″ max_fee=”35” min_fee=”4″] – Un costo di spedizione base di $ 10 più il 10% del totale dell'ordine, dove l'importo finale è limitato tra 4 e 35.
Configurazione del metodo di spedizione con ritiro locale
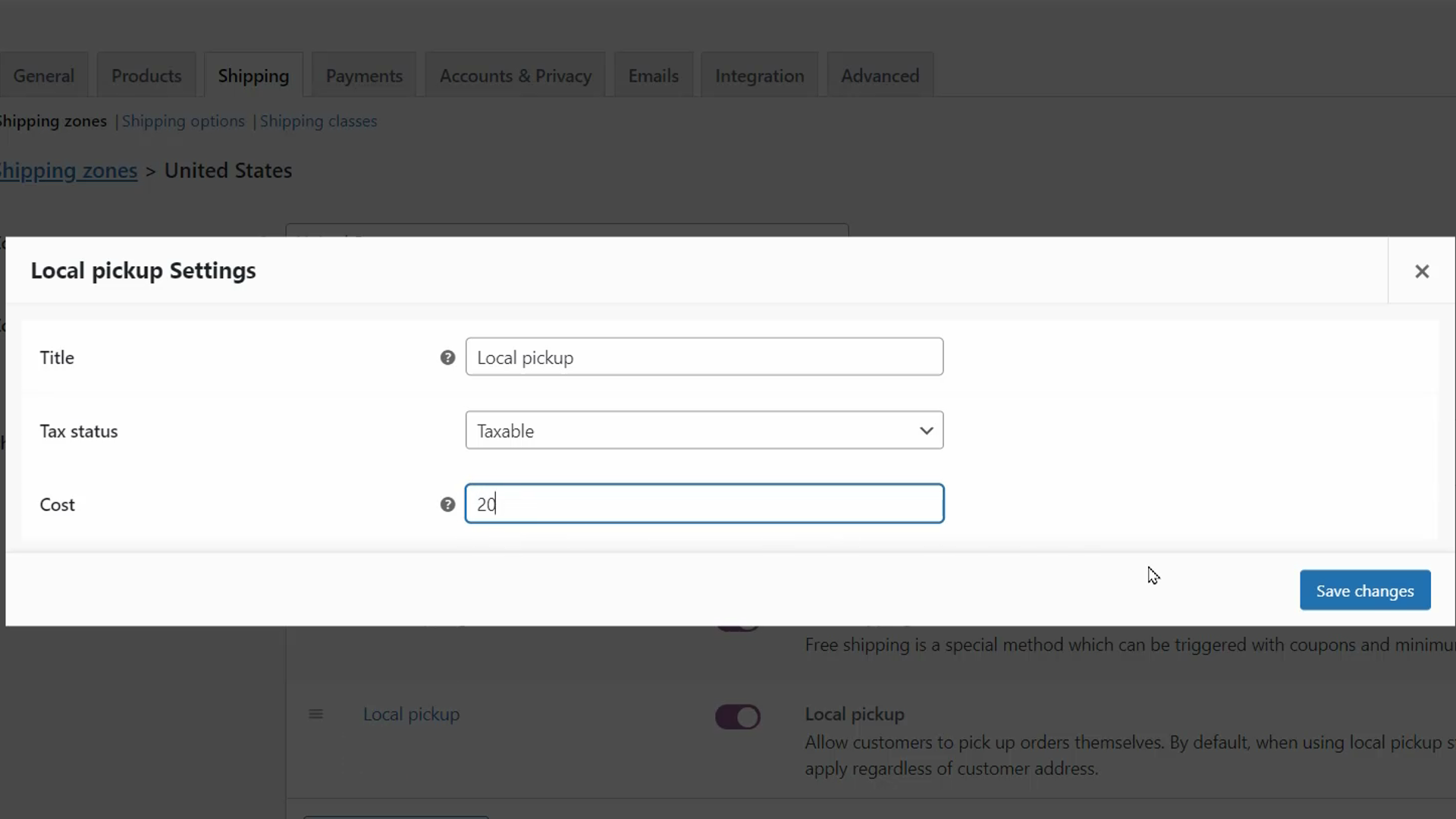
Puoi configurare il metodo di spedizione del ritiro locale utilizzando due parametri: Stato fiscale e Costo. Nell'opzione Stato fiscale, scegli se desideri applicare l'imposta quando i clienti scelgono questo metodo di spedizione. Di seguito, puoi assegnare un valore di costo fisso per il ritiro in loco.

Configurazione del metodo di spedizione gratuita
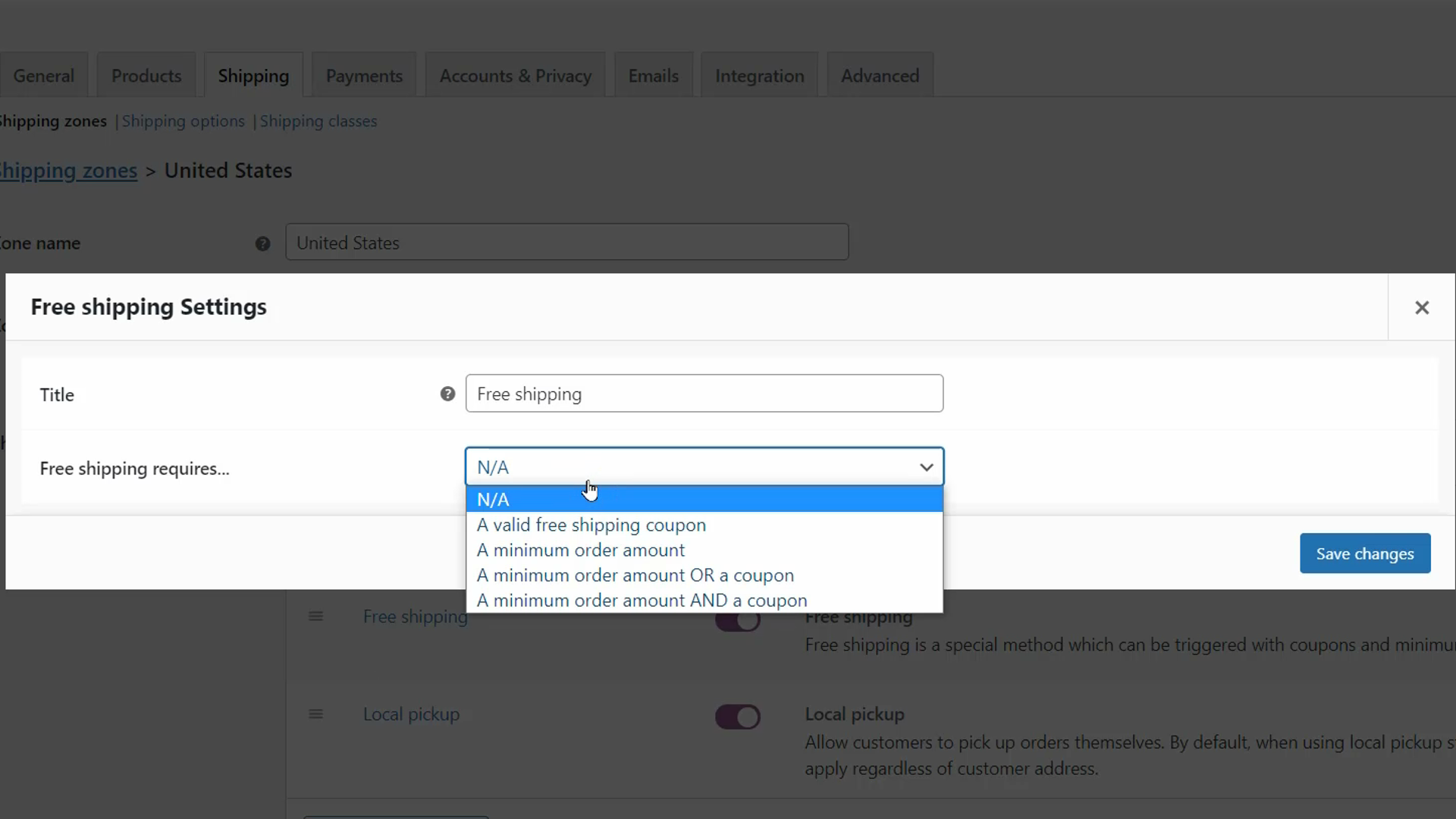
Sebbene tu possa offrire la spedizione gratuita in determinate zone, puoi impostare determinati parametri per sfruttare al meglio questo metodo di spedizione. L'opzione "La spedizione gratuita richiede..." ti consente di impostare i requisiti minimi che i clienti devono soddisfare per usufruire della spedizione gratuita.
WooCommerce offre i seguenti requisiti:
- N/A – Nessun requisito necessario; La spedizione gratuita è un'opzione per tutti i clienti
- Un coupon di spedizione gratuito valido : un coupon creato che consente la spedizione gratuita
- Un importo minimo dell'ordine : la spedizione gratuita è disponibile solo se viene speso un importo minimo. Imposta questo importo nel campo Importo minimo dell'ordine che apparirà se scegli questa opzione.
- Un importo minimo dell'ordine OPPURE un coupon : la spedizione gratuita è disponibile se viene speso un importo minimo o se il cliente dispone di un coupon che offre la spedizione gratuita.
- Un importo minimo dell'ordine E un coupon – La spedizione gratuita viene offerta solo se viene speso un importo minimo e il cliente dispone di un coupon che offre la spedizione gratuita.
Configurazioni di spedizione avanzate
Puoi aggiungere tutte le zone di spedizione che desideri. Tuttavia, non è necessario creare una zona di spedizione per ogni singola località di consegna. WooCommerce offre una zona preimpostata chiamata "Località non coperte dalle tue altre zone" che si trova in fondo all'elenco delle zone di spedizione esistenti.
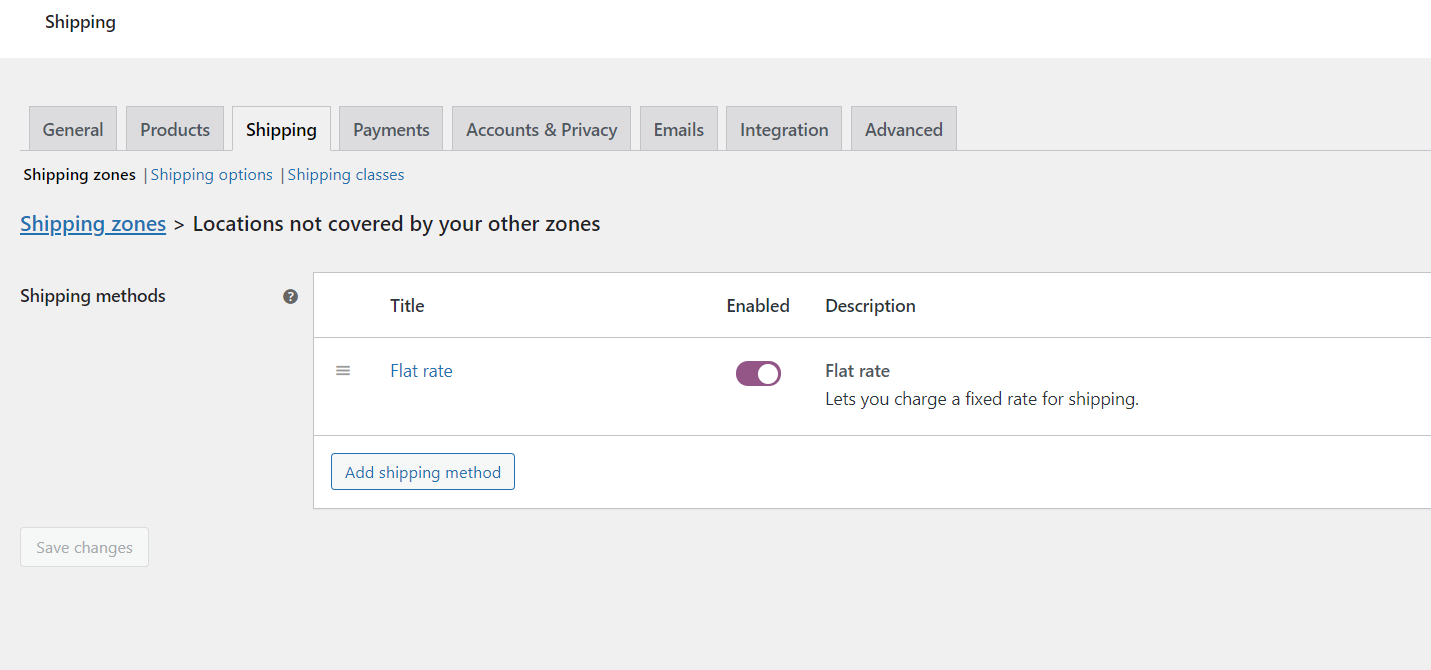
Puoi fare clic su di esso per impostare i metodi di spedizione nella pagina successiva. In questo modo, puoi risparmiare tempo durante la creazione di zone di spedizione sul tuo negozio WooCommerce.
NOTA: se non desideri fornire alcun metodo di spedizione per indirizzi situati al di fuori delle zone di spedizione da te create, non aggiungere alcun metodo di spedizione all'opzione "Località non coperte dalle tue altre zone".
Puoi utilizzare la stessa idea anche per escludere aree specifiche dalla tua zona di spedizione. Crea semplicemente una zona di spedizione per le località che desideri escludere e non aggiungere alcun metodo di spedizione. Quando l'indirizzo di un cliente rientra in quella zona, non riceverà alcun metodo di spedizione tra cui scegliere, indicando così che non spedisci a quell'indirizzo.
Esempi di configurazioni di spedizione multisito
Nella sezione precedente, hai imparato come impostare la spedizione per un singolo sito WooCommerce. Puoi utilizzare le stesse opzioni e metodi per impostare la spedizione multisito. Tuttavia, dovrai accedere alle opzioni di spedizione di ciascuno dei siti secondari e configurarlo in base alla fascia demografica target. Di seguito sono riportati alcuni esempi di configurazioni di spedizione multisito di alcuni siti secondari immaginari.
Spedizione locale
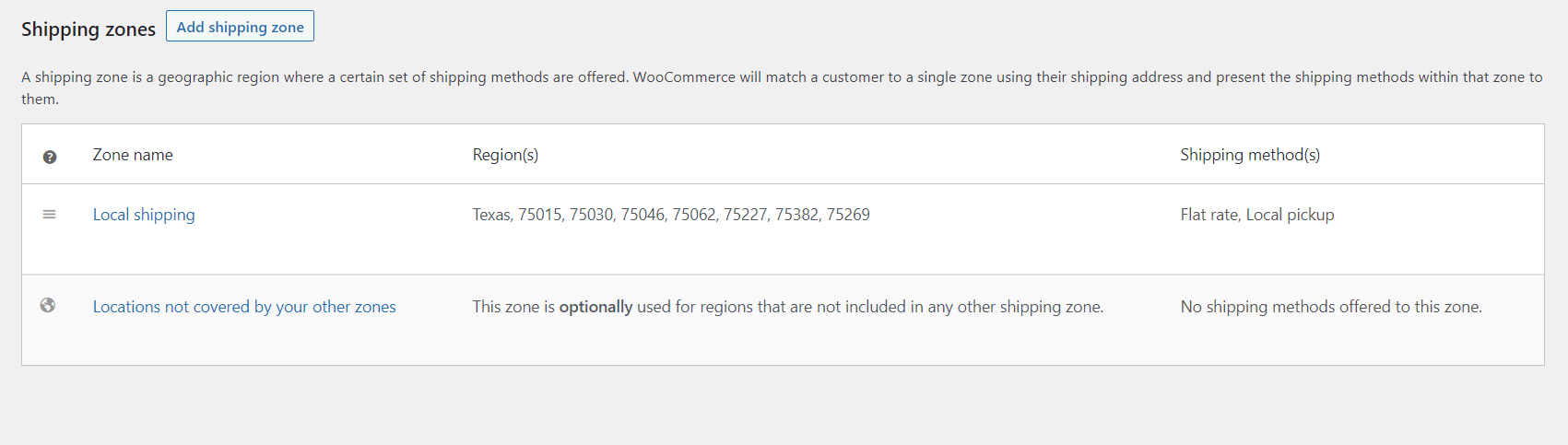
Per i piccoli negozi online mom-and-pop che effettuano consegne nei quartieri vicini, è possibile impostare una spedizione locale fornendo codici PIN specifici. Tutte le altre località sono escluse dalla spedizione in quanto non sono previsti metodi di spedizione per l'opzione "Località non coperte dalle tue altre zone".
Spedizione nazionale
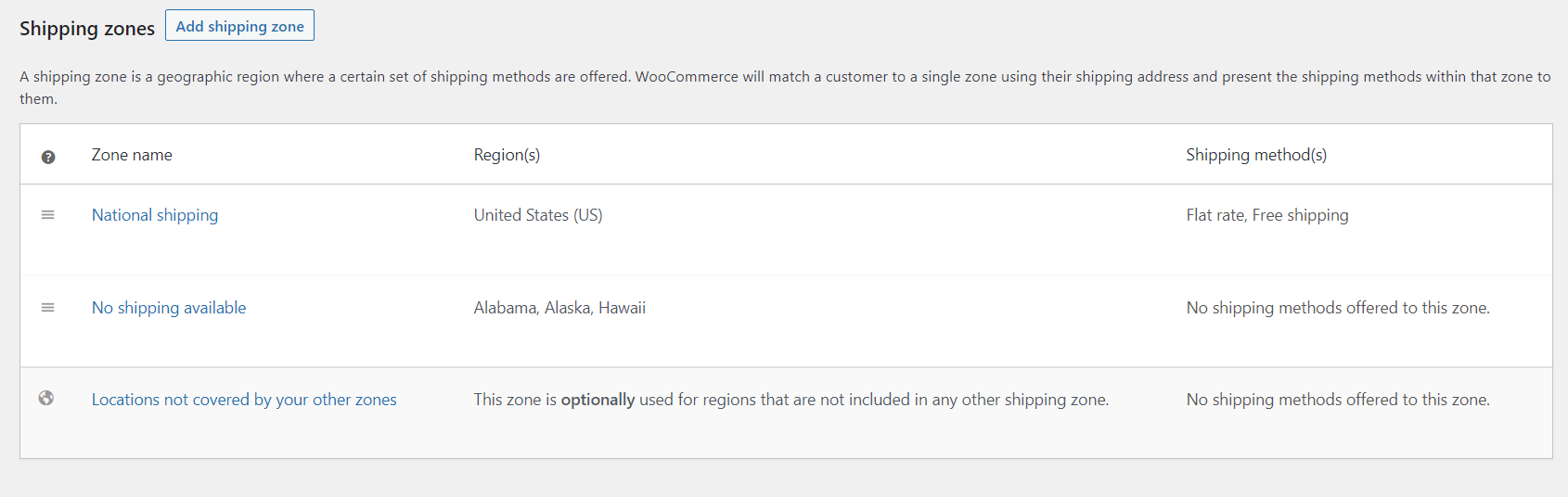
In questo esempio, il sito secondario offre una tariffa fissa e la spedizione gratuita solo negli Stati Uniti. Tuttavia, per qualche motivo, il sito Web non desidera effettuare spedizioni negli stati di Alabama, Alaska e Hawaii. Pertanto, è possibile creare una zona "Nessuna spedizione disponibile" per questi 3 stati. Quindi, non aggiungerà alcun metodo di spedizione a questa zona per impedire ai clienti in questa località di effettuare ordini.
Spedizione globale
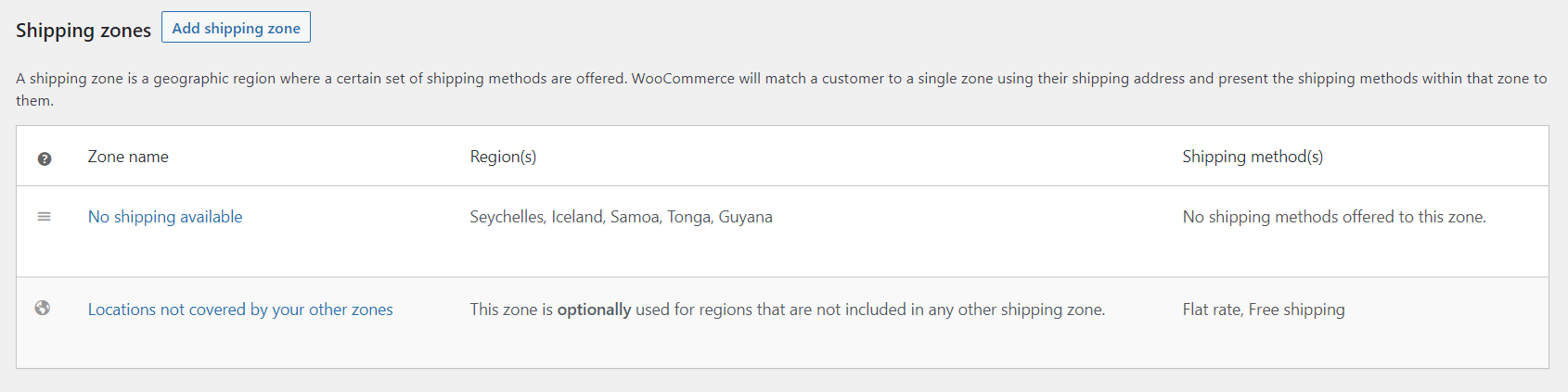
Potresti avere un sito secondario che effettua consegne a livello internazionale, ad eccezione di alcuni paesi remoti come l'Islanda e le Samoa. In tal caso, crea una zona "Nessuna spedizione disponibile" per questi paesi remoti e non aggiungere alcun metodo di spedizione. Quindi aggiungi i metodi di spedizione che offri a livello globale all'opzione "Località non coperte dalle tue altre zone". In questo modo, puoi escludere località specifiche da una zona di spedizione globale.
Estensioni di spedizione WooCommerce
Se le capacità di spedizione predefinite di WooCommerce non sono sufficienti, puoi utilizzare le estensioni di WooCommerce per aggiungere molte più funzionalità di spedizione al tuo negozio. Ci sono un sacco di estensioni gratuite e premium sul negozio WooCommerce. Quindi elencheremo solo alcuni dei più importanti qui.
- Tabella delle tariffe di spedizione : definisci più tariffe di spedizione in base alla posizione, al prezzo, al peso o al conteggio degli articoli.
- Spedizione per prodotto : definisci costi di spedizione diversi per i prodotti in base alla posizione del cliente.
- Consegna dell'ordine : lascia che i tuoi clienti scelgano la data e l'ora di consegna preferite.
- Pacchetti di spedizione avanzati WooCommerce : suddividi un carrello in più pacchetti, ciascuno con la propria configurazione di spedizione.
- Spedizione e pagamenti condizionali : fornisce un modo semplificato per limitare la spedizione, i gateway di pagamento e le destinazioni di spedizione nel tuo negozio.
- Ritiro locale Plus : fornisce un solido sistema di ritiro per i rivenditori con più centri di distribuzione insieme a ritiri programmati e disponibilità dei prodotti presso i punti di ritiro.
- Spedizione WooCommerce : stampa etichette per spedizioni nazionali e internazionali in modo rapido e semplice.
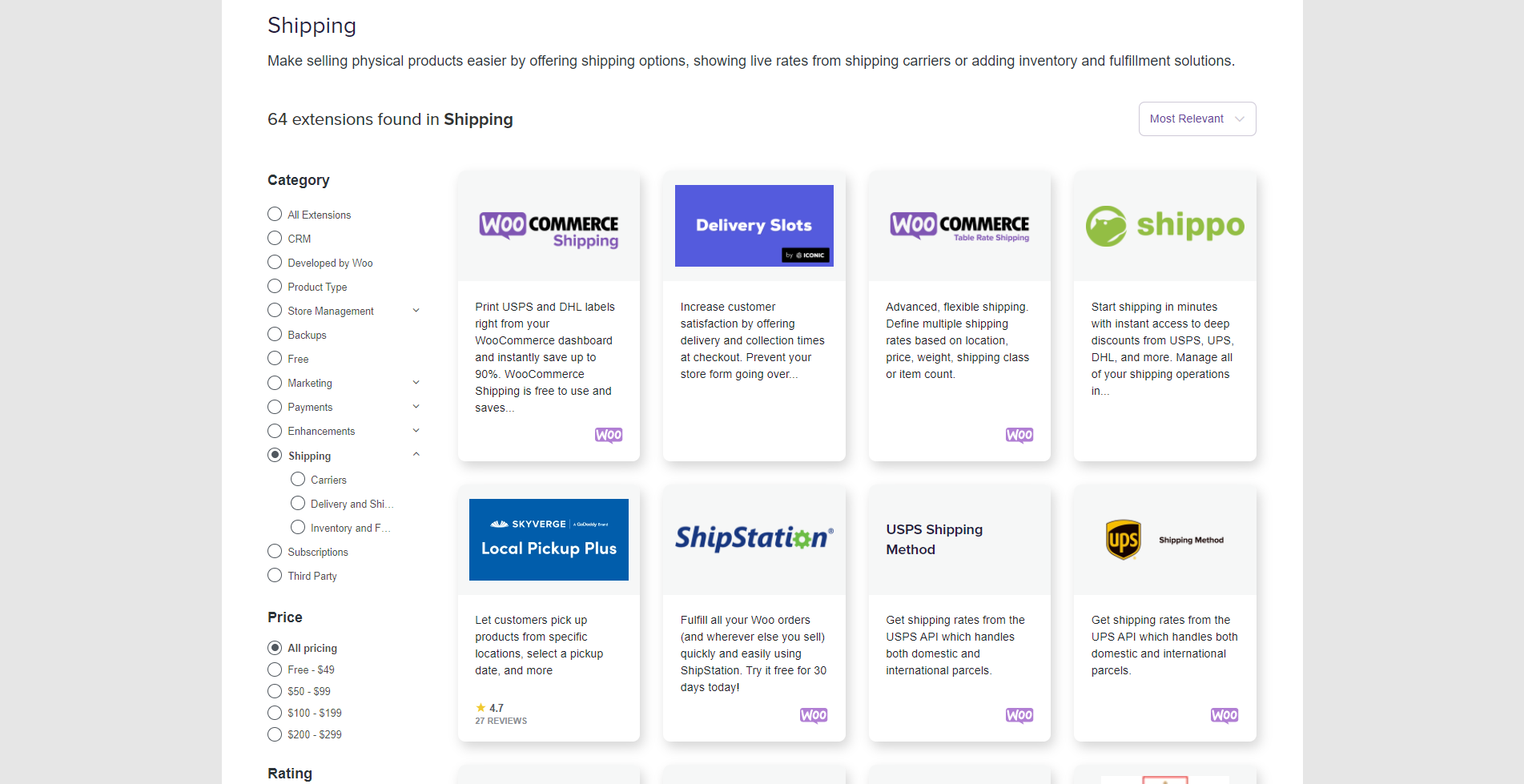
Il negozio offre anche estensioni per integrazioni con i corrieri in modo da poter ottenere tariffe di spedizione da corrieri come FedEx, Canada Post, UPS e Australia Post. Puoi installare queste estensioni dell'operatore nel sito di amministrazione di rete e attivarle solo nel sito secondario specifico della regione in cui è utile.
Oltre al negozio WooCommerce, troverai molte altre estensioni di spedizione utili su siti come CodeCanyon , PluginRepublic ed Elextensions .
Se hai bisogno di aiuto con la configurazione del tuo multisito o l'impostazione della spedizione multisito, inviaci una domanda nei commenti qui sotto e saremo felici di aiutarti.
Se preferisci una versione video, guarda il video qui sotto:
Ulteriori letture
- Una guida essenziale sull'impostazione di classi di spedizione WooCommerce
- 9 migliori plugin per calcolatrici di spedizione WooCommerce
- Alternative alla ShipStation
