So richten Sie den WooCommerce Customizer für Produktbilder, Kataloge und Store-Hinweise ein
Veröffentlicht: 2019-11-04
Zuletzt aktualisiert - 8. Juli 2021
In den älteren Versionen von WooCommerce haben Sie möglicherweise Einstellungen zum Ändern der Produktanzeigeoptionen gesehen. In den neuesten Versionen von WooCommerce fehlt die Anzeigeoption in den WooCommerce-Produkteinstellungen. Auf der Registerkarte Aussehen finden Sie jedoch eine neue Reihe von Optionen. Wir werden die neuesten WooCommerce Customizer-Einstellungen in diesem Artikel ausführlich besprechen.
Wenn Sie eine ältere Version von WooCommerce verwenden und mehr über die Anzeigeoptionen in den Produkteinstellungen erfahren möchten, lesen Sie bitte diesen Artikel.
WooCommerce-Customizer
Sie können auf den WooCommerce-Customizer über das WordPress-Navigationsfeld zugreifen ( Darstellung > Anpassen > WooCommerce ).
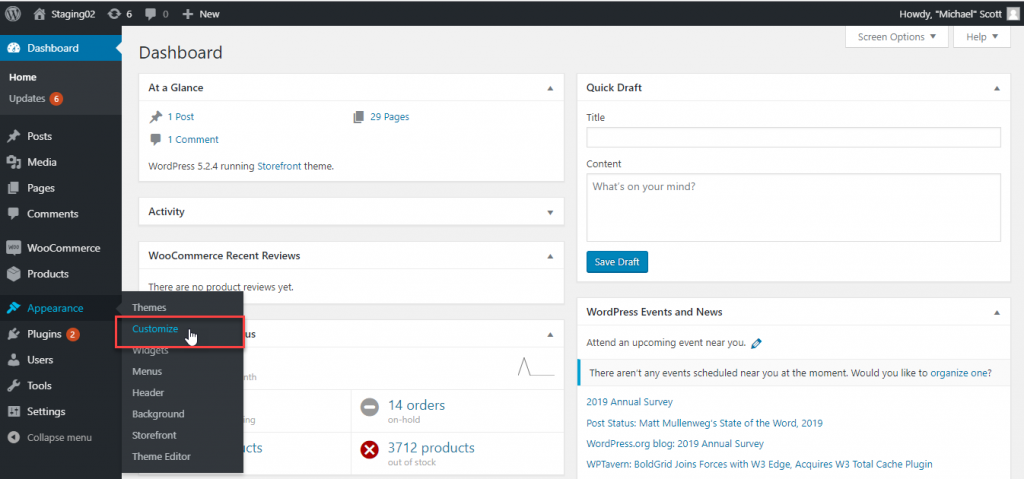
Unter WooCommerce findest du vier verschiedene Einstellungen:
- Hinweis speichern
- Produktkatalog
- Produktbilder
- Kasse
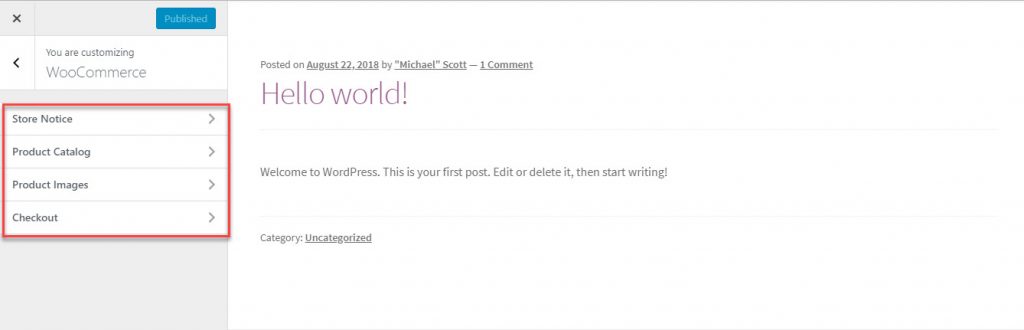
Wir werden uns jede dieser Einstellungen genauer ansehen:
Hinweis speichern
Ein Store-Hinweis auf WooCommerce hilft Ihnen bei der Kommunikation mit Ihren Kunden, indem eine seitenweite Nachricht angezeigt wird. Über diese Option können Sie eine Informationsnachricht wie z. B. Lieferverzögerungen in eine bestimmte Zone übermitteln. Alternativ können Sie die Aufmerksamkeit Ihrer Kunden auf Rabattangebote, Veranstaltungen oder andere Marketinginitiativen in Ihrem Geschäft lenken.
Sie können den anzuzeigenden Text im Textbereich hinzufügen. Außerdem müssen Sie das Kontrollkästchen für Store Notice aktivieren. Jetzt können Sie eine Vorschau der Store-Benachrichtigung auf der Seite sehen. Klicken Sie auf die Schaltfläche Veröffentlichen, um es auf Ihrer Website anzuzeigen.

Sobald Sie den Store-Hinweis veröffentlicht haben, können Ihre Besucher ihn sehen, wenn sie Ihre Website besuchen.
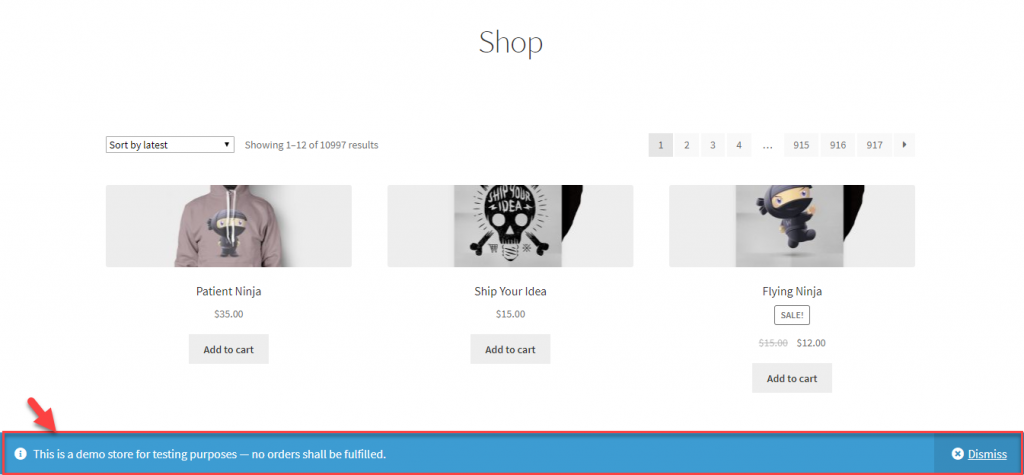
Planungsspeicherhinweis
WooCommerce bietet auch eine Option zum Planen von Shop-Benachrichtigungen in Ihrem Shop. Wenn Sie beispielsweise ein Angebot für Ihren Shop ab dem 1. Dezember geplant haben, können Sie eine Shop-Benachrichtigung erstellen und die Anzeige planen. Die Shop-Benachrichtigung wird erst ab diesem Datum angezeigt.
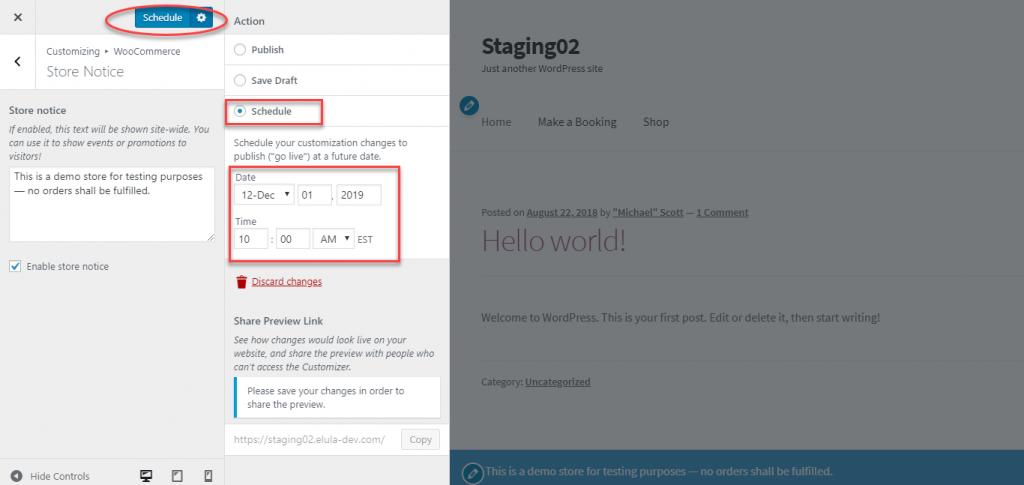
Produktkatalog
Sie können festlegen, wie Produkte auf Ihren Shop- und Kategorieseiten angezeigt werden, indem Sie die Einstellungen unter Produktkatalog anpassen.
Grundsätzlich gibt es in diesem Abschnitt fünf verschiedene Einstellungen. Lassen Sie uns einen Blick auf jeden werfen:
Anzeige der Shop-Seite
Hier können Sie auswählen, was auf Ihrer Shop-Hauptseite angezeigt werden soll. Es stehen drei Optionen zur Verfügung
- Produkte anzeigen – Alle Ihre Produkte werden angezeigt.
- Kategorien anzeigen – Nur Kategorien werden angezeigt.
- oder, Kategorien und Produkte anzeigen – Sowohl Kategorien als auch Produkte werden angezeigt.
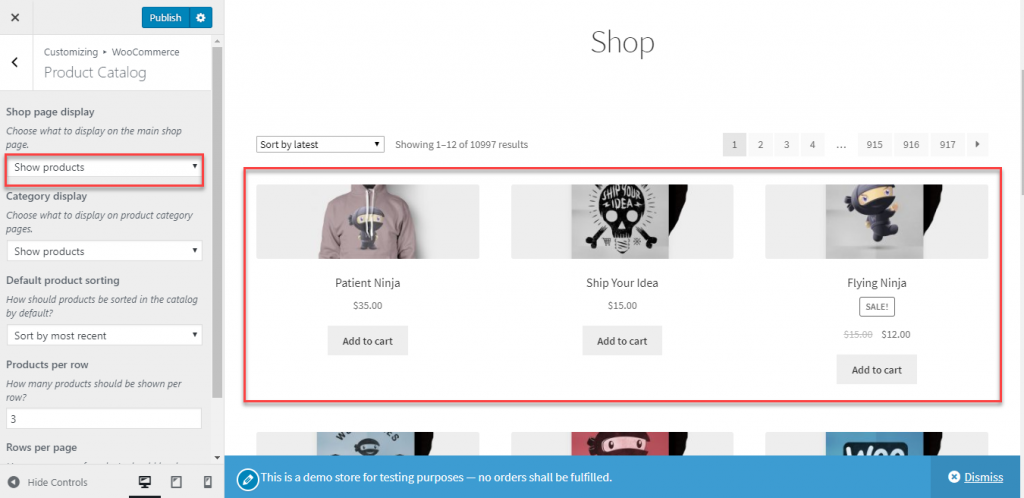
Kategorieanzeige
Diese Auswahl bestimmt die Anzeige auf Ihrer Kategorieseite. Auch hier haben Sie drei Möglichkeiten.
- Produkte zeigen
- Unterkategorien anzeigen
- und Unterkategorien und Produkte anzeigen
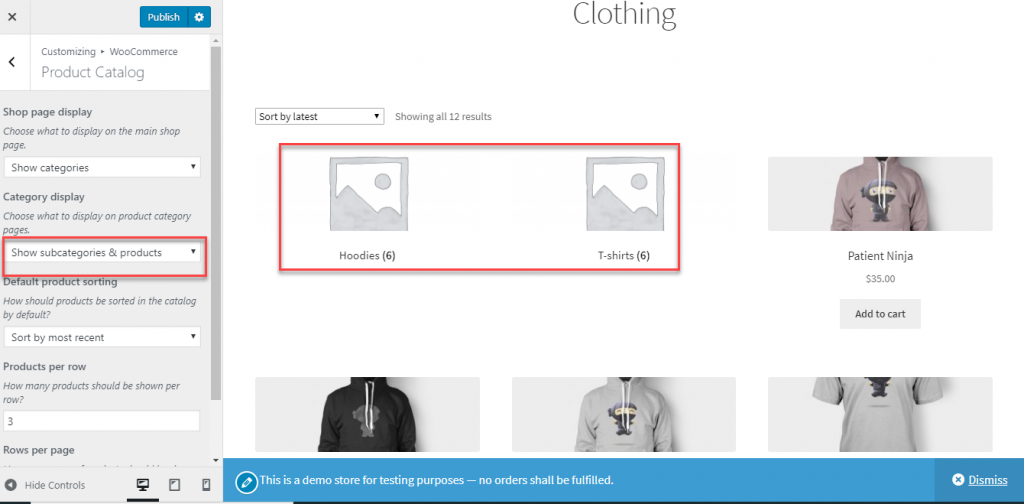
Standardproduktsortierung
Wenn ein Kunde auf Ihrer Shop-Seite landet, ist es ein wichtiger Faktor, wie ihm die Produkte angezeigt werden. Mit WooCommerce können Sie die Standardproduktsortierung nach Ihren Anforderungen auswählen. Dafür gibt es sechs verschiedene Möglichkeiten:
- Standardsortierung (benutzerdefinierte Sortierung + Name)
- Popularität (Verkauf)
- Durchschnittliche Bewertung
- Nach den neuesten sortieren
- Nach Preis sortieren (aufsteigend)
- und Sortieren nach Preis (desc)
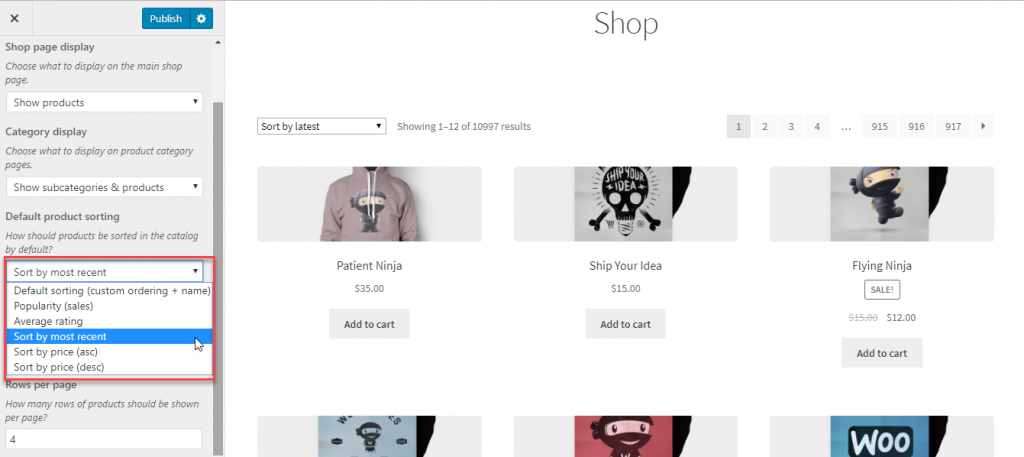
Produkt pro Reihe
Sie können die Anzahl der in jeder Zeile anzuzeigenden Produkte ändern.
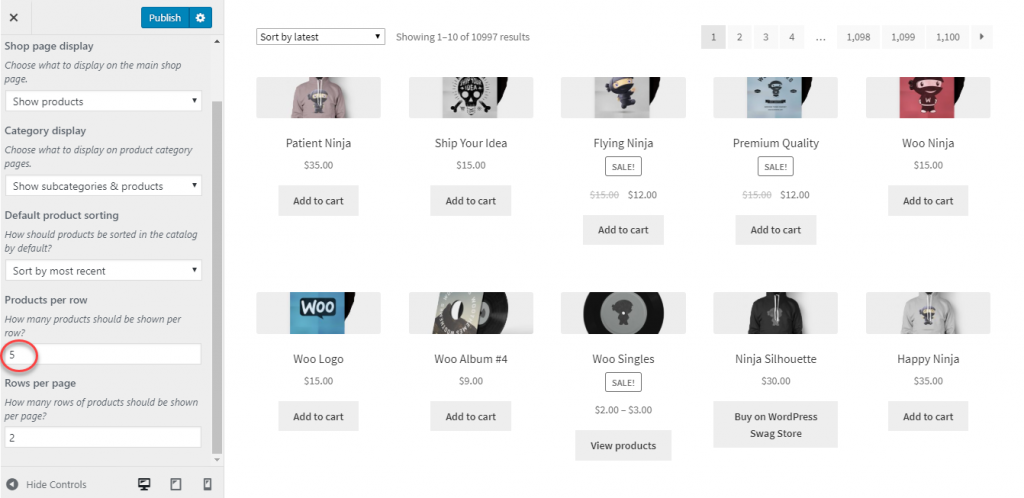
Zeilen pro Seite
Außerdem können Sie angeben, wie viele Produktreihen auf einer einzelnen Seite angezeigt werden sollen.
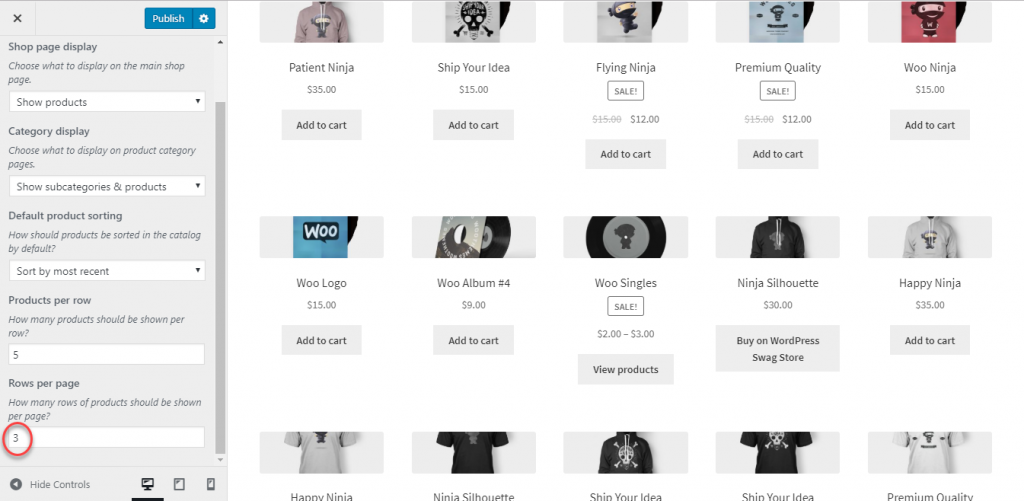
Produktbilder
In diesem Abschnitt können Sie steuern, wie Produktbilder angezeigt werden. Grundsätzlich kann das Aussehen von Katalogbildern und Thumbnail-Bildern über diese Einstellungen gesteuert werden. Katalogbilder sind mittelgroße Bilder, die zusammen mit Produkten auf Shop-, Kategorieseiten, verwandten Produkten, Up-Sells und Cross-Sells angezeigt werden. Und Miniaturbilder sind mit der Produktanzeige im Warenkorb und Widgets verknüpft.

Hier können Sie das Erscheinungsbild von Katalog- und Miniaturbildern steuern. Einzelne Produktbilder und Bildergalerieeinstellungen können hier jedoch nicht gesteuert werden, was Sie von einzelnen Produktseiten aus tun können. Den grundsätzlichen Umgang mit Produktbildern und Bildergalerie beschreiben wir etwas später im Artikel.
Hier gibt es drei Optionen zum Einrichten von Miniaturansichten und Katalogbildern:
- 1:1 – Im Seitenverhältnis 1:1 werden Bilder so beschnitten, dass sie ein Quadrat bilden.
- Benutzerdefiniert – Sie können ein benutzerdefiniertes Seitenverhältnis Ihrer Wahl einrichten, wenn Sie die zweite Option auswählen. Die Bilder werden auf das von Ihnen gewählte Seitenverhältnis zugeschnitten.
- Unbeschnitten – Hier werden die Bilder nicht von WooCommerce beschnitten. Das ursprüngliche Seitenverhältnis, mit dem Sie die Bilder hochgeladen haben, bleibt erhalten.
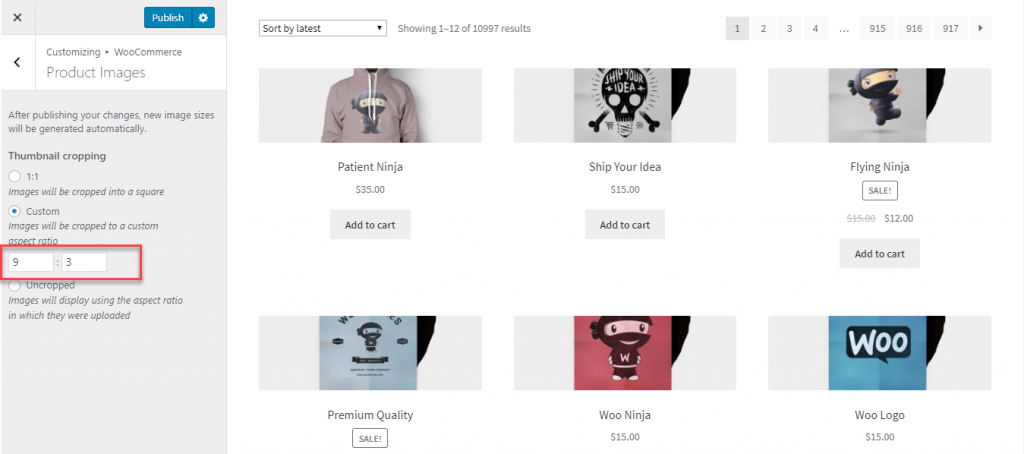
Wie gehe ich mit Produktbildern von einzelnen Produktseiten um?
Sie können das Hauptproduktbild auf der jeweiligen Produktseite festlegen. In der rechten unteren Ecke der Produktbearbeitungsseite sehen Sie das Hauptproduktbild sowie die Bilder der Produktgalerie.

Sie können ganz einfach neue Bilder aus der Medienbibliothek entfernen oder hochladen.
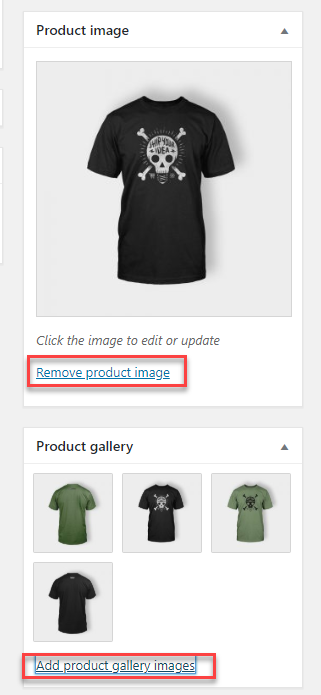
Kunden auf der Produktdetailseite können sowohl das Hauptbild als auch mehrere Galeriebilder anzeigen.
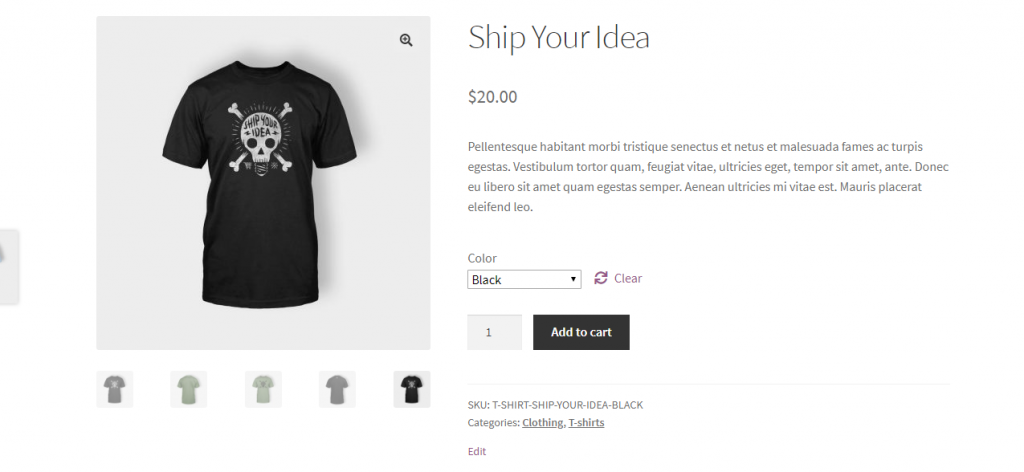
Es gibt auch eine standardmäßige Lightbox-Option, mit der Kunden das Produkt aus der Nähe betrachten können.

Vorschau für verschiedene Geräte
Mit WooCommerce können Sie die Vorschau auch auf verschiedenen Geräten sehen. Standardmäßig können Sie die Vorschau für den Desktop sehen. Sie können es auch ändern, um zu verstehen, wie es auch auf einem Tablet oder Mobiltelefon aussehen wird.
In der rechten unteren Ecke des Anpassungsfensters von WooCommerce können Sie die Einstellungen zum Ändern der Vorschauoption sehen.
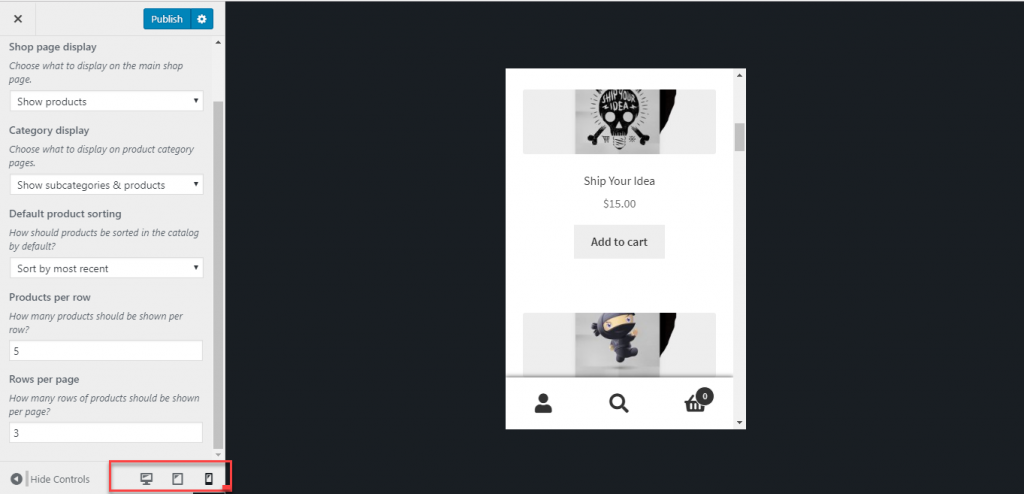
Kasse
Mit dem WooCommerce Customizer können Sie auch einige Anpassungen an der Anzeige Ihrer Checkout-Seite vornehmen. Hier können Sie bestimmte Eingabefelder als Pflichtfelder festlegen sowie Texte für Ihre Datenschutzerklärung und Nutzungsbedingungen erstellen.
Bestimmte Felder erforderlich machen
Erstens können Sie definieren, wie Sie bestimmte Eingabefelder auf der Checkout-Seite haben möchten. Sie können festlegen, ob das Feld Firmenname, Adresszeile 2 und Telefonnummer erforderlich oder optional sind. Hier gibt es eine Option, um ein Sternchen auf Pflichtfeldern anzuzeigen. Sie können das Kontrollkästchen aktivieren, um es zu aktivieren, oder es leer lassen, um das Sternchen nicht anzuzeigen.
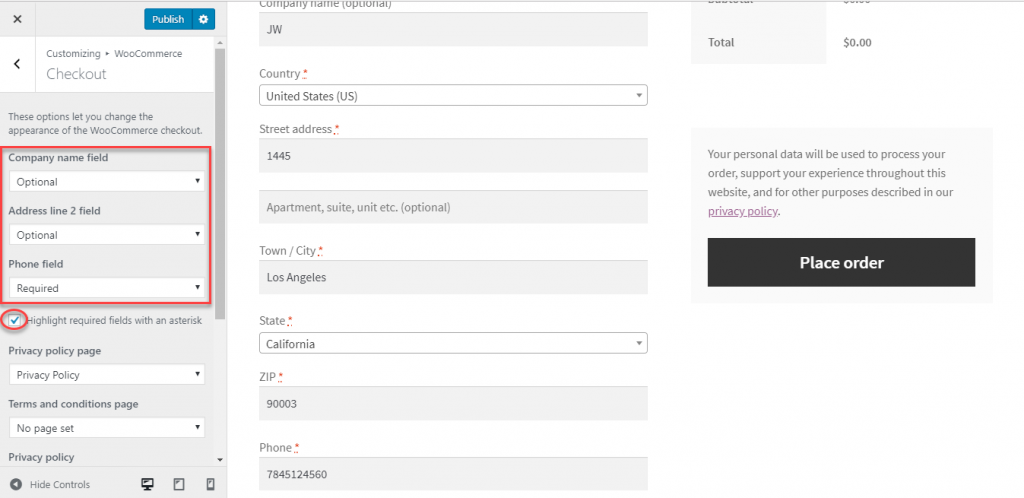
Hier können Sie auch Seiten für Ihre Datenschutzrichtlinie und Allgemeinen Geschäftsbedingungen festlegen. Sie müssen für diese separate Seiten erstellen und diese Seiten dann einfach aus der Dropdown-Liste auswählen.
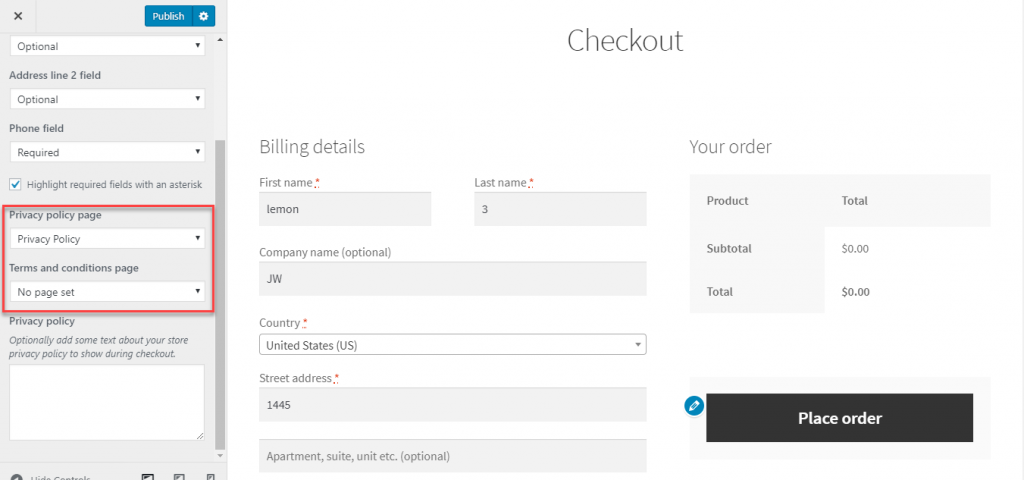
Außerdem können Sie optional einen kurzen Text hinzufügen, der Ihre Datenschutzrichtlinie auf der Checkout-Seite beschreibt. Der Inhalt dafür kann hier eingestellt werden.
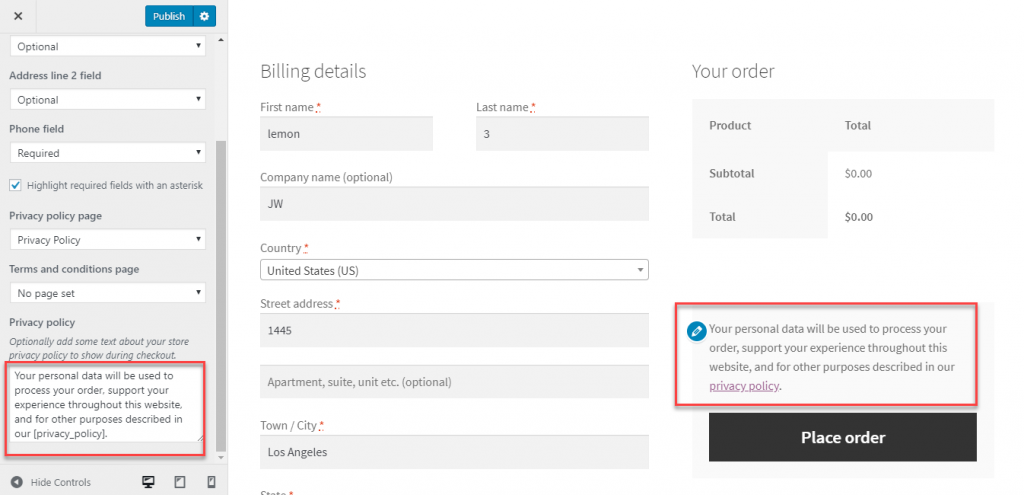
Wenn Sie jetzt eine Seite mit den Allgemeinen Geschäftsbedingungen eingerichtet haben, können Sie sicherstellen, dass Kunden sie lesen, indem Sie ein Checkout-Feld hinzufügen. Sie können den hier angezeigten Text auch hinzufügen oder bearbeiten.
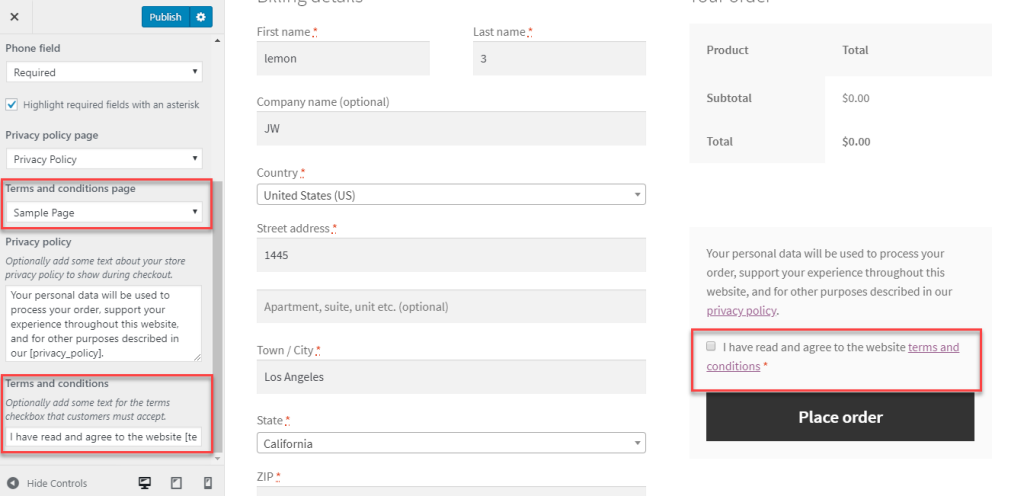
Ich hoffe, Sie haben einen Überblick über die Anpassungseinstellungen von WooCommerce erhalten, die Sie mit den neuesten Versionen von WooCommerce sehen werden. Für diejenigen, die die älteren Versionen verwenden, gibt es eine weitere Reihe von Optionen auf der Registerkarte Anzeige. Hinterlassen Sie uns einen Kommentar, wenn Sie Bedenken haben.
Weiterlesen
- WooCommerce-Produkteinstellungen
- So richten Sie einen WooCommerce-Shop von Grund auf neu ein.
- Bessere Produktbilder für Ihren WooCommerce-Shop.
