Come impostare WooCommerce Customizer per le immagini dei prodotti, il catalogo e l'avviso del negozio
Pubblicato: 2019-11-04
Ultimo aggiornamento - 8 luglio 2021
Nelle versioni precedenti di WooCommerce, potresti aver visto le impostazioni per modificare le opzioni di visualizzazione del prodotto. Nelle ultime versioni di WooCommerce, l'opzione Display è assente nelle impostazioni del prodotto WooCommerce. Tuttavia, sarai in grado di trovare un nuovo set di opzioni nella scheda Aspetto. Discuteremo in dettaglio le ultime impostazioni di WooCommerce Customizer in questo articolo.
Se stai utilizzando una versione precedente di WooCommerce e desideri saperne di più sulle opzioni di visualizzazione nelle impostazioni del prodotto, controlla questo articolo.
Personalizzatore WooCommerce
Puoi accedere al personalizzatore di WooCommerce dal pannello di navigazione di WordPress ( Aspetto > Personalizza > WooCommerce ).
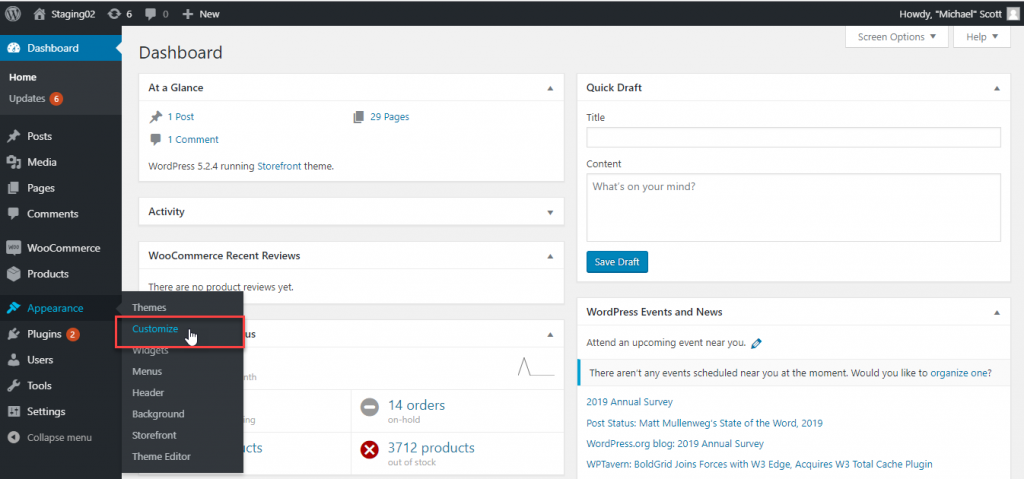
Sotto WooCommerce, troverai quattro diverse impostazioni:
- Avviso di negozio
- Catalogo dei prodotti
- Immagini del prodotto
- Guardare
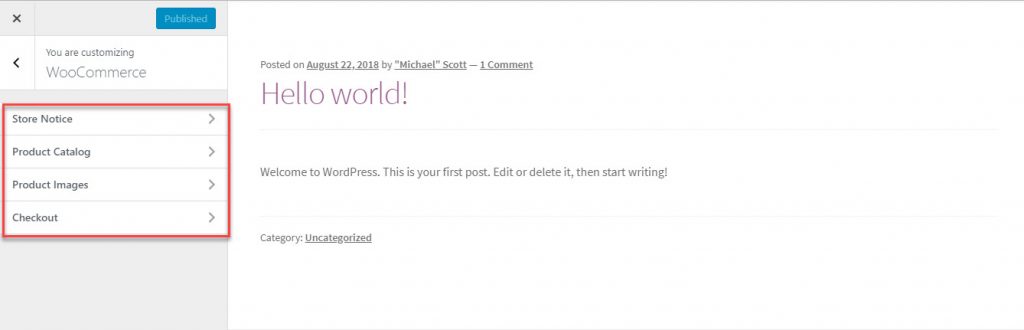
Daremo un'occhiata a ciascuna di queste impostazioni in modo più dettagliato:
Avviso di negozio
Un avviso del negozio su WooCommerce ti aiuterà a comunicare con i tuoi clienti visualizzando un messaggio a livello di sito. Sarai in grado di comunicare un messaggio informativo come i ritardi di spedizione in una determinata zona tramite questa opzione. In alternativa, potrai attirare l'attenzione dei tuoi clienti su offerte di sconto, eventi o qualsiasi altra iniziativa di marketing nel tuo negozio.
È possibile aggiungere il testo da visualizzare nell'area di testo. Inoltre, devi abilitare la casella di controllo per Avviso negozio. Ora sarai in grado di vedere un'anteprima dell'avviso del negozio sulla pagina. Fai clic sul pulsante Pubblica per visualizzarlo sul tuo sito.

Dopo aver pubblicato l'Avviso sul negozio, i tuoi visitatori potranno vederlo quando visitano il tuo sito.
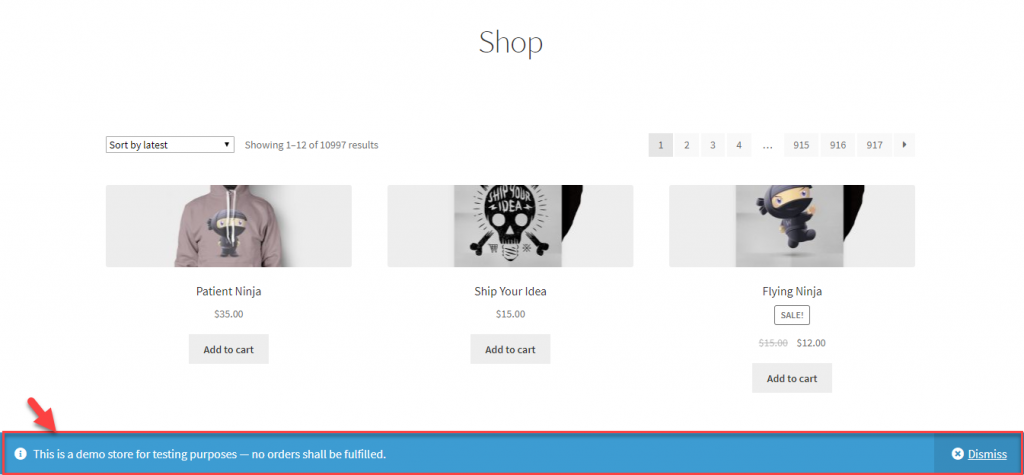
Avviso di pianificazione del negozio
WooCommerce offre anche un'opzione per pianificare gli avvisi del negozio nel tuo negozio. Ad esempio, se hai programmato un'offerta sul tuo negozio a partire dal 1° dicembre, puoi creare un avviso del negozio e pianificare per visualizzarlo. L'avviso del negozio verrà visualizzato solo da tale data in poi.
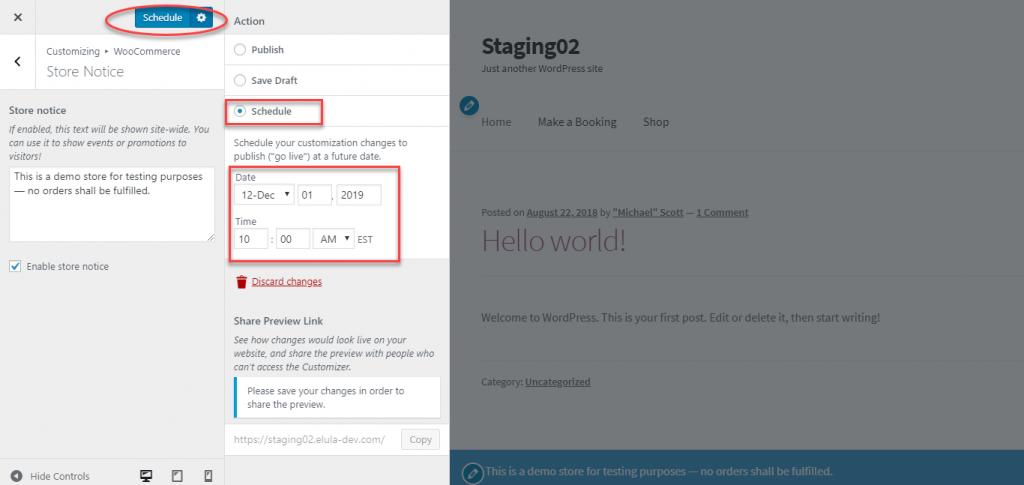
Catalogo dei prodotti
Puoi definire la modalità di visualizzazione dei prodotti nelle pagine del tuo Negozio e delle categorie regolando le impostazioni in Catalogo prodotti.
Fondamentalmente, ci sono cinque diverse impostazioni in questa sezione. Diamo un'occhiata a ciascuno:
Visualizzazione della pagina del negozio
Qui potrai scegliere cosa visualizzare nella tua pagina principale del Negozio. Sono disponibili tre opzioni
- Mostra prodotti: verranno visualizzati tutti i tuoi prodotti.
- Mostra categorie: verranno visualizzate solo le categorie.
- oppure Mostra categorie e prodotti: verranno visualizzati sia le categorie che i prodotti.
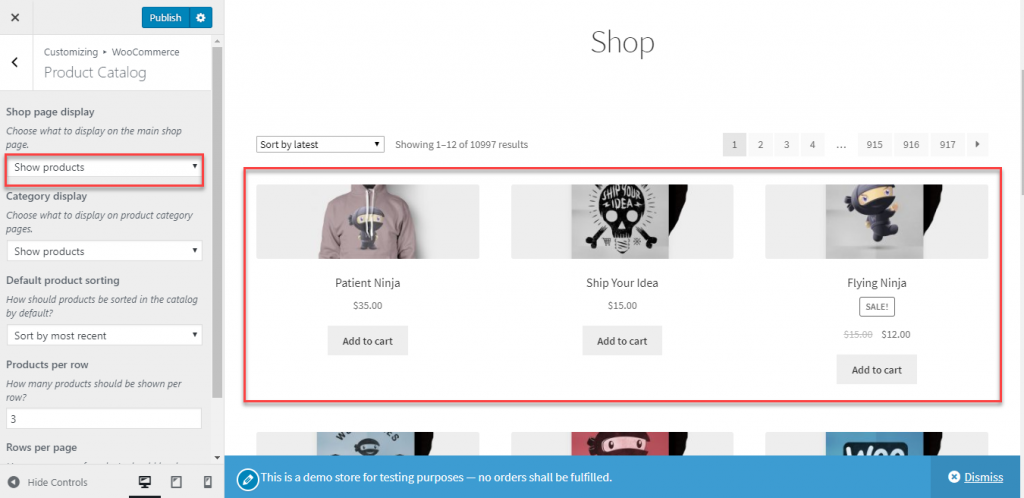
Visualizzazione delle categorie
Questa scelta definirà la visualizzazione nella tua pagina Categoria. Ancora una volta, avrai tre opzioni.
- Mostra prodotti
- Mostra sottocategorie
- e Mostra sottocategorie e prodotti
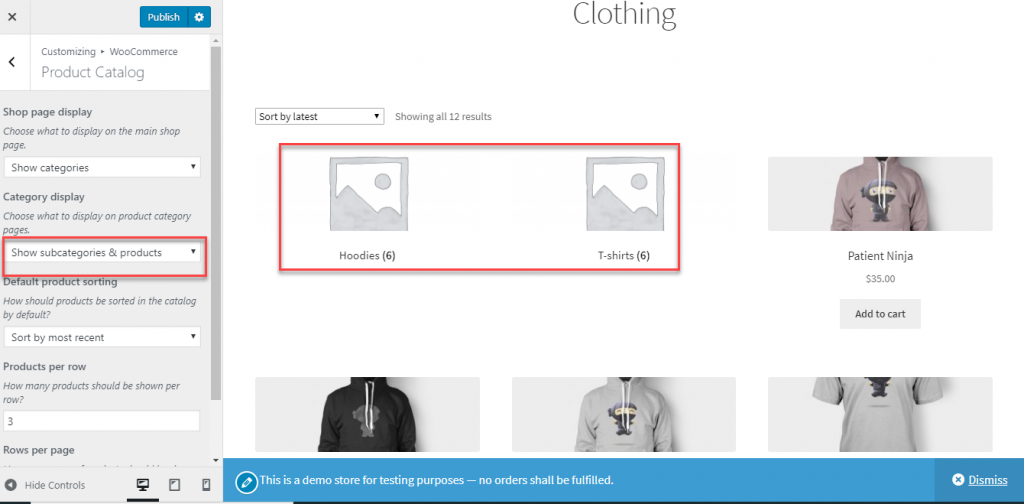
Ordinamento dei prodotti predefinito
Quando un cliente arriva sulla tua pagina Negozio, il modo in cui i prodotti gli appariranno è un fattore importante. WooCommerce ti consente di scegliere l'ordinamento dei prodotti predefinito in base alle tue esigenze. Ci sono sei diverse opzioni per questo come segue:
- Ordinamento predefinito (ordine personalizzato + nome)
- Popolarità (vendite)
- Voto medio
- Ordina per Più recente
- Ordina per prezzo (asc)
- e, Ordina per prezzo (desc)
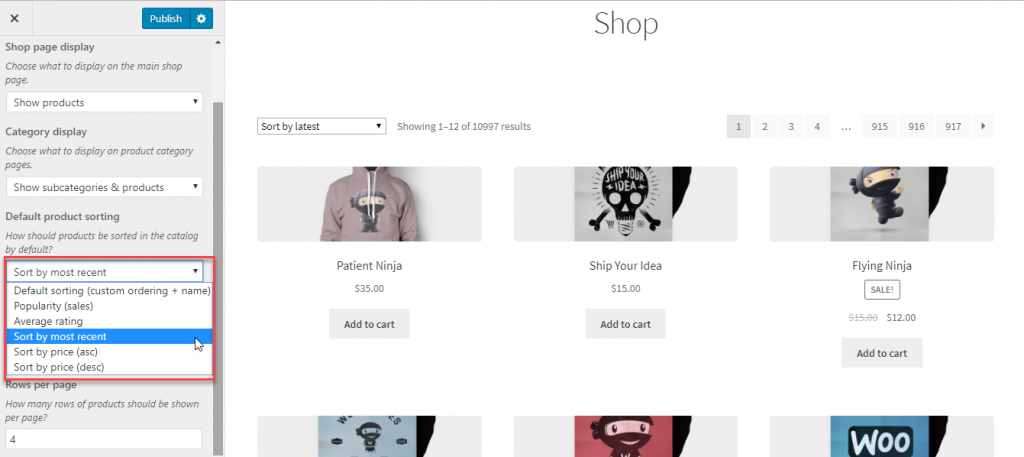
Prodotto per riga
È possibile modificare il numero di prodotti da visualizzare in ogni riga.
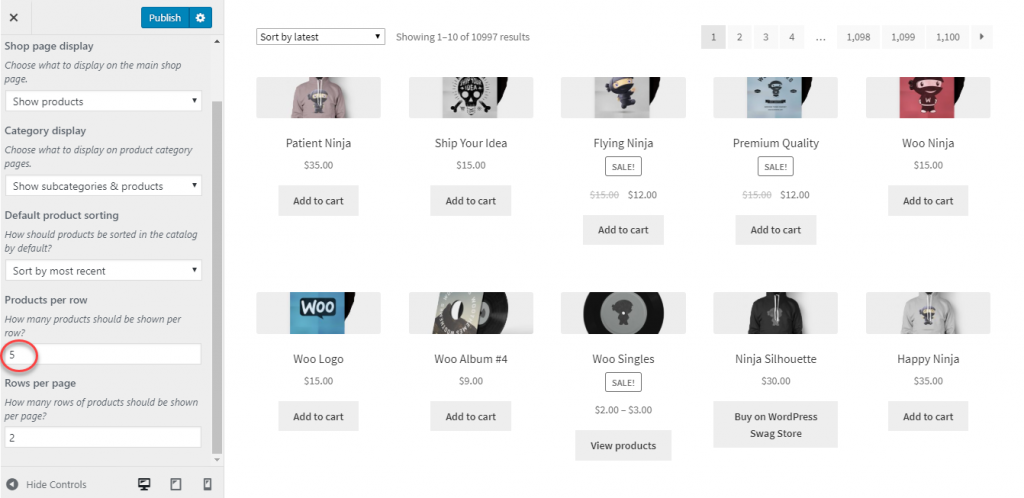
Righe per pagina
Inoltre, puoi specificare quante righe di prodotti visualizzare su una singola pagina.
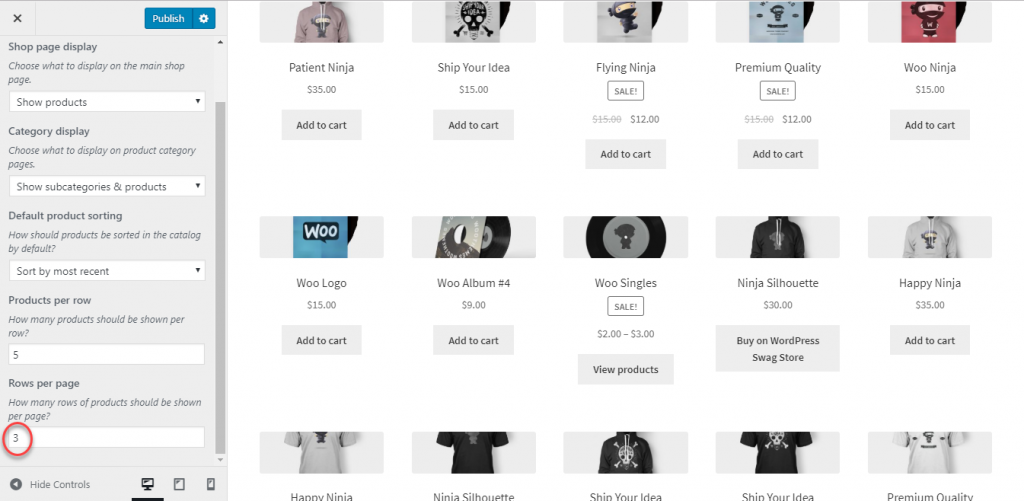
Immagini del prodotto
Questa sezione ti aiuterà a controllare come vengono visualizzate le immagini dei prodotti. Fondamentalmente, l'aspetto delle immagini del catalogo e delle immagini in miniatura può essere controllato utilizzando queste impostazioni. Le immagini del catalogo sono immagini di medie dimensioni che vengono visualizzate insieme ai prodotti su Shop, Pagine di categoria, Prodotti correlati, vendite in aumento e vendite incrociate. E le immagini in miniatura sono associate alla visualizzazione del prodotto sul carrello e sui widget.

Puoi controllare l'aspetto del catalogo e delle immagini in miniatura qui. Tuttavia, qui non è possibile controllare le immagini dei singoli prodotti e le impostazioni della galleria di immagini, cosa che puoi fare dalle singole pagine dei prodotti. Descriveremo il processo di base per la gestione delle immagini dei prodotti e della galleria di immagini un po' più avanti nell'articolo.
Ci sono tre opzioni per impostare le miniature e le immagini del catalogo qui:
- 1:1 – Nel rapporto 1:1, le immagini verranno ritagliate per formare un quadrato.
- Personalizzato: puoi impostare un rapporto di aspetto personalizzato a tua scelta se selezioni la seconda opzione. Le immagini verranno ritagliate nelle proporzioni che scegli.
- Non ritagliate – Qui, le immagini non verranno ritagliate da WooCommerce. Le proporzioni originali con cui hai caricato le immagini verranno mantenute.
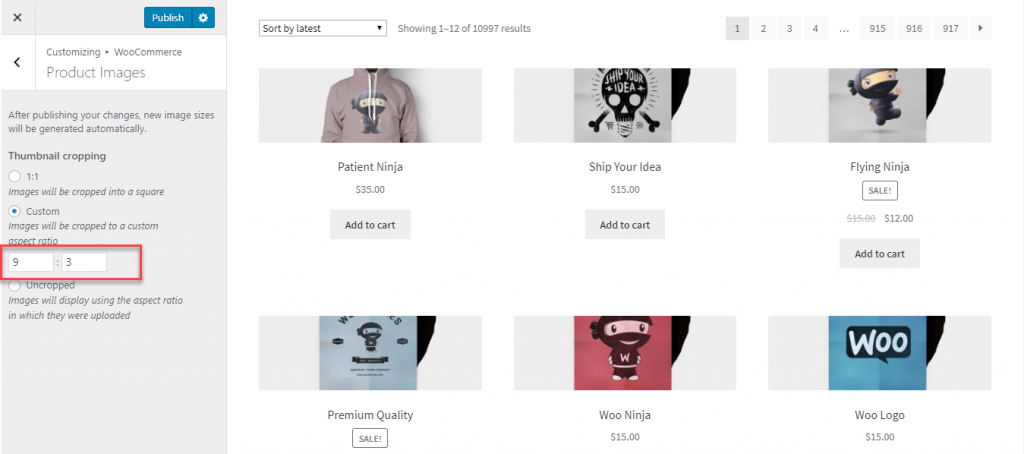
Come gestire le immagini dei prodotti dalle singole pagine dei prodotti?
È possibile impostare l'immagine principale del prodotto dalla pagina del singolo prodotto. Nell'angolo in basso a destra della pagina di modifica del prodotto, vedrai l'immagine principale del prodotto e le immagini della galleria del prodotto.

Puoi rimuovere o caricare facilmente nuove immagini dalla libreria multimediale.
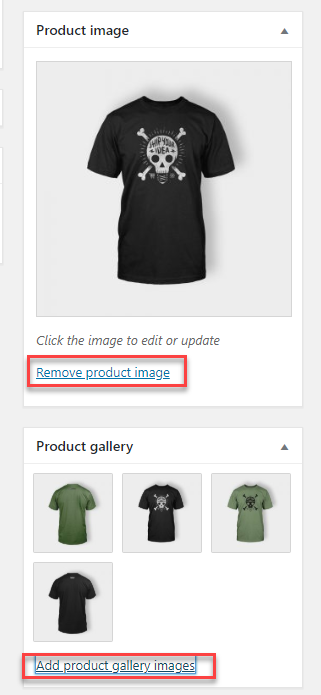
I clienti nella pagina dei dettagli del prodotto potranno visualizzare sia l'immagine principale che le immagini multiple della galleria.
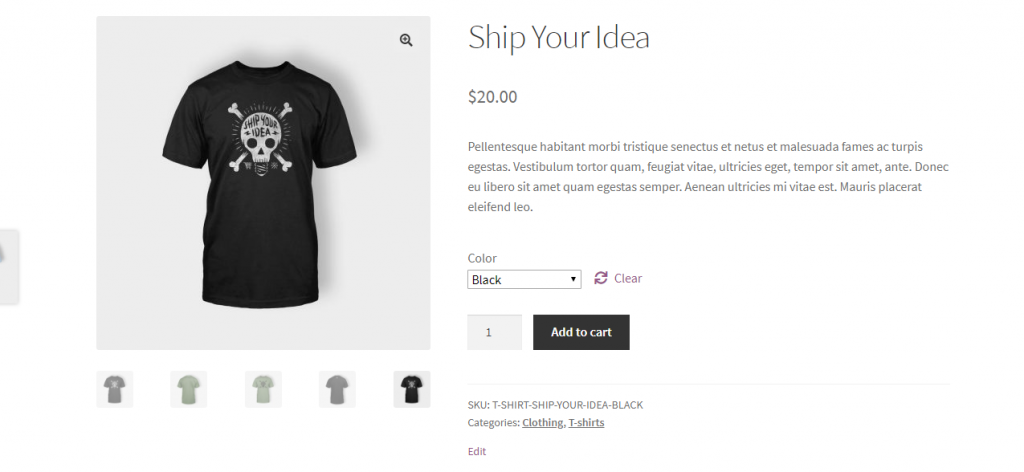
C'è anche un'opzione lightbox predefinita, che aiuterà i clienti a visualizzare il prodotto da vicino.

Anteprima per diversi dispositivi
WooCommerce ti consente anche di vedere l'anteprima su diversi dispositivi. Per impostazione predefinita, puoi vedere l'anteprima per desktop. Puoi anche cambiarlo per capire come apparirà anche su un tablet o un telefono cellulare.
Nell'angolo in basso a destra del pannello di personalizzazione di WooCommerce, potrai vedere le impostazioni per modificare l'opzione di anteprima.
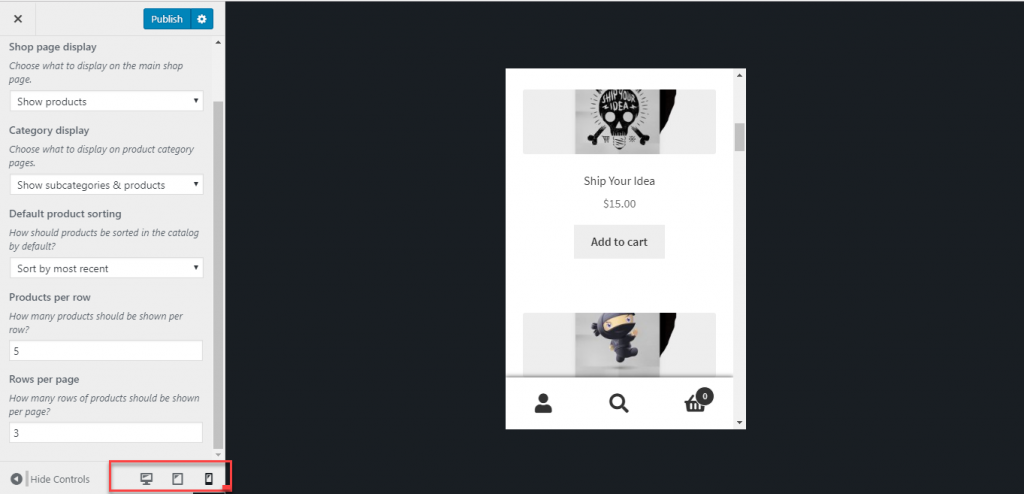
Guardare
Con WooCommerce Customizer, puoi anche apportare alcune modifiche a come verrà visualizzata la tua pagina di pagamento. Qui puoi rendere obbligatori alcuni campi di immissione, nonché impostare il testo per la tua politica sulla privacy e i termini.
Rendere obbligatori alcuni campi
In primo luogo, puoi definire come desideri determinati campi di input nella pagina di pagamento. È possibile definire se si desidera che il campo del nome dell'azienda, la riga dell'indirizzo 2 e il numero di telefono siano obbligatori o facoltativi. Qui c'è un'opzione per visualizzare un asterisco sui campi obbligatori. Puoi spuntare la casella di controllo per abilitarla o lasciarla vuota per non visualizzare l'asterisco.
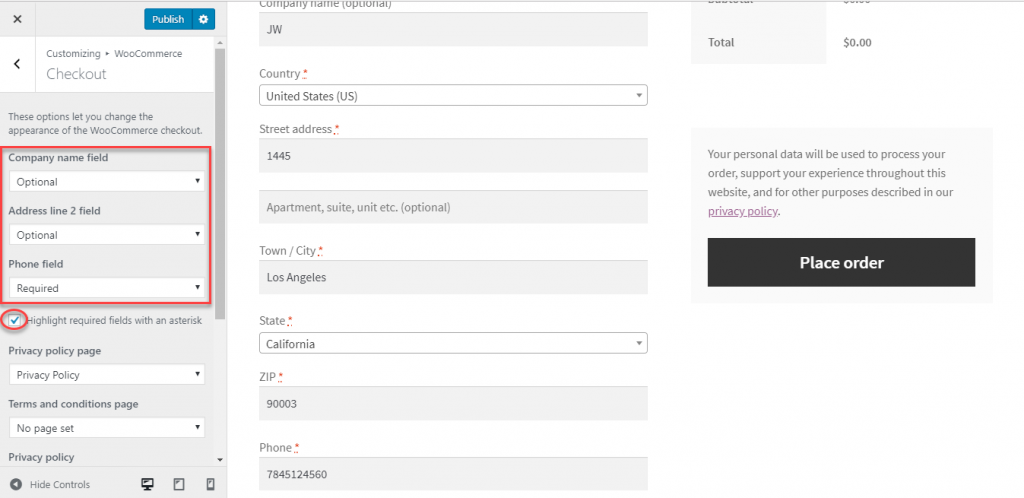
Qui puoi anche impostare le pagine per la tua Informativa sulla privacy e Termini e condizioni. Devi creare pagine separate per questi e quindi selezionare semplicemente quelle pagine dal menu a discesa.
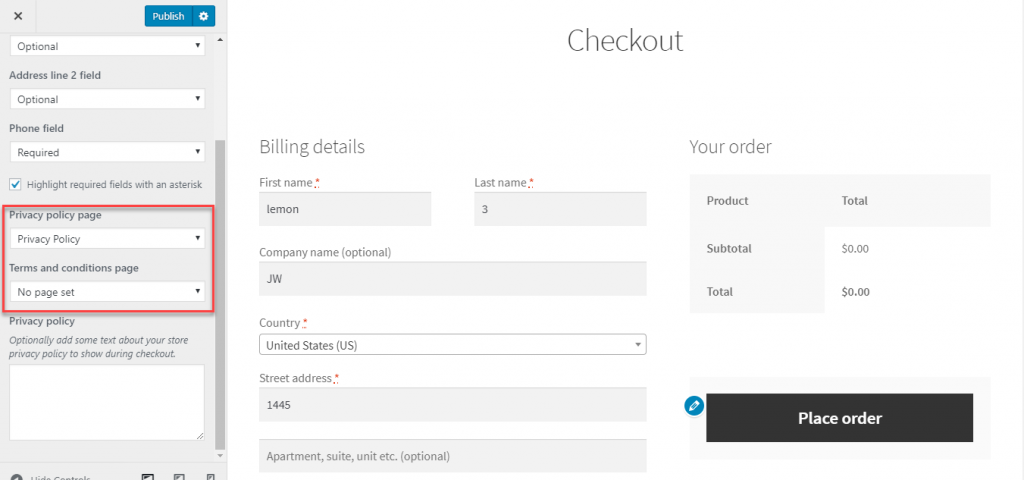
Inoltre, puoi opzionalmente aggiungere un breve testo che descrive la tua politica sulla privacy nella pagina di pagamento. Il contenuto può essere impostato qui.
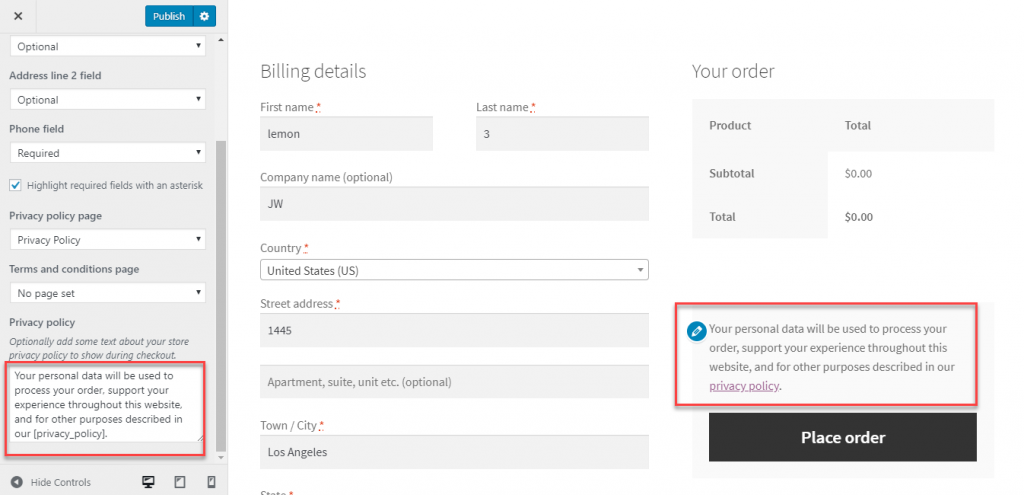
Ora, dopo aver impostato una pagina di termini e condizioni, puoi assicurarti che i clienti la leggano aggiungendo un campo di pagamento. Puoi anche aggiungere o modificare il testo che verrà visualizzato qui.
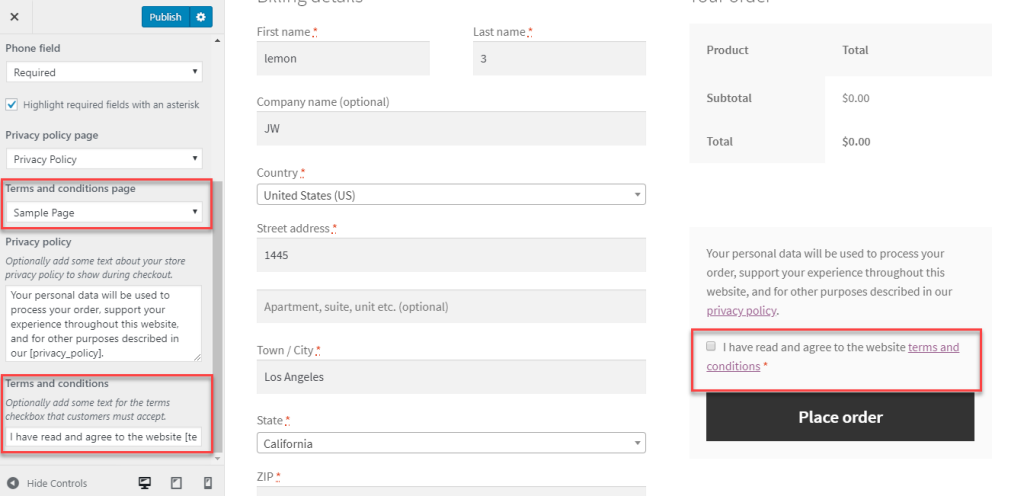
Spero che tu abbia una panoramica delle impostazioni di personalizzazione di WooCommerce che vedrai con le ultime versioni di WooCommerce. Per coloro che utilizzano le versioni precedenti, c'è un altro set di opzioni nella scheda Display. Lasciaci un commento se hai dei dubbi.
Ulteriori letture
- Impostazioni del prodotto WooCommerce
- Come creare un negozio WooCommerce da zero.
- Immagini dei prodotti migliori per il tuo negozio WooCommerce.
