Comment configurer WooCommerce Customizer pour les images de produits, le catalogue et l'avis de magasin
Publié: 2019-11-04
Dernière mise à jour - 8 juillet 2021
Dans les anciennes versions de WooCommerce, vous avez peut-être vu des paramètres pour modifier les options d'affichage des produits. Dans les dernières versions de WooCommerce, l'option Affichage est absente des paramètres du produit WooCommerce. Cependant, vous pourrez trouver un nouvel ensemble d'options sous l'onglet Apparence. Nous discuterons en détail des derniers paramètres de WooCommerce Customizer dans cet article.
Si vous utilisez une ancienne version de WooCommerce et que vous souhaitez en savoir plus sur les options d'affichage dans les paramètres du produit, veuillez consulter cet article.
Personnalisateur WooCommerce
Vous pouvez accéder au personnalisateur WooCommerce à partir du panneau de navigation de WordPress ( Apparence > Personnaliser > WooCommerce ).
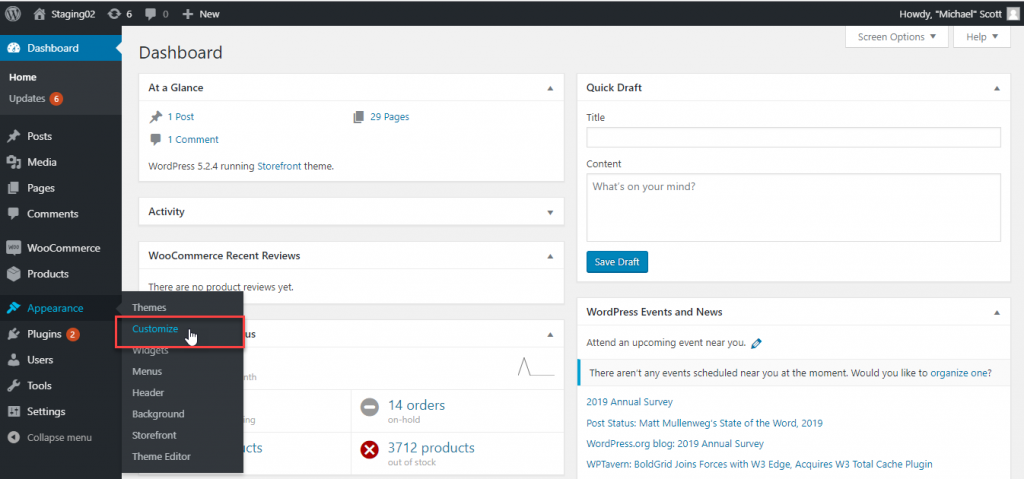
Sous WooCommerce, vous trouverez quatre paramètres différents :
- Avis de magasin
- Catalogue des produits
- Images du produit
- Vérifier
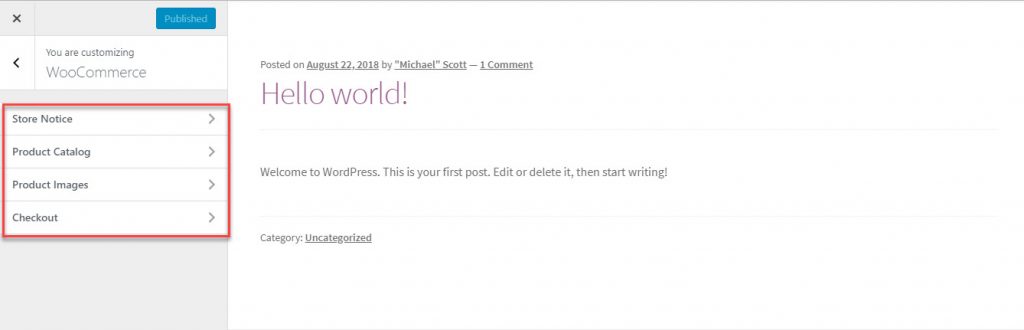
Nous examinerons plus en détail chacun de ces paramètres :
Avis de magasin
Un avis de magasin sur WooCommerce vous aidera à communiquer avec vos clients en affichant un message à l'échelle du site. Vous pourrez communiquer un message d'information tel que des retards d'expédition vers une zone particulière grâce à cette option. Alternativement, vous pourrez attirer l'attention de vos clients sur des offres de réduction, des événements ou toute autre initiative marketing dans votre magasin.
Vous pouvez ajouter le texte à afficher dans la zone de texte. En outre, vous devez activer la case à cocher pour Store Notice. Maintenant, vous pourrez voir un aperçu de l'avis du magasin sur la page. Cliquez sur le bouton Publier pour l'afficher sur votre site.

Une fois que vous aurez publié l'avis de magasin, vos visiteurs pourront le voir lorsqu'ils visiteront votre site.
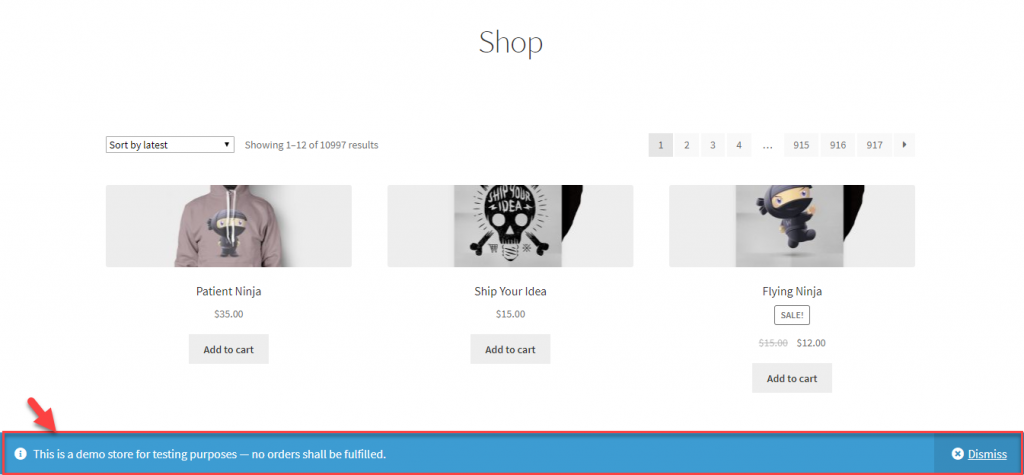
Avis de planification du magasin
WooCommerce offre également une option pour programmer des avis de magasin sur votre magasin. Par exemple, si vous avez programmé une offre sur votre boutique à partir du 1er décembre, vous pouvez créer une notice boutique et programmer son affichage. L'avis du magasin ne sera affiché qu'à partir de cette date.
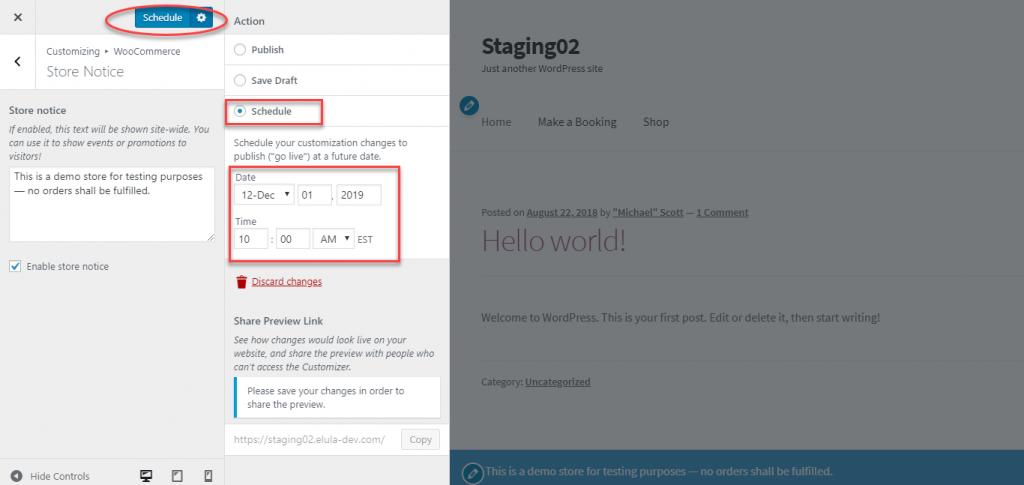
Catalogue des produits
Vous pouvez définir la façon dont les produits sont affichés sur vos pages de boutique et de catégorie en ajustant les paramètres sous Catalogue de produits.
Fondamentalement, il existe cinq paramètres différents dans cette section. Jetons un coup d'œil à chacun :
Affichage de la page de la boutique
Ici, vous pourrez choisir ce que vous souhaitez afficher sur la page principale de votre boutique. Il y a trois options disponibles
- Afficher les produits – Tous vos produits seront affichés.
- Afficher les catégories – Seules les catégories seront affichées.
- ou, Afficher les catégories et les produits – Les catégories et les produits seront affichés.
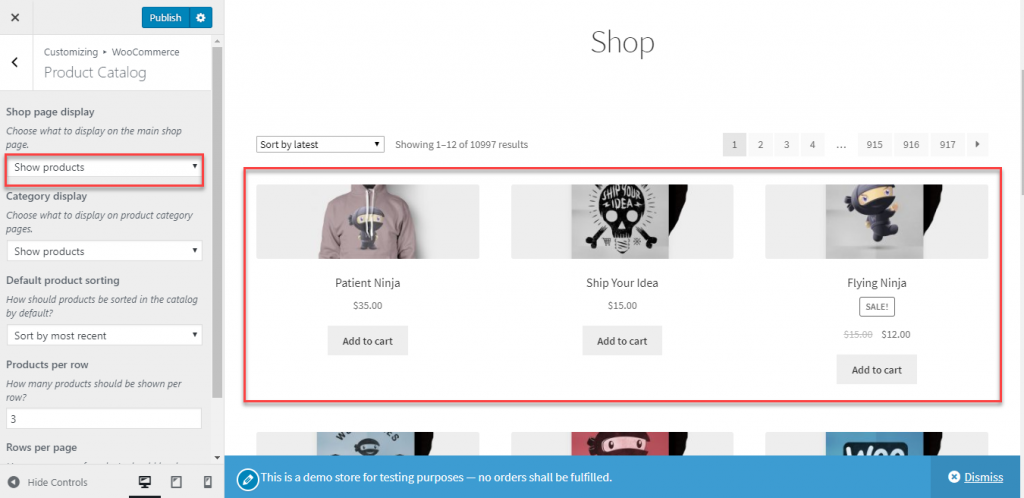
Affichage de la catégorie
Ce choix définira l'affichage sur votre page Catégorie. Encore une fois, vous aurez trois options.
- Afficher les produits
- Afficher les sous-catégories
- et, Afficher les sous-catégories et les produits
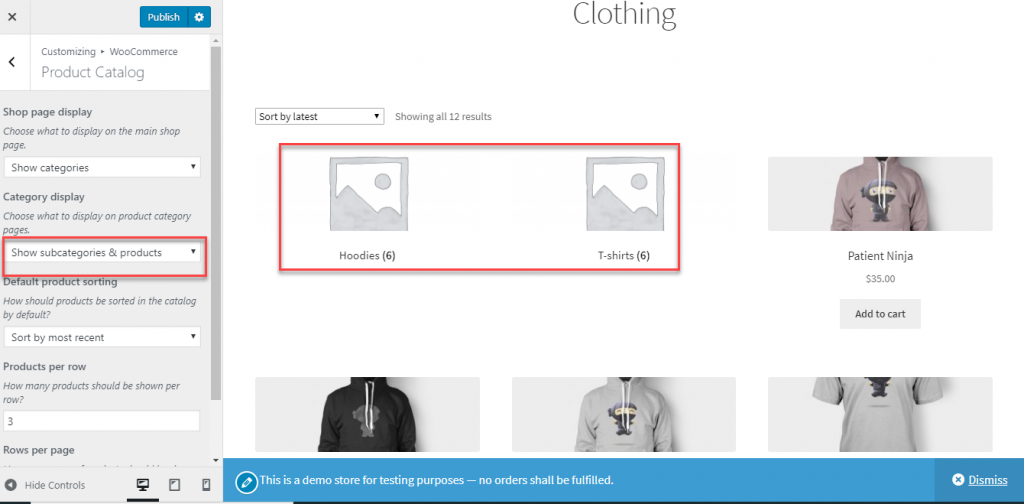
Tri des produits par défaut
Lorsqu'un client arrive sur votre page Boutique, la façon dont les produits lui apparaîtront est un facteur important. WooCommerce vous permet de choisir le tri des produits par défaut en fonction de vos besoins. Il existe six options différentes pour cela :
- Tri par défaut (ordre personnalisé + nom)
- Popularité (ventes)
- Note moyenne
- Trier par le plus récent
- Trier par prix (asc)
- et, Trier par prix (desc)
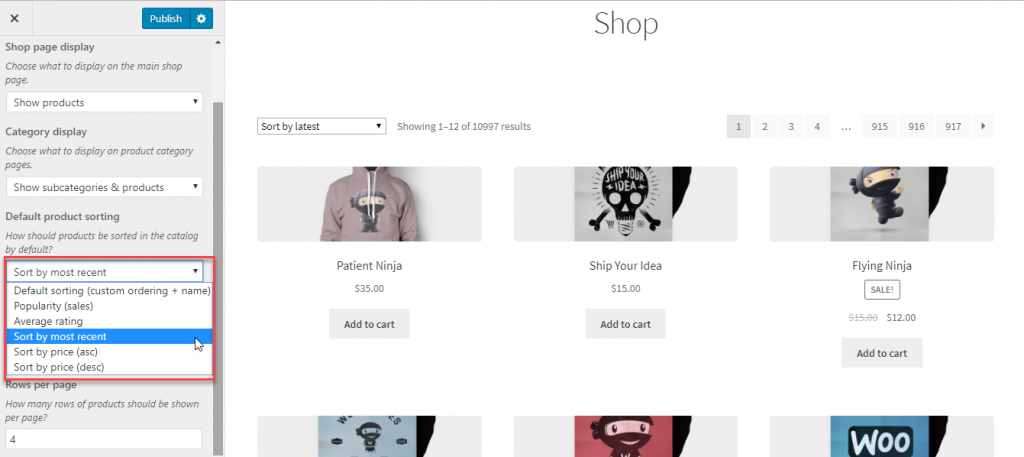
Produit par rangée
Vous pouvez modifier le nombre de produits à afficher dans chaque ligne.
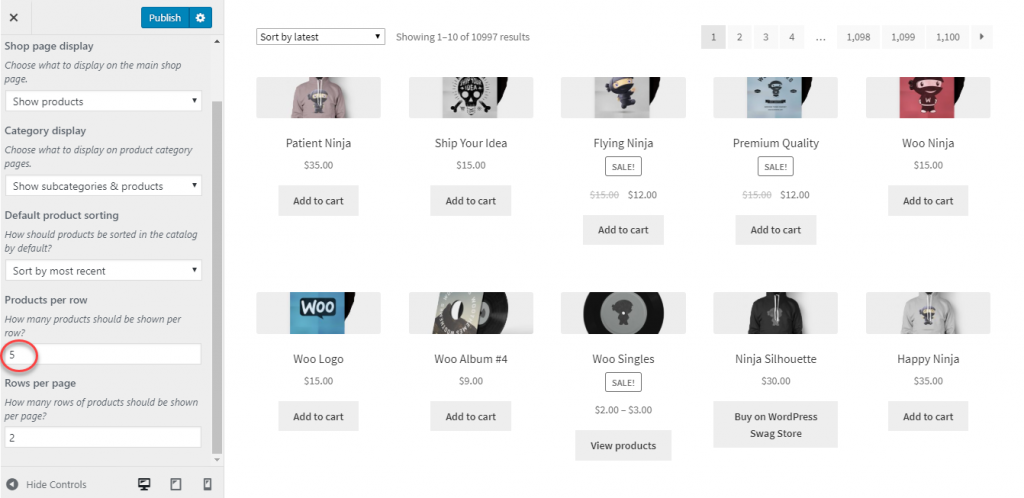
Lignes par page
En outre, vous pouvez spécifier le nombre de lignes de produits à afficher sur une seule page.
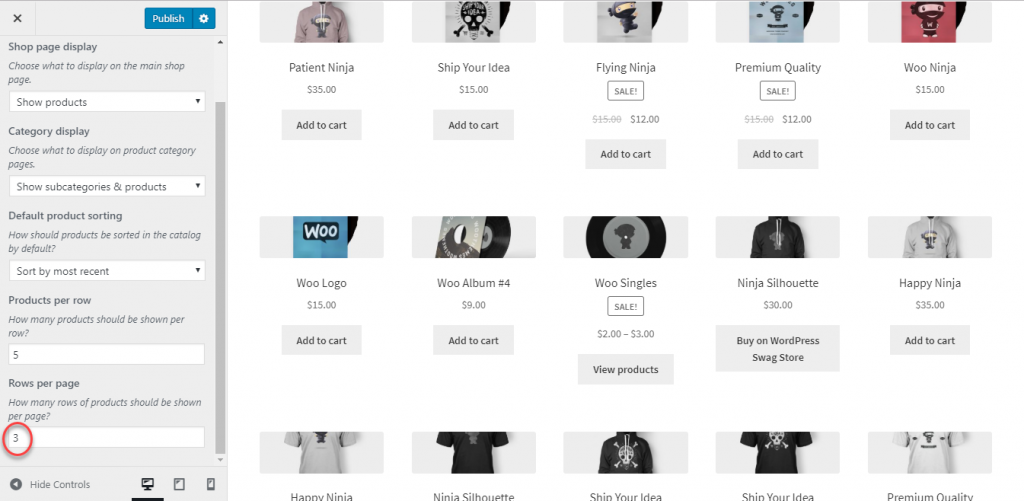
Images du produit
Cette section vous aidera à contrôler la façon dont les images des produits sont affichées. Fondamentalement, l'apparence des images de catalogue et des images miniatures peut être contrôlée à l'aide de ces paramètres. Les images de catalogue sont des images de taille moyenne qui sont affichées avec les produits sur la boutique, les pages de catégorie, les produits connexes, les ventes incitatives et les ventes croisées. Et les images miniatures sont associées à l'affichage du produit sur le panier et les widgets.

Vous pouvez contrôler l'apparence des images du catalogue et des vignettes ici. Cependant, les images de produits uniques et les paramètres de galerie d'images ne peuvent pas être contrôlés ici, ce que vous pouvez faire à partir de pages de produits individuelles. Nous décrivons le processus de base de gestion des images de produits et de la galerie d'images un peu plus loin dans l'article.
Il existe trois options pour configurer les vignettes et les images de catalogue ici :
- 1:1 – Dans le rapport 1:1, les images seront recadrées pour former un carré.
- Personnalisé - Vous pouvez configurer un rapport d'aspect personnalisé de votre choix si vous sélectionnez la deuxième option. Les images seront recadrées dans le rapport d'aspect que vous choisissez.
- Non recadrée – Ici, les images ne seront pas recadrées par WooCommerce. Le format d'image d'origine avec lequel vous avez téléchargé les images sera conservé.
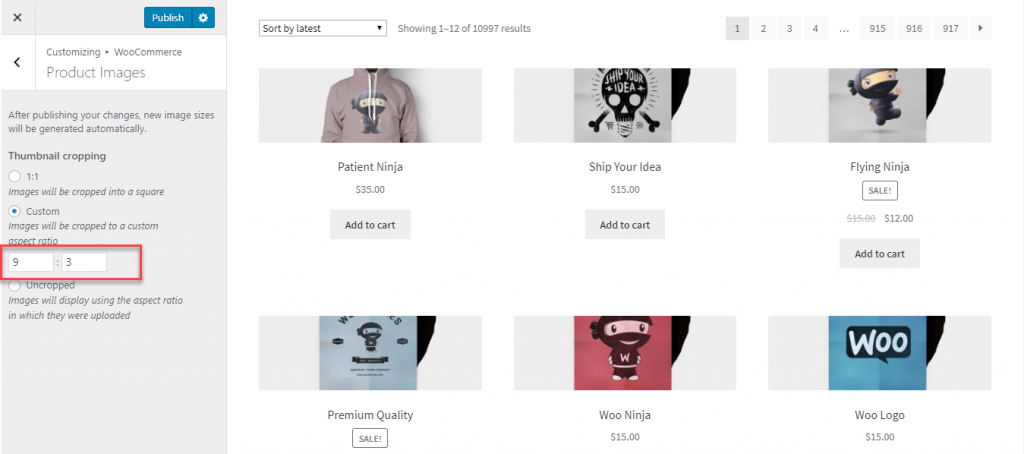
Comment gérer les images de produits à partir de pages de produits individuelles ?
Vous pouvez définir l'image principale du produit à partir de la page de produit individuelle. Dans le coin inférieur droit de la page d'édition du produit, vous verrez l'image principale du produit ainsi que les images de la galerie de produits.

Vous pouvez facilement supprimer ou télécharger de nouvelles images à partir de la médiathèque.
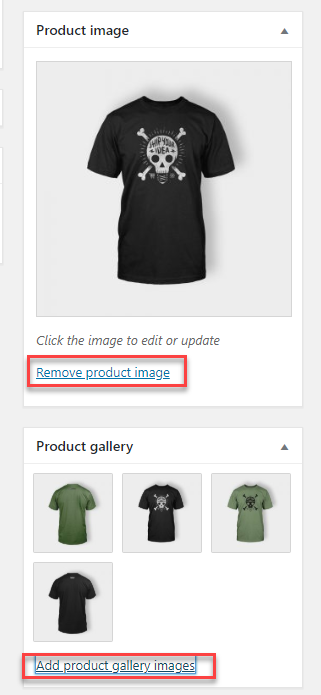
Les clients sur la page de détail du produit pourront voir à la fois l'image principale et les multiples images de la galerie.
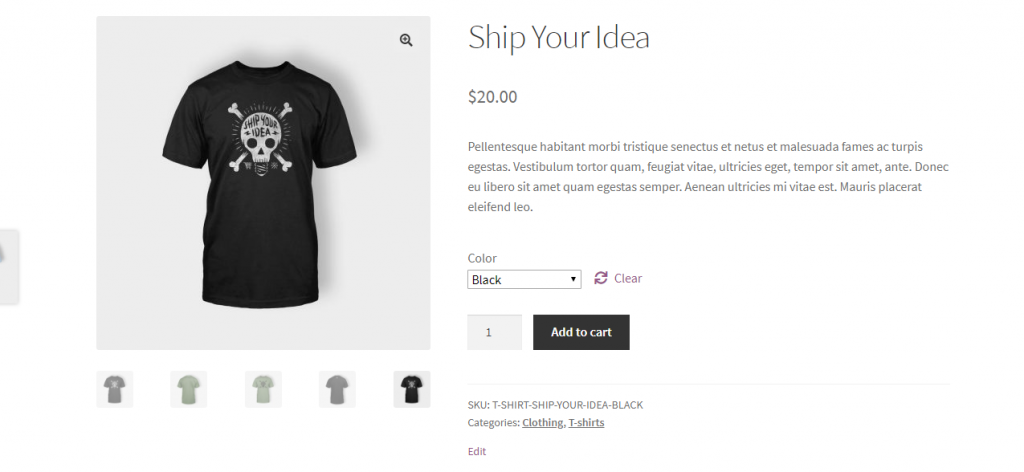
Il existe également une option lightbox par défaut, qui aidera les clients à voir le produit de près.

Aperçu pour différents appareils différents
WooCommerce vous permet également de voir l'aperçu sur différents appareils. Par défaut, vous pouvez voir l'aperçu pour le bureau. Vous pouvez également le modifier pour comprendre à quoi il ressemblera également sur une tablette ou un téléphone mobile.
Dans le coin inférieur droit du panneau de personnalisation de WooCommerce, vous pourrez voir les paramètres pour modifier l'option de prévisualisation.
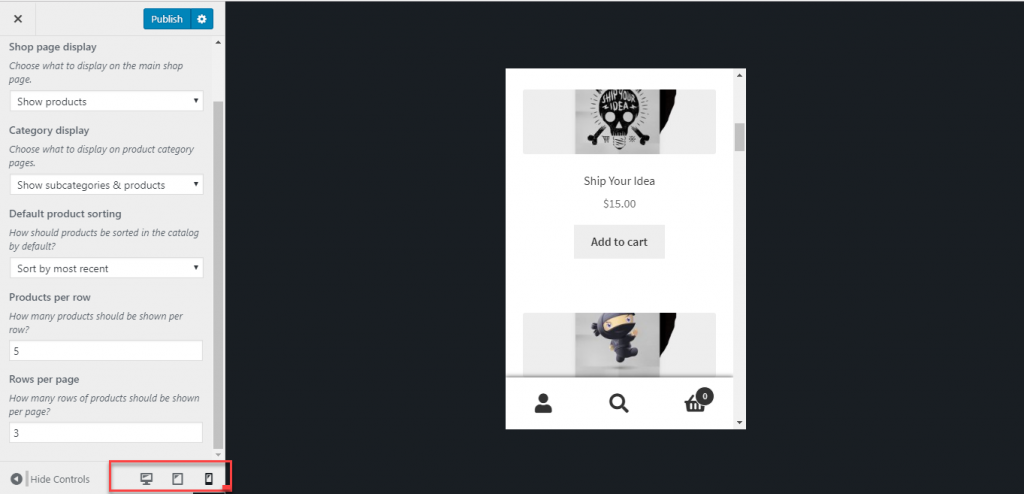
Vérifier
Avec le WooCommerce Customizer, vous pouvez également apporter quelques ajustements à l'affichage de votre page de paiement. Ici, vous pouvez rendre certains champs de saisie obligatoires, ainsi que configurer le texte de votre politique de confidentialité et de vos conditions.
Rendre certains champs obligatoires
Tout d'abord, vous pouvez définir comment vous souhaitez que certains champs de saisie sur la page de paiement. Vous pouvez définir si vous souhaitez que le champ du nom de l'entreprise, la ligne d'adresse 2 et le numéro de téléphone soient obligatoires ou facultatifs. Ici, il y a une option pour afficher un astérisque sur les champs obligatoires. Vous pouvez cocher la case pour l'activer ou la laisser vide pour ne pas afficher d'astérisque.
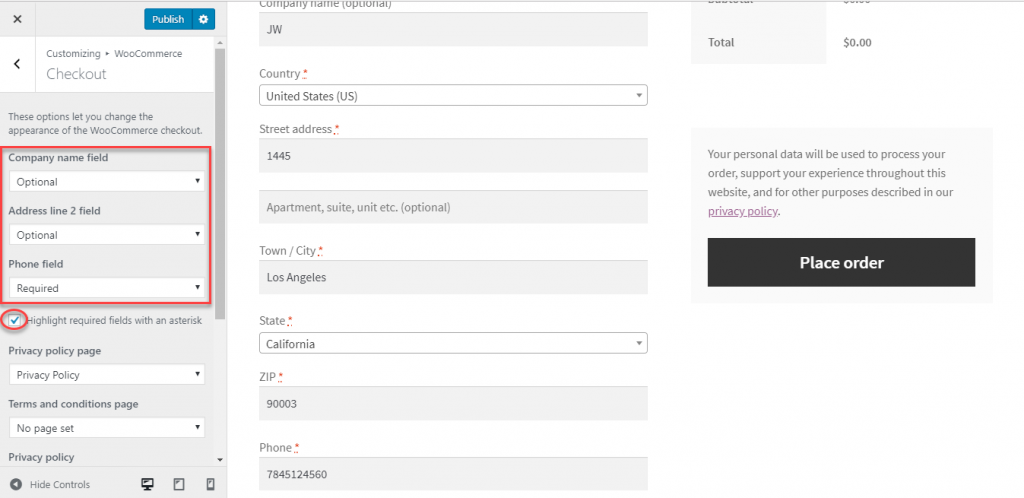
Ici, vous pouvez également définir des pages pour votre politique de confidentialité et vos conditions générales. Vous devez créer des pages distinctes pour celles-ci, puis sélectionner simplement ces pages dans la liste déroulante.
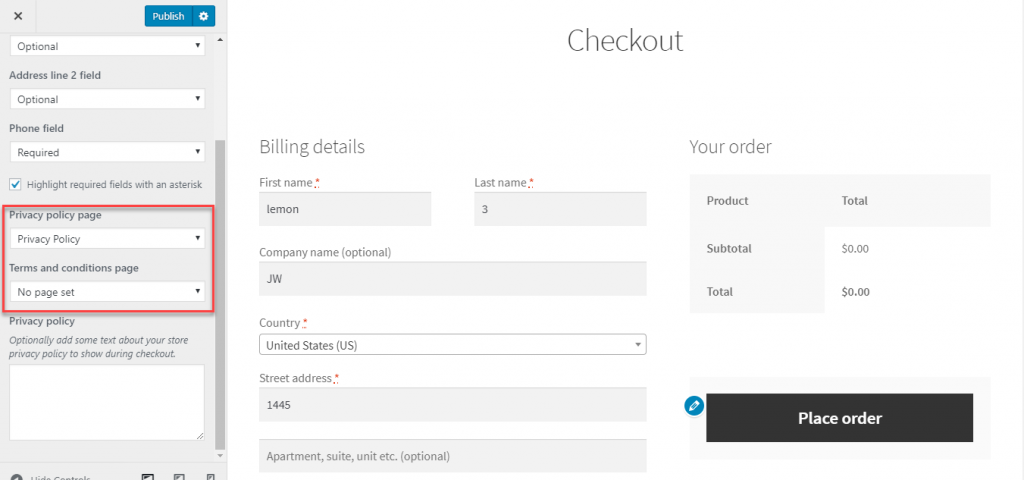
De plus, vous pouvez éventuellement ajouter un court texte décrivant votre politique de confidentialité sur la page de paiement. Le contenu pour cela peut être défini ici.
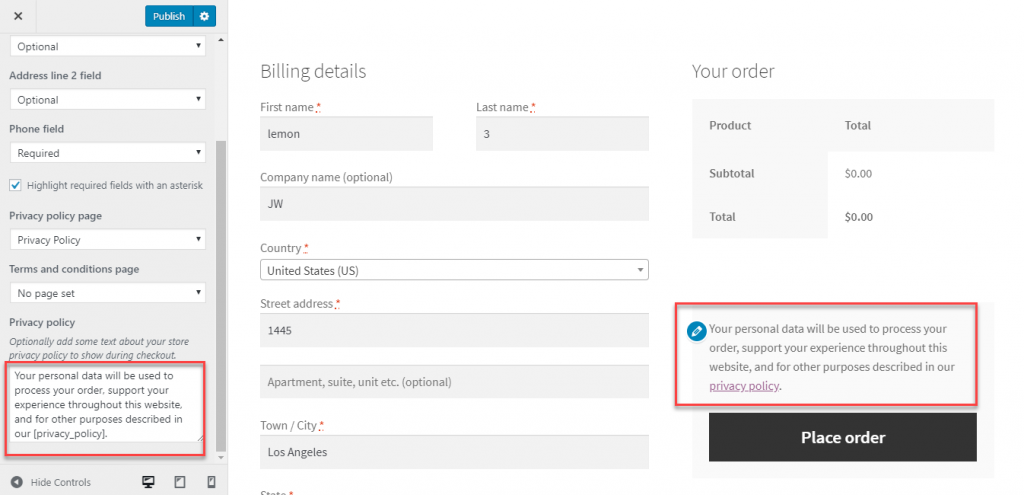
Désormais, lorsque vous avez défini une page de conditions générales, vous pouvez vous assurer que les clients la lisent en ajoutant un champ de paiement. Vous pouvez également ajouter ou modifier le texte qui sera affiché ici.
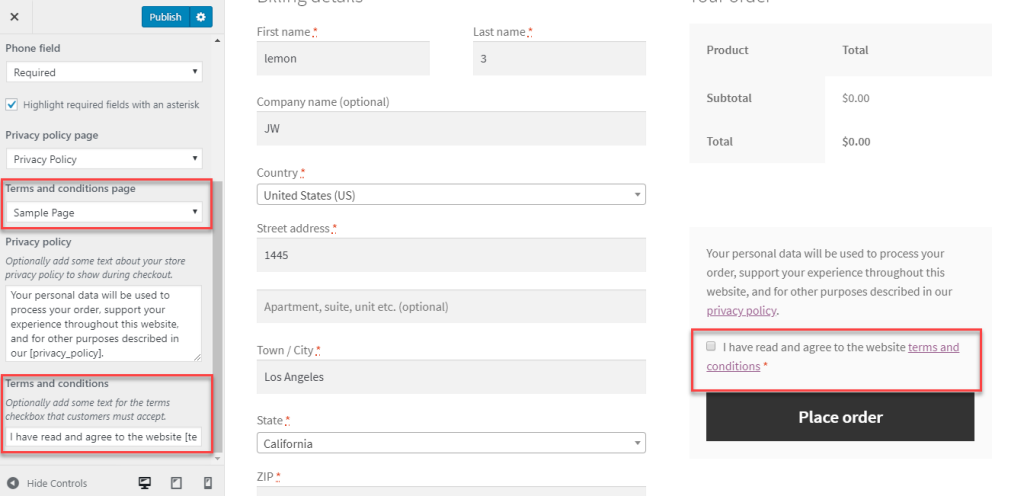
J'espère que vous avez un aperçu des paramètres de personnalisation WooCommerce que vous verrez avec les dernières versions de WooCommerce. Pour ceux qui utilisent les anciennes versions, il existe un autre ensemble d'options sous l'onglet Affichage. Laissez-nous un commentaire si vous avez des inquiétudes.
Lectures complémentaires
- Paramètres du produit WooCommerce
- Comment créer une boutique WooCommerce à partir de zéro.
- De meilleures images de produits pour votre boutique WooCommerce.
