วิธีตั้งค่าเครื่องมือปรับแต่ง WooCommerce สำหรับรูปภาพสินค้า แค็ตตาล็อก และประกาศร้านค้า
เผยแพร่แล้ว: 2019-11-04
ปรับปรุงล่าสุด - 8 กรกฎาคม 2021
ใน WooCommerce เวอร์ชันเก่า คุณอาจเห็นการตั้งค่าเพื่อเปลี่ยนตัวเลือกการแสดงผลิตภัณฑ์ ใน WooCommerce เวอร์ชันล่าสุด ตัวเลือกการแสดงผลจะไม่อยู่ในการตั้งค่าผลิตภัณฑ์ WooCommerce อย่างไรก็ตาม คุณจะพบชุดตัวเลือกใหม่ภายใต้แท็บลักษณะที่ปรากฏ เราจะพูดถึงรายละเอียดการตั้งค่า WooCommerce Customizer ล่าสุดในบทความนี้
หากคุณกำลังใช้ WooCommerce เวอร์ชันเก่า และต้องการทราบข้อมูลเพิ่มเติมเกี่ยวกับตัวเลือกการแสดงผลภายใต้การตั้งค่าผลิตภัณฑ์ โปรดตรวจสอบบทความนี้
เครื่องมือปรับแต่ง WooCommerce
คุณสามารถเข้าถึงเครื่องมือปรับแต่ง WooCommerce ได้จากแผงการนำทาง WordPress ( ลักษณะที่ปรากฏ > ปรับแต่ง > WooCommerce )
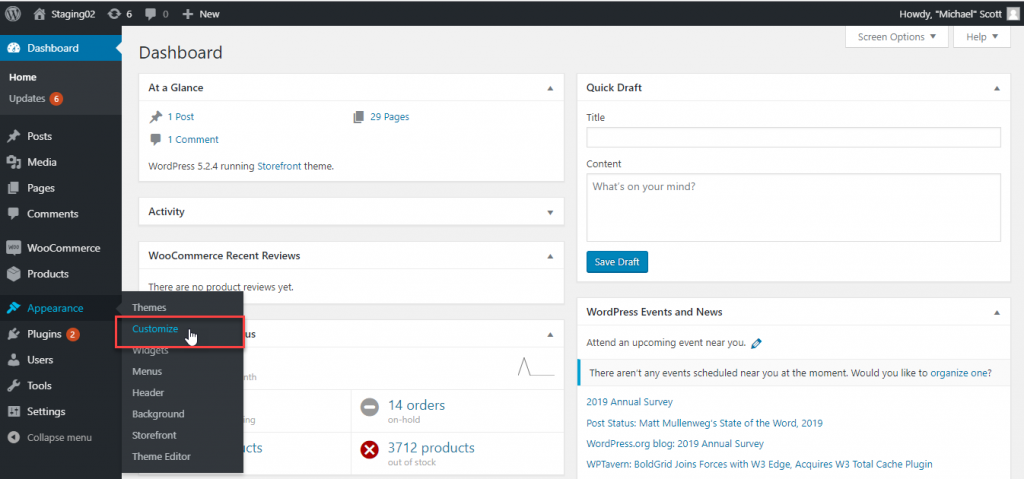
ภายใต้ WooCommerce คุณจะพบการตั้งค่าที่แตกต่างกันสี่แบบ:
- ประกาศร้าน
- แคตตาล็อกสินค้า
- รูปภาพสินค้า
- เช็คเอาท์
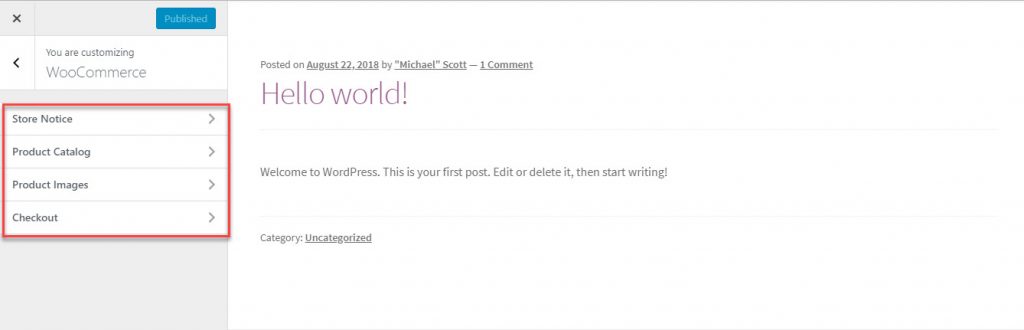
เราจะพิจารณาการตั้งค่าเหล่านี้โดยละเอียดยิ่งขึ้น:
ประกาศร้าน
ประกาศของร้านค้าใน WooCommerce จะช่วยให้คุณสื่อสารกับลูกค้าของคุณด้วยการแสดงข้อความทั่วทั้งไซต์ คุณจะสามารถสื่อสารข้อความที่ให้ข้อมูล เช่น ความล่าช้าในการจัดส่งไปยังโซนใดโซนหนึ่งผ่านตัวเลือกนี้ อีกทางหนึ่ง คุณจะสามารถดึงดูดความสนใจของลูกค้าเกี่ยวกับข้อเสนอส่วนลด งานกิจกรรม หรือโครงการทางการตลาดอื่นๆ ในร้านค้าของคุณ
คุณสามารถเพิ่มข้อความที่จะแสดงในพื้นที่ข้อความ นอกจากนี้ คุณต้องเปิดใช้งานช่องทำเครื่องหมายสำหรับ Store Notice ตอนนี้ คุณจะสามารถดูตัวอย่างประกาศร้านค้าบนหน้าได้ คลิกปุ่มเผยแพร่เพื่อแสดงทั่วทั้งไซต์ของคุณ

เมื่อคุณเผยแพร่ Store Notice ผู้เยี่ยมชมของคุณจะสามารถเห็นได้เมื่อพวกเขาเยี่ยมชมไซต์ของคุณ
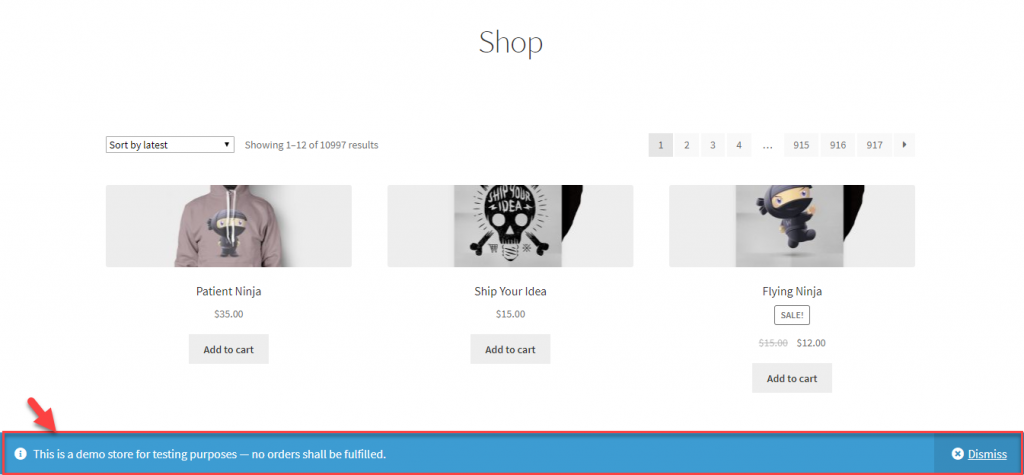
ประกาศร้านกำหนดการ
WooCommerce ยังให้ตัวเลือกในการกำหนดเวลาประกาศร้านค้าในร้านค้าของคุณ ตัวอย่างเช่น หากคุณกำหนดข้อเสนอในร้านค้าของคุณตั้งแต่วันที่ 1 ธันวาคม คุณสามารถสร้างประกาศร้านค้าและกำหนดเวลาที่จะแสดงได้ ประกาศของร้านค้าจะแสดงตั้งแต่วันนั้นเป็นต้นไปเท่านั้น
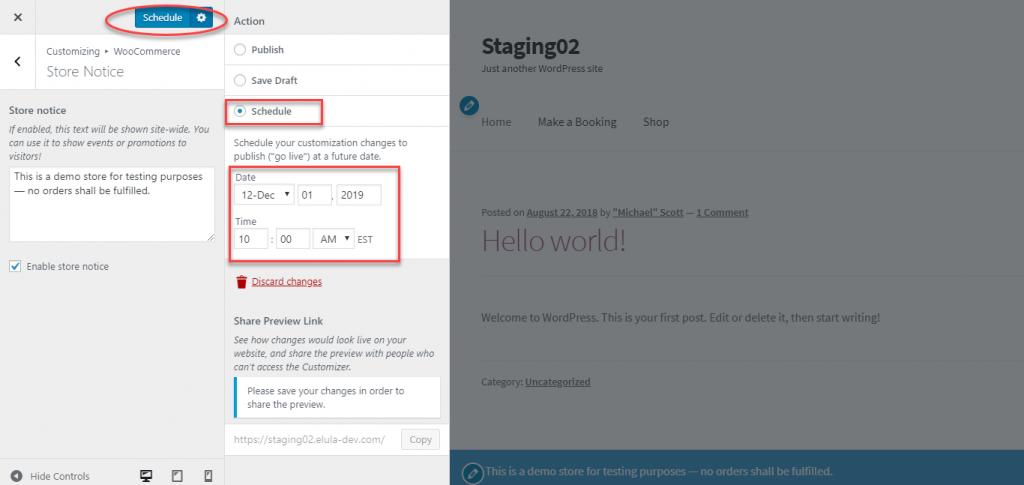
แคตตาล็อกสินค้า
คุณสามารถกำหนดวิธีการแสดงสินค้าบนหน้าร้านค้าและหน้าหมวดหมู่ได้โดยการปรับการตั้งค่าภายใต้แค็ตตาล็อกสินค้า
โดยทั่วไป มีการตั้งค่าที่แตกต่างกันห้ารายการภายใต้ส่วนนี้ ให้เราดูที่แต่ละ:
แสดงหน้าร้าน
ที่นี่ คุณจะสามารถเลือกสิ่งที่จะแสดงบนหน้าร้านค้าหลักของคุณได้ มีให้เลือก 3 แบบ
- แสดงผลิตภัณฑ์ – ผลิตภัณฑ์ทั้งหมดของคุณจะปรากฏขึ้น
- แสดงหมวดหมู่ – เฉพาะหมวดหมู่เท่านั้นที่จะแสดง
- หรือแสดงประเภทและผลิตภัณฑ์ – ทั้งประเภทและผลิตภัณฑ์จะแสดงขึ้น
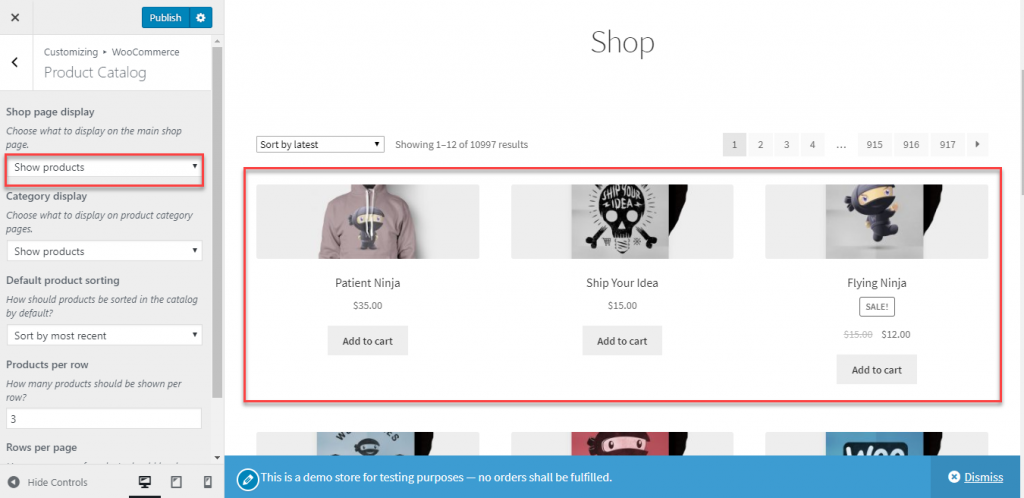
แสดงหมวดหมู่
ตัวเลือกนี้จะกำหนดการแสดงผลในหน้าหมวดหมู่ของคุณ อีกครั้ง คุณจะมีสามตัวเลือก
- แสดงสินค้า
- แสดงหมวดหมู่ย่อย
- และแสดงหมวดย่อยและผลิตภัณฑ์
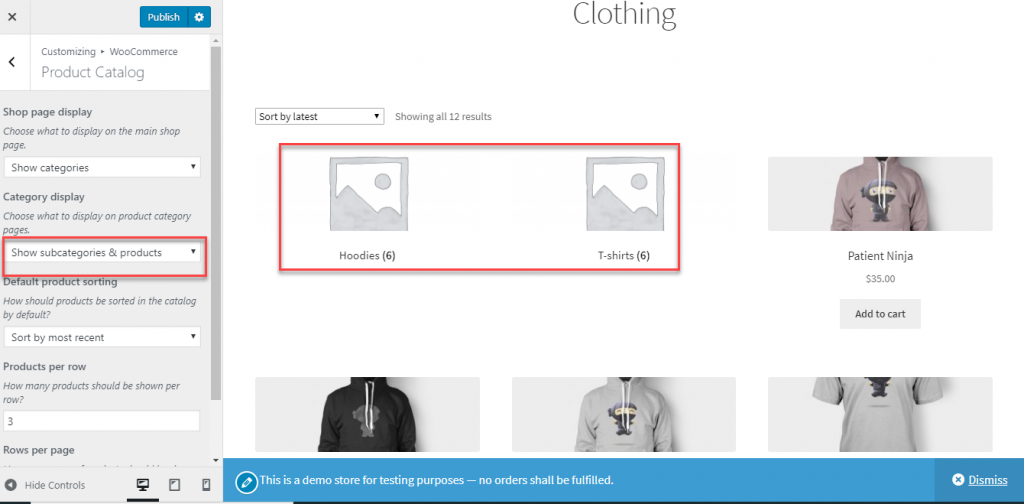
การจัดเรียงสินค้าเริ่มต้น
เมื่อลูกค้าเข้ามาที่หน้าร้านค้าของคุณ สินค้าจะปรากฏต่อพวกเขาอย่างไรเป็นปัจจัยสำคัญ WooCommerce ให้คุณเลือกการเรียงลำดับผลิตภัณฑ์เริ่มต้นตามความต้องการของคุณ มีหกตัวเลือกที่แตกต่างกันสำหรับสิ่งนี้:
- การเรียงลำดับเริ่มต้น (การเรียงลำดับแบบกำหนดเอง + ชื่อ)
- ความนิยม (ยอดขาย)
- คะแนนเฉลี่ย
- เรียงตามล่าสุด
- เรียงตามราคา (asc)
- และ เรียงตามราคา (desc)
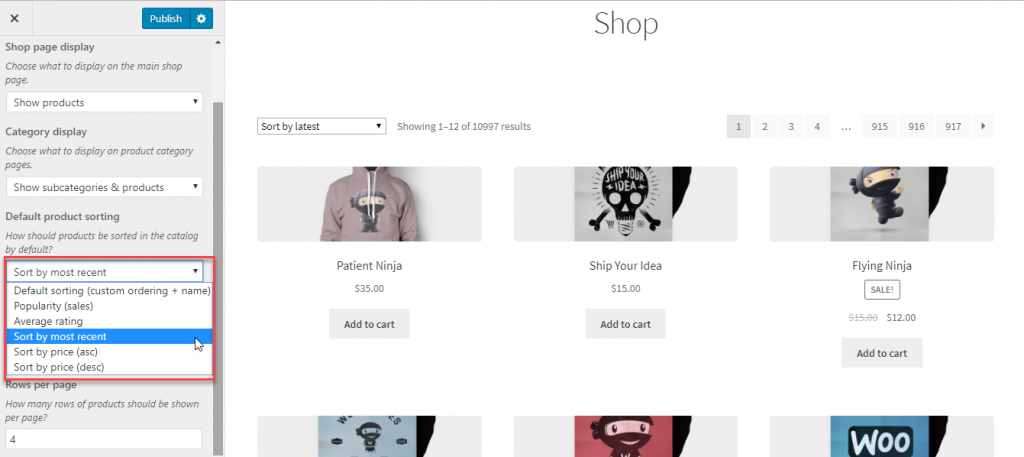
สินค้าต่อแถว
คุณสามารถเปลี่ยนจำนวนสินค้าที่จะแสดงในแต่ละแถวได้
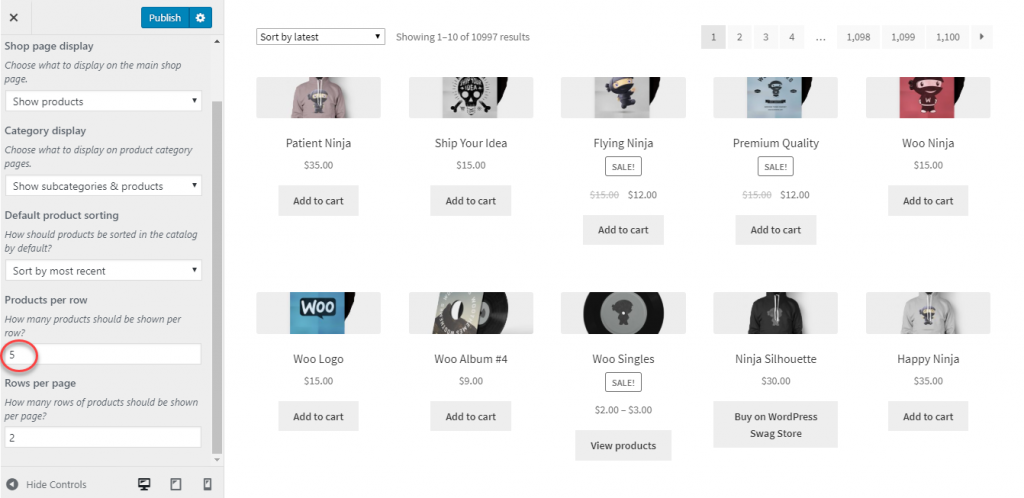
แถวต่อหน้า
นอกจากนี้ คุณยังสามารถระบุจำนวนแถวของผลิตภัณฑ์ที่จะแสดงในหน้าเดียว
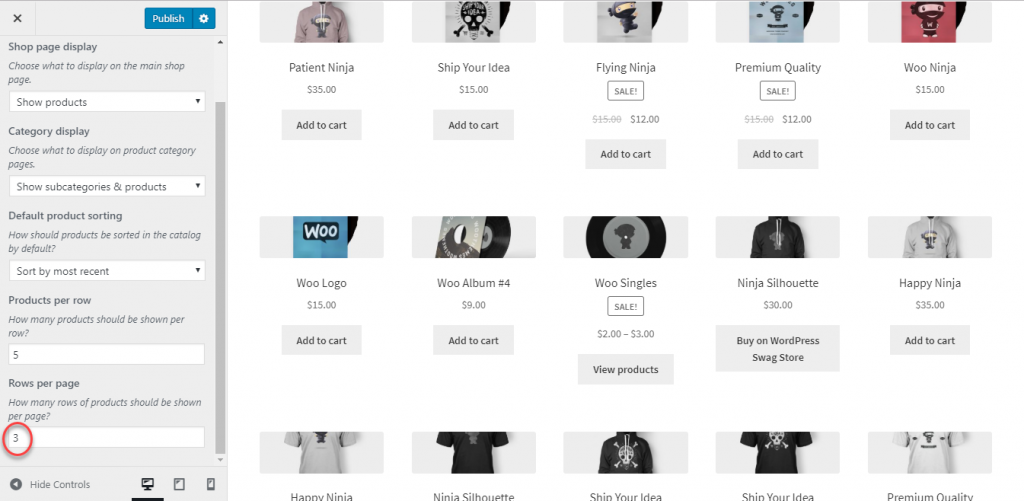
รูปภาพสินค้า
ส่วนนี้จะช่วยคุณควบคุมวิธีแสดงรูปภาพผลิตภัณฑ์ โดยทั่วไป ลักษณะของภาพแคตตาล็อกและภาพขนาดย่อจะถูกควบคุมโดยใช้การตั้งค่าเหล่านี้ รูปภาพแค็ตตาล็อกคือรูปภาพขนาดกลางที่แสดงพร้อมกับสินค้าในร้านค้า หน้าหมวดหมู่ สินค้าที่เกี่ยวข้อง การขายที่เพิ่มขึ้น และการขายต่อเนื่อง และภาพขนาดย่อจะเชื่อมโยงกับการแสดงสินค้าบนรถเข็นและวิดเจ็ต

คุณสามารถควบคุมลักษณะที่ปรากฏของทั้งแคตตาล็อกและรูปภาพขนาดย่อได้ที่นี่ อย่างไรก็ตาม ไม่สามารถควบคุมรูปภาพผลิตภัณฑ์รายการเดียวและการตั้งค่าแกลเลอรีรูปภาพได้ที่นี่ ซึ่งคุณสามารถทำได้จากหน้าผลิตภัณฑ์แต่ละรายการ เรากำลังอธิบายขั้นตอนพื้นฐานในการจัดการรูปภาพผลิตภัณฑ์และแกลเลอรีรูปภาพในบทความต่อไป
มีสามตัวเลือกในการตั้งค่าภาพขนาดย่อและภาพแคตตาล็อกที่นี่:
- 1:1 – ในอัตราส่วน 1:1 รูปภาพจะถูกครอบตัดให้เป็นรูปสี่เหลี่ยมจัตุรัส
- กำหนดเอง – คุณสามารถตั้งค่าอัตราส่วนกว้างยาวแบบกำหนดเองได้หากคุณเลือกตัวเลือกที่สอง ภาพจะถูกครอบตัดตามอัตราส่วนภาพที่คุณเลือก
- Uncropped – ที่นี่ รูปภาพจะไม่ถูกครอบตัดโดย WooCommerce อัตราส่วนภาพต้นฉบับที่คุณอัปโหลดภาพจะยังคงอยู่
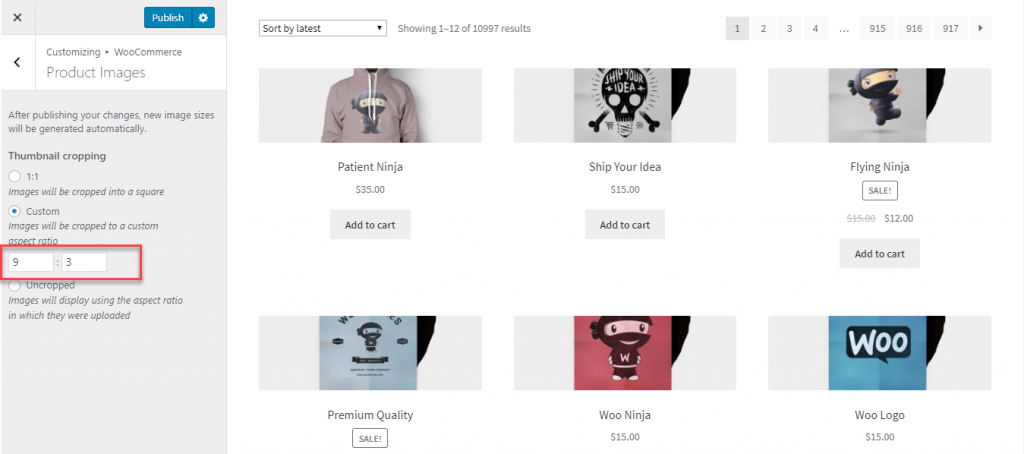
วิธีจัดการรูปภาพผลิตภัณฑ์จากหน้าผลิตภัณฑ์แต่ละหน้า
คุณสามารถตั้งค่ารูปภาพผลิตภัณฑ์หลักจากหน้าผลิตภัณฑ์แต่ละรายการ ที่มุมล่างขวาของหน้าแก้ไขผลิตภัณฑ์ คุณจะเห็นรูปภาพผลิตภัณฑ์หลักและรูปภาพแกลเลอรีผลิตภัณฑ์

คุณสามารถลบหรืออัพโหลดภาพใหม่ได้อย่างง่ายดายจากไลบรารีสื่อ
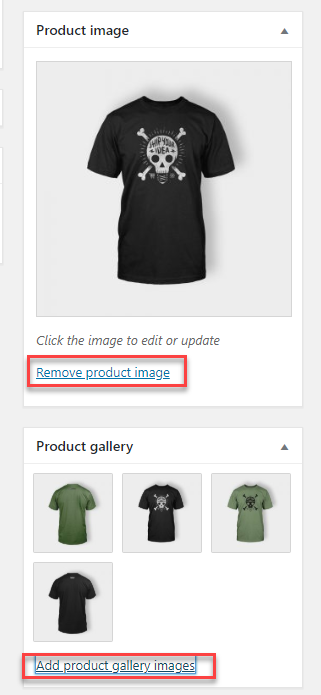
ลูกค้าในหน้ารายละเอียดสินค้าจะสามารถดูได้ทั้งภาพหลักและภาพหลายแกลเลอรี่
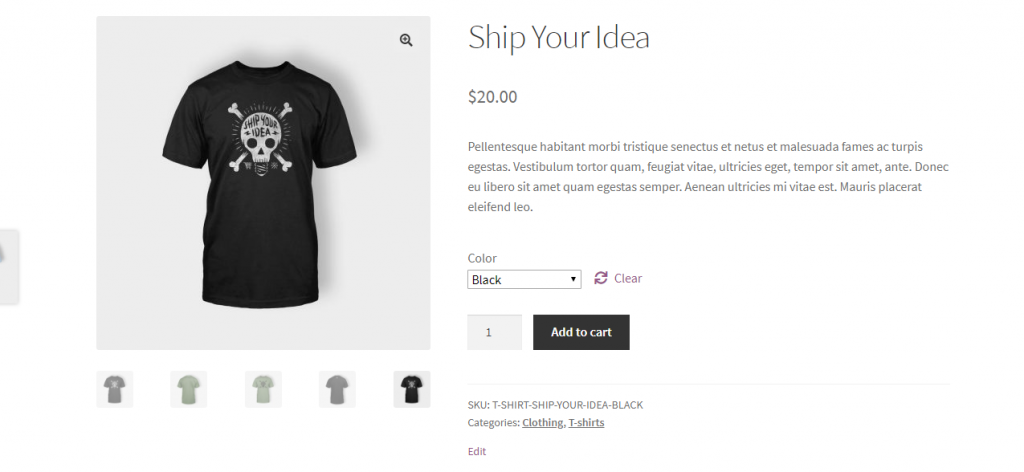
นอกจากนี้ยังมีตัวเลือกไลท์บ็อกซ์เริ่มต้น ซึ่งจะช่วยให้ลูกค้าดูผลิตภัณฑ์อย่างใกล้ชิด

ดูตัวอย่างสำหรับอุปกรณ์ต่าง ๆ
WooCommerce ยังช่วยให้คุณดูตัวอย่างบนอุปกรณ์ต่างๆ โดยค่าเริ่มต้น คุณสามารถดูตัวอย่างสำหรับเดสก์ท็อปได้ คุณยังสามารถเปลี่ยนเพื่อทำความเข้าใจลักษณะที่ปรากฏบนแท็บเล็ตหรือโทรศัพท์มือถือได้เช่นกัน
ที่มุมล่างขวาของแผงการปรับแต่งของ WooCommerce คุณจะเห็นการตั้งค่าเพื่อเปลี่ยนตัวเลือกการแสดงตัวอย่าง
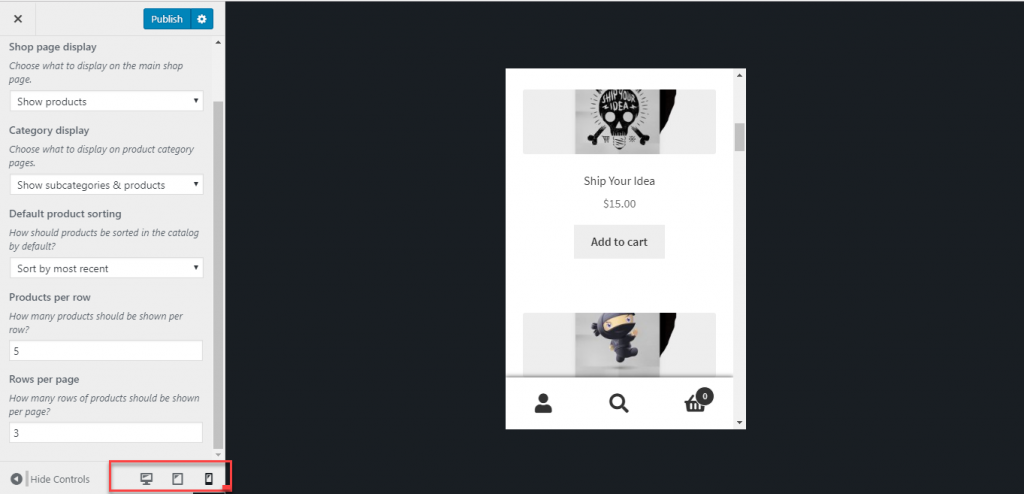
เช็คเอาท์
ด้วย WooCommerce Customizer คุณสามารถปรับเปลี่ยนวิธีแสดงหน้าเช็คเอาต์ของคุณได้ ที่นี่ คุณสามารถกำหนดให้ฟิลด์ป้อนข้อมูลบางฟิลด์บังคับ รวมทั้งตั้งค่าข้อความสำหรับนโยบายความเป็นส่วนตัวและข้อกำหนดของคุณ
ทำให้บางฟิลด์ที่จำเป็น
ประการแรก คุณสามารถกำหนดวิธีการป้อนข้อมูลที่คุณต้องการในหน้าชำระเงิน คุณสามารถกำหนดได้ว่าคุณต้องการฟิลด์ชื่อบริษัท บรรทัดที่อยู่ 2 และหมายเลขโทรศัพท์ที่ต้องการหรือไม่ก็ได้ มีตัวเลือกให้แสดงเครื่องหมายดอกจันในช่องที่ต้องกรอก คุณสามารถทำเครื่องหมายที่ช่องทำเครื่องหมายเพื่อเปิดใช้งานหรือเว้นว่างไว้เพื่อไม่ให้แสดงเครื่องหมายดอกจัน
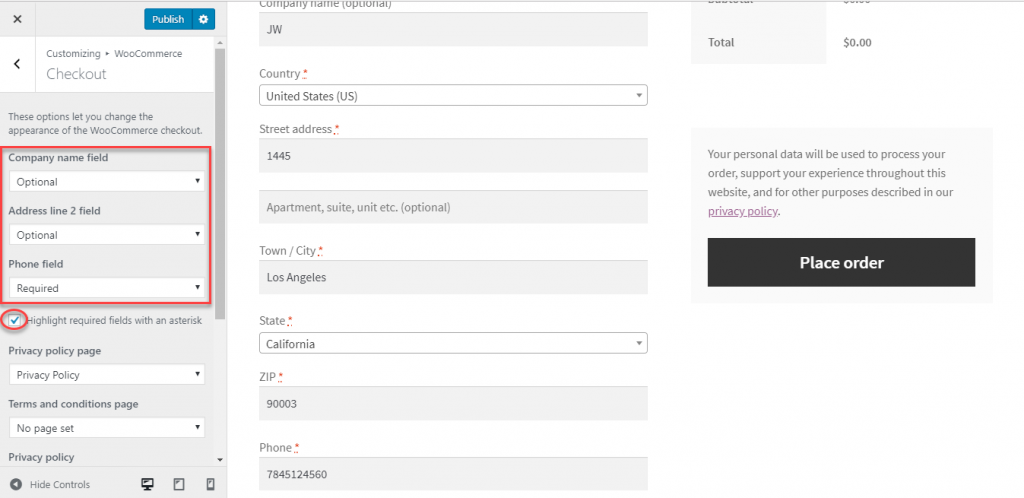
คุณยังสามารถตั้งค่าหน้าสำหรับนโยบายความเป็นส่วนตัวและข้อกำหนดและเงื่อนไขได้ที่นี่ คุณต้องสร้างหน้าแยกต่างหากสำหรับหน้าเหล่านี้ แล้วเลือกหน้าเหล่านั้นจากเมนูแบบเลื่อนลง
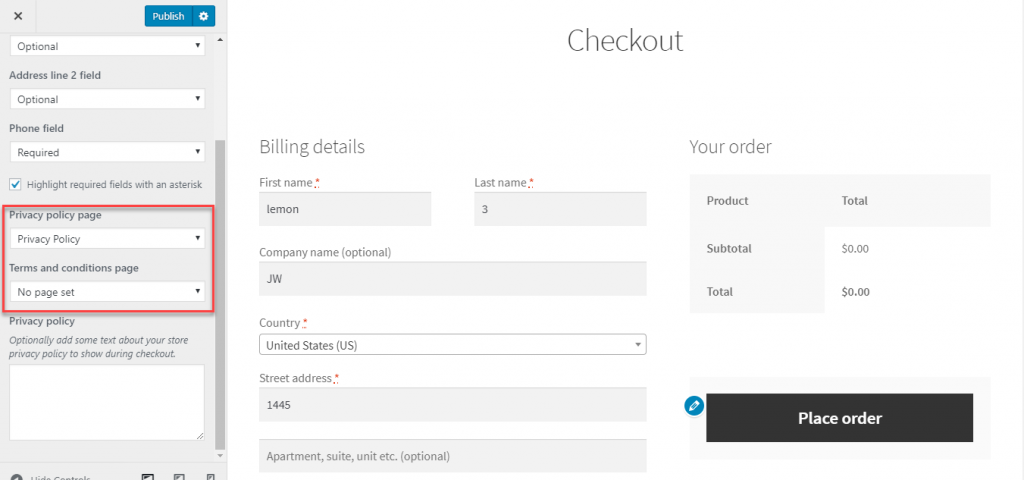
นอกจากนี้ คุณยังสามารถเลือกที่จะเพิ่มข้อความสั้น ๆ ที่อธิบายนโยบายความเป็นส่วนตัวของคุณในหน้าชำระเงิน เนื้อหาสำหรับที่สามารถตั้งค่าได้ที่นี่
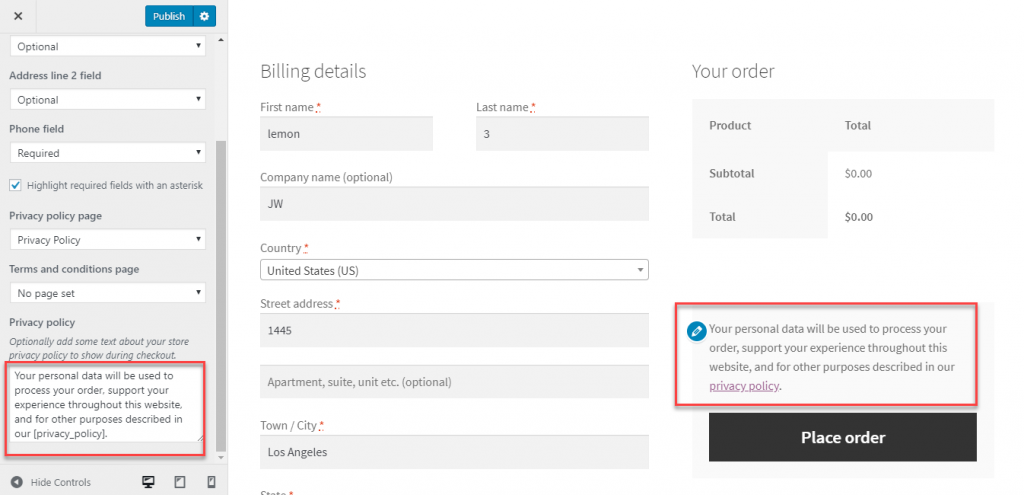
ตอนนี้ เมื่อคุณตั้งค่าหน้าข้อกำหนดในการให้บริการแล้ว คุณสามารถมั่นใจได้ว่าลูกค้าจะอ่านโดยเพิ่มช่องการชำระเงิน คุณยังสามารถเพิ่มหรือแก้ไขข้อความที่จะแสดงที่นี่
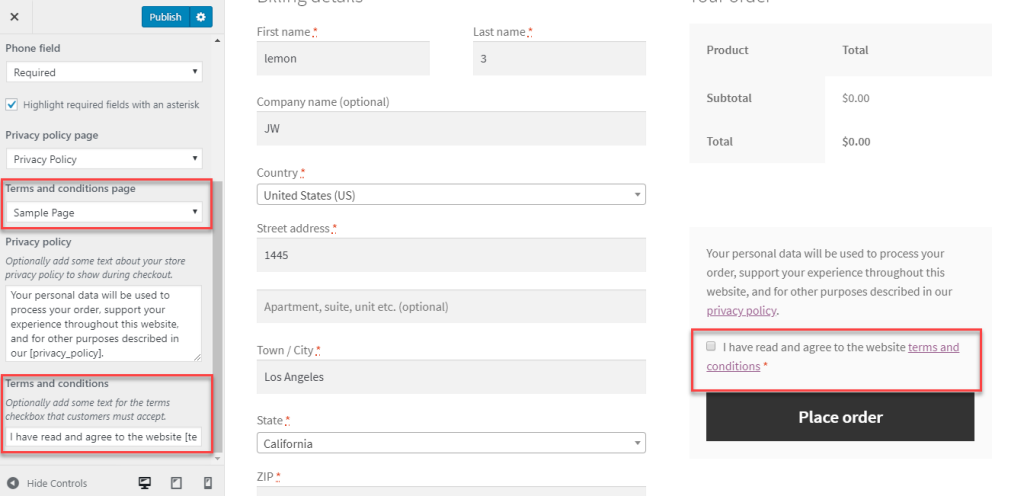
หวังว่าคุณจะมีภาพรวมของการตั้งค่าเครื่องมือปรับแต่ง WooCommerce ที่คุณจะเห็นใน WooCommerce เวอร์ชันล่าสุด สำหรับผู้ที่ใช้เวอร์ชันเก่า จะมีตัวเลือกอีกชุดหนึ่งภายใต้แท็บแสดง แสดงความคิดเห็นหากคุณมีข้อกังวลใด ๆ
อ่านเพิ่มเติม
- การตั้งค่าผลิตภัณฑ์ WooCommerce
- วิธีตั้งค่าร้านค้า WooCommerce ตั้งแต่เริ่มต้น
- ภาพผลิตภัณฑ์ที่ดีขึ้นสำหรับร้านค้า WooCommerce ของคุณ
