Jak skonfigurować WooCommerce Customizer dla zdjęć produktów, katalogu i informacji o sklepie?
Opublikowany: 2019-11-04
Ostatnia aktualizacja - 8 lipca 2021
W starszych wersjach WooCommerce mogłeś widzieć ustawienia zmiany opcji wyświetlania produktów. W najnowszych wersjach WooCommerce opcja Wyświetl jest nieobecna w ustawieniach produktu WooCommerce. Będziesz jednak mógł znaleźć nowy zestaw opcji w zakładce Wygląd. W tym artykule szczegółowo omówimy najnowsze ustawienia WooCommerce Customizer.
Jeśli korzystasz ze starszej wersji WooCommerce i chcesz dowiedzieć się więcej o opcjach wyświetlania w ustawieniach produktu, zapoznaj się z tym artykułem.
Konfigurator WooCommerce
Możesz uzyskać dostęp do konfiguratora WooCommerce z panelu nawigacyjnego WordPress ( Wygląd > Dostosuj > WooCommerce ).
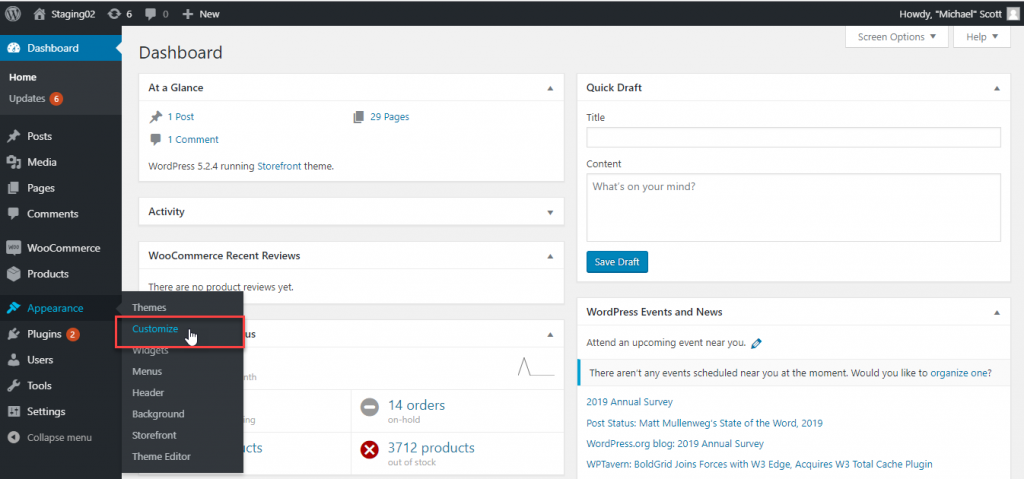
W WooCommerce znajdziesz cztery różne ustawienia:
- Zawiadomienie o sklepie
- Katalog produktów
- Obrazy produktów
- Wymeldować się
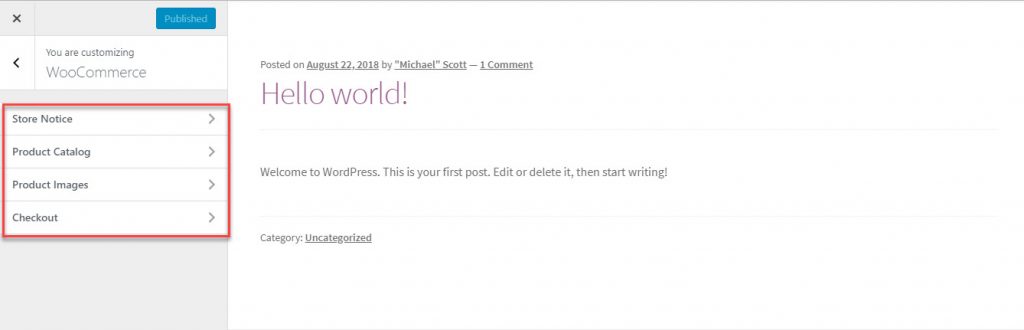
Przyjrzymy się każdemu z tych ustawień bardziej szczegółowo:
Zawiadomienie o sklepie
Powiadomienie sklepu na WooCommerce pomoże Ci komunikować się z klientami, wyświetlając komunikat w całej witrynie. Dzięki tej opcji będziesz mógł przekazać komunikat informacyjny, taki jak opóźnienia wysyłki do określonej strefy. Alternatywnie będziesz mógł zwrócić uwagę klientów na oferty rabatowe, wydarzenia lub inne inicjatywy marketingowe w swoim sklepie.
Możesz dodać tekst, który będzie wyświetlany w obszarze tekstowym. Musisz także zaznaczyć pole wyboru Powiadomienie o sklepie. Teraz będziesz mógł zobaczyć podgląd ogłoszenia sklepu na stronie. Kliknij przycisk Opublikuj, aby wyświetlić go w swojej witrynie.

Gdy opublikujesz powiadomienie o sklepie, odwiedzający będą mogli je zobaczyć, gdy odwiedzą Twoją witrynę.
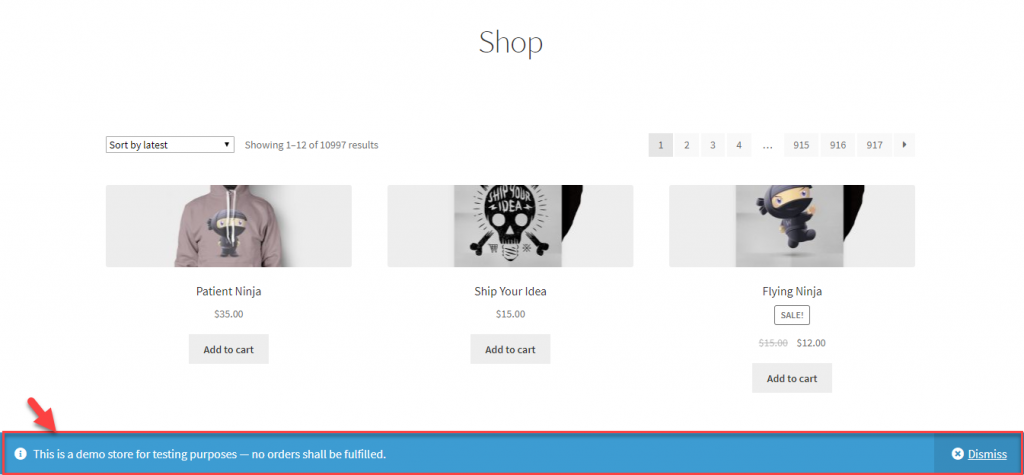
Powiadomienie o planowaniu sklepu
WooCommerce zapewnia również opcję planowania powiadomień sklepowych w Twoim sklepie. Na przykład, jeśli zaplanowałeś ofertę w swoim sklepie począwszy od 1 grudnia, możesz utworzyć powiadomienie o sklepie i zaplanować jego wyświetlanie. Informacja o sklepie będzie wyświetlana dopiero od tej daty.
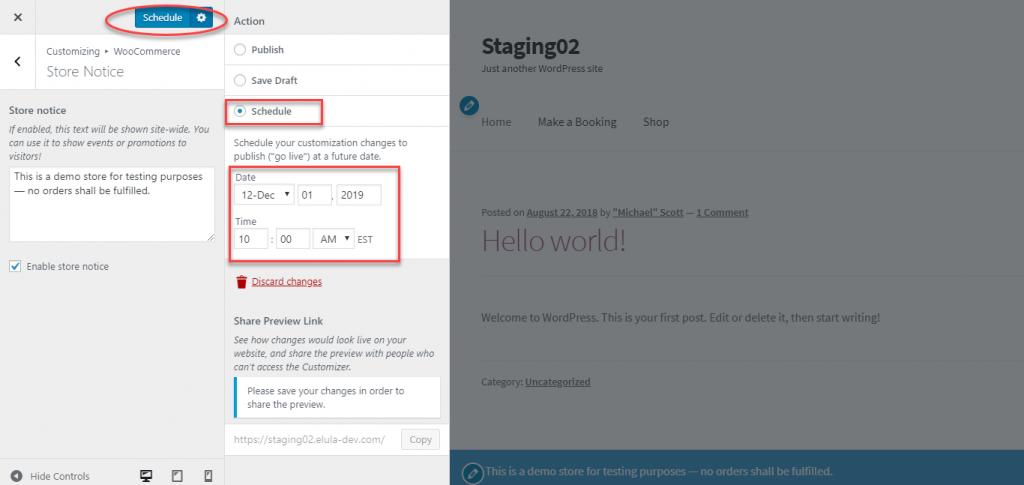
Katalog produktów
Możesz zdefiniować sposób wyświetlania produktów w Twoim Sklepie i na stronach kategorii, dostosowując ustawienia w Katalogu produktów.
Zasadniczo w tej sekcji jest pięć różnych ustawień. Przyjrzyjmy się każdemu:
Wyświetlanie strony sklepu
Tutaj będziesz mógł wybrać, co ma być wyświetlane na głównej stronie Sklepu. Dostępne są trzy opcje
- Pokaż produkty — zostaną wyświetlone wszystkie Twoje produkty.
- Pokaż kategorie — będą wyświetlane tylko kategorie.
- lub Pokaż kategorie i produkty — zostaną wyświetlone zarówno kategorie, jak i produkty.
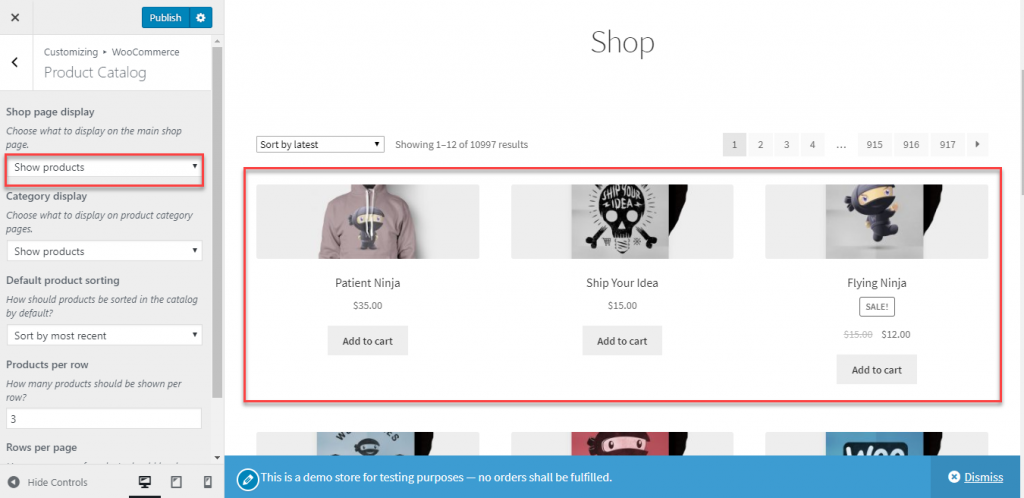
Wyświetlanie kategorii
Ten wybór zdefiniuje sposób wyświetlania na stronie kategorii. Ponownie będziesz mieć trzy opcje.
- Pokaż produkty
- Pokaż podkategorie
- oraz Pokaż podkategorie i produkty
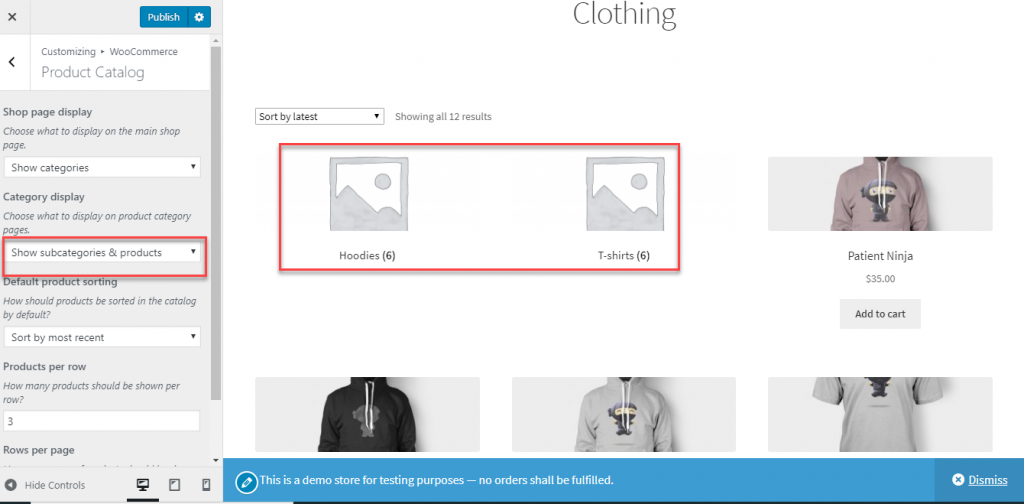
Domyślne sortowanie produktów
Kiedy klient trafia na stronę Twojego Sklepu, ważnym czynnikiem jest to, jak będą mu się prezentować produkty. WooCommerce pozwala wybrać domyślne sortowanie produktów zgodnie z Twoimi wymaganiami. Istnieje sześć różnych opcji:
- Domyślne sortowanie (niestandardowe zamówienie + nazwa)
- Popularność (sprzedaż)
- Średnia ocena
- Sortuj według najnowszych
- Sortuj według ceny (rosn.)
- i Sortuj według ceny (opis)
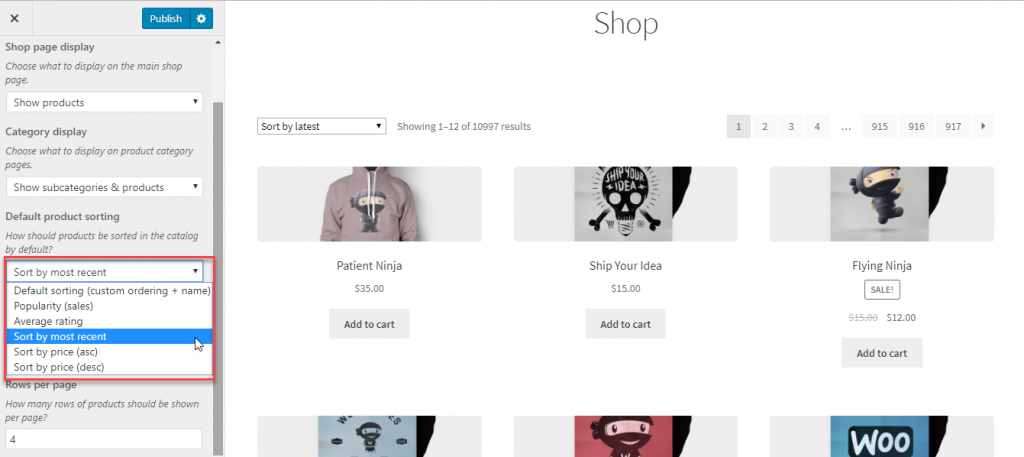
Produkt na rząd
Możesz zmienić liczbę produktów wyświetlanych w każdym wierszu.
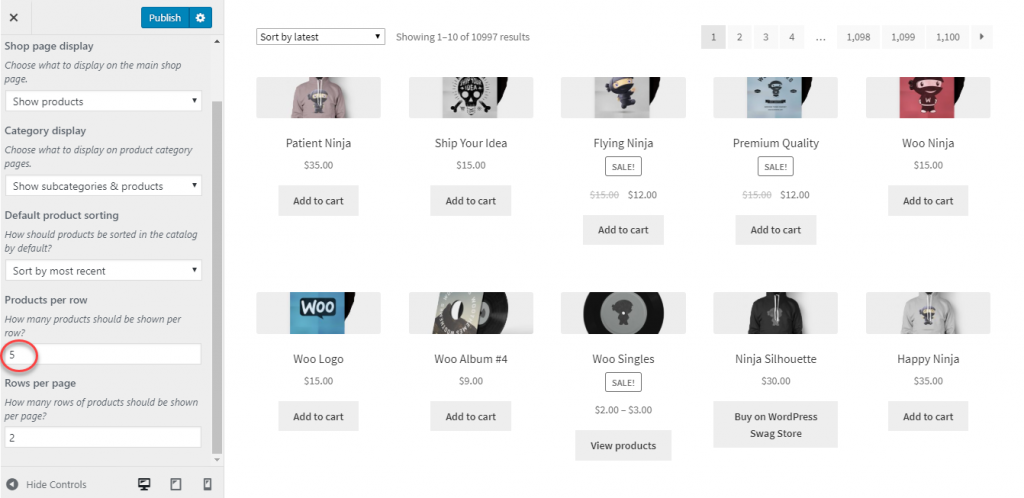
Wiersze na stronę
Możesz także określić, ile wierszy produktów ma być wyświetlanych na jednej stronie.
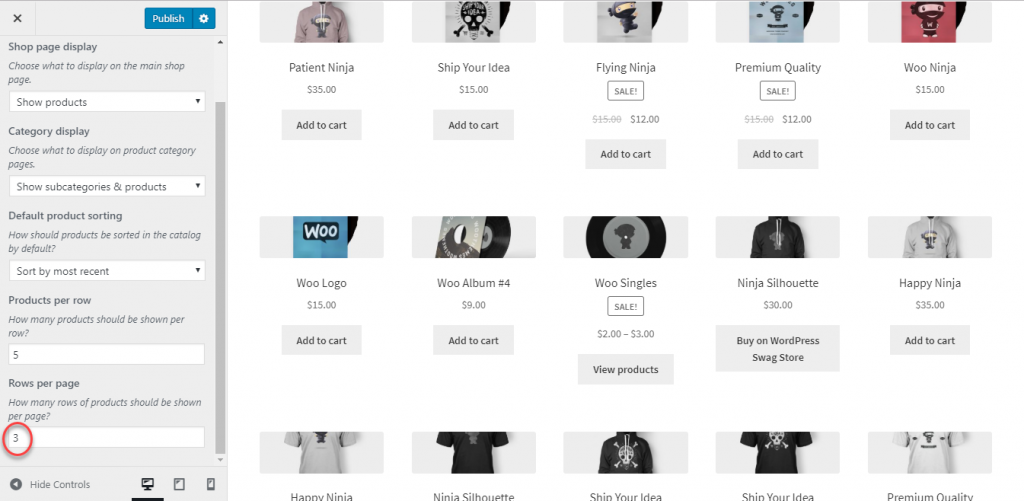
Obrazy produktów
Ta sekcja pomoże Ci kontrolować sposób wyświetlania zdjęć produktów. Zasadniczo za pomocą tych ustawień można kontrolować wygląd obrazów katalogowych i obrazów miniatur. Obrazy katalogowe to obrazy średniej wielkości, które są wyświetlane wraz z produktami w Sklepie, na stronach kategorii, produktach pokrewnych, wyprzedażach i wyprzedażach krzyżowych. A miniatury są powiązane z wyświetlaniem produktu na koszyku i widżetach.

Tutaj możesz kontrolować wygląd zarówno katalogu, jak i miniatur. Jednak nie można tutaj kontrolować zdjęć pojedynczych produktów i ustawień galerii zdjęć, co można zrobić na stronach poszczególnych produktów. W dalszej części artykułu opisujemy podstawowy proces obsługi zdjęć produktów i galerii zdjęć.
Istnieją trzy opcje konfiguracji miniatur i obrazów katalogowych:
- 1:1 – w stosunku 1:1 obrazy zostaną przycięte do kwadratu.
- Niestandardowe — możesz ustawić niestandardowe proporcje według własnego wyboru, jeśli wybierzesz drugą opcję. Obrazy zostaną przycięte do wybranego współczynnika proporcji.
- Uncropped – tutaj obrazy nie zostaną przycięte przez WooCommerce. Oryginalne proporcje, z jakimi zostały przesłane obrazy, zostaną zachowane.
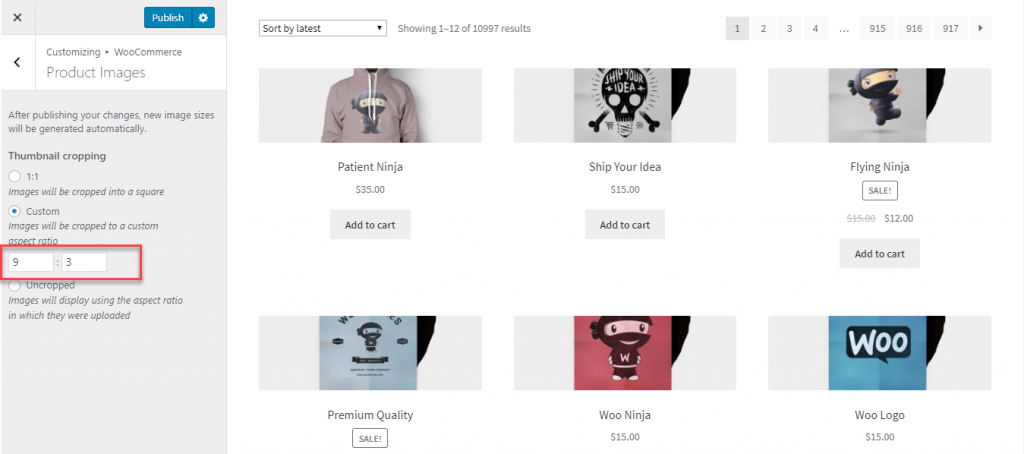
Jak obsługiwać zdjęcia produktów z poszczególnych stron produktów?
Możesz ustawić główny obraz produktu na indywidualnej stronie produktu. W prawym dolnym rogu strony edycji produktu zobaczysz główne zdjęcie produktu oraz zdjęcia z galerii produktów.

Możesz łatwo usunąć lub przesłać nowe obrazy z biblioteki multimediów.
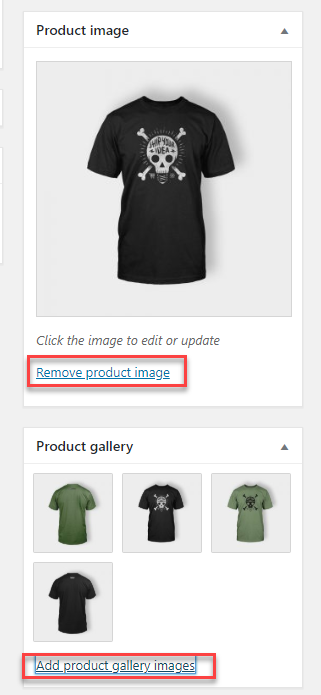
Klienci na stronie szczegółów produktu będą mogli zobaczyć zarówno główne zdjęcie, jak i wiele zdjęć z galerii.
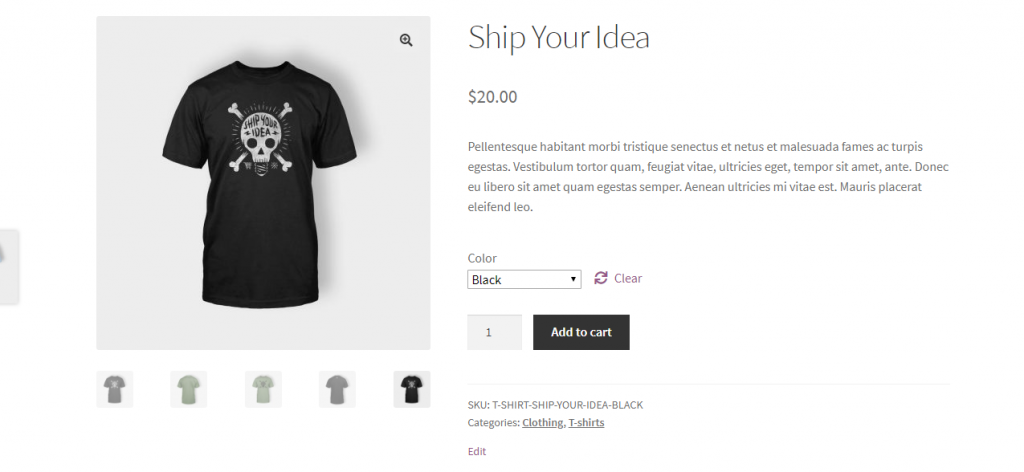
Dostępna jest również domyślna opcja lightbox, która ułatwi klientom obejrzenie produktu z bliska.

Podgląd dla różnych urządzeń
WooCommerce pozwala również zobaczyć podgląd na różnych urządzeniach. Domyślnie możesz zobaczyć podgląd na pulpicie. Możesz go również zmienić, aby zrozumieć, jak będzie wyglądać również na tablecie lub telefonie komórkowym.
W prawym dolnym rogu panelu dostosowywania WooCommerce będziesz mógł zobaczyć ustawienia, aby zmienić opcję podglądu.
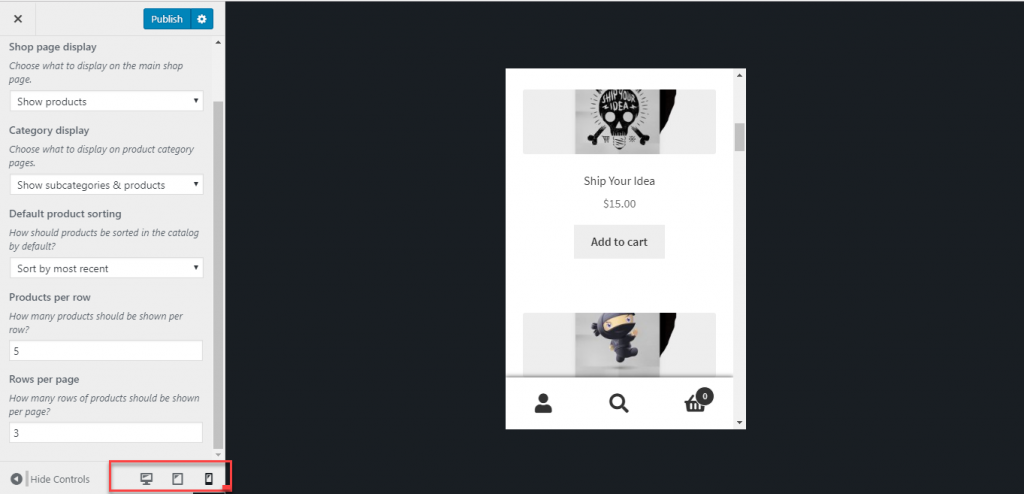
Wymeldować się
Za pomocą narzędzia WooCommerce Customizer możesz również wprowadzić pewne zmiany w sposobie wyświetlania strony kasy. Tutaj możesz ustawić obowiązkowe pola wejściowe, a także ustawić tekst dla swojej polityki prywatności i warunków.
Wymaganie określonych pól
Po pierwsze, możesz określić, jak chcesz, aby określone pola wejściowe na stronie kasy. Możesz określić, czy pole nazwy firmy, linia adresu 2 i numer telefonu mają być wymagane, czy opcjonalne. Tutaj istnieje możliwość wyświetlenia gwiazdki w wymaganych polach. Możesz zaznaczyć pole wyboru, aby je włączyć, lub pozostawić puste, aby nie wyświetlać gwiazdki.
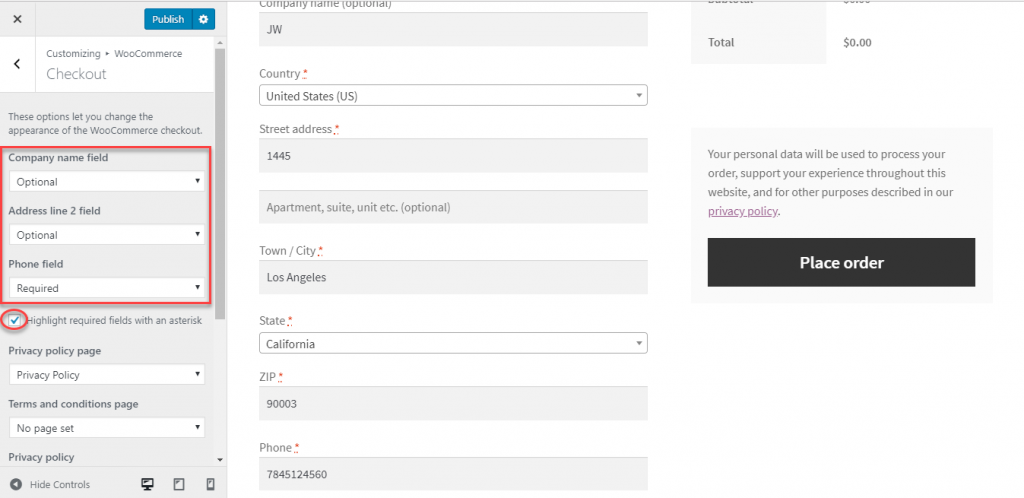
Tutaj możesz również ustawić strony dla swojej Polityki prywatności i Regulaminu. Musisz utworzyć dla nich osobne strony, a następnie po prostu wybrać te strony z rozwijanego menu.
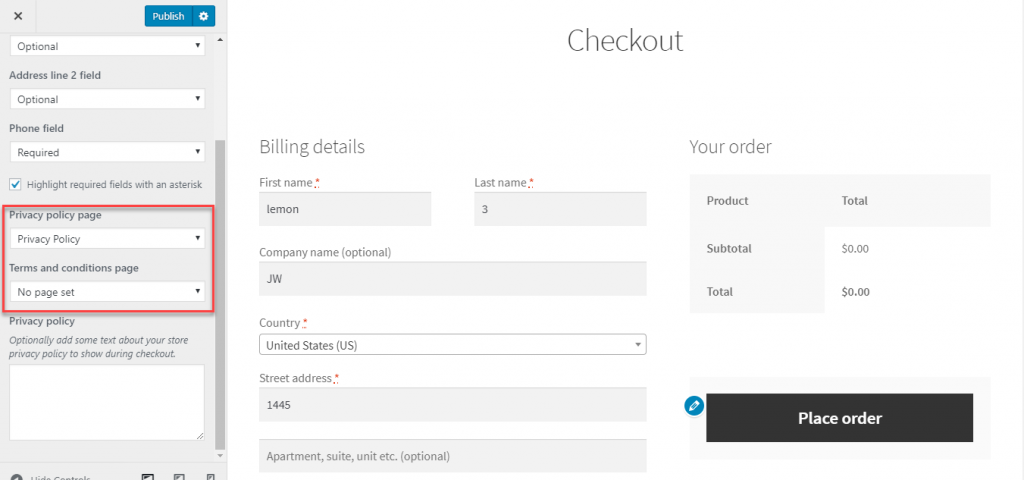
Możesz również opcjonalnie dodać krótki tekst opisujący Twoją politykę prywatności na stronie kasy. Treść tego można ustawić tutaj.
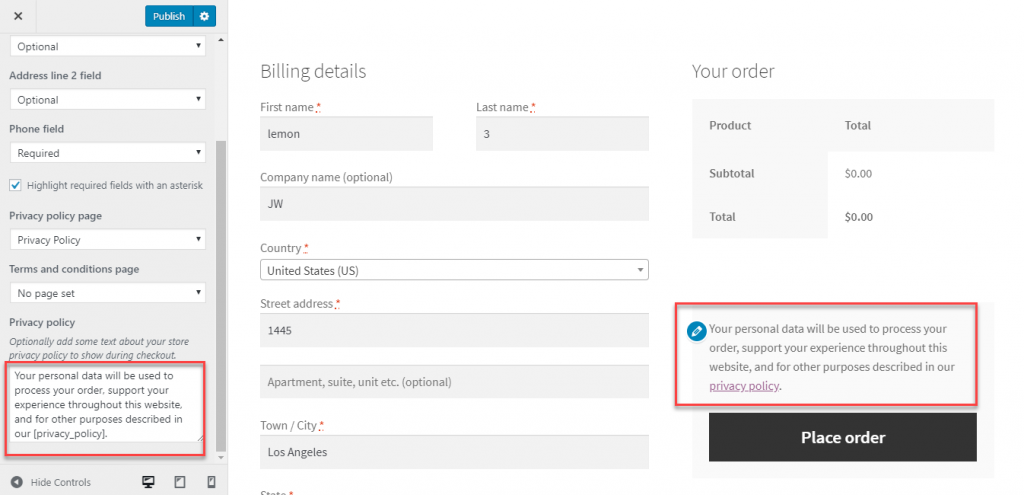
Teraz, po ustawieniu strony z warunkami, możesz upewnić się, że klienci ją przeczytają, dodając pole kasy. Możesz również dodać lub edytować tekst, który będzie tutaj wyświetlany.
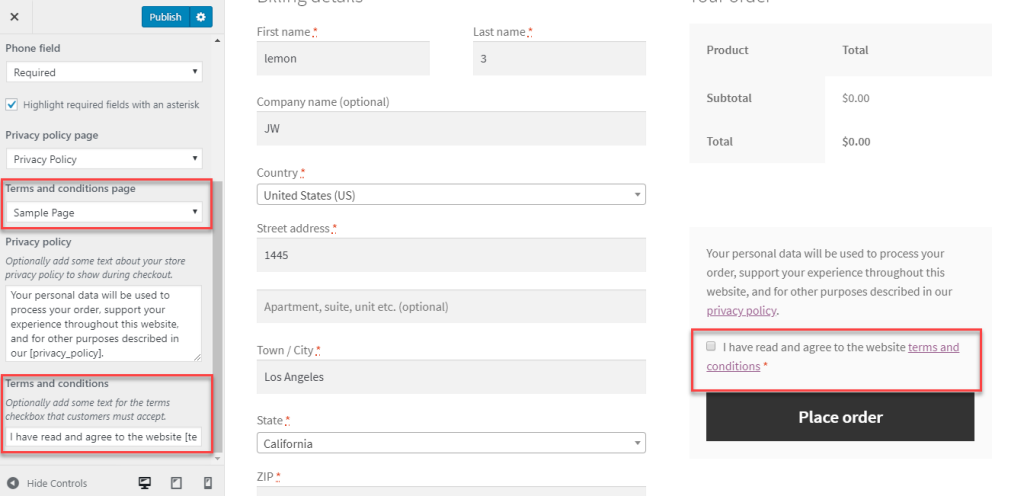
Mam nadzieję, że masz przegląd ustawień dostosowywania WooCommerce, które zobaczysz w najnowszych wersjach WooCommerce. Dla tych, którzy korzystają ze starszych wersji, istnieje inny zestaw opcji w zakładce Wyświetlanie. Zostaw nam komentarz, jeśli masz jakiekolwiek wątpliwości.
Dalsze czytanie
- Ustawienia produktu WooCommerce
- Jak założyć sklep WooCommerce od podstaw.
- Lepsze obrazy produktów dla Twojego sklepu WooCommerce.
