كيفية إعداد أداة تخصيص WooCommerce لصور المنتج والكتالوج وإشعار المتجر
نشرت: 2019-11-04
آخر تحديث - 8 يوليو 2021
في الإصدارات القديمة من WooCommerce ، ربما تكون قد رأيت إعدادات لتغيير خيارات عرض المنتج. في أحدث إصدارات WooCommerce ، لا يتوفر خيار العرض ضمن إعدادات منتج WooCommerce. ومع ذلك ، ستتمكن من العثور على مجموعة جديدة من الخيارات ضمن علامة التبويب المظهر. سنناقش أحدث إعدادات WooCommerce Customizer بالتفصيل في هذه المقالة.
إذا كنت تستخدم إصدارًا قديمًا من WooCommerce ، وترغب في معرفة المزيد عن خيارات العرض ضمن إعدادات المنتج ، فيرجى مراجعة هذه المقالة.
مُخصص WooCommerce
يمكنك الوصول إلى أداة تخصيص WooCommerce من لوحة التنقل في WordPress ( المظهر> التخصيص> WooCommerce ).
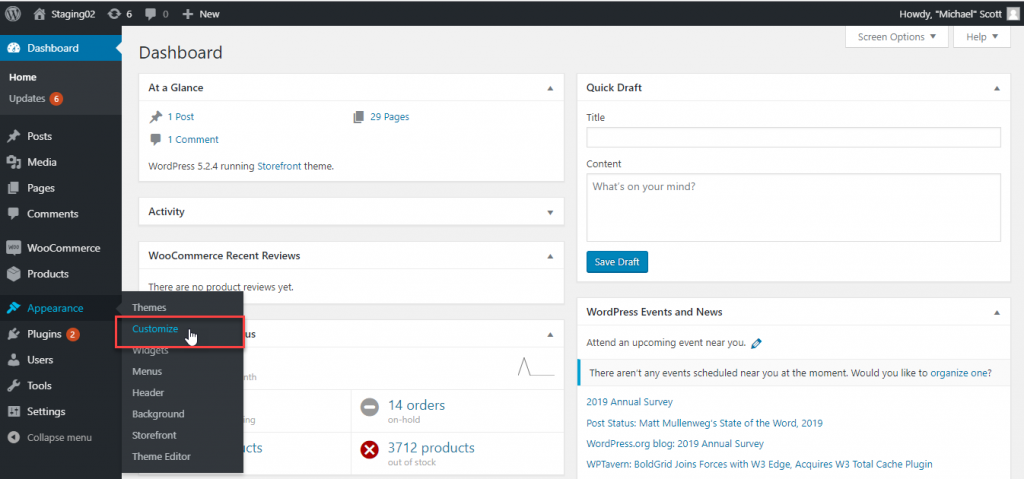
ضمن WooCommerce ، ستجد أربعة إعدادات مختلفة:
- إشعار المتجر
- بيان المنتج
- صور المنتج
- الدفع
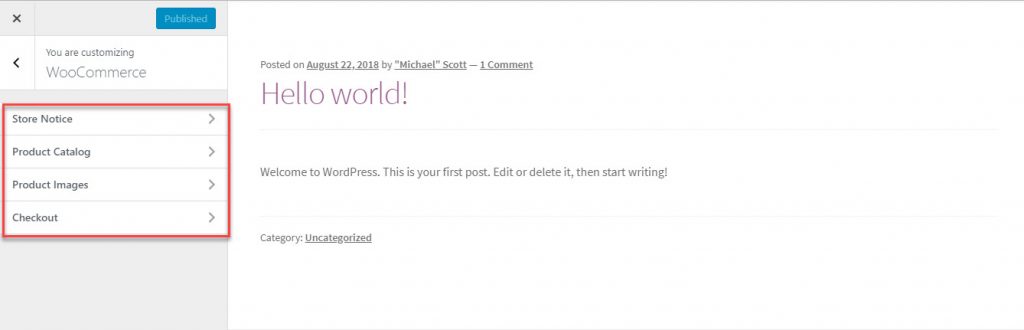
سنلقي نظرة على كل من هذه الإعدادات بمزيد من التفصيل:
إشعار المتجر
سيساعدك إشعار المتجر على WooCommerce على التواصل مع عملائك من خلال عرض رسالة على مستوى الموقع. ستكون قادرًا على توصيل رسالة إعلامية مثل تأخير الشحن إلى منطقة معينة من خلال هذا الخيار. بدلاً من ذلك ، ستتمكن من جذب انتباه عملائك بشأن عروض الخصم أو الأحداث أو أي مبادرات تسويقية أخرى في متجرك.
يمكنك إضافة النص ليتم عرضه في منطقة النص. تحتاج أيضًا إلى تمكين مربع الاختيار الخاص بـ Store Notice. الآن ، ستتمكن من رؤية معاينة لإشعار المتجر على الصفحة. انقر فوق الزر "نشر" لعرضه عبر موقعك.

بمجرد نشر إشعار المتجر ، سيتمكن زوار موقعك من رؤيته عند زيارتهم لموقعك.
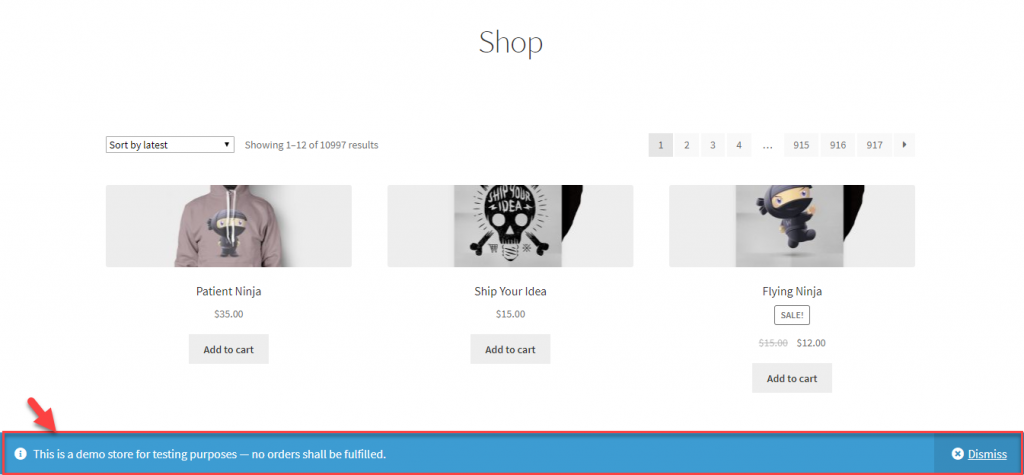
إشعار جدولة المتجر
يوفر WooCommerce أيضًا خيارًا لجدولة إشعارات المتجر في متجرك. على سبيل المثال ، إذا قمت بجدولة عرض على متجرك بدءًا من الأول من ديسمبر ، فيمكنك إنشاء إشعار المتجر والجدول الزمني لعرضه. سيتم عرض إشعار المتجر فقط من ذلك التاريخ فصاعدًا.
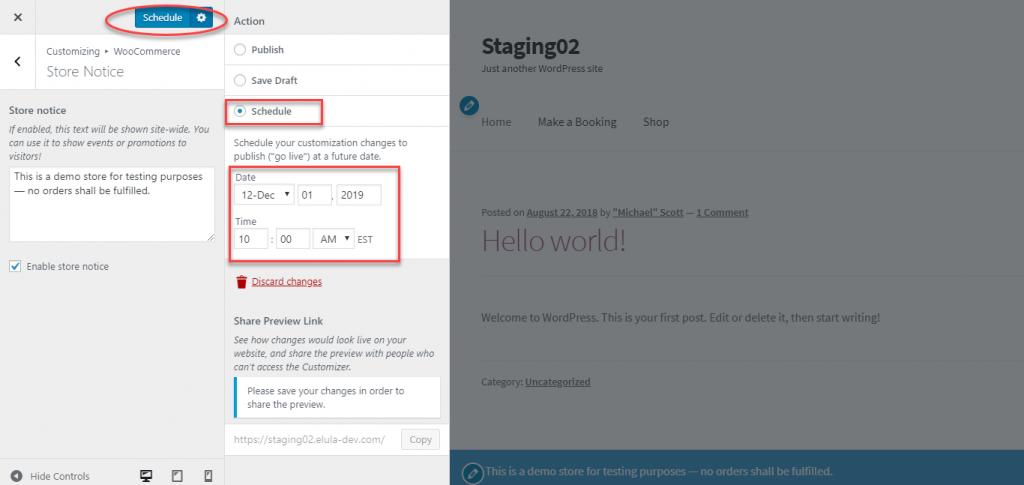
بيان المنتج
يمكنك تحديد كيفية عرض المنتجات في متجرك وصفحات الفئات عن طريق ضبط الإعدادات ضمن "كتالوج المنتجات".
في الأساس ، هناك خمسة إعدادات مختلفة ضمن هذا القسم. دعونا نلقي نظرة على كل:
عرض صفحة المتجر
هنا ستتمكن من اختيار ما تريد عرضه على صفحة المتجر الرئيسية الخاصة بك. هناك ثلاثة خيارات متاحة
- عرض المنتجات - سيتم عرض جميع منتجاتك.
- إظهار الفئات - سيتم عرض الفئات فقط.
- أو إظهار الفئات والمنتجات - سيتم عرض كل من الفئات والمنتجات.
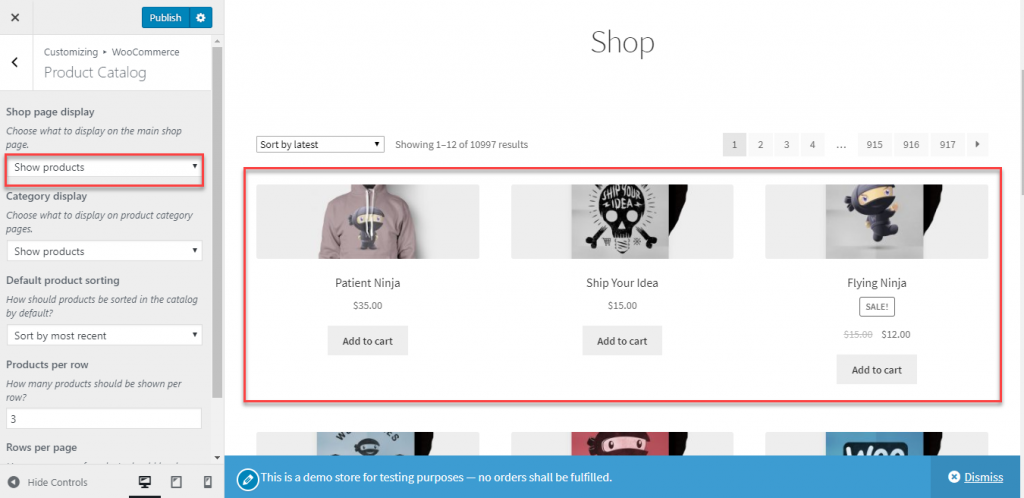
عرض الفئة
سيحدد هذا الاختيار العرض على صفحة الفئة الخاصة بك. مرة أخرى ، سيكون لديك ثلاثة خيارات.
- عرض المنتجات
- إظهار الفئات الفرعية
- و ، إظهار الفئات الفرعية والمنتجات
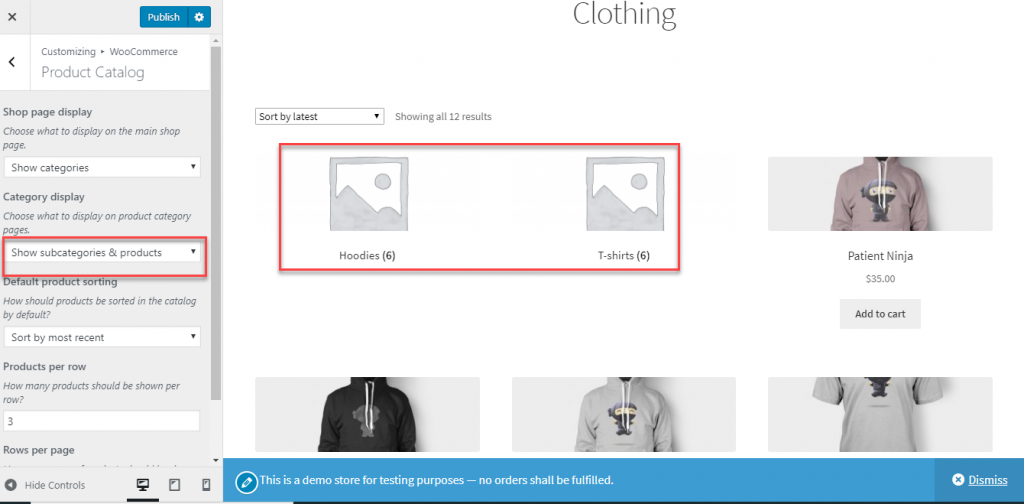
فرز المنتج الافتراضي
عندما يهبط أحد العملاء على صفحة المتجر الخاصة بك ، فإن كيفية ظهور المنتجات له يعد عاملاً مهمًا. يتيح لك WooCommerce اختيار فرز المنتج الافتراضي وفقًا لمتطلباتك. هناك ستة خيارات مختلفة لهذا على النحو التالي:
- الترتيب الافتراضي (ترتيب مخصص + الاسم)
- الشعبية (المبيعات)
- متوسط تقييم
- فرز حسب الأحدث
- الترتيب حسب السعر (تصاعدي)
- و ، الترتيب حسب السعر (تنازلي)
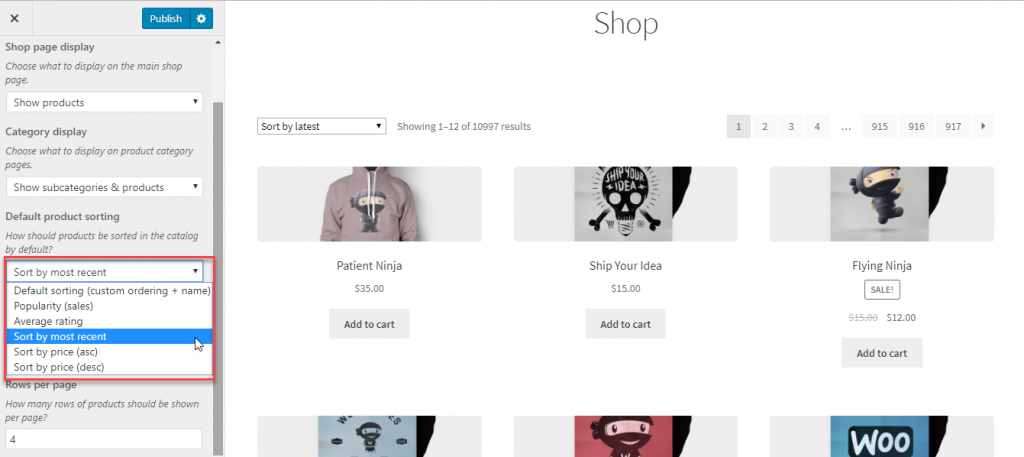
المنتج لكل صف
يمكنك تغيير عدد المنتجات التي سيتم عرضها في كل صف.
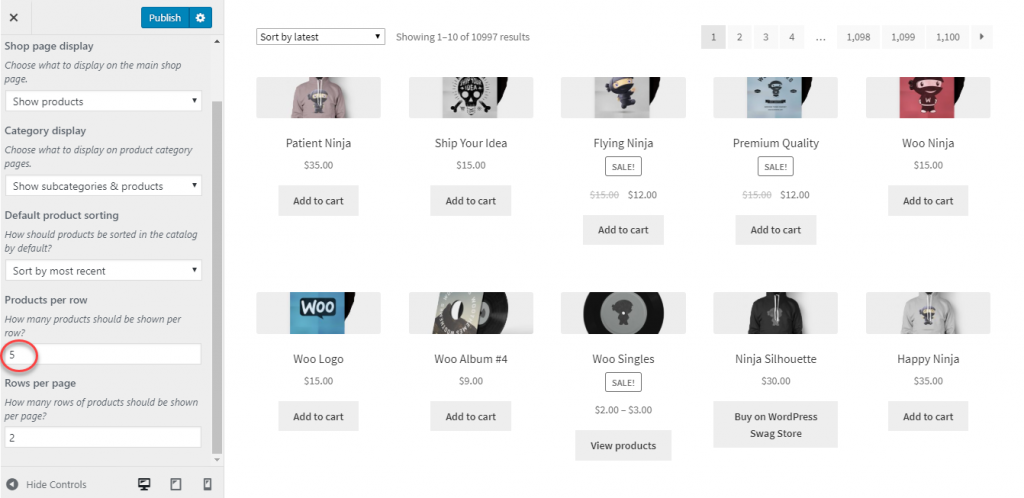
عدد الصفوف في الصفحة
يمكنك أيضًا تحديد عدد صفوف المنتجات التي سيتم عرضها في صفحة واحدة.

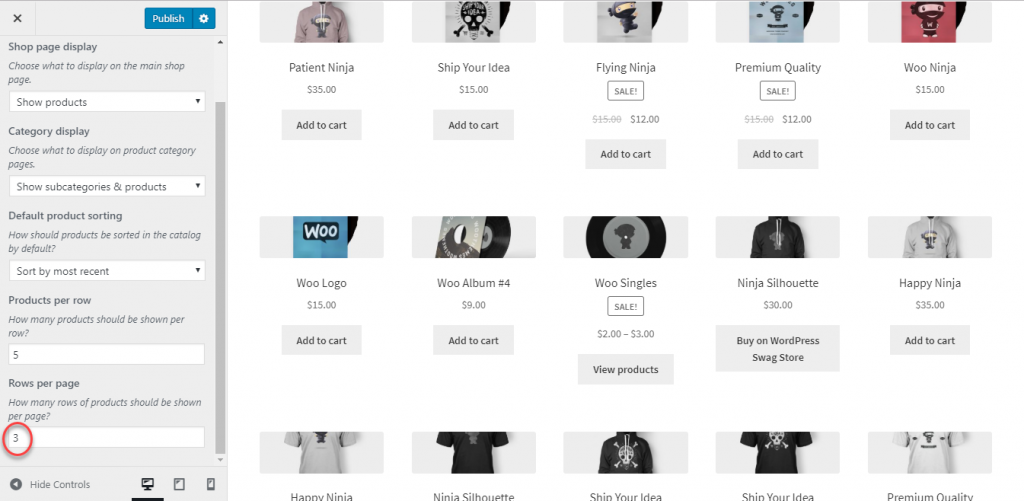
صور المنتج
سيساعدك هذا القسم في التحكم في كيفية عرض صور المنتج. بشكل أساسي ، يتم التحكم في مظهر صور الكتالوج والصور المصغرة باستخدام هذه الإعدادات. صور الكتالوج عبارة عن صور متوسطة الحجم يتم عرضها جنبًا إلى جنب مع المنتجات في المتجر وصفحات الفئات والمنتجات ذات الصلة والبيع الإضافي والبيع المتقاطع. وترتبط الصور المصغرة بعرض المنتج على سلة التسوق والأدوات.
يمكنك التحكم في مظهر كل من الصور المصغرة والكتالوج هنا. ومع ذلك ، لا يمكن هنا التحكم في صور المنتج الفردي وإعدادات معرض الصور ، وهو ما يمكنك القيام به من صفحات المنتجات الفردية. نحن نصف العملية الأساسية للتعامل مع صور المنتج ومعرض الصور لاحقًا في المقالة.
هناك ثلاثة خيارات لإعداد الصور المصغرة والكتالوج هنا:
- 1: 1 - في نسبة 1: 1 ، سيتم اقتصاص الصور لتشكيل مربع.
- مخصص - يمكنك إعداد نسبة عرض إلى ارتفاع مخصصة من اختيارك إذا حددت الخيار الثاني. سيتم اقتصاص الصور في نسبة العرض إلى الارتفاع التي تختارها.
- غير مقصوص - هنا ، لن يتم اقتصاص الصور بواسطة WooCommerce. سيتم الحفاظ على نسبة العرض إلى الارتفاع الأصلية التي قمت بتحميل الصور بها.
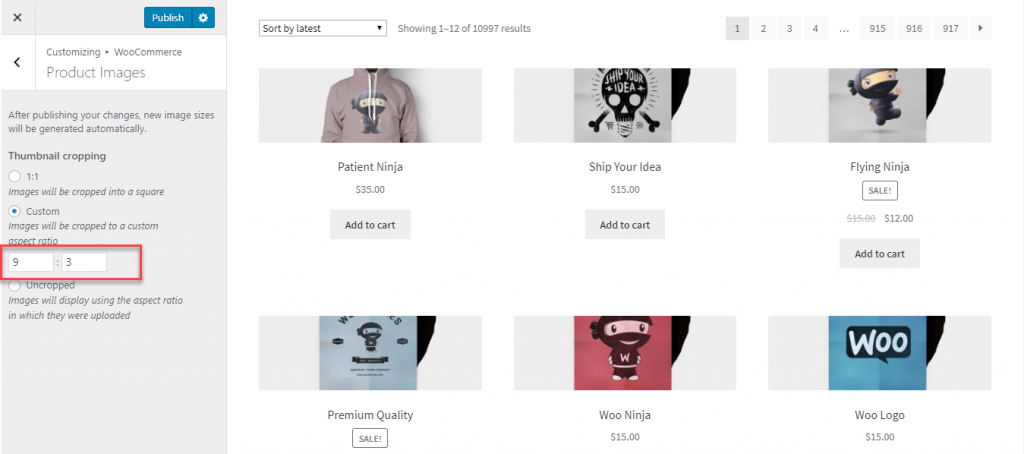
كيف تتعامل مع صور المنتج من صفحات المنتجات الفردية؟
يمكنك تعيين صورة المنتج الرئيسية من صفحة المنتج الفردية. في الزاوية اليمنى السفلية من صفحة تحرير المنتج ، سترى صورة المنتج الرئيسية بالإضافة إلى صور معرض المنتج.

يمكنك إزالة أو تحميل الصور الجديدة بسهولة من مكتبة الوسائط.
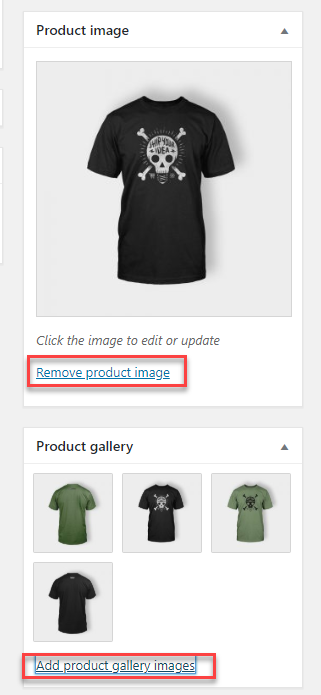
سيتمكن العملاء في صفحة تفاصيل المنتج من عرض كل من الصورة الرئيسية وصور المعرض المتعددة.
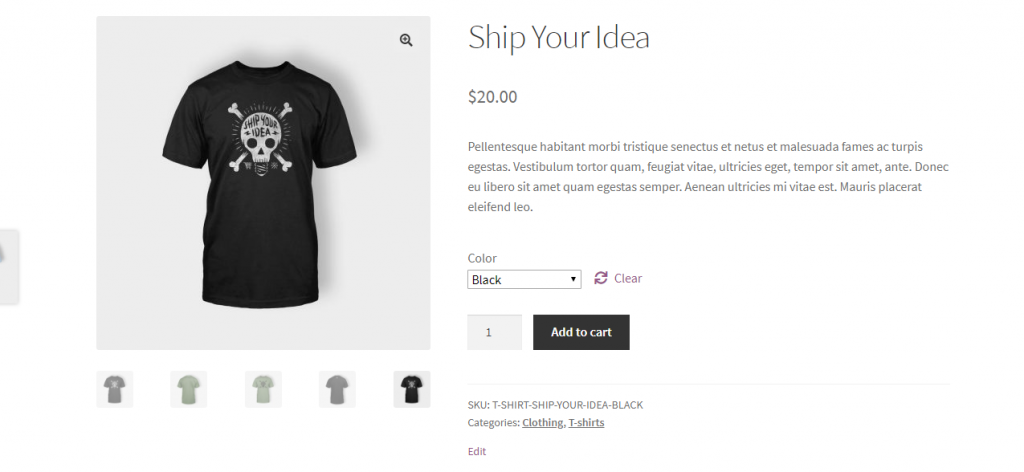
يوجد أيضًا خيار العرض المبسط الافتراضي ، والذي سيساعد العملاء على عرض المنتج عن قرب.

معاينة لأجهزة مختلفة
يتيح لك WooCommerce أيضًا رؤية المعاينة على أجهزة مختلفة. بشكل افتراضي ، يمكنك مشاهدة المعاينة لسطح المكتب. يمكنك أيضًا تغييره لفهم كيف سيبدو على جهاز لوحي أو هاتف محمول أيضًا.
في الزاوية السفلية اليمنى من لوحة التخصيص الخاصة بـ WooCommerce ، ستتمكن من رؤية الإعدادات لتغيير خيار المعاينة.
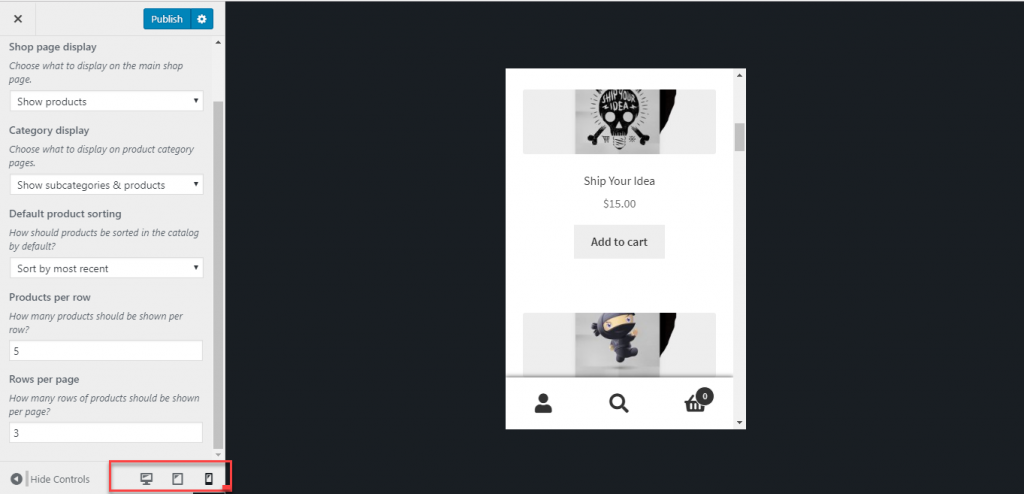
الدفع
باستخدام WooCommerce Customizer ، يمكنك أيضًا إجراء بعض التعديلات على كيفية عرض صفحة الخروج الخاصة بك. هنا ، يمكنك جعل بعض حقول الإدخال إلزامية ، بالإضافة إلى إعداد نص لسياسة وشروط الخصوصية الخاصة بك.
يتطلب عمل بعض الحقول
أولاً ، يمكنك تحديد كيف تريد حقول إدخال معينة على صفحة الخروج. يمكنك تحديد ما إذا كنت تريد حقل اسم الشركة وسطر العنوان 2 ورقم الهاتف مطلوبًا أو اختياريًا. يوجد هنا خيار لعرض علامة النجمة على الحقول المطلوبة. يمكنك تحديد خانة الاختيار لتمكينه أو تركه فارغًا لعدم عرض علامة النجمة.
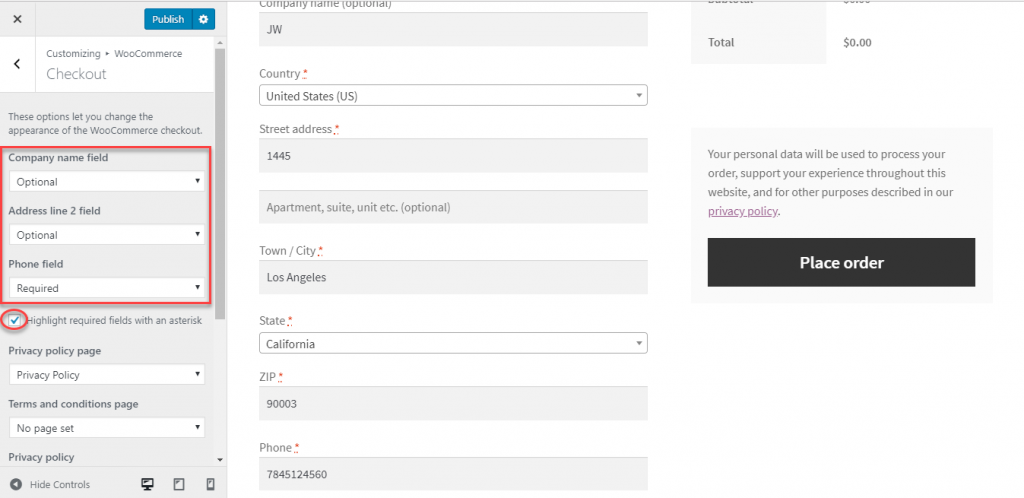
هنا ، يمكنك أيضًا تعيين صفحات لسياسة الخصوصية والبنود والشروط الخاصة بك. يجب عليك إنشاء صفحات منفصلة لهذه الصفحات ، ثم تحديد تلك الصفحات من القائمة المنسدلة.
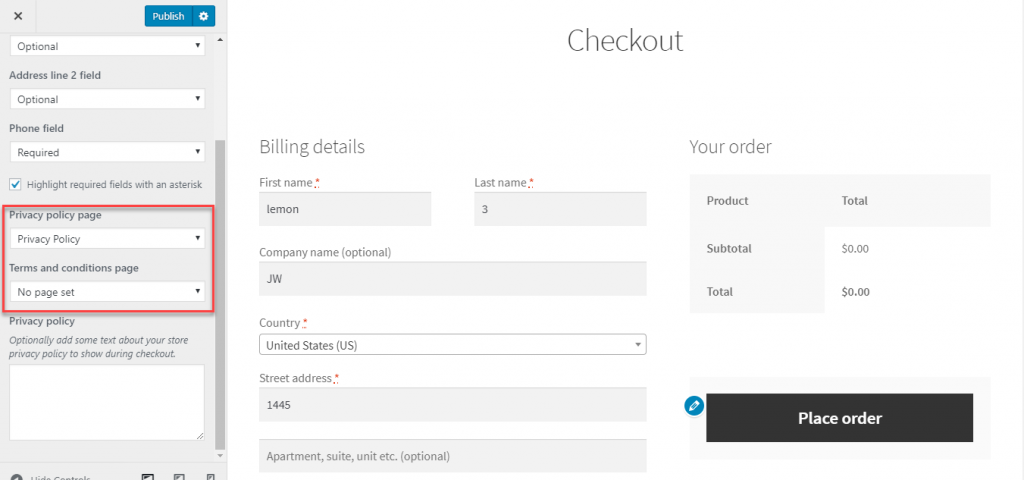
أيضًا ، يمكنك اختياريًا إضافة نص قصير يصف سياسة الخصوصية الخاصة بك على صفحة الخروج. يمكن تعيين المحتوى لذلك هنا.
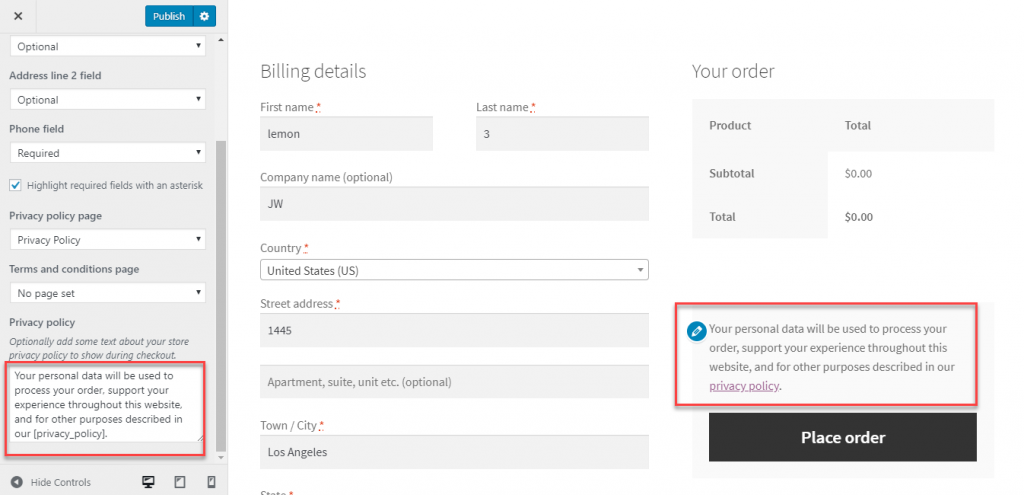
الآن ، عندما تقوم بتعيين صفحة الشروط والأحكام ، يمكنك التأكد من قراءة العملاء لها عن طريق إضافة حقل تسجيل الخروج. يمكنك أيضًا إضافة أو تعديل النص الذي سيتم عرضه هنا.
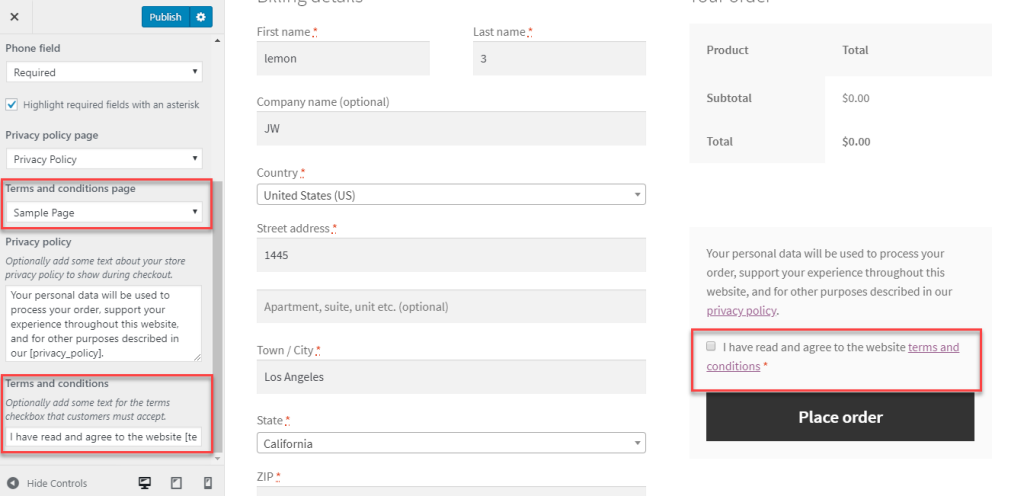
آمل أن تكون قد حصلت على نظرة عامة على إعدادات أداة تخصيص WooCommerce التي ستراها مع أحدث إصدارات WooCommerce. بالنسبة لأولئك الذين يستخدمون الإصدارات القديمة ، هناك مجموعة أخرى من الخيارات ضمن علامة التبويب العرض. اترك لنا تعليق إذا كان لديك أي مخاوف.
قراءة متعمقة
- إعدادات منتج WooCommerce
- كيفية إعداد متجر WooCommerce من البداية.
- صور منتجات أفضل لمتجر WooCommerce الخاص بك.
