كيفية نسخ منشور في ووردبريس؟ (مع المكونات الإضافية وبدونها)
نشرت: 2019-11-02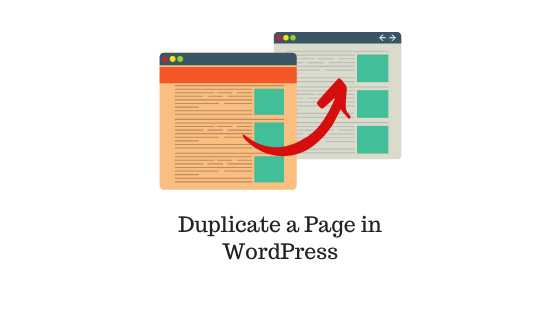
آخر تحديث - 8 يوليو 2021
ربما كانت هناك حالات أردت فيها نسخ صفحة WordPress أو نشرها بحيث يمكنك إجراء التغييرات دون لمس المصدر الأصلي. يحدث هذا عادةً عندما يريد المحرر من مؤلف مبتدئ إجراء تغييرات على عمله دون التأثير على مقالته الأصلية.
بالطبع ، يمكنك نسخ المحتوى النصي بالكامل إلى مستند نصي ، ولكن ماذا لو كانت هناك عناصر وسائط وعناصر سمة موقع الويب وعناصر منشئ الصفحة قد لا يتم نسخها بشكل صحيح في المستند المكرر؟
هناك أيضًا حالات تقوم فيها بتصميم موقع الويب وتريد إجراء اختبار A / B عن طريق إنشاء نسختين من صفحة الويب أو الصفحة المقصودة أو صفحة المنتج. ستحتاج إلى معظم المحتوى في كلٍّ من إصداري الصفحات. وبالتالي ، تحتاج إلى إيجاد طرق سهلة لنسخ صفحة في WordPress.
في هذه المقالة ، سنناقش طرق نسخ منشور في WordPress. في الواقع يمكن إدارة كل من الصفحات ومنشورات المدونة بهذه الطريقة. سننظر في طرق من الأساليب اليدوية والمباشرة إلى استخدام المكونات الإضافية.
ارجع إلى مقالتنا حول كيفية تكرار صفحة WordPress لمشاهدة مثال محدد مع فيديو لصفحة WordPress.
كيفية نسخ منشور في ووردبريس؟
هناك طريقتان بسيطتان لنسخ منشور في WordPress:
- بدون ملحقات
- نسخ المحتوى ولصقه في محرر Gutenberg
- نسخ ولصق المحتوى في المحرر الكلاسيكي
- مع ملحقات WordPress (موصى به)
تعتبر الطرق التي تتضمن بدون مكونات إضافية هي الأنسب عندما تضطر إلى تكرار مشاركة واحدة أو اثنتين. لتكرار عدد أكبر من المنشورات ولإتباع نهج أسهل ، من الأفضل دائمًا استخدام المكونات الإضافية.
دعونا نفهم كل طريقة بالتفصيل.
1. بدون ملحقات
ط) نسخ المحتوى ولصقه في محرر Gutenberg
إذا كنت تستخدم محرر Gutenberg ، فيجب أن تلاحظ أن أحدث الإصدارات تأتي مع إعداد بسيط يتيح لك نسخ محتوى الصفحة / المنشور بالكامل بما في ذلك الصور بالتنسيق المناسب.
لأغراض التوضيح ، دعونا نفتح منشور WordPress في محرر Gutenberg.
- انقر فوق أيقونة مسار التنقل (ثلاث نقاط رأسية) الموضوعة في الزاوية اليمنى العليا لواجهة المحرر.
- من عناصر القائمة المدرجة ، انقر فوق خيار نسخ كل المحتوى ، كما هو موضح في لقطة الشاشة أدناه.
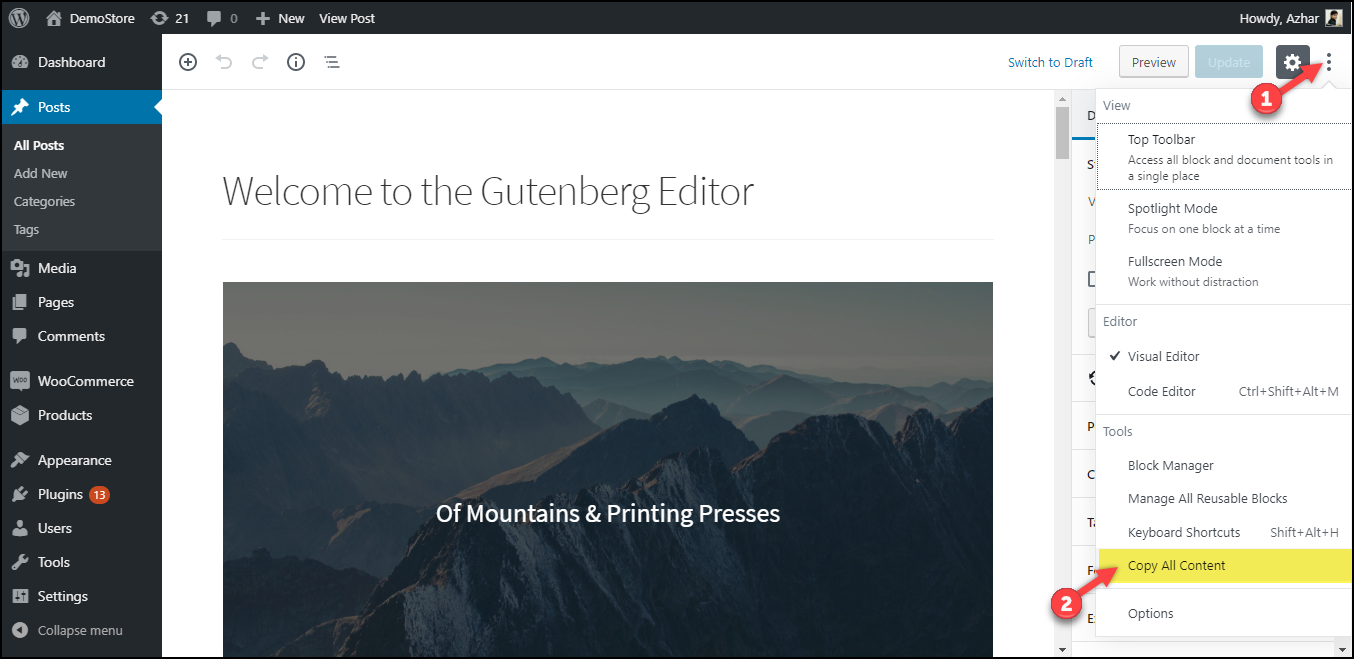
3. يمكنك بعد ذلك إضافة منشور WordPress جديد ، وإدخال عنوان مناسب ولصق المحتوى في الجزء الأول من المحرر. سيتم لصق المحتوى الكامل بالتنسيق الأصلي في مشاركتك الجديدة. يمكنك بعد ذلك تعديل المنشور المكرر أو تحديثه أو التلاعب به.
في لقطة الشاشة أدناه ، يمكنك رؤية المنشور المكرر من موقع WordPress الخاص بنا.
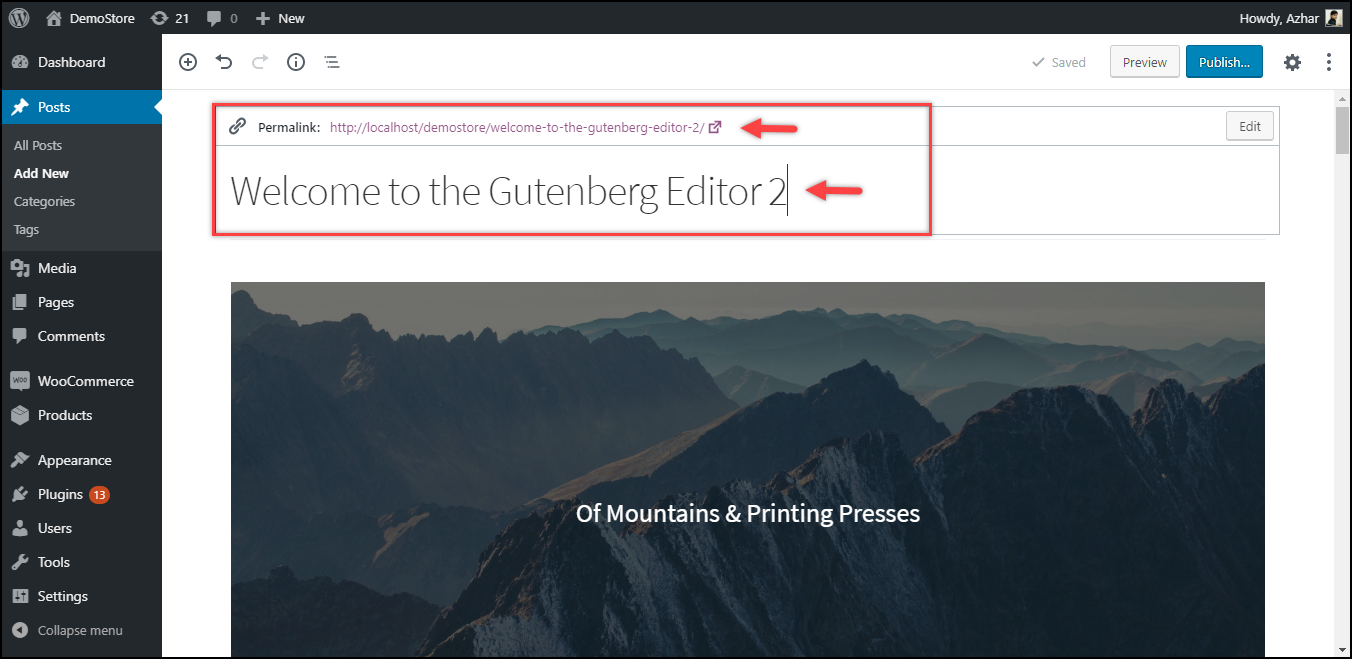
سهل أليس كذلك؟
ب) نسخ المحتوى ولصقه في المحرر الكلاسيكي
إذا كنت لا تزال تستخدم محرر WordPress Classic ، فهناك طريقة أيضًا!
- افتح منشور WordPress في المحرر الكلاسيكي.
- قم بالتبديل إلى وضع النص وانسخ كل محتوى المنشور ، كما هو موضح في لقطة الشاشة أدناه.
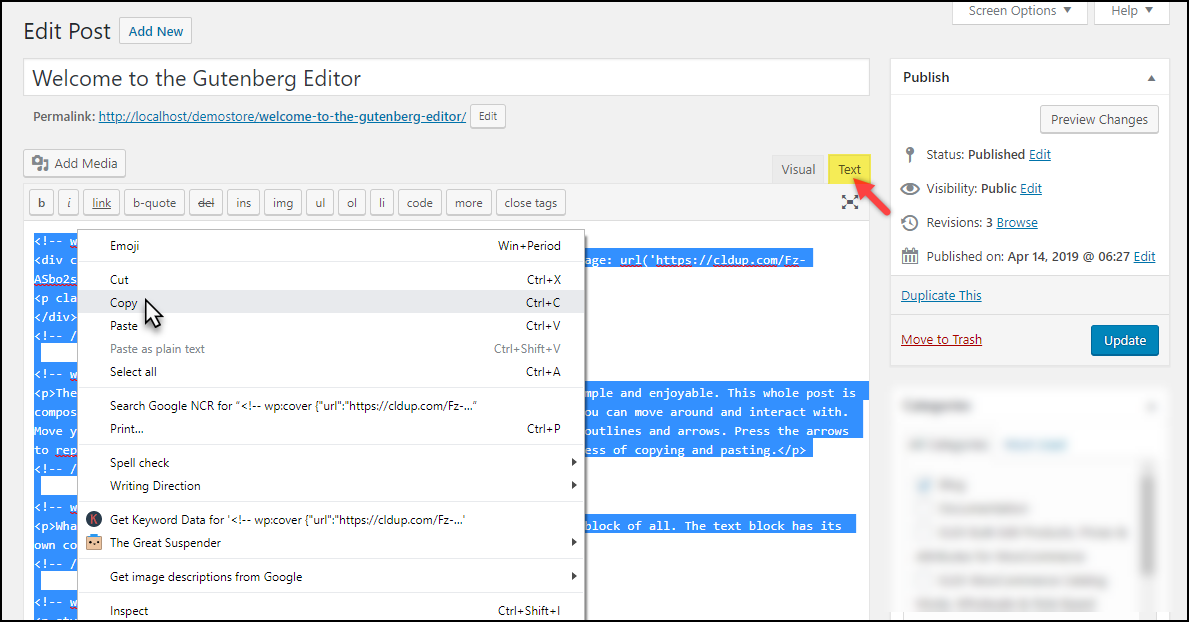
3. تمامًا كما في الطريقة السابقة ، أضف منشور WordPress جديدًا ، وأعطِ عنوانًا مناسبًا ، والصق المحتوى. تأكد من التبديل إلى وضع النص في منشور المدونة الجديد.
4. أخيرًا ، قم بالتبديل إلى الوضع المرئي لرؤية المحتوى المكرر في المنشور الجديد. يمكنك بعد ذلك المضي قدمًا في تحرير المحتوى ، بينما يظل مصدرك الأصلي كما هو.
ملاحظة: الطريقتان المذكورتان أعلاه تبدو بسيطة ، لكنهما غير فعالين عندما يكون لديك الكثير من الصفحات / المنشورات المراد نسخها. ومن ثم ، كما هو الحال دائمًا ، هناك مكونات إضافية تجعل عملك أسهل كثيرًا ، وهو ما سنناقشه في طريقتنا التالية.
2. مع ملحقات WordPress (موصى به)
بينما توجد مكونات إضافية لاستنساخ موقع بأكمله أو ترحيله أو نسخه احتياطيًا ، هناك أيضًا مكونات إضافية لتكرار الصفحات والمشاركات أيضًا. هناك العديد من المكونات الإضافية المجانية وكذلك المتميزة في السوق.
دعونا نلقي نظرة على بعض المكونات الإضافية المجانية لتكرار صفحة.
ط) مشاركة مكررة
هذا هو أحد المكونات الإضافية الأكثر شيوعًا لتكرار المنشورات. يسمح لك المكون الإضافي بعمل نسخ من منشوراتك الأصلية وتعديلها. يوفر المكون الإضافي عدة طرق لاستنساخ الصفحات والمشاركات. في لوحة معلومات منشورات WordPress ، يمكنك إما النقر فوق خيار Clone لاستنساخ المنشور على الفور أو النقر فوق خيار مسودة جديدة لإنشاء صفحة مكررة في WordPress وفتحها للتحرير.

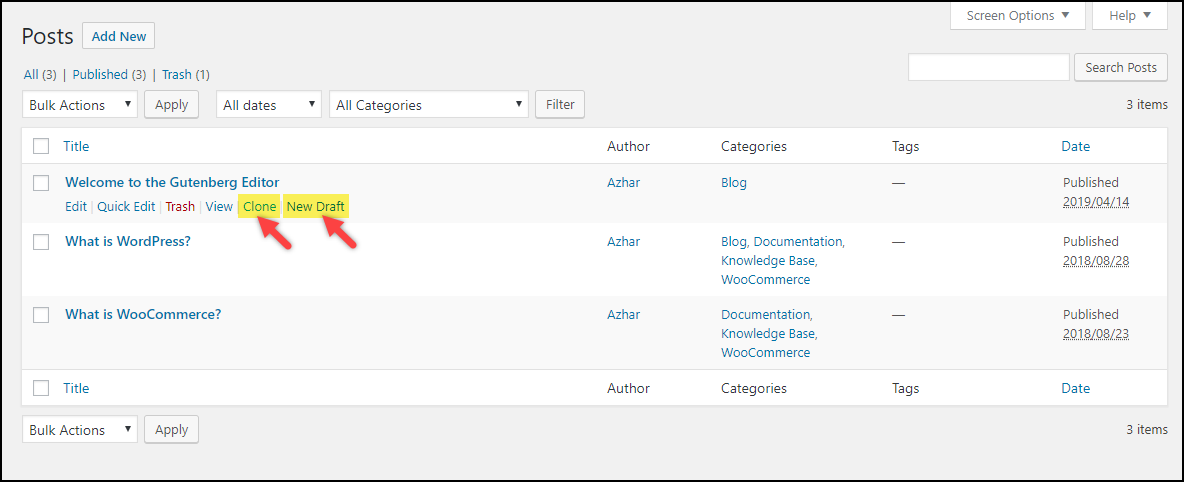
يمكنك أيضًا استنساخ المنشور / الصفحة في عملية التحرير. يمكنك النقر فوق نسخ إلى مسودة جديدة يتم وضعها في مربع التعريف للنشر أو في شريط إدارة WordPress العلوي ، كما هو موضح في لقطة الشاشة أدناه.
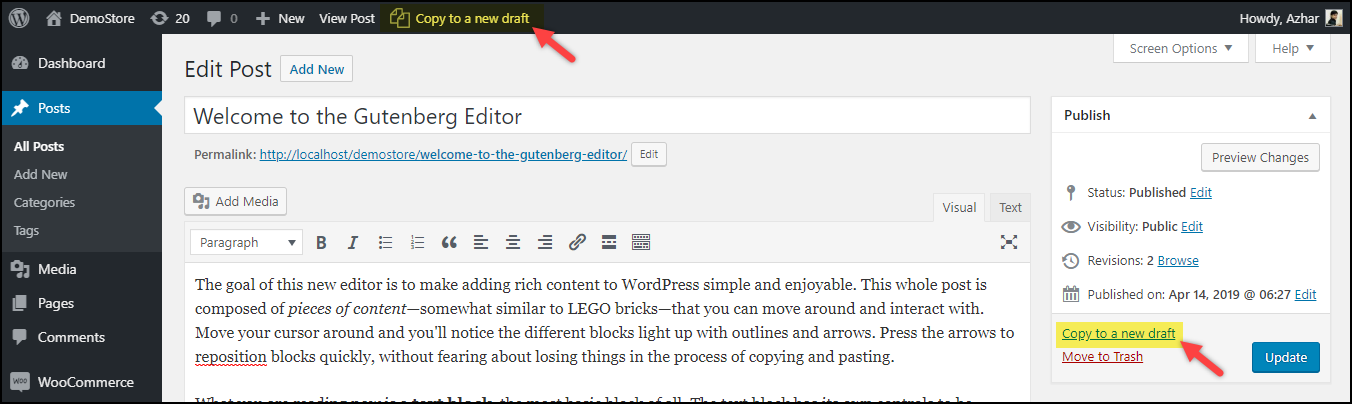
أحد أهم ميزات المكون الإضافي هو قدرته على استنساخ الصفحات / المنشورات بكميات كبيرة . للقيام بذلك ، تحتاج فقط إلى تحديد منشورات متعددة في لوحة معلومات منشورات WordPress وتحديد خيار Clone من القائمة المنسدلة Bulk Action ، كما هو موضح في لقطة الشاشة أدناه.
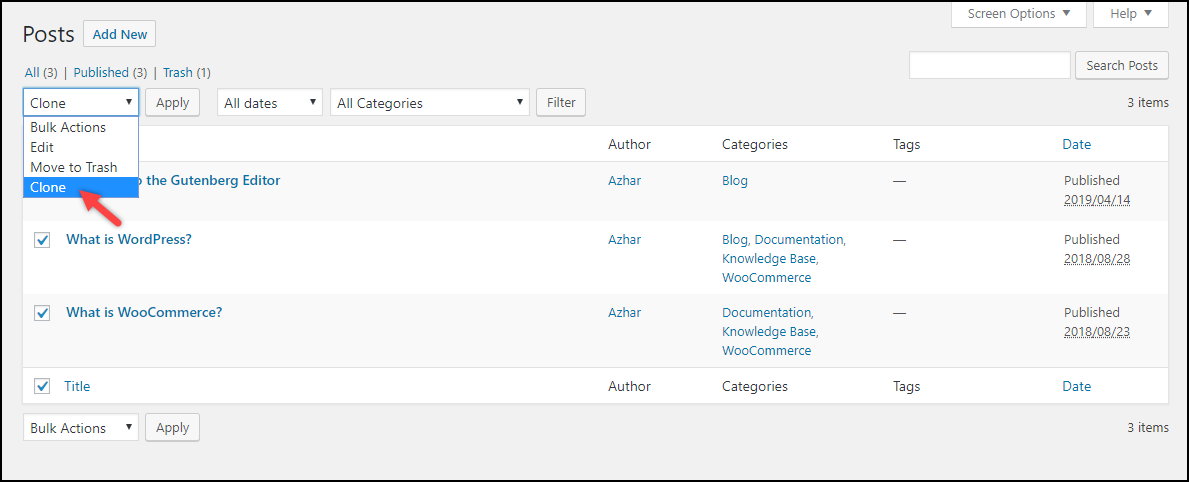
يمكن أن تكون هذه الميزة مفيدة للغاية إذا كنت تريد تكرار صفحات أو منشورات متعددة في وقت واحد.
قم بتنزيل البرنامج المساعد
ب) صفحة مكررة
هذا مكون إضافي مفيد يتيح لك تكرار المنشورات والصفحات بسهولة. يمكنك ببساطة النقر فوق Duplicate This! رابط لإنشاء صفحة / منشور WordPress مكرر ، من لوحة معلومات منشورات WordPress ، كما هو موضح في لقطة الشاشة أدناه.
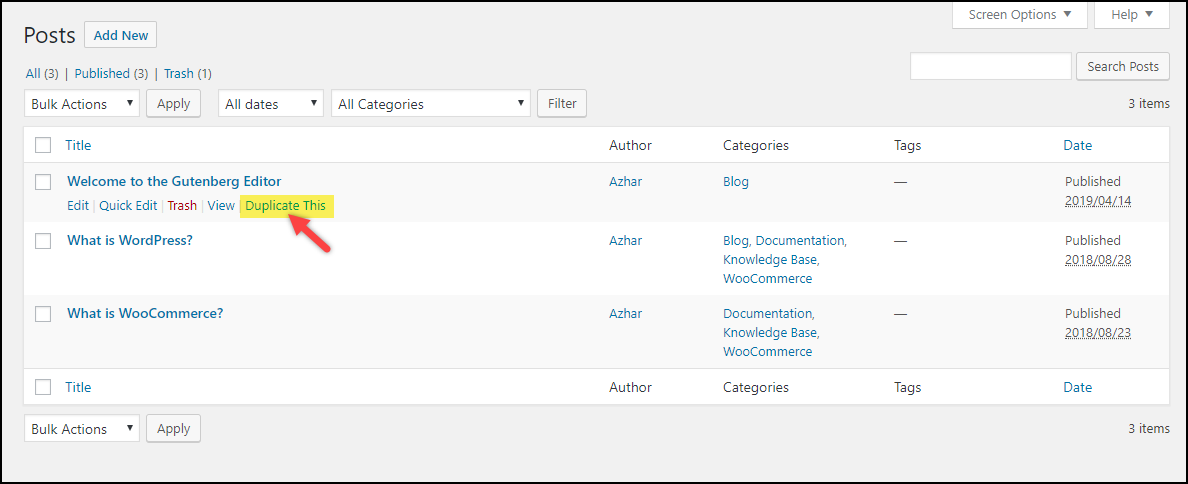
يتوفر هذا الإعداد أيضًا في صفحة / منشور التحرير الفردي الموجود في مربع نشر التعريف ، كما هو موضح في لقطة الشاشة أدناه.
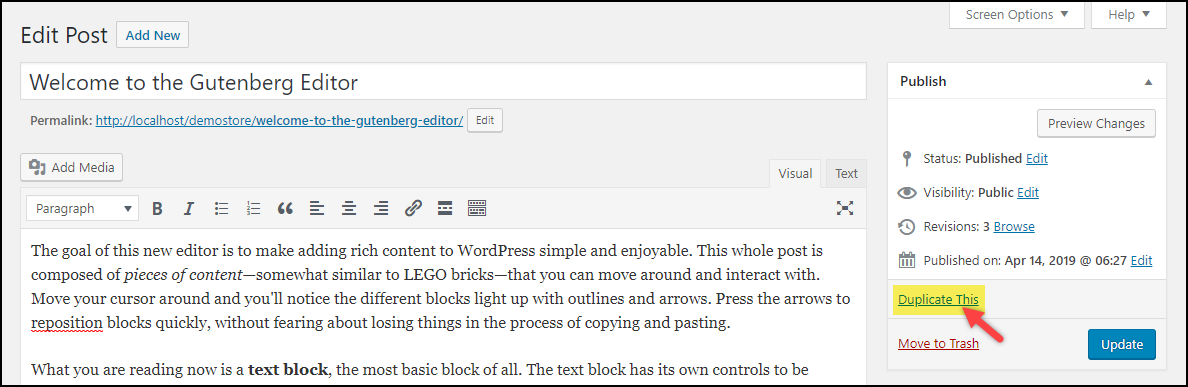
بالإضافة إلى ذلك ، تسمح لك إعدادات المكون الإضافي الأساسية بتهيئة التكرار. يمكنك اختيار المحرر المطلوب ، وحالة النشر ، وإعادة توجيه رابط النسخ ، ولاحقة المشاركة المكررة.
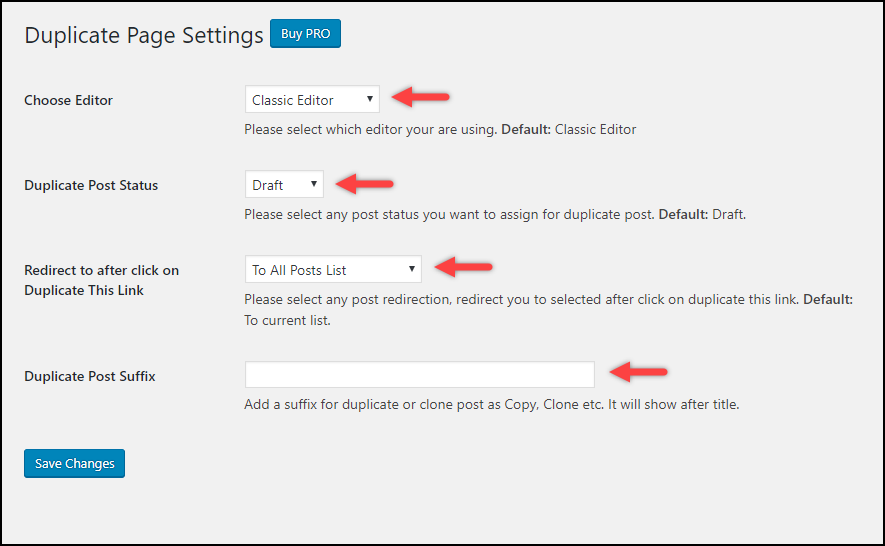
يأتي المكون الإضافي أيضًا في إصدار Pro الذي يسمح لك بتكرار الصفحات وتقييد بعض المستخدمين فقط من الوصول إلى النسخ المكررة ، وتغيير عنوان الصفحة المكررة ، وبادئة المنشور ، ولاحقة المنشور ، والعديد من المرشحات الأخرى.
قم بتنزيل البرنامج المساعد
يمكنك أيضا مشاهدة الفيديو التعليمي أدناه.
استنتاج
بينما يبدو تكرار الصفحات أو المنشورات أمرًا سهلاً ، يجب ألا يتم ذلك إلا عندما يكون ذلك ضروريًا حقًا. يمكن أن يؤثر إنشاء نسخ متعددة من المحتوى الخاص بك على هيكل موقع الويب الخاص بك وكذلك تحسين محركات البحث. محركات البحث تكره نسخًا متعددة من نفس المحتوى. وبالتالي ، تأكد من الاحتفاظ بنسخة واحدة فقط بعد إجراء التغييرات المطلوبة. يمكنك أيضًا التحقق من المحتوى المكرر في موقعك باستخدام مواقع مثل Siteliner و Sitechecker و CopyScape .
هل عملت أي من الطرق من أجلك؟ أو لديك أي استفسار؟ لا تخبرنا في التعليقات!
واقترح ريدينج:
- كيفية إدارة النسخ الاحتياطي التلقائي لـ WordPress باستخدام الإضافات؟
- كيفية عمل نسخة احتياطية من ملفات وقواعد بيانات موقع WordPress؟
يمكنك التحقق من مقالات المدونة حول أساسيات WordPress أو أمان وأداء WordPress أو تخصيصات WooCommerce للتعرف على الجوانب المختلفة لـ WordPress و WooCommerce.
أو تابع استكشاف LearnWoo لمزيد من المقالات المذهلة.
