WordPress'te Bir Yazı Nasıl Çoğaltılır? (Eklentili ve Eklentisiz)
Yayınlanan: 2019-11-02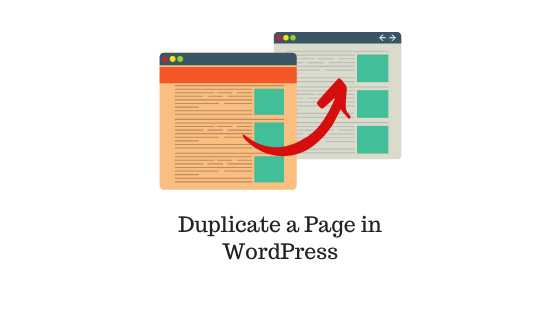
Son güncelleme - 8 Temmuz 2021
Orijinal kaynağa dokunmadan değişiklik yapabilmek için bir WordPress sayfasını veya gönderisini çoğaltmak istediğiniz durumlar olabilir. Bu genellikle bir editör, genç bir yazarın orijinal makalesini etkilemeden çalışmasında değişiklik yapmasını istediğinde olur.
Elbette, tüm metin içeriğini bir metin belgesine kopyalayabilirsiniz, ancak kopyalanan belgede doğru şekilde kopyalanamayan medya öğeleri, web sitesi tema öğeleri ve sayfa oluşturucu öğeleri varsa ne olur?
Web sitesini tasarladığınız ve bir web sayfasının, açılış sayfasının veya bir ürün sayfasının iki versiyonunu oluşturarak A/B Testi yapmak istediğiniz durumlar da vardır. Sayfaların her iki versiyonunda da içeriğin çoğuna ihtiyacınız olacaktır. Bu nedenle, WordPress'te bir sayfayı çoğaltmanın kolay yollarını bulmanız gerekir.
Bu yazıda, WordPress'te bir gönderiyi çoğaltma yöntemlerini tartışacağız. Aslında hem sayfalar hem de blog yazıları bu şekilde yönetilebilir. Eklentileri kullanmaya yönelik manuel, basit yaklaşımlardan yöntemlere bakacağız.
Bir WordPress sayfasının videolu belirli bir örneğini görmek için bir WordPress sayfasının nasıl çoğaltılacağına ilişkin makalemize bakın.
WordPress'te Bir Yazı Nasıl Çoğaltılır?
WordPress'te bir gönderiyi kopyalamanın iki basit yolu vardır:
- Eklentiler Olmadan
- Gutenberg editöründe içeriği kopyalayıp yapıştırma
- Klasik düzenleyicide içeriği kopyalayıp yapıştırma
- WordPress Eklentileri ile (Önerilen)
Eklenti içermeyen yöntemler, bir veya iki gönderiyi çoğaltmanız gerektiğinde en uygunudur. Daha fazla sayıda gönderiyi çoğaltmak ve daha kolay bir yaklaşım için eklentileri kullanmak her zaman en iyisidir.
Her yöntemi ayrıntılı olarak anlayalım.
1. Eklentiler Olmadan
i) Gutenberg editöründe içeriği kopyalayıp yapıştırma
Gutenberg düzenleyicisini kullanıyorsanız, en son sürümlerin, sayfanın/gönderinin tüm içeriğini, uygun biçimlendirmeye sahip resimler de dahil olmak üzere kopyalamanıza izin veren basit bir ayarla birlikte geldiğini unutmamalısınız.
Gösteri amacıyla Gutenberg editöründe bir WordPress gönderisi açalım.
- Editör arayüzünün sağ üst köşesinde bulunan kırıntı simgesine (üç dikey nokta) tıklayın.
- Listelenen menü öğelerinden, aşağıdaki ekran görüntüsünde gösterildiği gibi Tüm İçeriği Kopyala seçeneğine tıklayın.
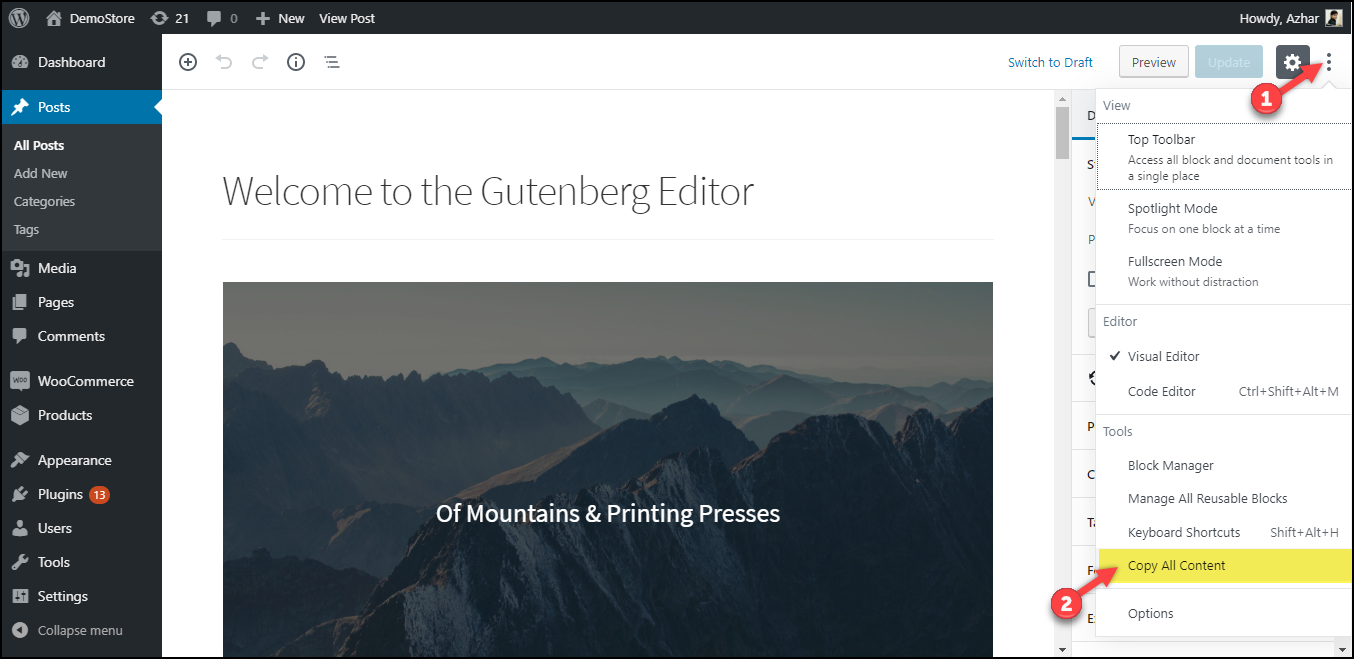
3. Ardından yeni bir WordPress gönderisi ekleyebilir, uygun bir başlık girebilir ve içeriği düzenleyicinin ilk bloğuna yapıştırabilirsiniz. Orijinal biçimlendirmeye sahip içeriğin tamamı yeni gönderinize yapıştırılacaktır. Ardından, çoğaltılan gönderiyi düzenleyebilir, güncelleyebilir veya oynatabilirsiniz.
Aşağıdaki ekran görüntüsünde, WordPress sitemizden yinelenen gönderiyi görebilirsiniz.
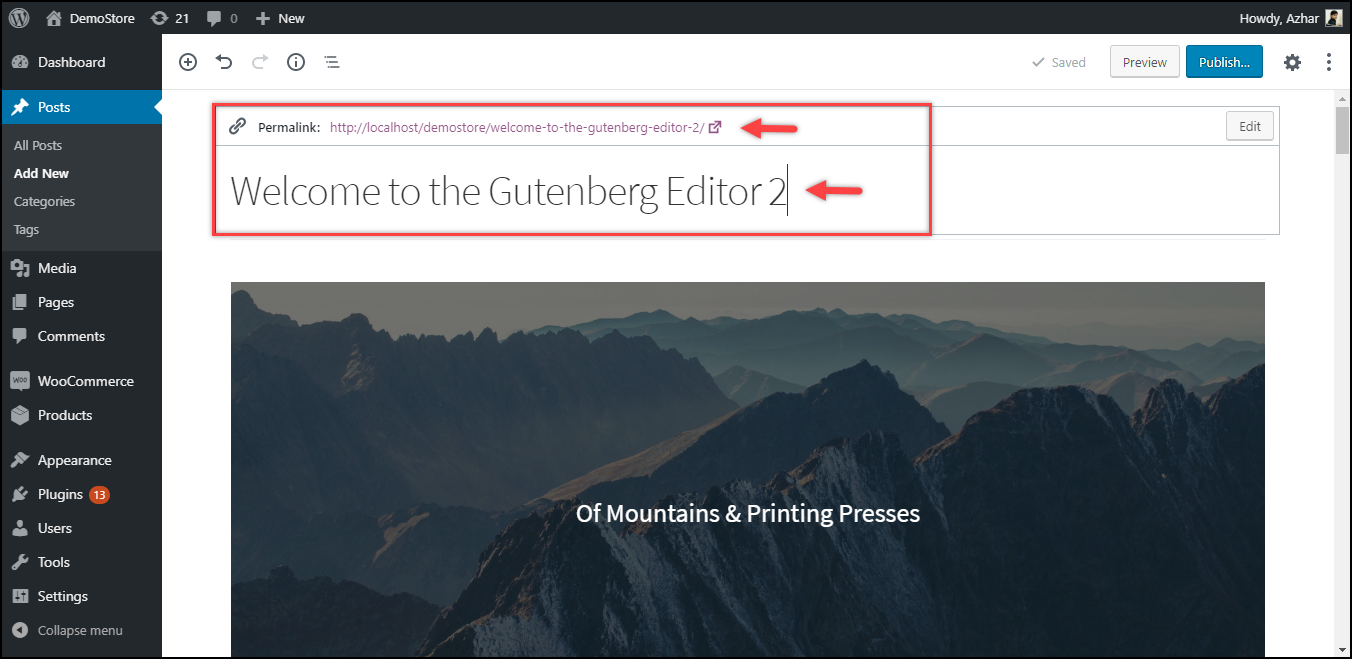
Kolay değil mi?
ii) Klasik düzenleyicide içeriği kopyalayıp yapıştırma
Hâlâ WordPress Classic düzenleyicisini kullanıyorsanız, bunun da bir yolu var!
- Klasik düzenleyicide bir WordPress gönderisi açın.
- Metin moduna geçin ve aşağıdaki ekran görüntüsünde gösterildiği gibi gönderinin tüm içeriğini kopyalayın.
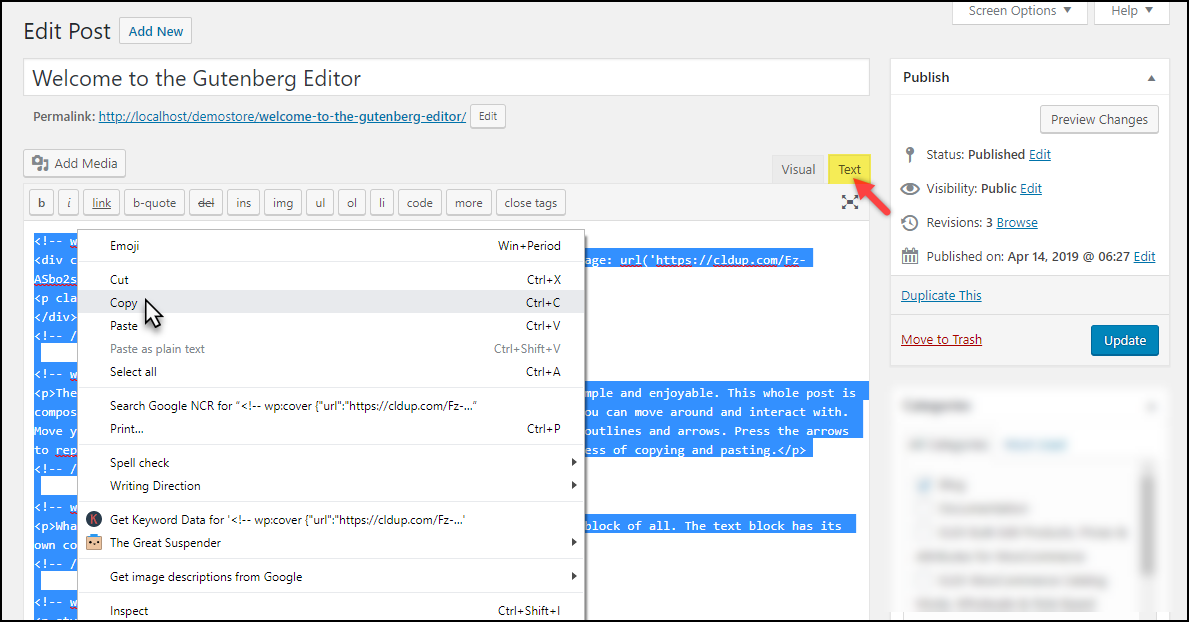
3. Tıpkı önceki yöntemde olduğu gibi, yeni bir WordPress gönderisi ekleyin, uygun bir başlık verin ve içeriği yapıştırın. Yeni blog gönderisinde Metin moduna geçtiğinizden emin olun.
4. Son olarak, yeni gönderide yinelenen içeriği görmek için Görsel moda geçin. Ardından, orijinal kaynağınıza dokunulmadan içeriği düzenlemeye devam edebilirsiniz.
Not: Yukarıdaki iki yöntem basit görünmektedir, ancak çoğaltılacak çok sayıda sayfanız/gönderiniz olduğunda verimsizdir. Bu nedenle, her zaman olduğu gibi, bir sonraki yöntemimizde tartışacağımız işinizi çok daha kolay hale getirecek eklentiler var.
2. WordPress Eklentileri ile (Önerilen)
Tüm siteyi klonlamak, taşımak veya yedeklemek için eklentiler olsa da, sayfaları ve gönderileri çoğaltmak için eklentiler de vardır. Piyasada çeşitli ücretsiz ve premium eklentiler var.
Bir sayfayı çoğaltmak için bazı ücretsiz eklentilere bakalım.
i) Yinelenen Gönderi
Bu, gönderileri çoğaltmak için en popüler eklentilerden biridir. Eklenti, orijinal gönderilerinizin kopyalarını oluşturmanıza ve düzenlemenize olanak tanır. Eklenti, sayfaları ve gönderileri klonlamak için çeşitli yollar sunar. WordPress Gönderileri panosunda, gönderiyi hemen klonlamak için Klonla seçeneğine tıklayabilir veya bir WordPress kopya sayfası oluşturmak ve düzenlemeye açmak için Yeni Taslak seçeneğine tıklayabilirsiniz.

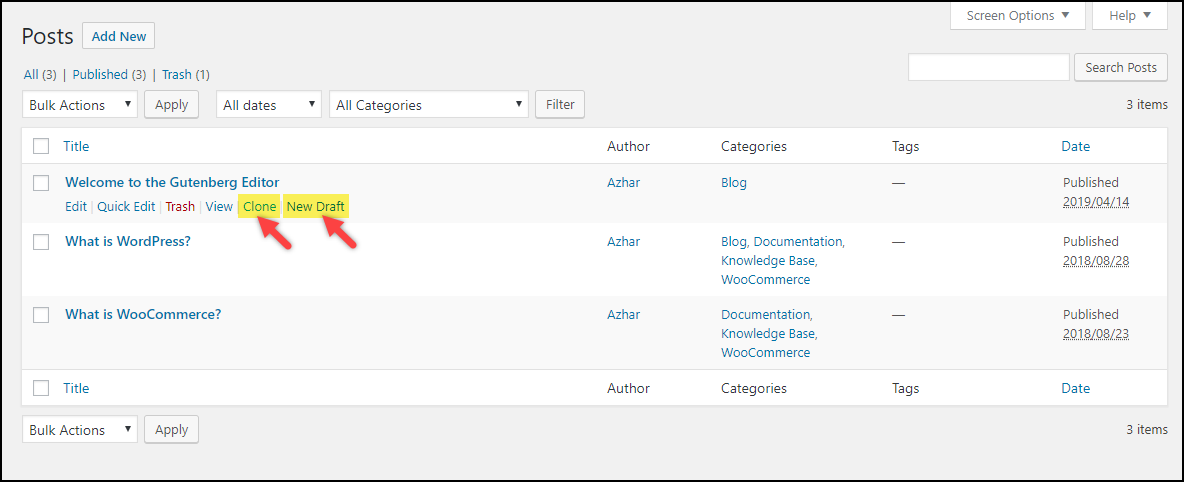
Ayrıca düzenleme sürecinde gönderiyi/sayfayı kopyalayabilirsiniz. Aşağıdaki ekran görüntüsünde gösterildiği gibi, yayınlama meta kutusuna veya üst WordPress yönetici çubuğuna yerleştirilen yeni bir taslağa kopyala'yı tıklayabilirsiniz.
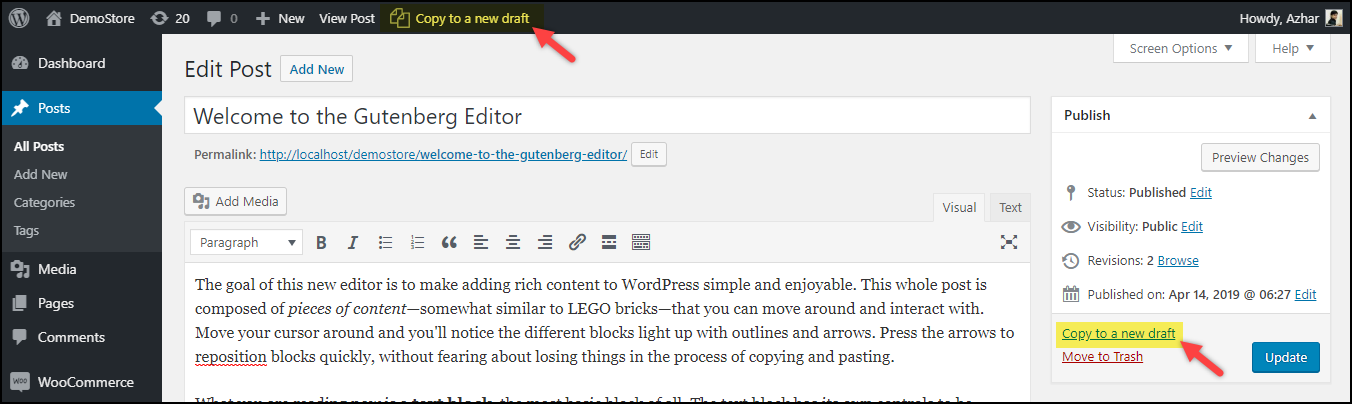
Eklentinin en önemli özelliklerinden biri, sayfaları/yayınları toplu olarak klonlayabilmesidir. Bunu yapmak için, WordPress Gönderileri panosunda birden fazla gönderi seçmeniz ve aşağıdaki ekran görüntüsünde gösterildiği gibi Toplu İşlem açılır listesinden Klonlama seçeneğini belirlemeniz yeterlidir.
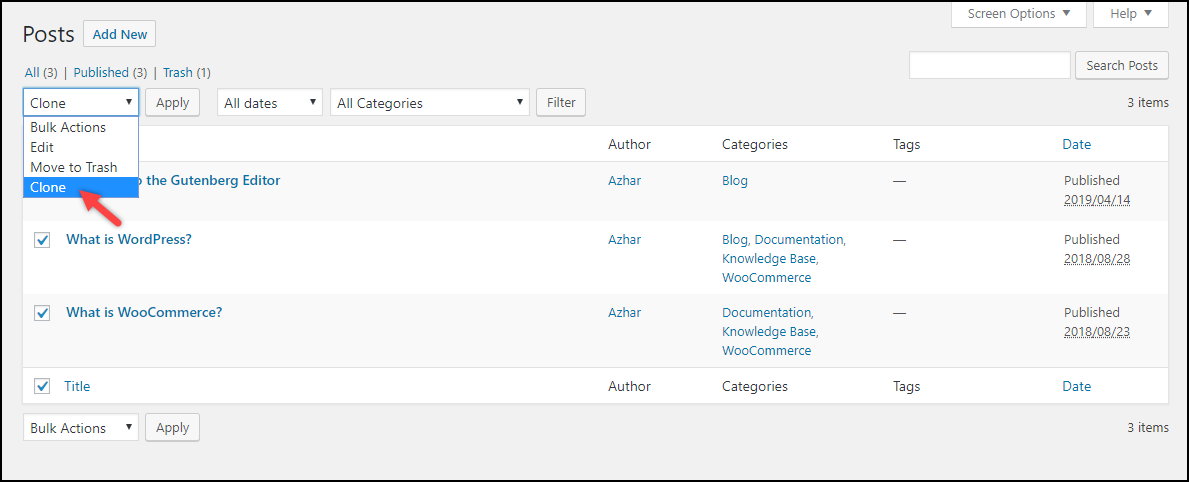
Aynı anda birden fazla sayfayı veya gönderiyi çoğaltmak istiyorsanız bu özellik oldukça kullanışlı olabilir.
Eklentiyi indirin
ii) Yinelenen Sayfa
Bu, gönderileri ve sayfaları kolayca çoğaltmanıza izin veren başka bir kullanışlı eklentidir. Bunu Çoğalt'a tıklamanız yeterlidir ! Aşağıdaki ekran görüntüsünde gösterildiği gibi, WordPress Gönderileri panosundan bir WordPress çoğaltılmış sayfası/yazısı oluşturmak için bağlantı.
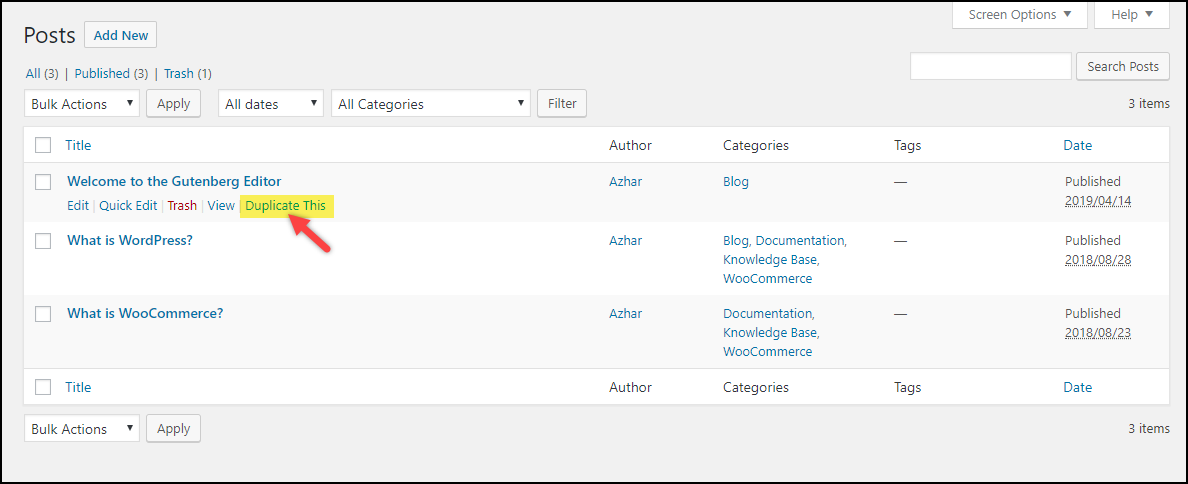
Bu ayar, aşağıdaki ekran görüntüsünde gösterildiği gibi Yayınla meta kutusunda bulunan bireysel düzenleme sayfasında/gönderisinde de mevcuttur.
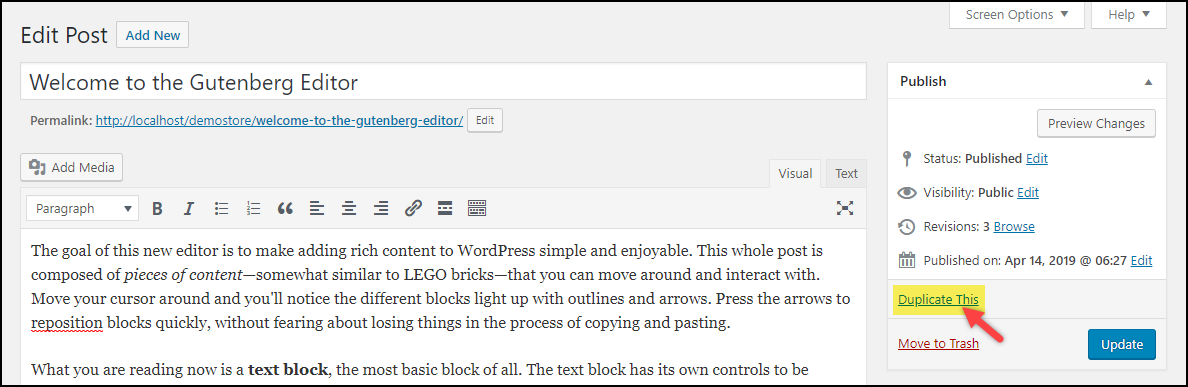
Buna ek olarak, çekirdek eklenti ayarları, çoğaltmayı yapılandırmanıza izin verir. İstediğiniz düzenleyiciyi, gönderi durumunu, klon bağlantı yeniden yönlendirmesini ve yinelenen gönderi son ekini seçebilirsiniz.
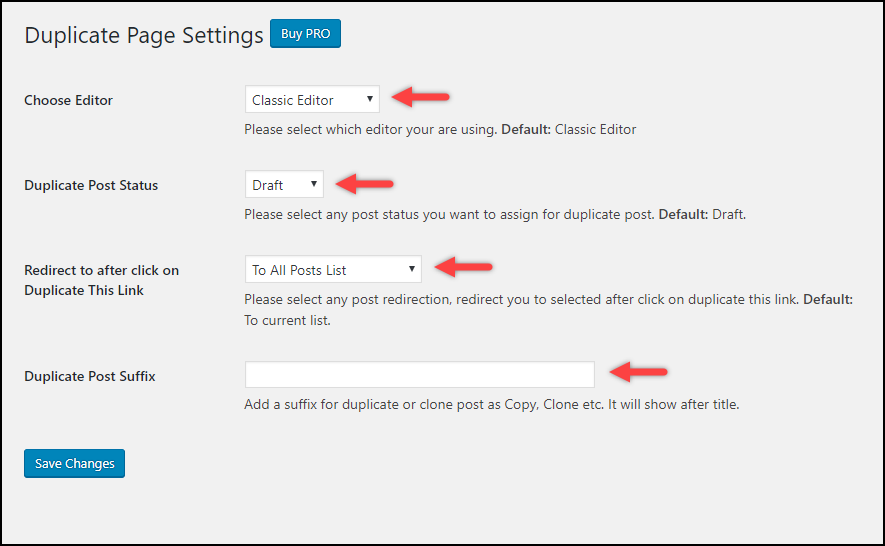
Eklenti ayrıca, sayfaları çoğaltmanıza ve yalnızca belirli kullanıcıların çoğaltılan kopyalara erişmesini kısıtlamanıza, çoğaltılan sayfanın başlığını, ön eki, son eki ve diğer birkaç filtreyi değiştirerek Pro sürümünde gelir.
Eklentiyi indirin
Aşağıdaki eğitim videosunu da izleyebilirsiniz.
Çözüm
Sayfaları veya gönderileri kopyalamak kolay gibi görünse de, yalnızca gerçekten gerekli olduğunda yapılmalıdır. İçeriğinizin birden çok kopyasını oluşturmak, web sitenizin yapısını ve SEO'yu etkileyebilir. Arama motorları aynı içeriğin birden çok kopyasından nefret eder. Bu nedenle, gerekli değişiklikleri yaptıktan sonra yalnızca bir kopya sakladığınızdan emin olun. Siteliner, Sitechecker ve CopyScape gibi siteleri kullanarak sitenizdeki yinelenen içeriği de kontrol edebilirsiniz.
Yöntemlerden herhangi biri işinize yaradı mı? Veya herhangi bir sorunuz mu var? Yorumlarda bize bildirin!
Önerilen Okuma:
- Eklentilerle Otomatik WordPress Yedekleme Nasıl Yönetilir?
- WordPress Site Dosyaları ve Veritabanları Nasıl Yedeklenir?
WordPress ve WooCommerce'in farklı yönleri hakkında bilgi edinmek için WordPress Temelleri, WordPress Güvenlik ve Performans veya WooCommerce özelleştirmeleri hakkındaki blog makalelerine göz atabilirsiniz.
Veya daha şaşırtıcı makaleler için LearnWoo'yu keşfetmeye devam edin .
