WordPressで投稿を複製する方法は? (プラグインありとなし)
公開: 2019-11-02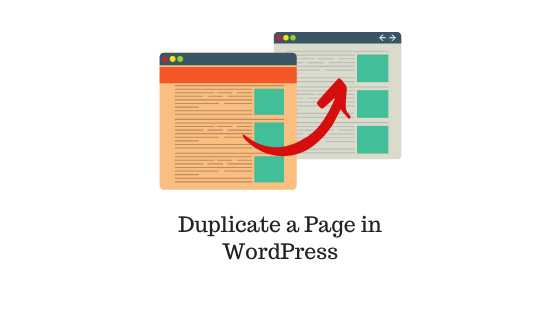
最終更新日-2021年7月8日
元のソースに触れることなく変更を加えることができるように、WordPressのページや投稿を複製したい場合があります。 これは通常、編集者が後輩の著者に元の記事に影響を与えずに自分の作品に変更を加えてほしい場合に発生します。
もちろん、テキストコンテンツ全体をテキストドキュメントにコピーすることもできますが、複製されたドキュメントで正しく複製されない可能性のあるメディア要素、Webサイトのテーマ要素、およびページビルダー要素がある場合はどうでしょうか。
Webサイトを設計していて、Webページ、ランディングページ、または製品ページの2つのバージョンを作成してA/Bテストを実行したい場合もあります。 両方のバージョンのページのほとんどのコンテンツが必要になります。 したがって、WordPressでページを複製する簡単な方法を見つける必要があります。
この記事では、WordPressで投稿を複製する方法について説明します。 実際には、ページとブログ投稿の両方をこの方法で管理できます。 プラグインを使用するための手動の簡単なアプローチからメソッドを調べます。
WordPressページを複製する方法についての記事を参照して、WordPressページのビデオを使用した特定の例を確認してください。
WordPressで投稿を複製する方法は?
WordPressで投稿を複製する簡単な方法は2つあります。
- プラグインなし
- グーテンベルクエディタでコンテンツをコピーして貼り付ける
- クラシックエディタでコンテンツをコピーして貼り付ける
- WordPressプラグインを使用(推奨)
プラグインを使用しない方法は、1つまたは2つの投稿を複製する必要がある場合に最適です。 より多くの投稿を複製し、より簡単なアプローチを行うには、プラグインを使用するのが常に最善です。
それぞれの方法を詳しく理解しましょう。
1.プラグインなし
i)グーテンベルクエディタでコンテンツをコピーして貼り付ける
グーテンベルクエディターを使用している場合、最新バージョンには、適切なフォーマットの画像を含むページ/投稿のコンテンツ全体をコピーできるシンプルな設定が付属していることに注意してください。
デモンストレーションの目的で、GutenbergエディターでWordPressの投稿を開きましょう。
- エディターインターフェイスの右上隅にあるブレッドクラムアイコン(3つの縦のドット)をクリックします。
- 以下のスクリーンショットに示すように、リストされたメニュー項目から、[すべてのコンテンツをコピー]オプションをクリックします。
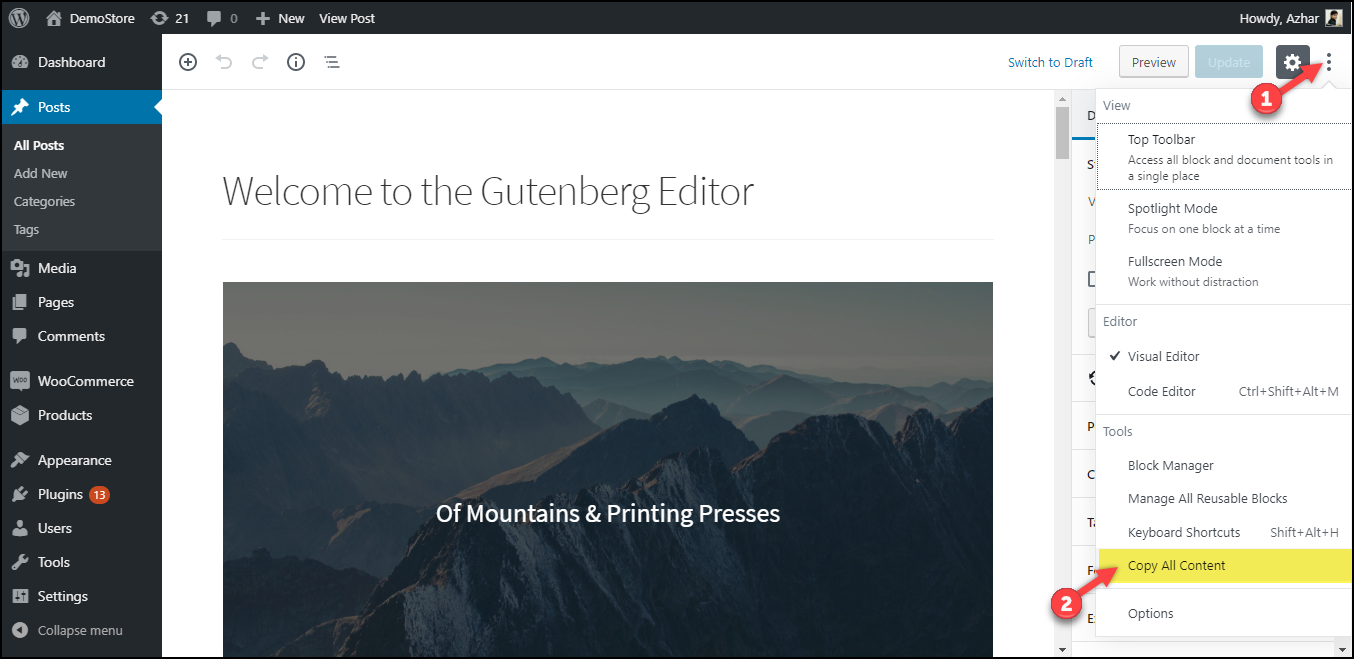
3.次に、新しいWordPress投稿を追加し、適切なタイトルを入力して、エディターの最初のブロックにコンテンツを貼り付けることができます。 元の形式の完全なコンテンツが新しい投稿に貼り付けられます。 その後、複製された投稿を編集、更新、または再生できます。
以下のスクリーンショットでは、WordPressサイトから複製された投稿を見ることができます。
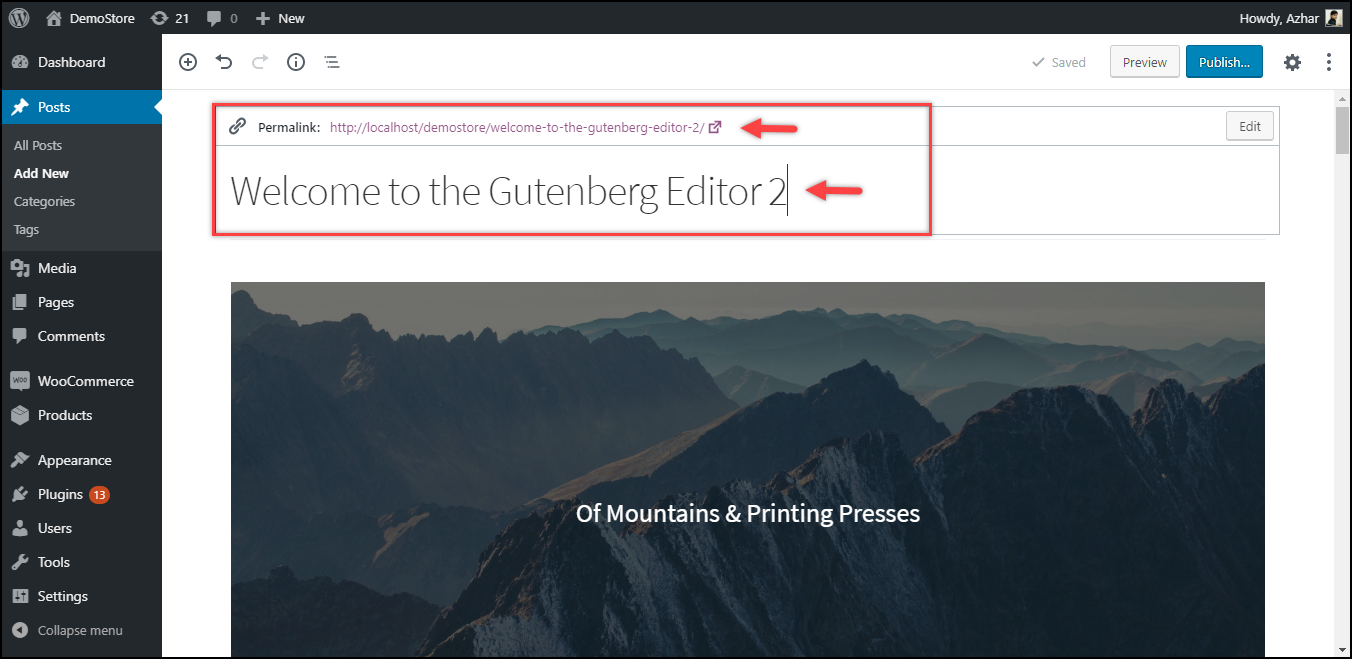
簡単ですね。
ii)クラシックエディタでコンテンツをコピーして貼り付ける
まだWordPressClassicエディターを使用している場合は、方法もあります。
- クラシックエディタでWordPressの投稿を開きます。
- 下のスクリーンショットに示すように、テキストモードに切り替えて、投稿のすべてのコンテンツをコピーします。
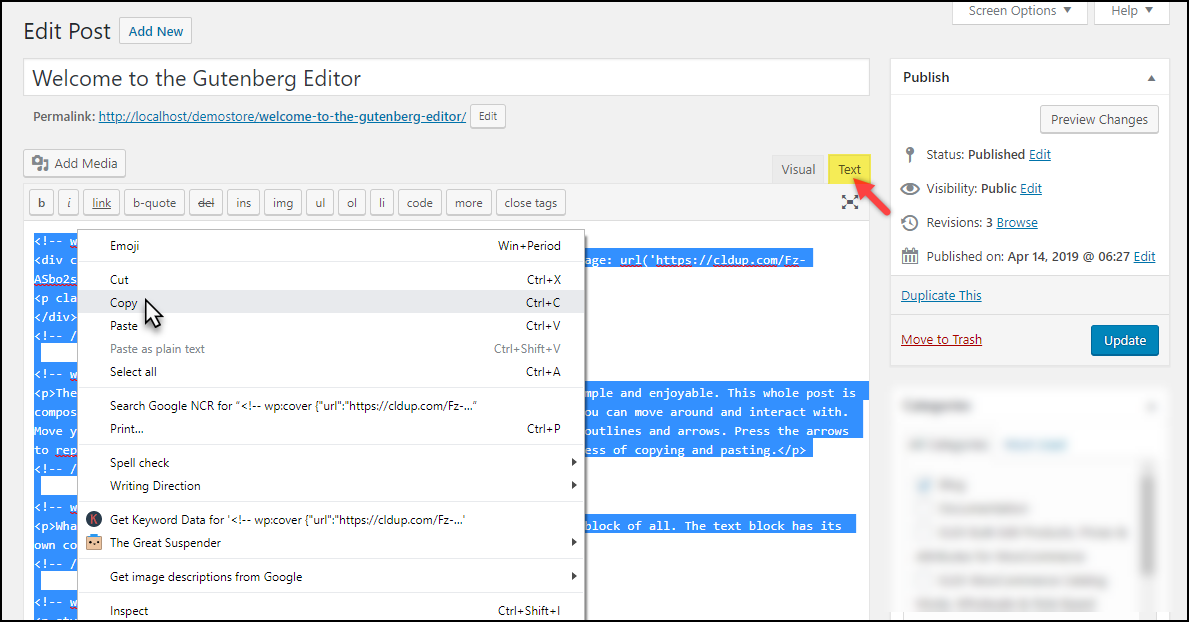
3.前の方法と同じように、新しいWordPress投稿を追加し、適切なタイトルを付けて、コンテンツを貼り付けます。 新しいブログ投稿でテキストモードに切り替えたことを確認してください。
4.最後に、ビジュアルモードに切り替えて、新しい投稿で重複したコンテンツを確認します。 その後、元のソースを変更せずに、コンテンツの編集を進めることができます。
注:上記の2つの方法は単純に見えますが、複製するページ/投稿が多い場合は非効率的です。 したがって、いつものように、仕事をはるかに簡単にするプラグインがあります。これについては、次の方法で説明します。
2. WordPressプラグインを使用する(推奨)
サイト全体を複製、移行、またはバックアップするためのプラグインがありますが、ページや投稿を複製するためのプラグインもあります。 市場にはさまざまな無料プラグインとプレミアムプラグインがあります。
ページを複製するための無料のプラグインのいくつかを見てみましょう。
i)重複した投稿
これは、投稿を複製するための最も人気のあるプラグインの1つです。 プラグインを使用すると、元の投稿のコピーを作成して編集できます。 プラグインは、ページと投稿のクローンを作成するいくつかの方法を提供します。 WordPress投稿ダッシュボードで、[クローン]オプションをクリックして投稿をすぐにクローンするか、[新しいドラフト]オプションをクリックしてWordPressの複製ページを作成し、編集用に開くことができます。
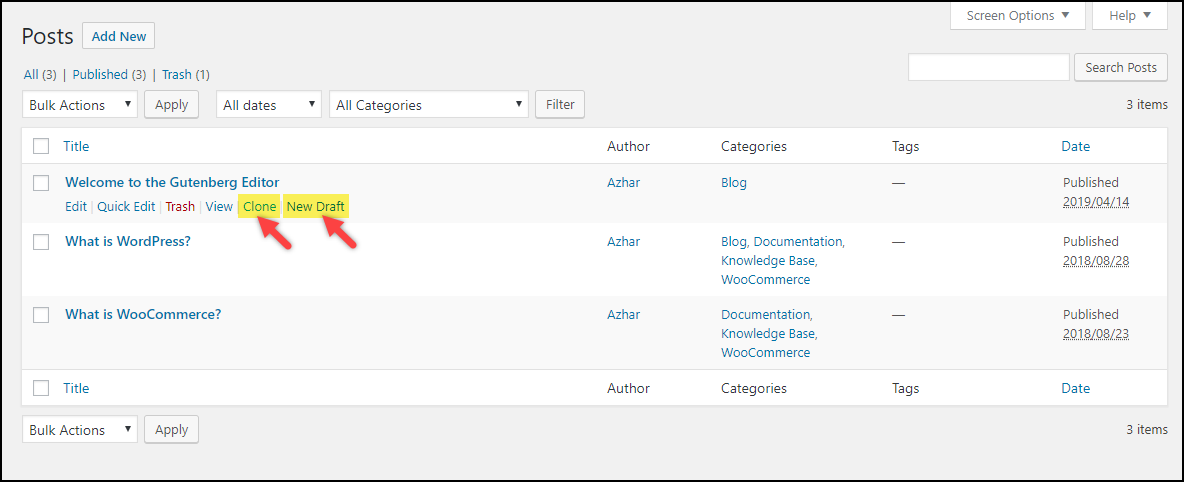
編集プロセスで投稿/ページのクローンを作成することもできます。 下のスクリーンショットに示すように、公開メタボックスまたは上部のWordPress管理バーに配置されている[新しいドラフトにコピー]をクリックできます。

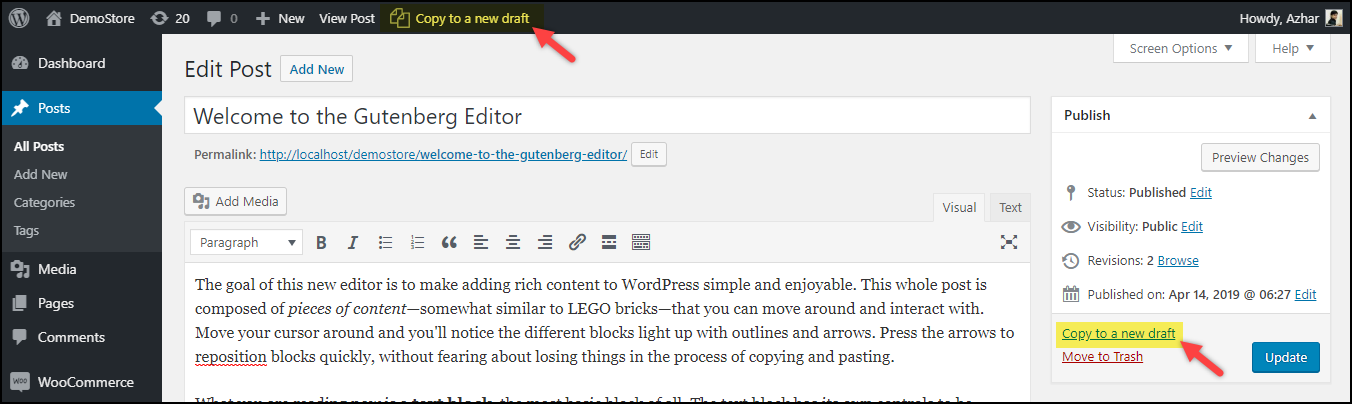
プラグインの主なハイライトの1つは、ページ/投稿を一括で複製できることです。 これを行うには、以下のスクリーンショットに示すように、WordPressの投稿ダッシュボードで複数の投稿を選択し、[一括操作]ドロップダウンリストから[クローン]オプションを選択する必要があります。
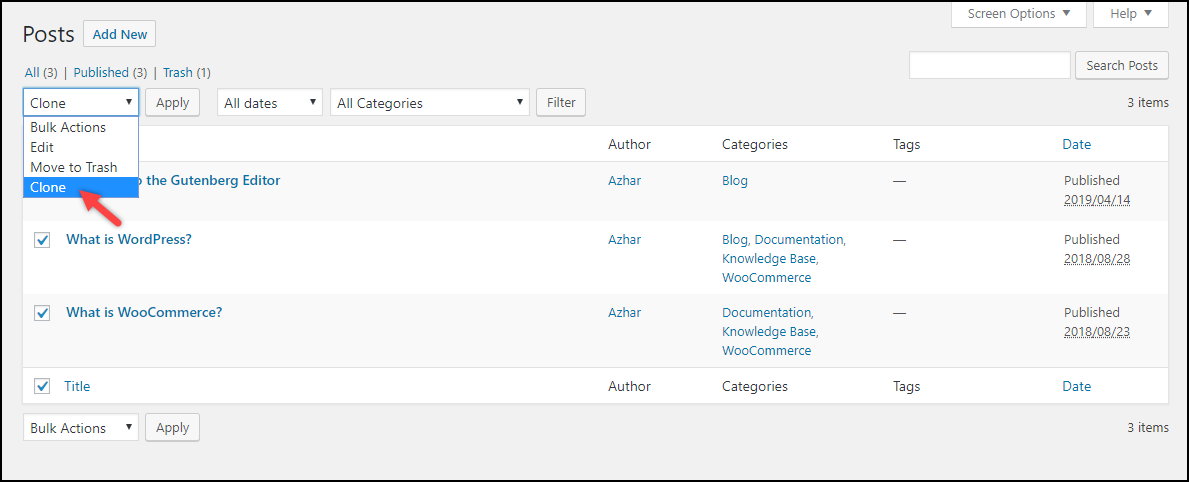
この機能は、一度に複数のページや投稿を複製する場合に非常に便利です。
プラグインをダウンロードする
ii)重複ページ
これは、投稿やページを簡単に複製できるもう1つの便利なプラグインです。 Duplicate This!をクリックするだけです。 以下のスクリーンショットに示すように、WordPress投稿ダッシュボードからWordPress複製ページ/投稿を作成するためのリンク。
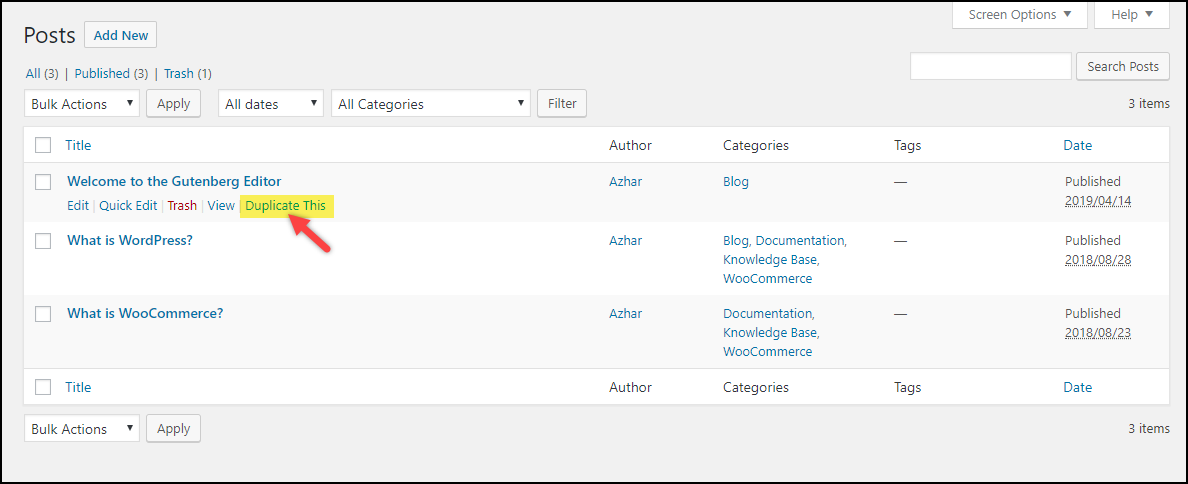
この設定は、以下のスクリーンショットに示すように、[公開]メタボックスにある個々の編集ページ/投稿でも使用できます。
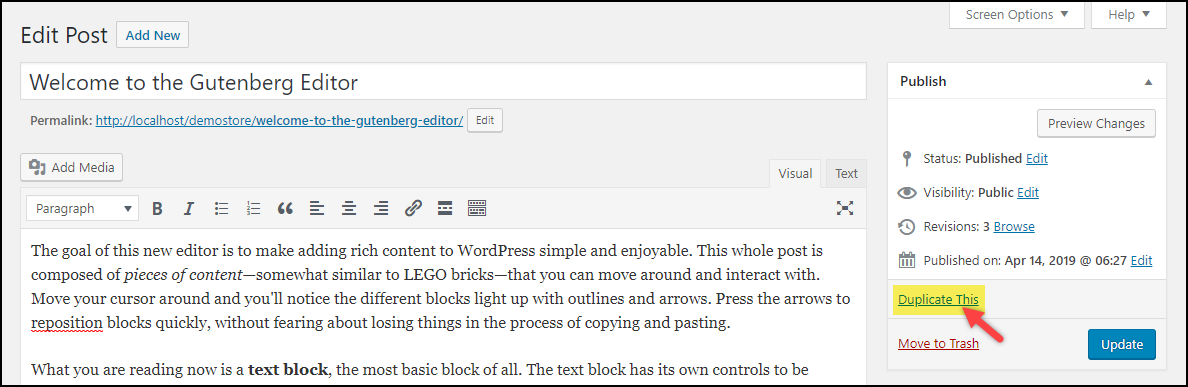
これに加えて、コアプラグイン設定により、複製を構成できます。 目的のエディター、投稿ステータス、クローンリンクリダイレクト、および重複投稿サフィックスを選択できます。
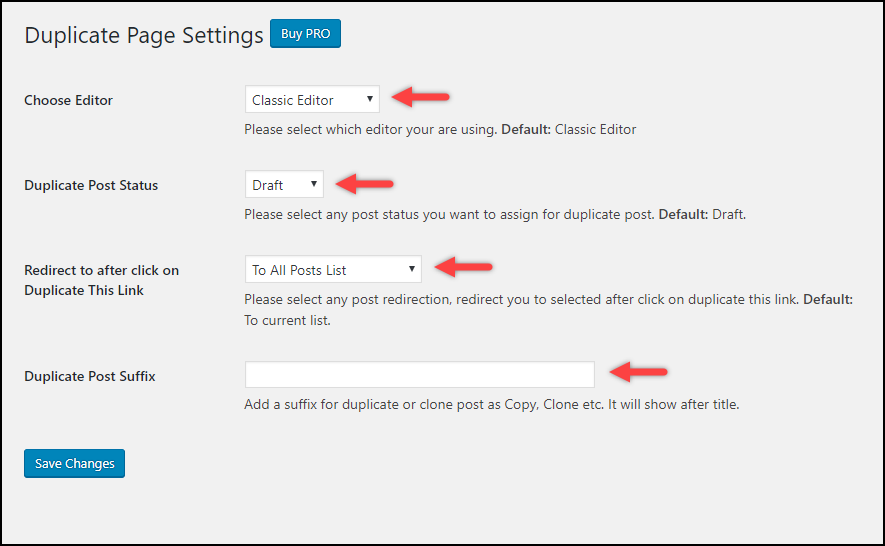
プラグインにはProバージョンもあり、ページを複製し、特定のユーザーのみが複製されたコピーにアクセスできるように制限し、複製されたページのタイトル、投稿プレフィックス、投稿サフィックス、およびその他のいくつかのフィルターを変更できます。
プラグインをダウンロードする
以下のビデオチュートリアルもご覧いただけます。
結論
ページや投稿の複製は簡単に思えますが、本当に必要な場合にのみ行う必要があります。 コンテンツの複数のコピーを作成すると、SEOだけでなくWebサイトの構造にも影響を与える可能性があります。 検索エンジンは、同じコンテンツの複数のコピーを嫌います。 したがって、必要な変更を加えた後は、必ず1つのコピーのみを保持してください。 Siteliner、 Sitechecker 、 CopyScapeなどのサイトを使用して、サイト内の重複コンテンツをチェックすることもできます。
いずれかの方法がうまくいきましたか? または何か質問がありますか? コメントで教えてください!
推奨読書:
- プラグインで自動WordPressバックアップを管理する方法は?
- WordPressサイトのファイルとデータベースをバックアップする方法は?
WordPressの基本、WordPressのセキュリティとパフォーマンス、またはWooCommerceのカスタマイズに関するブログ記事をチェックして、WordPressとWooCommerceのさまざまな側面について学ぶことができます。
または、LearnWooの探索を続けてさらにすばらしい記事を探してください。
