Wie dupliziere ich einen Beitrag in WordPress? (Mit und ohne Plugins)
Veröffentlicht: 2019-11-02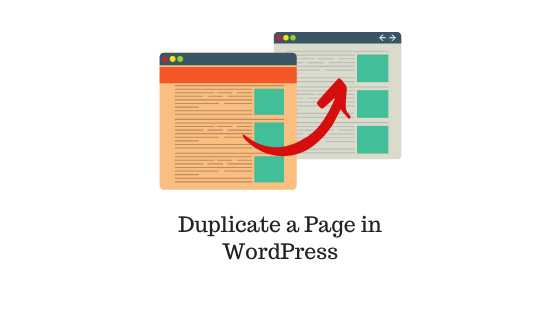
Zuletzt aktualisiert - 8. Juli 2021
Es kann Fälle gegeben haben, in denen Sie eine WordPress-Seite oder einen Beitrag duplizieren wollten, damit Sie Änderungen vornehmen können, ohne die ursprüngliche Quelle zu berühren. Dies geschieht normalerweise, wenn ein Redakteur möchte, dass ein Nachwuchsautor Änderungen an seiner Arbeit vornimmt, ohne dass sich dies auf seinen ursprünglichen Artikel auswirkt.
Natürlich könnten Sie den gesamten Textinhalt in ein Textdokument kopieren, aber was ist, wenn es Medienelemente, Website-Designelemente und Seitenerstellungselemente gibt, die möglicherweise nicht korrekt im duplizierten Dokument repliziert werden?
Es gibt auch Fälle, in denen Sie die Website entwerfen und A/B-Tests durchführen möchten, indem Sie zwei Versionen einer Webseite, Zielseite oder Produktseite erstellen. Sie benötigen den größten Teil des Inhalts in beiden Versionen der Seiten. Daher müssen Sie einfache Möglichkeiten finden, eine Seite in WordPress zu duplizieren.
In diesem Artikel werden wir Methoden zum Duplizieren eines Beitrags in WordPress diskutieren. Tatsächlich können sowohl Seiten als auch Blogbeiträge auf diese Weise verwaltet werden. Wir werden Methoden von manuellen, unkomplizierten Ansätzen zur Verwendung von Plugins untersuchen.
In unserem Artikel zum Duplizieren einer WordPress-Seite finden Sie ein konkretes Beispiel mit Video für eine WordPress-Seite.
Wie dupliziere ich einen Beitrag in WordPress?
Es gibt zwei einfache Möglichkeiten, einen Beitrag in WordPress zu duplizieren:
- Ohne Plugins
- Kopieren und Einfügen von Inhalten im Gutenberg-Editor
- Kopieren und Einfügen von Inhalten im Classic-Editor
- Mit WordPress-Plugins (empfohlen)
Die Methoden ohne Plugins eignen sich am besten, wenn Sie ein oder zwei Beiträge duplizieren müssen. Um eine größere Anzahl von Posts zu duplizieren und für einen einfacheren Ansatz, ist es immer am besten, die Plugins zu verwenden.
Lassen Sie uns jede Methode im Detail verstehen.
1. Ohne Plugins
i) Kopieren und Einfügen von Inhalten im Gutenberg-Editor
Wenn Sie den Gutenberg-Editor verwenden, sollten Sie beachten, dass die neuesten Versionen mit einer einfachen Einstellung ausgestattet sind, mit der Sie den gesamten Inhalt der Seite/des Beitrags einschließlich der Bilder mit der richtigen Formatierung kopieren können.
Lassen Sie uns zu Demonstrationszwecken einen WordPress-Beitrag im Gutenberg-Editor öffnen.
- Klicken Sie auf das Breadcrumb-Symbol (drei vertikale Punkte) in der oberen rechten Ecke der Editor-Oberfläche.
- Klicken Sie in den aufgelisteten Menüelementen auf die Option Alle Inhalte kopieren , wie im folgenden Screenshot gezeigt.
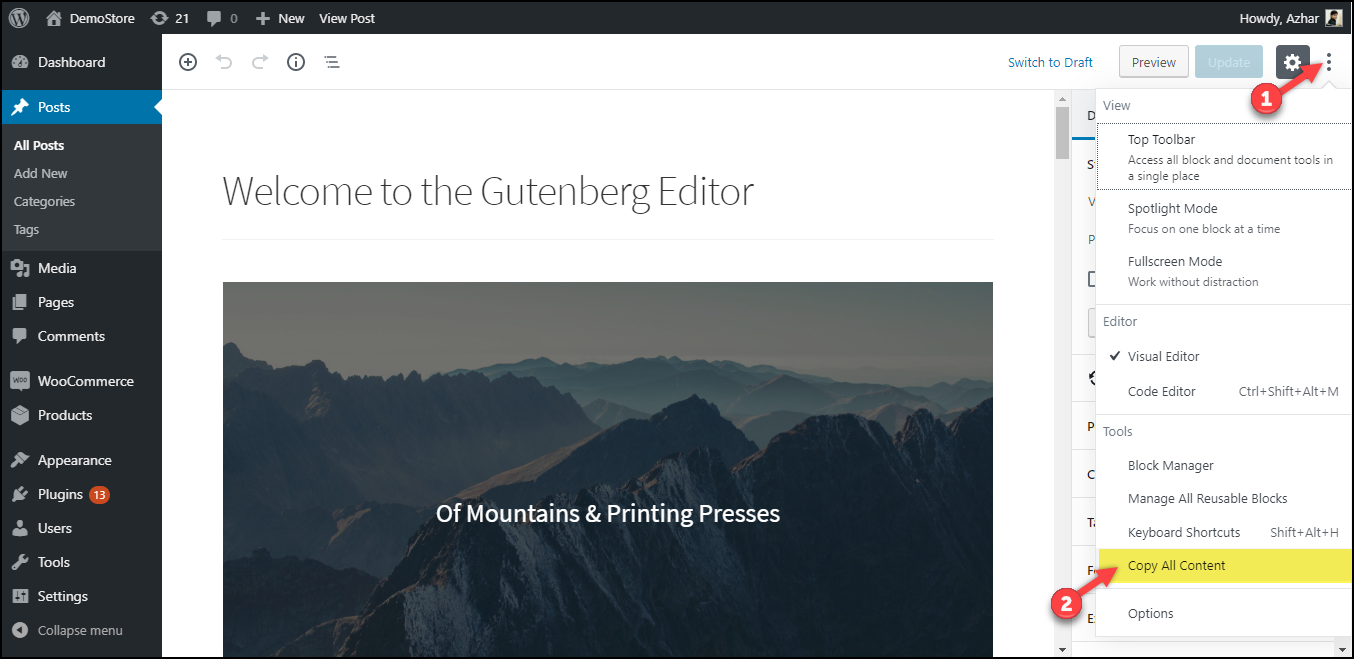
3. Anschließend können Sie einen neuen WordPress-Beitrag hinzufügen, einen passenden Titel eingeben und den Inhalt in den ersten Block des Editors einfügen. Der vollständige Inhalt mit der ursprünglichen Formatierung wird in Ihren neuen Beitrag eingefügt. Sie können den duplizierten Beitrag dann bearbeiten, aktualisieren oder umspielen.
Im folgenden Screenshot sehen Sie den duplizierten Beitrag von unserer WordPress-Site.
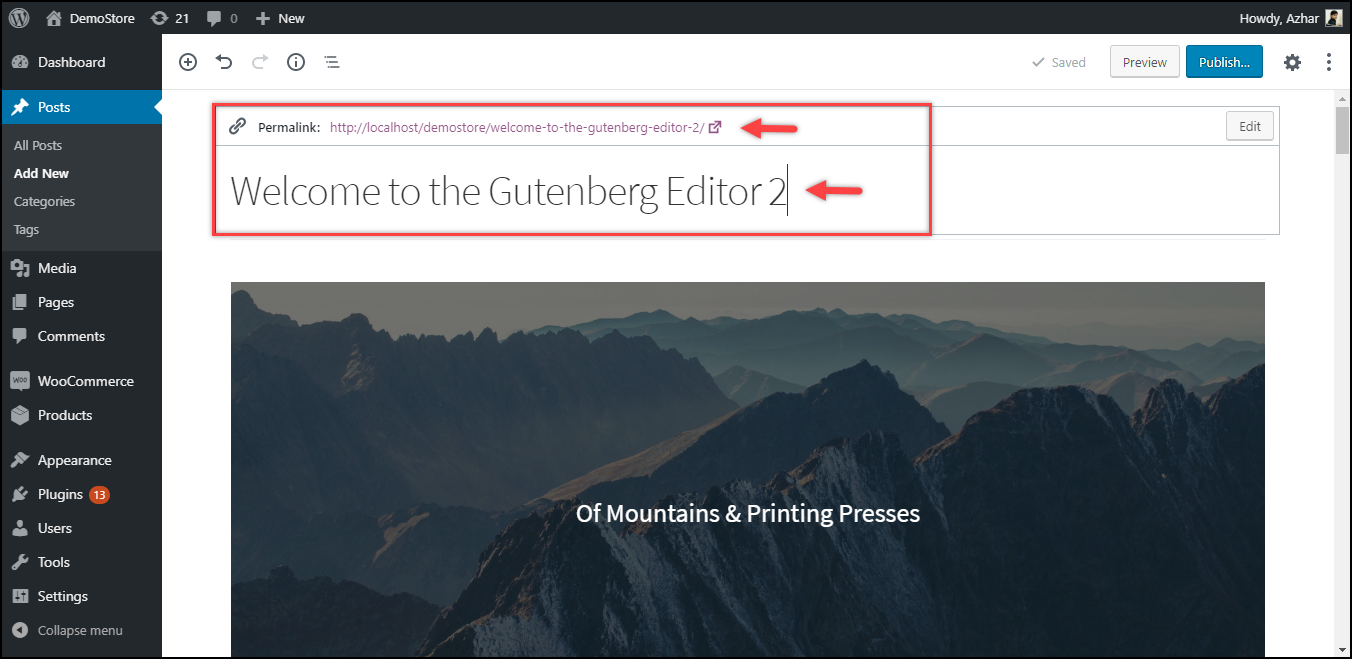
Einfach nicht wahr?
ii) Kopieren und Einfügen von Inhalten im Classic-Editor
Wenn Sie immer noch den WordPress Classic-Editor verwenden, gibt es auch einen Weg!
- Öffnen Sie einen WordPress-Beitrag im Classic-Editor.
- Wechseln Sie in den Textmodus und kopieren Sie den gesamten Inhalt des Beitrags, wie im folgenden Screenshot gezeigt.
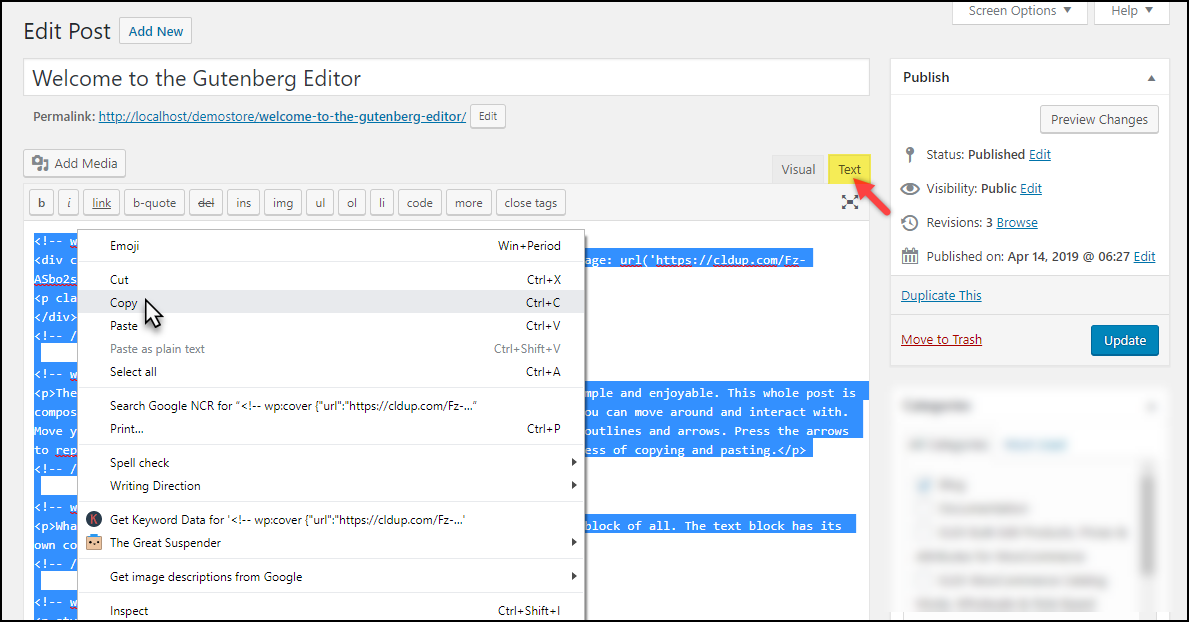
3. Fügen Sie wie bei der vorherigen Methode einen neuen WordPress-Beitrag hinzu, geben Sie einen geeigneten Titel ein und fügen Sie den Inhalt ein. Stellen Sie sicher, dass Sie im neuen Blogbeitrag in den Textmodus gewechselt haben.
4. Wechseln Sie schließlich in den visuellen Modus, um den duplizierten Inhalt im neuen Beitrag anzuzeigen. Sie können dann mit der Bearbeitung des Inhalts fortfahren, während Ihre ursprüngliche Quelle unberührt bleibt.
Hinweis: Die beiden oben genannten Methoden scheinen einfach zu sein, sind aber ineffizient, wenn Sie viele Seiten/Beiträge duplizieren müssen. Daher gibt es wie immer Plugins, die Ihnen die Arbeit erheblich erleichtern, die wir in unserer nächsten Methode besprechen werden.
2. Mit WordPress-Plugins (empfohlen)
Während es Plugins zum Klonen, Migrieren oder Sichern einer gesamten Website gibt, gibt es auch Plugins zum Duplizieren von Seiten und Beiträgen. Es gibt verschiedene kostenlose sowie Premium-Plugins auf dem Markt.
Schauen wir uns einige der kostenlosen Plugins an, um eine Seite zu duplizieren.
i) Doppelter Beitrag
Dies ist eines der beliebtesten Plugins zum Duplizieren von Beiträgen. Mit dem Plugin können Sie Kopien Ihrer Originalbeiträge erstellen und diese bearbeiten. Das Plugin bietet mehrere Möglichkeiten, die Seiten und Beiträge zu klonen. Im Dashboard für WordPress-Beiträge können Sie entweder auf die Option Klonen klicken, um den Beitrag sofort zu klonen, oder auf die Option Neuer Entwurf klicken, um eine doppelte WordPress-Seite zu erstellen und zur Bearbeitung zu öffnen.

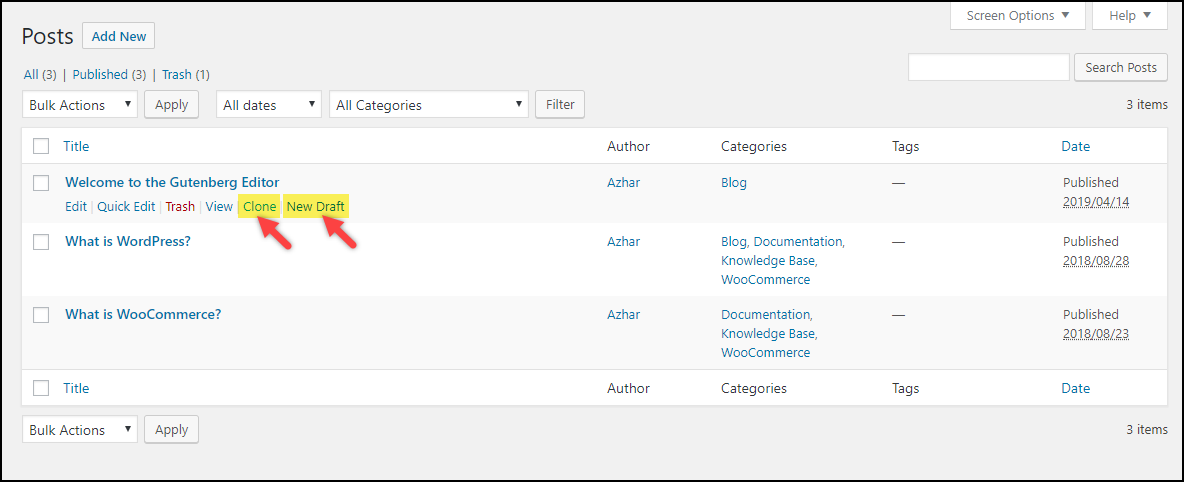
Sie können den Beitrag/die Seite auch im Bearbeitungsprozess klonen. Sie können auf In einen neuen Entwurf kopieren klicken, der in der Veröffentlichungs-Metabox oder in der oberen WordPress-Administrationsleiste platziert wird, wie im folgenden Screenshot gezeigt.
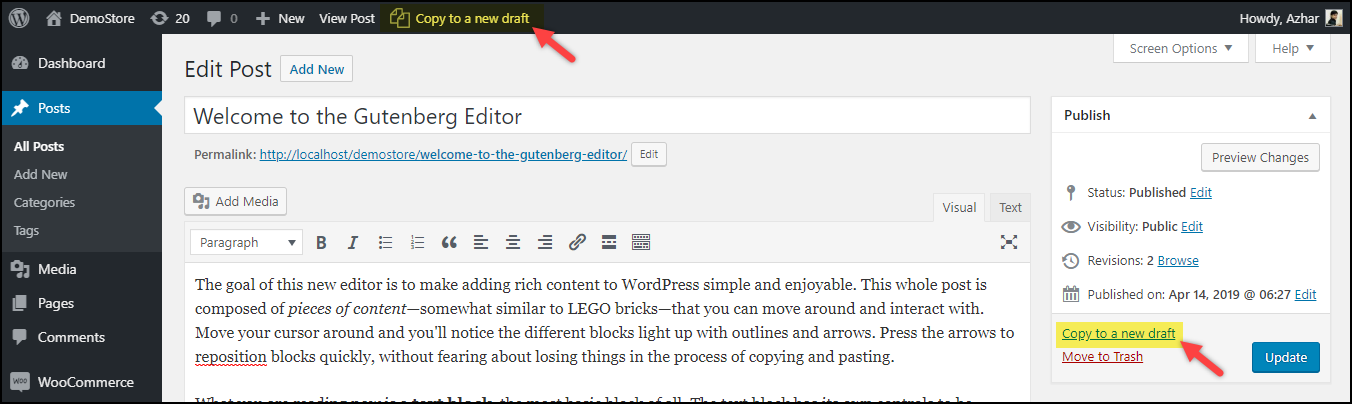
Eines der wichtigsten Highlights des Plugins ist seine Fähigkeit, Seiten/Beiträge in großen Mengen zu klonen . Dazu müssen Sie nur mehrere Beiträge im WordPress-Posts-Dashboard auswählen und die Option „ Klonen “ aus der Dropdown-Liste „Massenaktion“ auswählen, wie im folgenden Screenshot gezeigt.
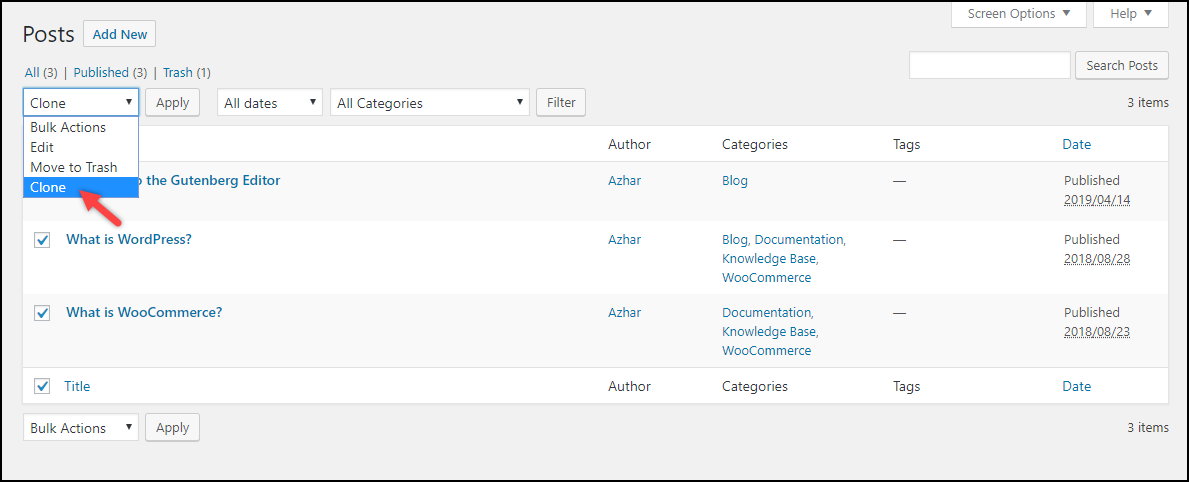
Diese Funktion kann sehr praktisch sein, wenn Sie mehrere Seiten oder Beiträge gleichzeitig duplizieren möchten.
Laden Sie das Plugin herunter
ii) Doppelte Seite
Dies ist ein weiteres nützliches Plugin, mit dem Sie Beiträge und Seiten einfach duplizieren können. Sie können einfach auf Duplicate This! Link zum Erstellen einer duplizierten WordPress-Seite/eines WordPress-Beitrags aus dem WordPress-Posts-Dashboard, wie im folgenden Screenshot gezeigt.
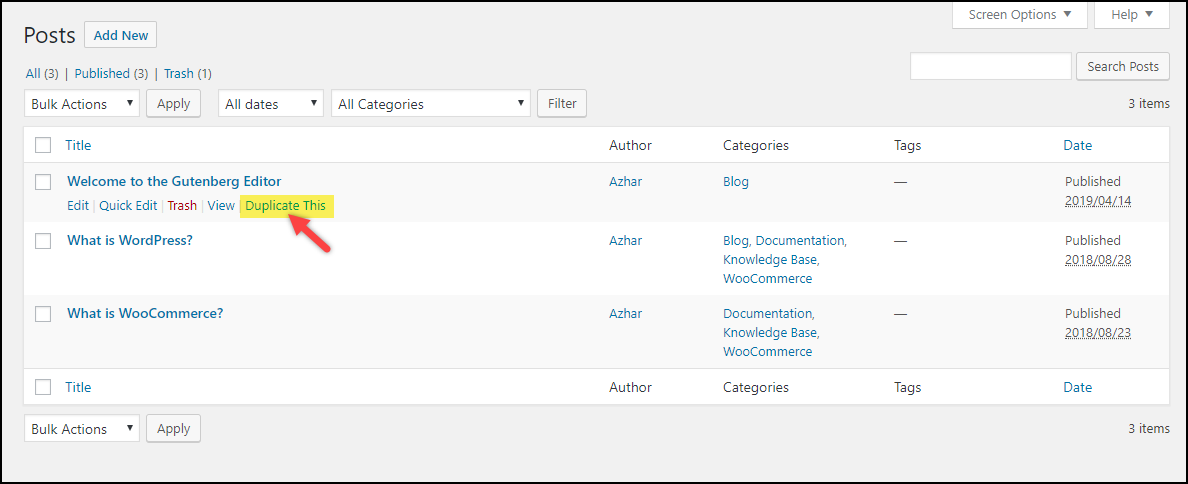
Diese Einstellung ist auch auf der einzelnen Bearbeitungsseite/dem einzelnen Beitrag in der Metabox „Veröffentlichen“ verfügbar, wie im folgenden Screenshot gezeigt.
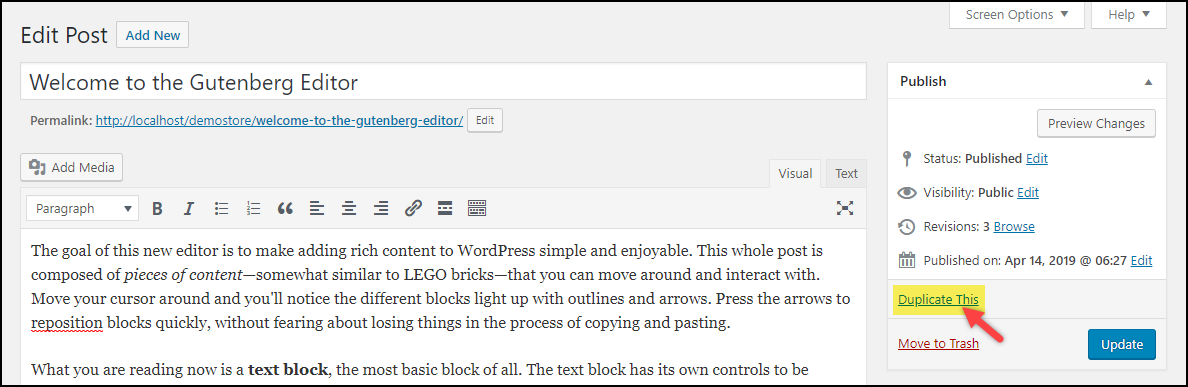
Darüber hinaus können Sie in den Kern-Plugin-Einstellungen die Duplizierung konfigurieren. Sie können den gewünschten Editor, Post-Status, Klon-Link-Umleitung und doppeltes Post-Suffix auswählen.
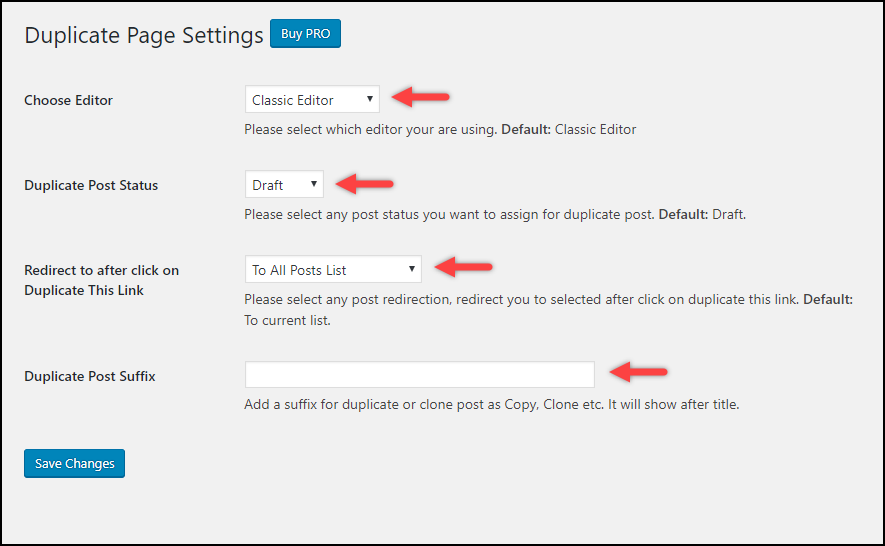
Das Plugin ist auch in der Pro-Version erhältlich, mit der Sie Seiten duplizieren und nur bestimmte Benutzer auf den Zugriff auf die duplizierten Kopien beschränken können, indem Sie den Titel der duplizierten Seite, das Post-Präfix, das Post-Suffix und mehrere andere Filter ändern.
Laden Sie das Plugin herunter
Sie können sich auch das folgende Video-Tutorial ansehen.
Fazit
Das Duplizieren von Seiten oder Beiträgen scheint zwar einfach zu sein, sollte aber nur dann durchgeführt werden, wenn es wirklich notwendig ist. Das Erstellen mehrerer Kopien Ihrer Inhalte kann sich sowohl auf die Struktur Ihrer Website als auch auf die Suchmaschinenoptimierung auswirken. Suchmaschinen hassen mehrere Kopien desselben Inhalts. Stellen Sie daher sicher, dass Sie nur eine Kopie behalten, nachdem Sie die erforderlichen Änderungen vorgenommen haben. Sie können auch duplizierte Inhalte auf Ihrer Website mit Websites wie Siteliner, Sitechecker und CopyScape überprüfen .
Hat eine der Methoden für Sie funktioniert? Oder haben Sie Fragen? Lass es uns in den Kommentaren wissen!
Vorgeschlagene Literatur:
- Wie verwalte ich die automatische WordPress-Sicherung mit Plugins?
- Wie sichere ich WordPress-Site-Dateien und -Datenbanken?
Sie können Blog-Artikel zu WordPress-Grundlagen, WordPress-Sicherheit und -Leistung oder WooCommerce-Anpassungen lesen, um mehr über verschiedene Aspekte von WordPress und WooCommerce zu erfahren.
Oder erkunden Sie LearnWoo weiter nach weiteren erstaunlichen Artikeln.
