Cara Mengatur Penyesuai WooCommerce untuk Gambar Produk, Katalog, dan Pemberitahuan Toko
Diterbitkan: 2019-11-04
Terakhir diperbarui - 8 Juli 2021
Di versi WooCommerce yang lebih lama, Anda mungkin telah melihat pengaturan untuk mengubah opsi tampilan produk. Di versi terbaru WooCommerce, opsi Tampilan tidak ada di bawah pengaturan produk WooCommerce. Namun, Anda akan dapat menemukan serangkaian opsi baru di bawah tab Appearance. Kami akan membahas pengaturan WooCommerce Customizer terbaru secara detail di artikel ini.
Jika Anda menggunakan versi lama WooCommerce, dan ingin tahu lebih banyak tentang opsi tampilan di bawah pengaturan produk, silakan periksa artikel ini.
Penyesuai WooCommerce
Anda dapat mengakses penyesuai WooCommerce dari panel navigasi WordPress ( Appearance > Customize > WooCommerce ).
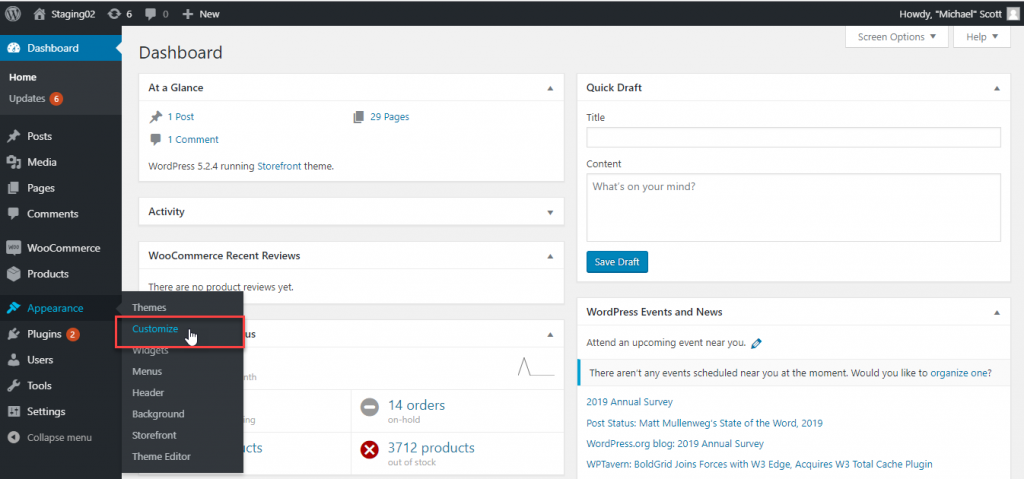
Di bawah WooCommerce, Anda akan menemukan empat pengaturan berbeda:
- Pemberitahuan Toko
- Katalog Produk
- Gambar Produk
- Periksa
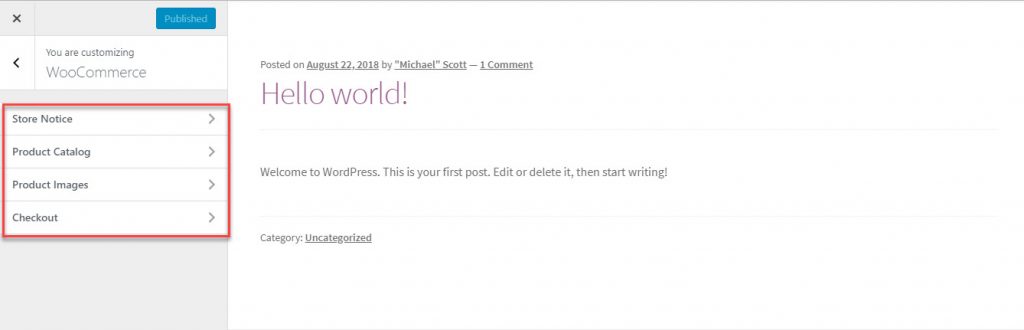
Kami akan melihat masing-masing pengaturan ini secara lebih rinci:
Pemberitahuan Toko
Pemberitahuan toko di WooCommerce akan membantu Anda berkomunikasi dengan pelanggan Anda dengan menampilkan pesan di seluruh situs. Anda akan dapat mengomunikasikan pesan informasi seperti penundaan pengiriman ke zona tertentu melalui opsi ini. Atau, Anda akan dapat menarik perhatian pelanggan Anda pada penawaran diskon, acara atau inisiatif pemasaran lainnya di toko Anda.
Anda dapat menambahkan teks yang akan ditampilkan di area teks. Juga, Anda perlu mengaktifkan kotak centang untuk Pemberitahuan Toko. Sekarang, Anda akan dapat melihat pratinjau pemberitahuan toko di halaman. Klik tombol Terbitkan untuk menampilkannya di seluruh situs Anda.

Setelah Anda memublikasikan Pemberitahuan Toko, pengunjung Anda akan dapat melihatnya saat mereka mengunjungi situs Anda.
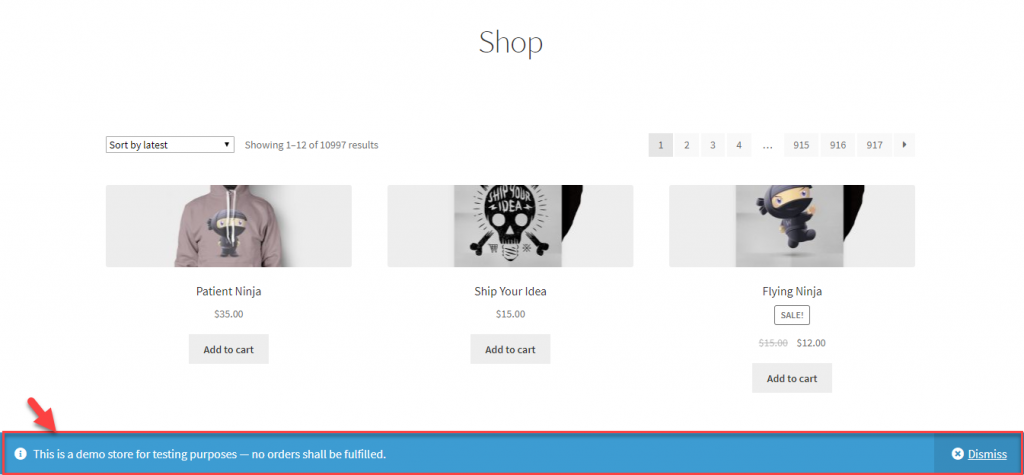
Menjadwalkan Pemberitahuan Toko
WooCommerce juga menyediakan opsi untuk menjadwalkan pemberitahuan toko di toko Anda. Misalnya, jika Anda telah menjadwalkan penawaran di toko Anda mulai dari 1 Desember, Anda dapat membuat pemberitahuan toko dan menjadwalkannya untuk menampilkannya. Pemberitahuan toko hanya akan ditampilkan mulai tanggal tersebut dan seterusnya.
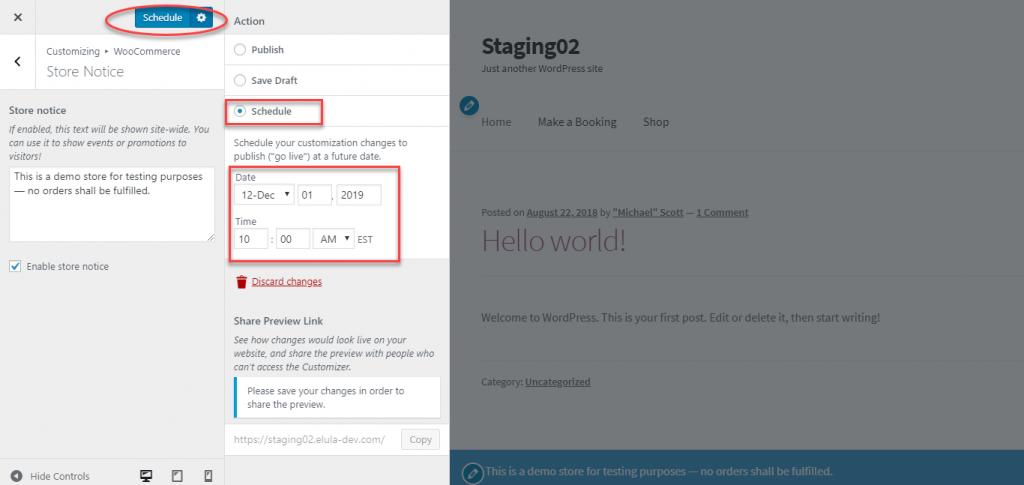
Katalog Produk
Anda dapat menentukan bagaimana produk ditampilkan di halaman Toko dan kategori Anda dengan menyesuaikan pengaturan di bawah Katalog Produk.
Pada dasarnya, ada lima pengaturan berbeda di bawah bagian ini. Mari kita lihat masing-masing:
Tampilan halaman toko
Di sini Anda akan dapat memilih apa yang akan ditampilkan di halaman Toko utama Anda. Ada tiga pilihan yang tersedia
- Tampilkan produk – Semua produk Anda akan ditampilkan.
- Tampilkan kategori – Hanya kategori yang akan ditampilkan.
- atau, Tampilkan kategori dan produk – Kedua kategori dan produk akan ditampilkan.
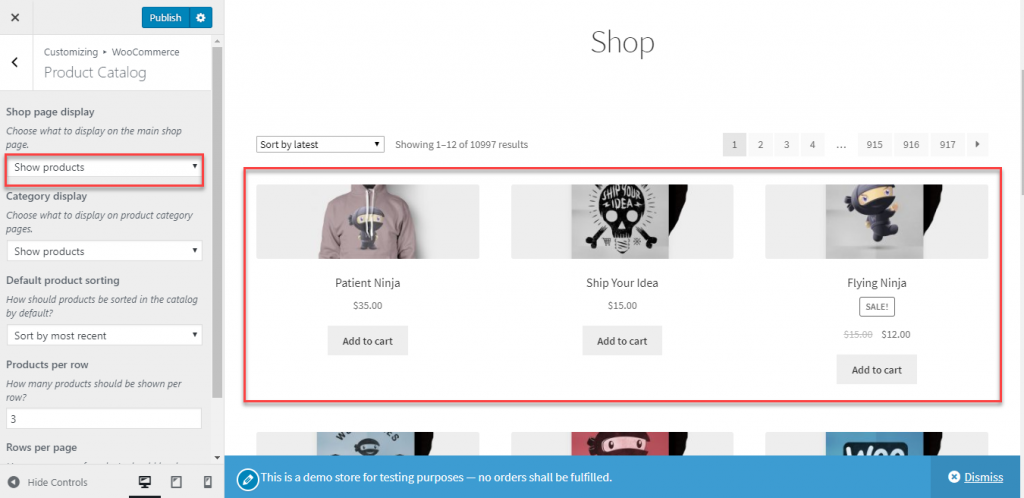
Tampilan kategori
Pilihan ini akan menentukan tampilan pada halaman Kategori Anda. Sekali lagi, Anda akan memiliki tiga opsi.
- Tampilkan produk
- Tampilkan subkategori
- dan, Tampilkan subkategori dan produk
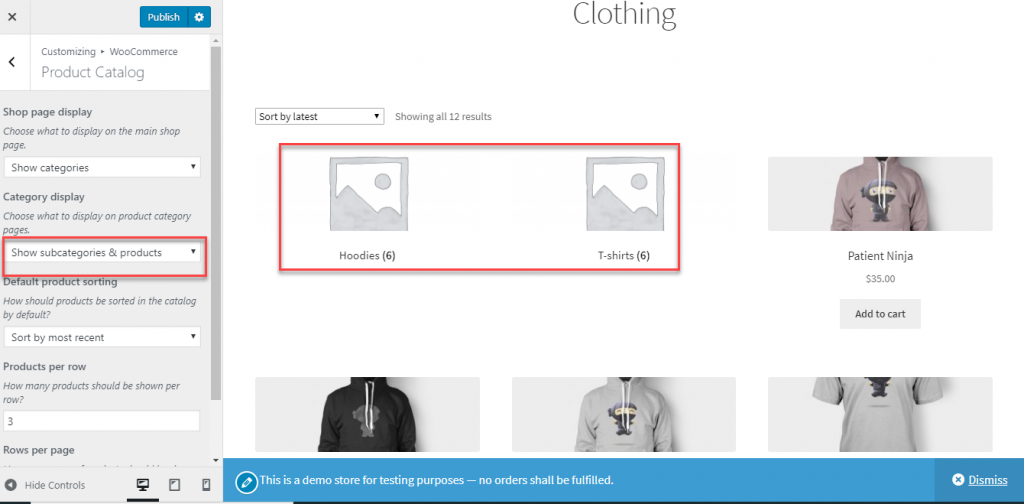
Penyortiran produk default
Ketika seorang pelanggan membuka halaman Toko Anda, bagaimana produk akan muncul kepada mereka merupakan faktor penting. WooCommerce memungkinkan Anda untuk memilih penyortiran produk default sesuai dengan kebutuhan Anda. Ada enam opsi berbeda untuk ini sebagai berikut:
- Penyortiran default (pemesanan khusus + nama)
- Popularitas (penjualan)
- Penilaian rata-rata
- Urutkan berdasarkan yang terbaru
- Urutkan berdasarkan harga (asc)
- dan, Urutkan berdasarkan harga (desc)
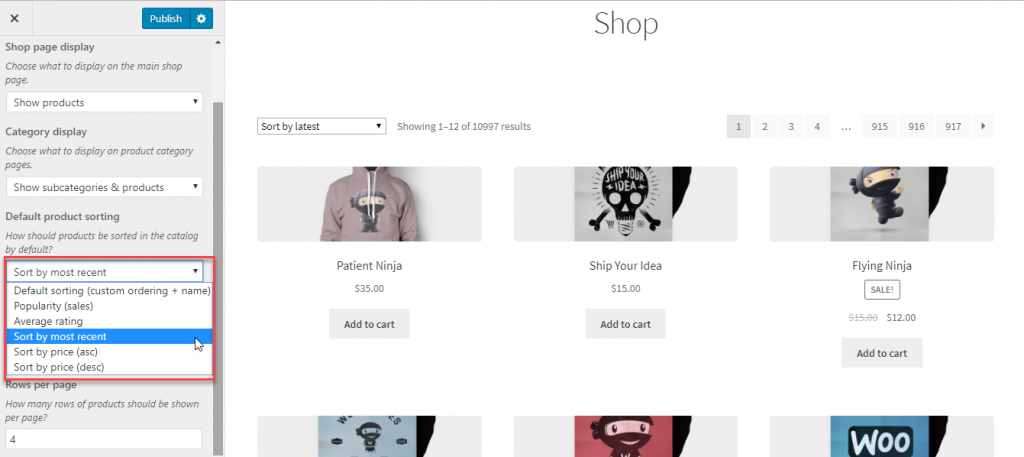
Produk per baris
Anda dapat mengubah jumlah produk yang akan ditampilkan di setiap baris.
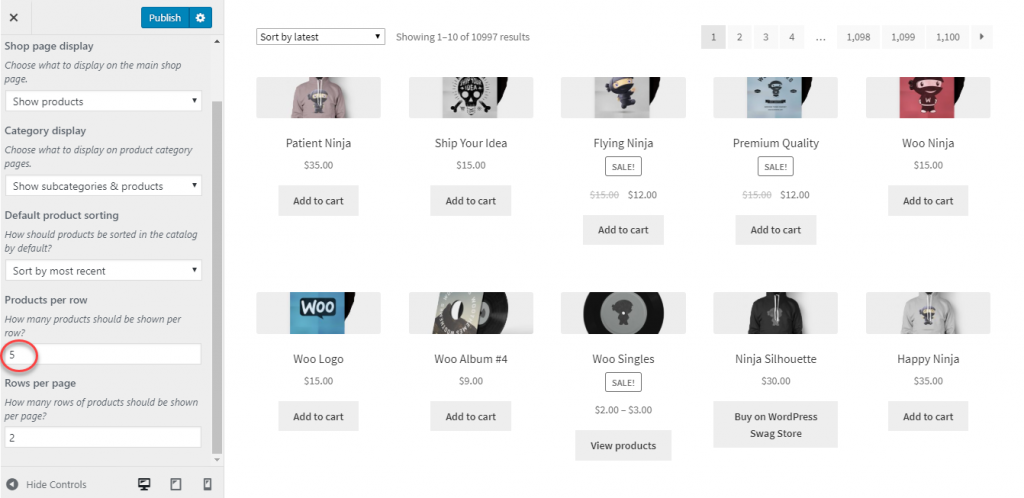
Baris per halaman
Juga, Anda dapat menentukan berapa banyak baris produk yang akan ditampilkan pada satu halaman.
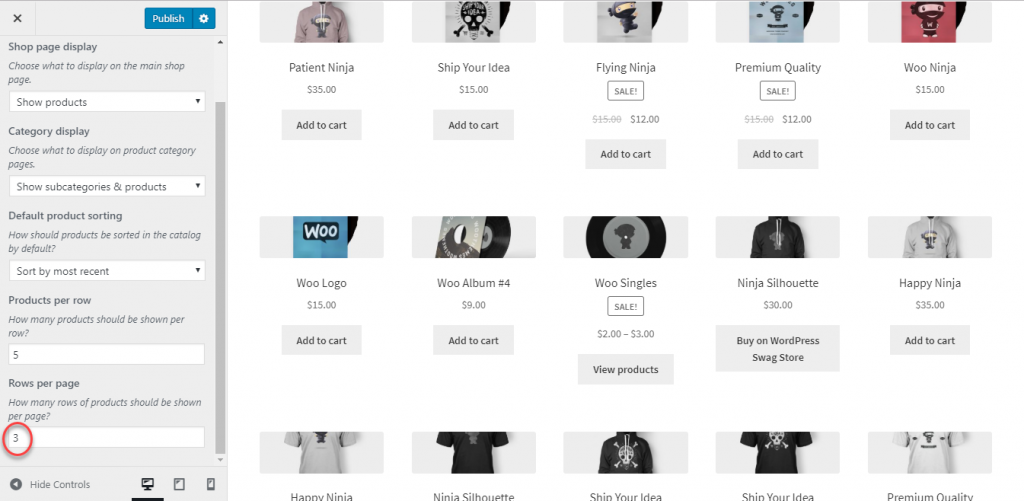
Gambar Produk
Bagian ini akan membantu Anda mengontrol bagaimana gambar produk ditampilkan. Pada dasarnya, tampilan gambar katalog dan gambar mini dapat dikontrol menggunakan pengaturan ini. Gambar katalog adalah gambar berukuran sedang yang ditampilkan bersama dengan produk di Toko, halaman Kategori, Produk Terkait, up selling dan cross selling. Dan gambar mini dikaitkan dengan tampilan produk di keranjang dan widget.

Anda dapat mengontrol tampilan katalog dan gambar mini di sini. Namun, gambar produk tunggal dan pengaturan galeri gambar tidak dapat dikontrol di sini, yang dapat Anda lakukan dari halaman produk individual. Kami menjelaskan proses dasar penanganan gambar produk dan galeri gambar nanti di artikel.
Ada tiga opsi untuk menyiapkan gambar mini dan katalog di sini:
- 1:1 – Dalam rasio 1:1, gambar akan dipotong untuk membentuk persegi.
- Kustom – Anda dapat mengatur rasio aspek kustom dari pilihan Anda jika Anda memilih opsi kedua. Gambar akan dipotong menjadi rasio aspek yang Anda pilih.
- Tidak dipotong – Di sini, gambar tidak akan dipotong oleh WooCommerce. Rasio aspek asli yang Anda gunakan untuk mengunggah gambar akan dipertahankan.
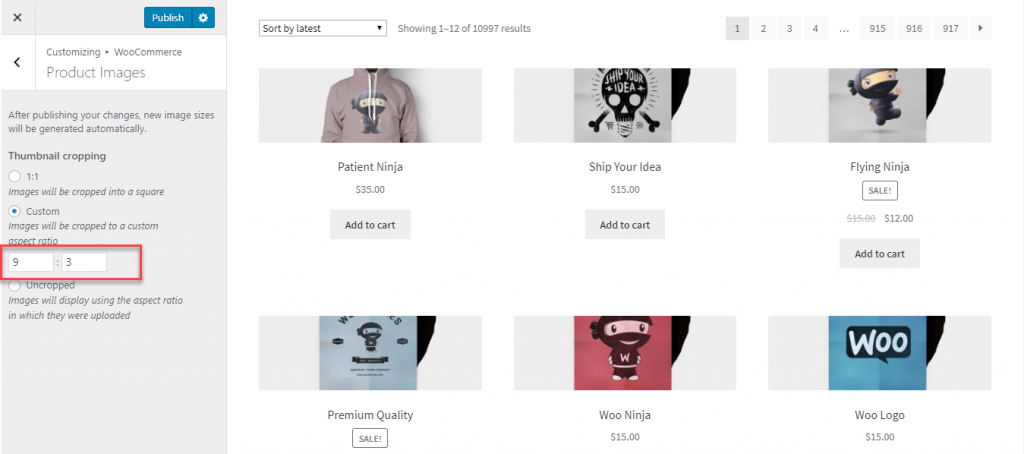
Bagaimana menangani gambar produk dari halaman produk individual?
Anda dapat mengatur gambar produk utama dari halaman produk individual. Di sudut kanan bawah halaman edit produk, Anda akan melihat gambar produk utama serta gambar galeri produk.

Anda dapat menghapus atau mengunggah gambar baru dengan mudah dari perpustakaan media.
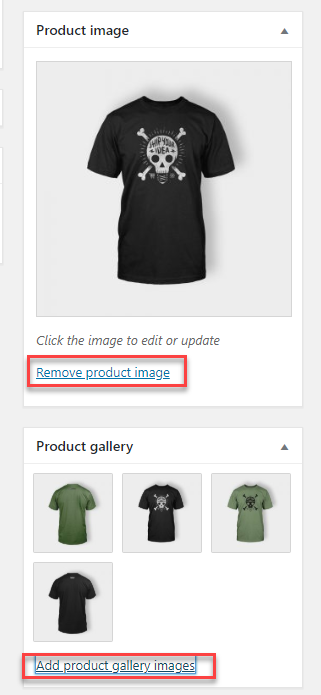
Pelanggan di halaman detail produk akan dapat melihat gambar utama dan beberapa gambar galeri.
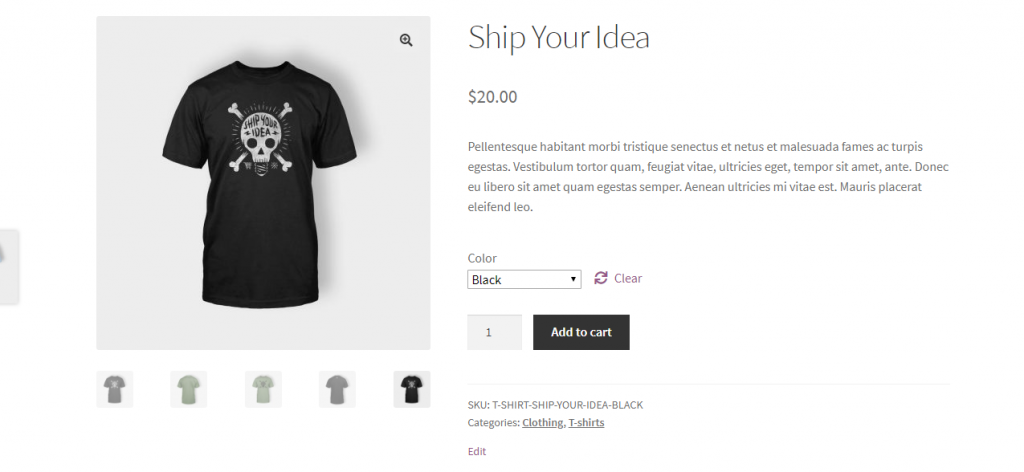
Ada juga opsi lightbox default, yang akan membantu pelanggan melihat produk dari dekat.

Pratinjau untuk berbagai perangkat berbeda
WooCommerce juga memungkinkan Anda melihat pratinjau di perangkat yang berbeda. Secara default, Anda dapat melihat pratinjau untuk desktop. Anda juga dapat mengubahnya untuk memahami bagaimana tampilannya di tablet atau ponsel juga.
Di sudut kanan bawah panel kustomisasi WooCommerce, Anda akan dapat melihat pengaturan untuk mengubah opsi pratinjau.
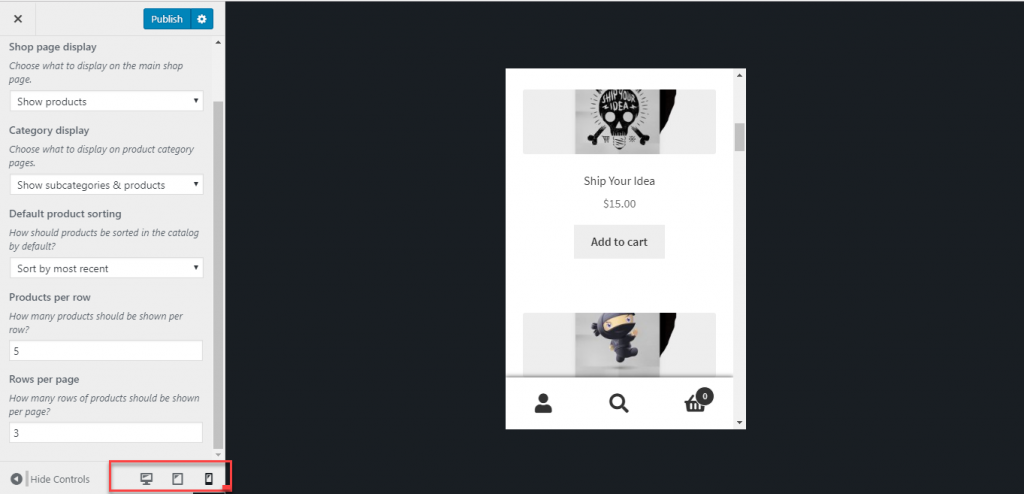
Periksa
Dengan WooCommerce Customizer, Anda juga dapat membuat beberapa penyesuaian pada bagaimana halaman checkout Anda akan ditampilkan. Di sini, Anda dapat membuat bidang input tertentu wajib, serta mengatur teks untuk kebijakan dan persyaratan privasi Anda.
Membuat bidang tertentu diperlukan
Pertama, Anda dapat menentukan bagaimana Anda menginginkan bidang input tertentu pada halaman checkout. Anda dapat menentukan apakah Anda ingin bidang nama perusahaan, Baris alamat 2 dan nomor telepon diperlukan atau opsional. Di sini ada opsi untuk menampilkan tanda bintang pada bidang yang wajib diisi. Anda dapat mencentang kotak untuk mengaktifkannya atau membiarkannya kosong agar tidak menampilkan tanda bintang.
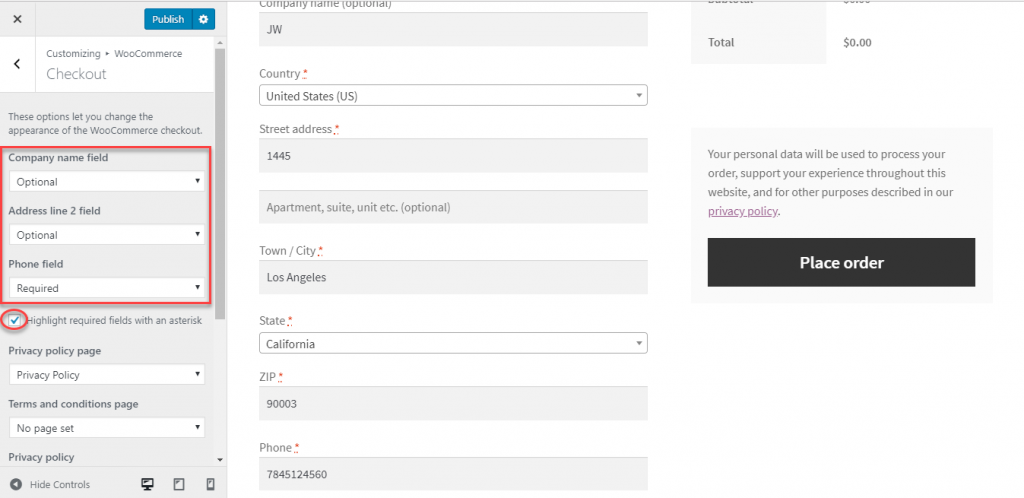
Di sini, Anda juga dapat mengatur halaman untuk Kebijakan Privasi serta Syarat dan Ketentuan Anda. Anda harus membuat halaman terpisah untuk ini, dan kemudian cukup pilih halaman tersebut dari drop-down.
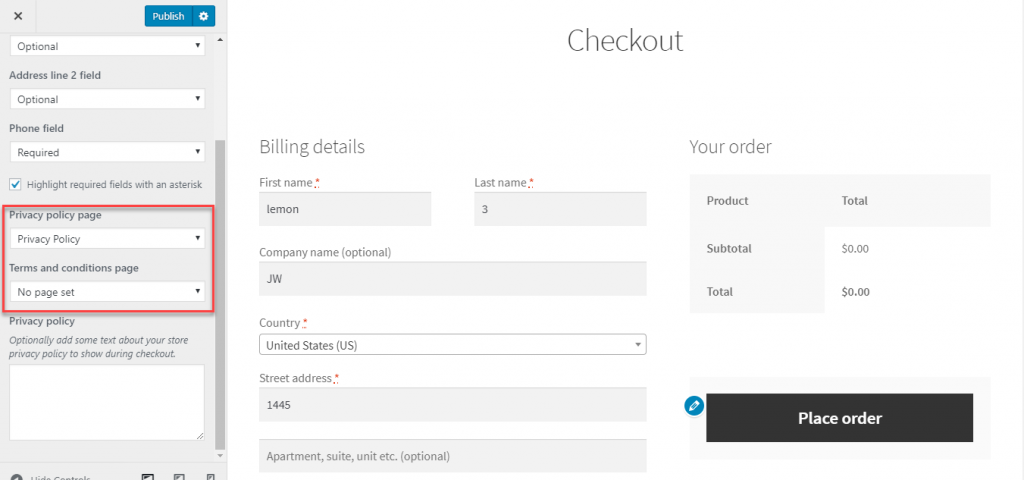
Selain itu, Anda juga dapat menambahkan teks pendek yang menjelaskan kebijakan privasi Anda di halaman checkout. Konten untuk itu dapat diatur di sini.
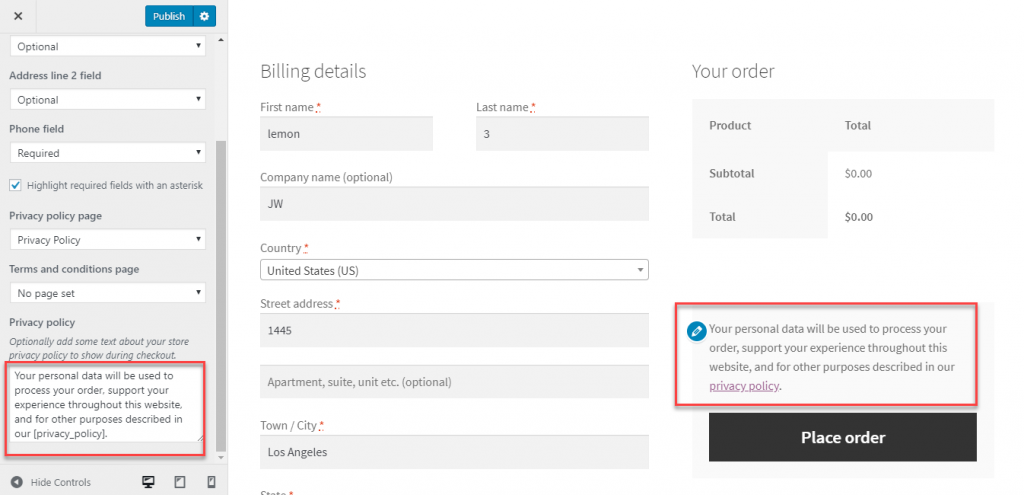
Sekarang, ketika Anda telah menetapkan halaman syarat dan ketentuan, Anda dapat memastikan bahwa pelanggan membacanya dengan menambahkan bidang checkout. Anda juga dapat menambahkan atau mengedit teks yang akan ditampilkan di sini.
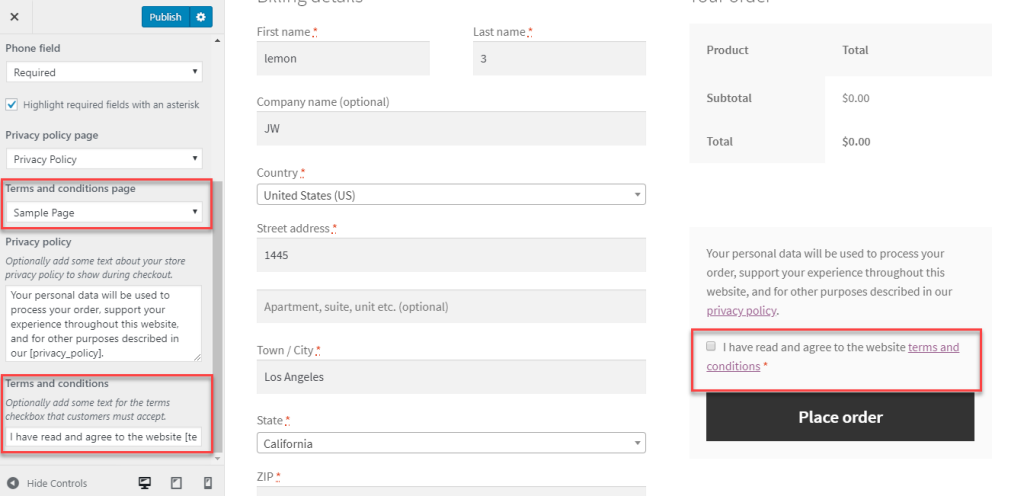
Semoga Anda mendapat gambaran umum tentang pengaturan penyesuai WooCommerce yang akan Anda lihat dengan versi terbaru WooCommerce. Bagi mereka yang menggunakan versi lama, ada serangkaian opsi lain di bawah tab Tampilan. Tinggalkan kami komentar jika Anda memiliki masalah.
Bacaan lebih lanjut
- Pengaturan Produk WooCommerce
- Cara mengatur toko WooCommerce dari awal.
- Gambar produk yang lebih baik untuk toko WooCommerce Anda.
