Cómo configurar el personalizador de WooCommerce para imágenes de productos, catálogos y avisos de tiendas
Publicado: 2019-11-04
Última actualización - 8 de julio de 2021
En las versiones anteriores de WooCommerce, es posible que haya visto configuraciones para cambiar las opciones de visualización del producto. En las últimas versiones de WooCommerce, la opción Mostrar está ausente en la configuración del producto WooCommerce. Sin embargo, podrá encontrar un nuevo conjunto de opciones en la pestaña Apariencia. Discutiremos las últimas configuraciones del personalizador de WooCommerce en detalle en este artículo.
Si está utilizando una versión anterior de WooCommerce y desea obtener más información sobre las opciones de visualización en la configuración del producto, consulte este artículo.
Personalizador de WooCommerce
Puede acceder al personalizador de WooCommerce desde el panel de navegación de WordPress ( Apariencia > Personalizar > WooCommerce ).
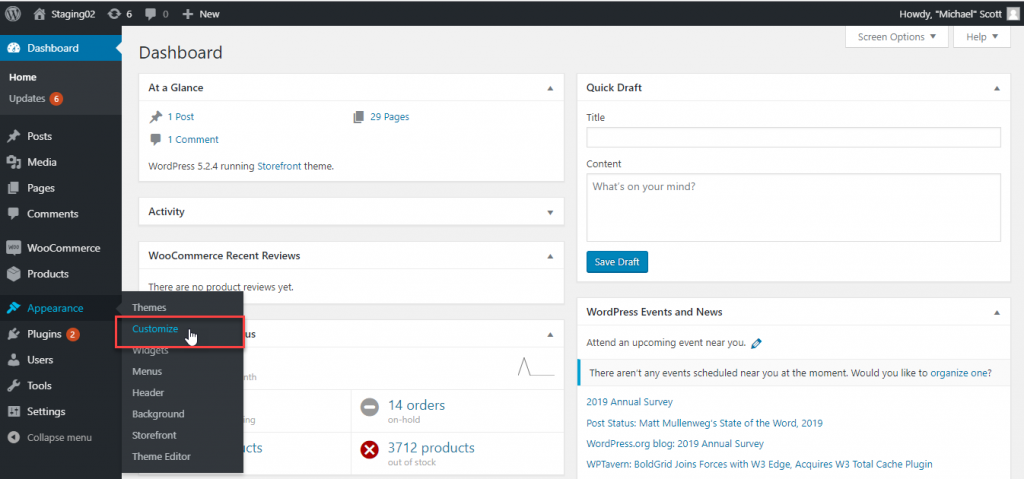
En WooCommerce, encontrará cuatro configuraciones diferentes:
- Aviso de la tienda
- Catalogo de producto
- Imágenes del producto
- Verificar
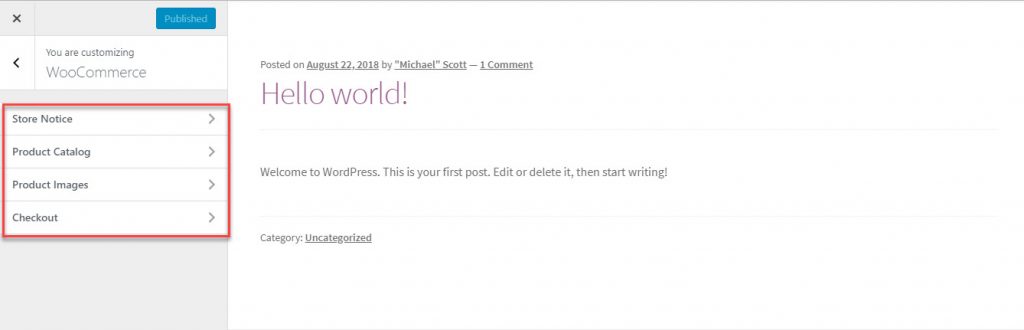
Echaremos un vistazo a cada una de estas configuraciones con más detalle:
Aviso de la tienda
Un aviso de la tienda en WooCommerce lo ayudará a comunicarse con sus clientes al mostrar un mensaje en todo el sitio. Podrá comunicar un mensaje informativo, como retrasos en el envío a una zona en particular a través de esta opción. Alternativamente, podrá captar la atención de sus clientes en ofertas de descuento, eventos o cualquier otra iniciativa de marketing en su tienda.
Puede agregar el texto que se mostrará en el área de texto. Además, debe habilitar la casilla de verificación Aviso de la tienda. Ahora, podrá ver una vista previa del aviso de la tienda en la página. Haga clic en el botón Publicar para mostrarlo en su sitio.

Una vez que publique el Aviso de la tienda, sus visitantes podrán verlo cuando visiten su sitio.
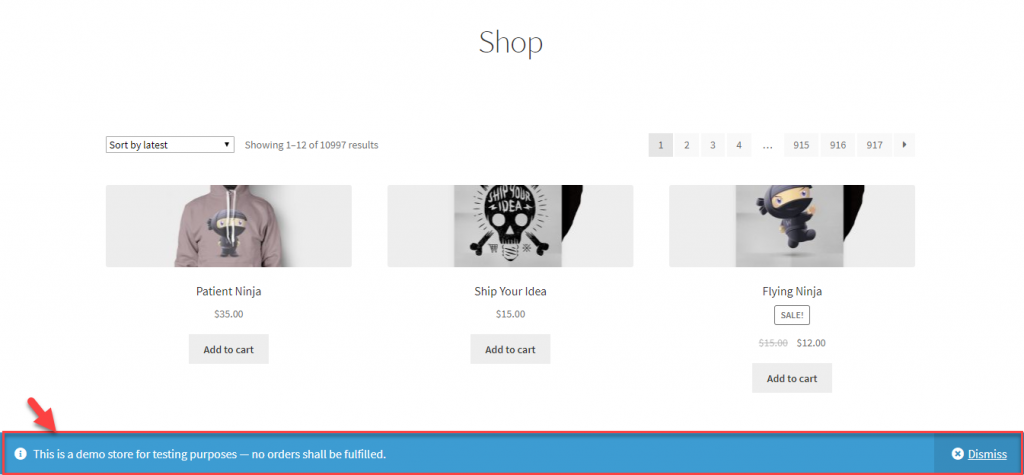
Aviso de programación de tiendas
WooCommerce también ofrece una opción para programar avisos de tiendas en su tienda. Por ejemplo, si ha programado una oferta en su tienda a partir del 1 de diciembre, puede crear un aviso de la tienda y programarlo para mostrarlo. El aviso de la tienda se mostrará únicamente a partir de esa fecha.
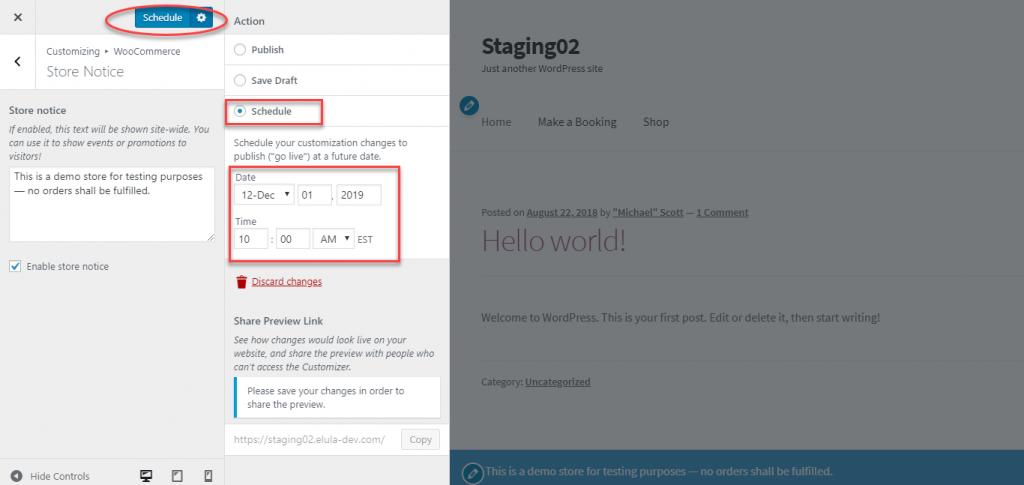
Catalogo de producto
Puede definir cómo se muestran los productos en las páginas de su tienda y categoría ajustando la configuración en Catálogo de productos.
Básicamente, hay cinco configuraciones diferentes en esta sección. Echemos un vistazo a cada uno:
Visualización de la página de la tienda
Aquí podrá elegir qué mostrar en su página principal de la tienda. Hay tres opciones disponibles
- Mostrar productos: se mostrarán todos sus productos.
- Mostrar categorías: solo se mostrarán las categorías.
- o Mostrar categorías y productos: se mostrarán tanto las categorías como los productos.
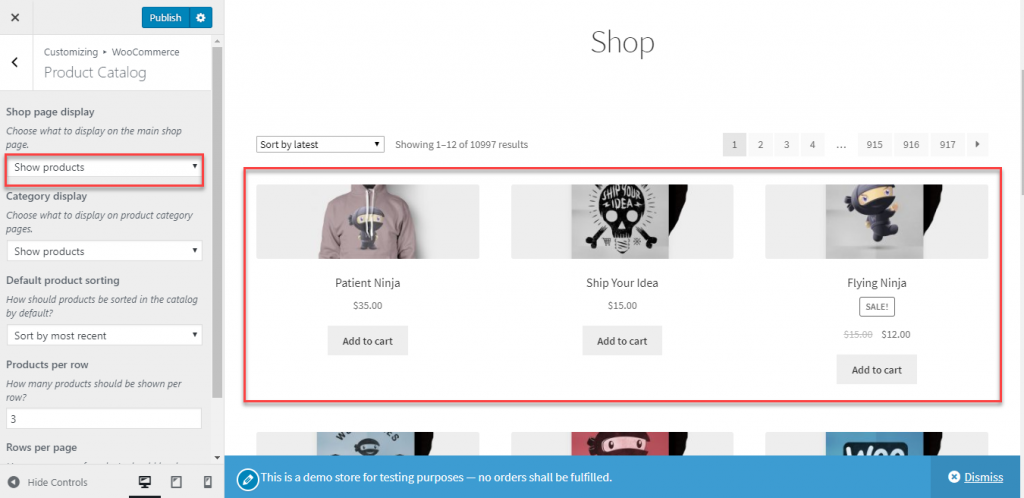
Visualización de categoría
Esta opción definirá la visualización en su página de Categoría. De nuevo, tendrás tres opciones.
- mostrar productos
- Mostrar subcategorías
- y, Mostrar subcategorías y productos
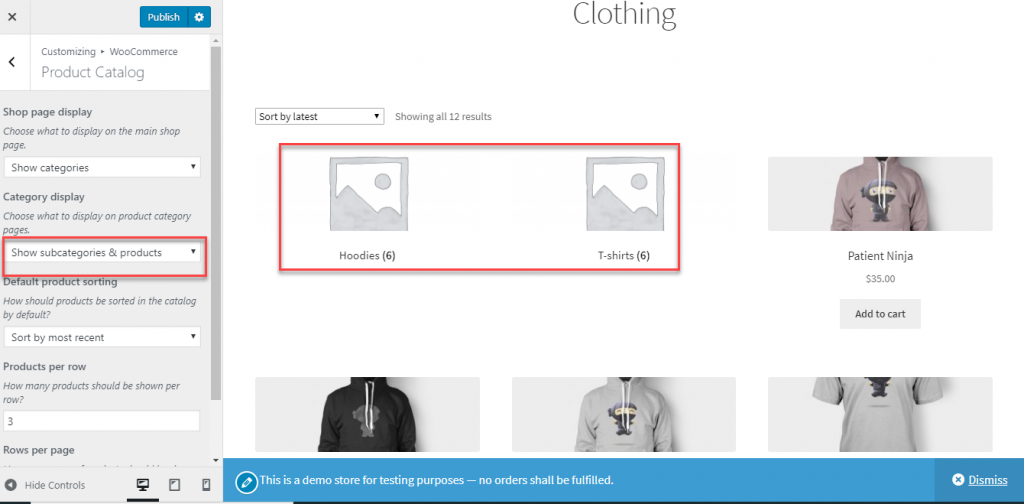
Clasificación de productos predeterminada
Cuando un cliente llega a la página de su tienda, la forma en que le aparecerán los productos es un factor importante. WooCommerce le permite elegir la clasificación de productos predeterminada de acuerdo con sus requisitos. Hay seis opciones diferentes para esto de la siguiente manera:
- Clasificación predeterminada (orden personalizado + nombre)
- Popularidad (ventas)
- Puntuación media
- Ordenar por más reciente
- Ordenar por precio (asc)
- y, Ordenar por precio (desc)
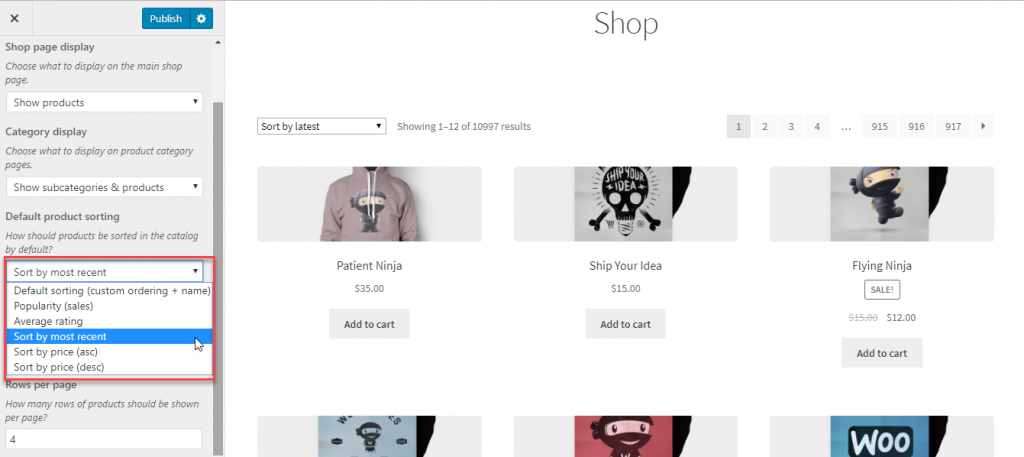
Producto por fila
Puede cambiar la cantidad de productos que se mostrarán en cada fila.
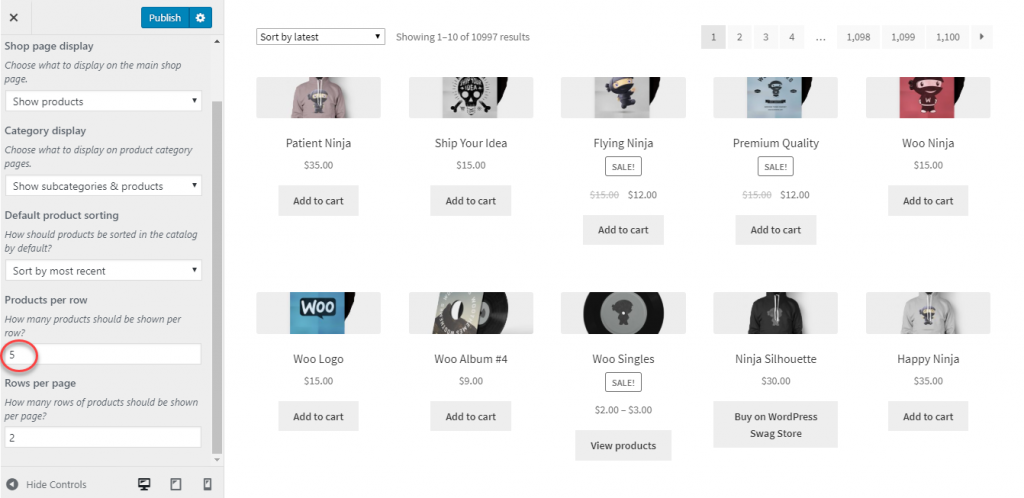
Filas por página
Además, puede especificar cuántas filas de productos se mostrarán en una sola página.
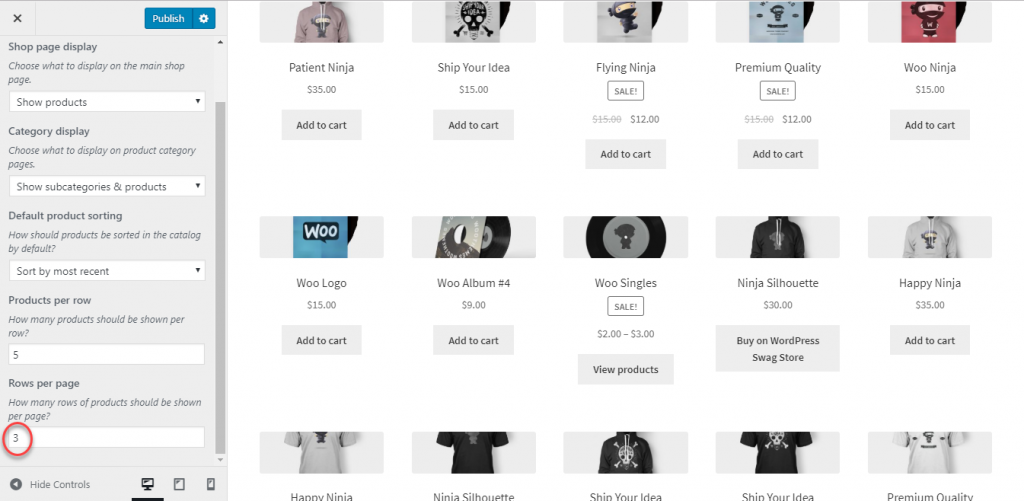
Imágenes del producto
Esta sección lo ayudará a controlar cómo se muestran las imágenes de los productos. Básicamente, la apariencia de las imágenes del catálogo y las imágenes en miniatura se puede controlar con esta configuración. Las imágenes de catálogo son imágenes de tamaño mediano que se muestran junto con los productos en la tienda, las páginas de categorías, los productos relacionados, las ventas adicionales y las ventas cruzadas. Y las imágenes en miniatura están asociadas con la visualización del producto en el carrito y los widgets.

Puede controlar la apariencia del catálogo y las imágenes en miniatura aquí. Sin embargo, las imágenes de un solo producto y la configuración de la galería de imágenes no se pueden controlar aquí, lo que puede hacer desde las páginas de productos individuales. Describiremos el proceso básico de manejo de imágenes de productos y galería de imágenes un poco más adelante en el artículo.
Aquí hay tres opciones para configurar imágenes en miniatura y de catálogo:
- 1:1: en la relación 1:1, las imágenes se recortarán para formar un cuadrado.
- Personalizado: puede configurar una relación de aspecto personalizada de su elección si selecciona la segunda opción. Las imágenes se recortarán en la relación de aspecto que elija.
- Sin recortar: aquí, WooCommerce no recortará las imágenes. Se mantendrá la relación de aspecto original con la que has subido las imágenes.
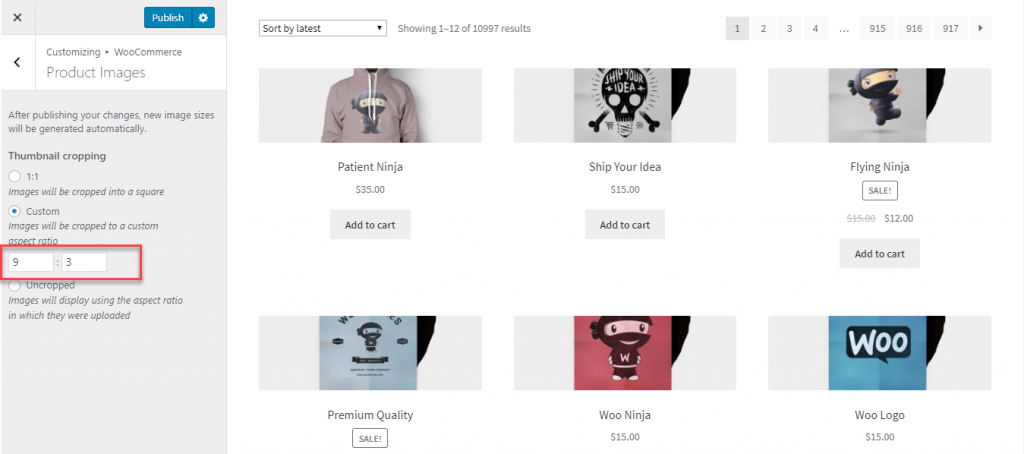
¿Cómo manejar imágenes de productos de páginas de productos individuales?
Puede configurar la imagen principal del producto desde la página del producto individual. En la esquina inferior derecha de la página de edición del producto, verá la imagen principal del producto, así como las imágenes de la galería de productos.

Puede eliminar o cargar nuevas imágenes fácilmente desde la biblioteca de medios.
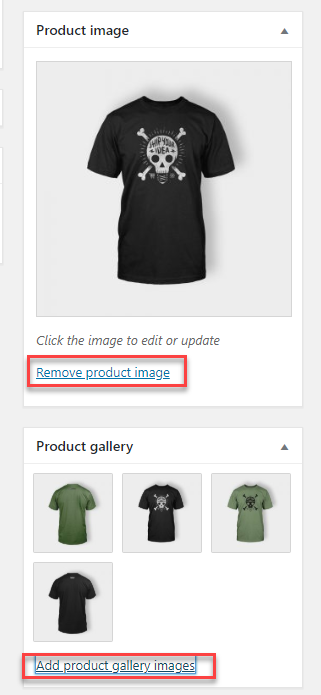
Los clientes en la página de detalles del producto podrán ver tanto la imagen principal como las múltiples imágenes de la galería.
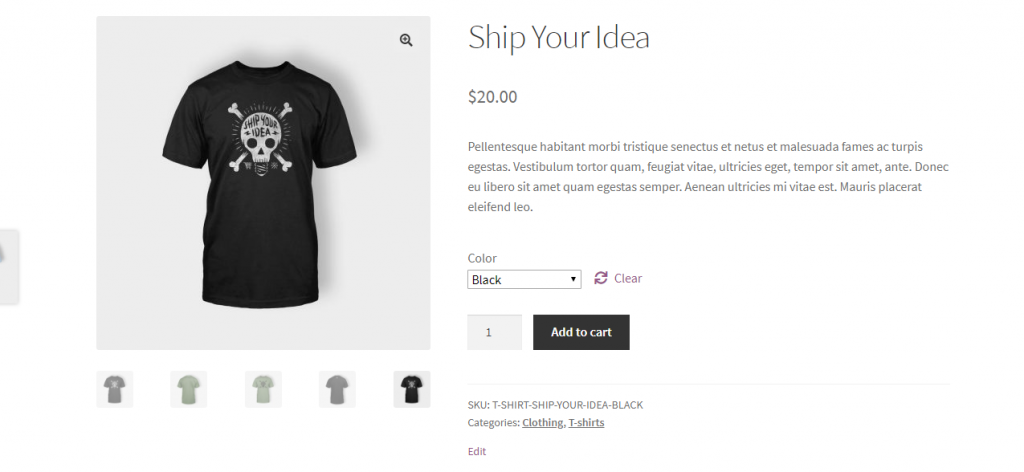
También hay una opción de caja de luz predeterminada, que ayudará a los clientes a ver el producto de cerca.

Vista previa para diferentes dispositivos diferentes
WooCommerce también te permite ver la vista previa en diferentes dispositivos. De forma predeterminada, puede ver una vista previa para el escritorio. También puede cambiarlo para comprender cómo se verá en una tableta o teléfono móvil.
En la esquina inferior derecha del panel de personalización de WooCommerce, podrá ver la configuración para cambiar la opción de vista previa.
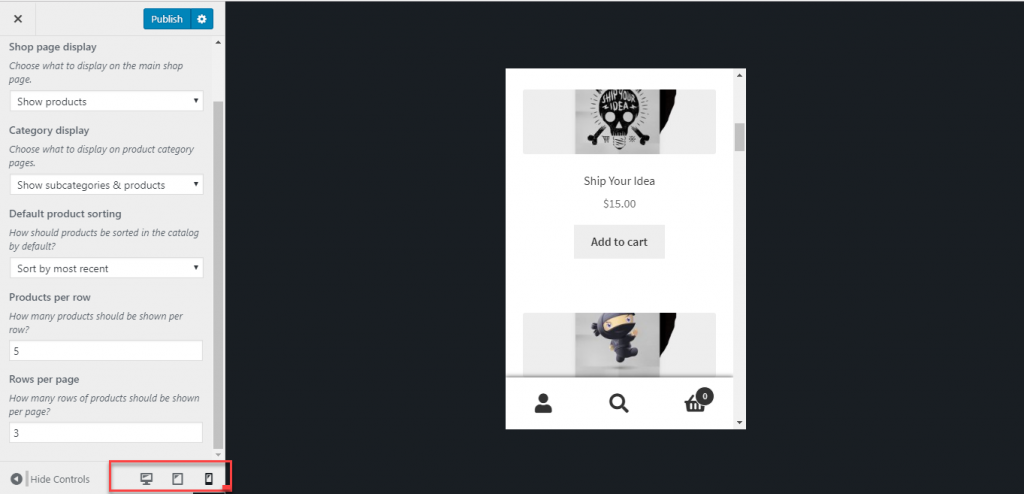
Verificar
Con el Personalizador de WooCommerce, también puede realizar algunos ajustes en la forma en que se mostrará su página de pago. Aquí, puede hacer que ciertos campos de entrada sean obligatorios, así como configurar el texto para su política de privacidad y términos.
Hacer que ciertos campos sean obligatorios
En primer lugar, puede definir cómo desea ciertos campos de entrada en la página de pago. Puede definir si desea que el campo de nombre de la empresa, la línea de dirección 2 y el número de teléfono sean obligatorios u opcionales. Aquí hay una opción para mostrar un asterisco en los campos obligatorios. Puede marcar la casilla de verificación para habilitarla o dejarla en blanco para que no se muestre el asterisco.
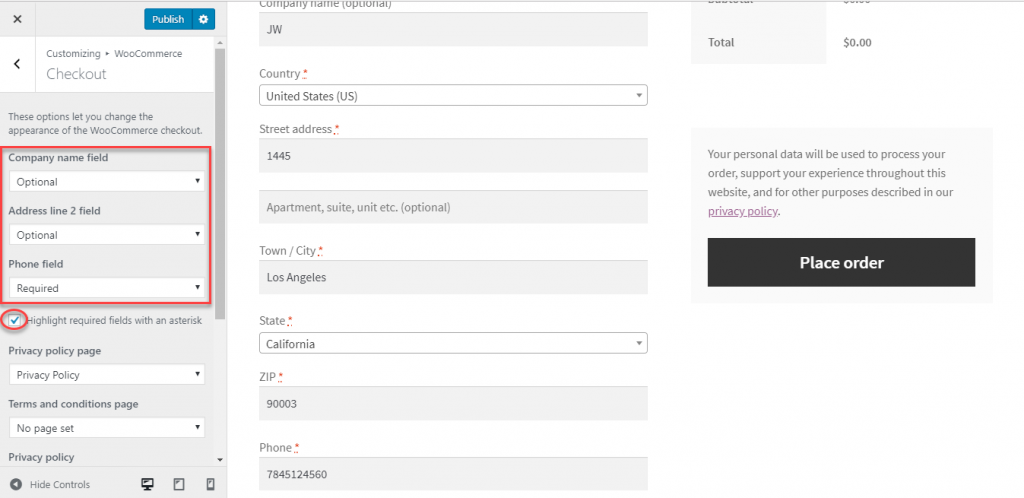
Aquí, también puede configurar páginas para su Política de privacidad y Términos y condiciones. Tienes que crear páginas separadas para estos, y luego simplemente seleccionar esas páginas del menú desplegable.
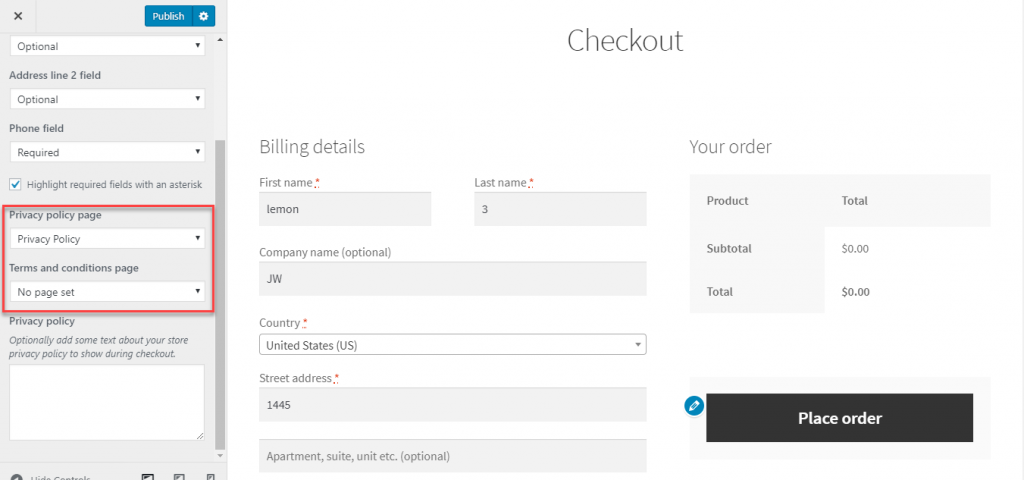
Además, opcionalmente puede agregar un texto breve que describa su política de privacidad en la página de pago. El contenido para eso se puede configurar aquí.
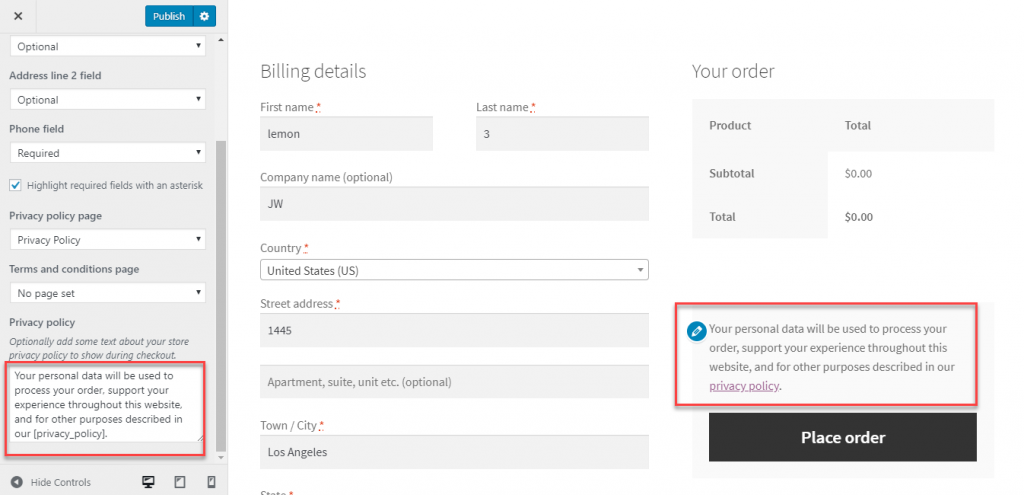
Ahora, cuando haya establecido una página de términos y condiciones, puede asegurarse de que los clientes la lean agregando un campo de pago. También puede agregar o editar el texto que se mostrará aquí.
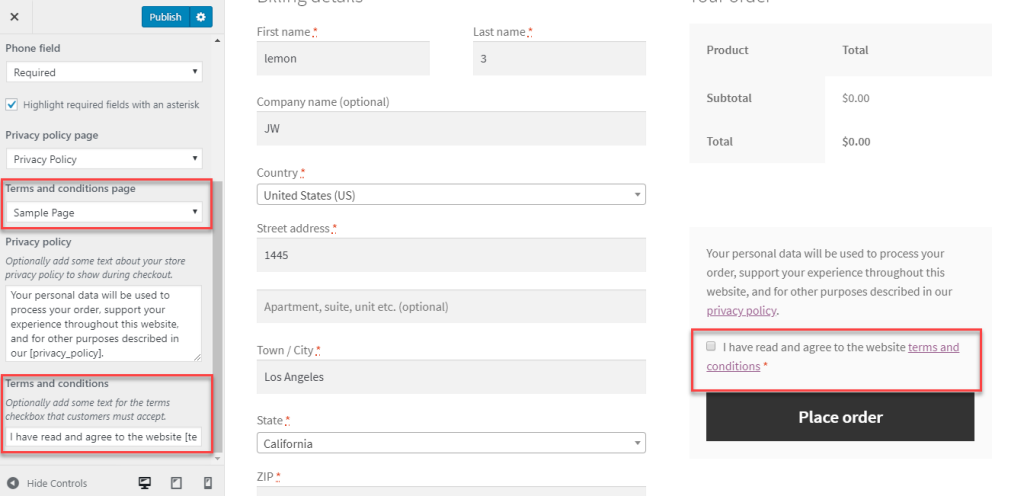
Espero que hayas obtenido una descripción general de la configuración del personalizador de WooCommerce que verás con las últimas versiones de WooCommerce. Para aquellos que usan las versiones anteriores, hay otro conjunto de opciones en la pestaña Pantalla. Déjanos un comentario si tienes alguna inquietud.
Otras lecturas
- Configuración del producto WooCommerce
- Cómo configurar una tienda WooCommerce desde cero.
- Mejores imágenes de productos para su tienda WooCommerce.
