วิธีกำหนดค่าไซต์ WordPress ของคุณให้เป็นโดเมนใหม่
เผยแพร่แล้ว: 2019-08-16
ปรับปรุงล่าสุด - 1 มีนาคม 2022
กำลังวางแผนย้ายจาก MyOldWebsite.com ไปยัง MyNewWebsite.com หรือไม่ หากคุณโฮสต์ไซต์ของคุณบนแพลตฟอร์ม WordPress แสดงว่าคุณมาถูกที่แล้ว คู่มือนี้จะแนะนำคุณตลอดขั้นตอนที่จำเป็นในการย้ายข้อมูลนี้
ค้นหาขั้นตอนในการติดตั้ง WordPress หากคุณยังไม่ได้ติดตั้ง
มาวางรากฐานของกระบวนการนี้ก่อนที่เราจะดำเนินการด้านเทคนิค พูดง่ายๆ ก็คือ CTRL+C บนเว็บไซต์ WordPress ดั้งเดิมของคุณ และ CTRL+V ภายใต้ชื่อที่ใหม่กว่าที่คุณเลือก
เราจะทำตามโครงร่างที่กล่าวถึงด้านล่าง:
- เพิ่มโดเมนใหม่ที่เลือก (URL) ให้กับโฮสติ้งของคุณ
- คัดลอกเนื้อหาของเว็บไซต์เก่าไปยังเว็บไซต์ใหม่ (ต้องสำรองในกรณีที่คุณเปลี่ยนโฮสต์)
- แก้ไขไฟล์การกำหนดค่า WordPress ให้ชี้ไปที่ URL ใหม่
- กำหนดฐานข้อมูลใหม่ (จำเป็นในกรณีที่คุณเปลี่ยนโฮสต์)
- ค้นหาและแทนที่ค่าเก่าด้วยค่าใหม่
- การล้างแคช
- เปลี่ยนเส้นทาง URL เก่าไปยัง URL ใหม่
- ให้เครื่องมือค้นหารู้และ Voila!
8 ขั้นตอนง่าย ๆ ในการกำหนดค่าเว็บไซต์ WordPress เก่าของคุณให้เป็นใหม่
ในที่นี้จะอธิบายกระบวนการในแปดขั้นตอนง่ายๆ
ขั้นตอนที่ 1: เพิ่ม URL โดเมนใหม่ไปยังโฮสติ้งของคุณ
เข้าสู่ระบบ WordPress และเปิด cPanel ในส่วน ' โดเมน' ให้คลิกที่ ' ป้อนชื่อโดเมนใหม่ โดเมนย่อย และรูทเอกสารในพรอมต์ที่ตามมา คลิก ' เพิ่มโดเมน ' เพื่อทำตามขั้นตอนนี้
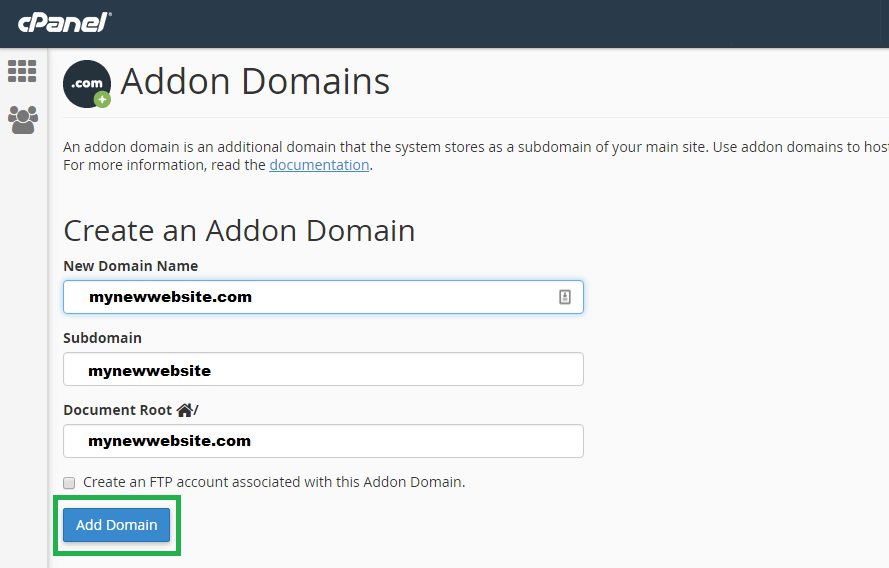
เมื่อดำเนินการเสร็จสิ้น แสดงว่าคุณได้กำหนดค่าให้ WordPress รู้จัก URL เว็บไซต์ใหม่และระบุตำแหน่งราก
ขั้นตอนที่ 2: คัดลอกเนื้อหาของเว็บไซต์เก่าไปยังเว็บไซต์ใหม่
การเพิ่มโดเมนใหม่จะสร้างโครงสร้างโฟลเดอร์ใหม่สำหรับเว็บไซต์ของคุณ
ถ่ายโอนไฟล์เนื้อหาเว็บไซต์จากโฟลเดอร์ของเว็บไซต์เก่าไปยังโฟลเดอร์ใหม่ได้อย่างง่ายดายโดยใช้ปลั๊กอินตัวจัดการไฟล์ เปิดส่วนปลั๊กอินบน WordPress ของคุณและคลิกที่ ' เพิ่มใหม่ '
พิมพ์ 'ตัวจัดการไฟล์' และค้นหา ภาพด้านล่างแสดงสิ่งที่เรากำลังมองหา
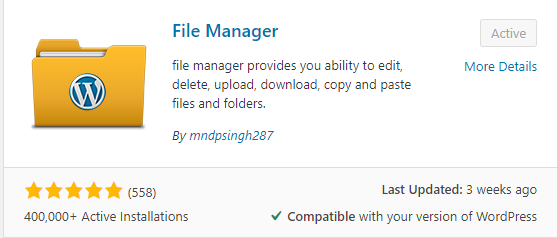
อีกทางหนึ่ง ปลั๊กอินสามารถพบได้ที่นี่ – ตัวจัดการไฟล์
ติดตั้งปลั๊กอินตัวจัดการไฟล์ใน WordPress เปิดใช้งานและเปิด ตัวจัดการไฟล์นำเสนออินเทอร์เฟซต่อไปนี้:
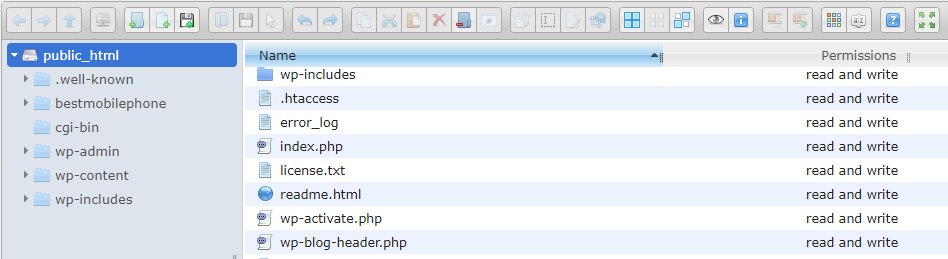
คัดลอกเนื้อหาจากโฟลเดอร์ของเว็บไซต์เก่าของคุณไปยังโฟลเดอร์ใหม่
หมายเหตุ: ในกรณีที่คุณเปลี่ยนโฮสต์ (ผู้ให้บริการเว็บไซต์) คุณจะต้องสำรองข้อมูลเว็บไซต์เก่าโดยใช้เครื่องมือสำรองข้อมูล จากนั้นกู้คืนข้อมูลสำรองไปยังโฟลเดอร์เว็บไซต์ใหม่
ขั้นตอนที่ 3: แก้ไขการกำหนดค่า WordPress ให้ชี้ไปที่ URL ใหม่
ใช้ หน้า การตั้งค่า เพื่อแก้ไขสิ่งนี้:
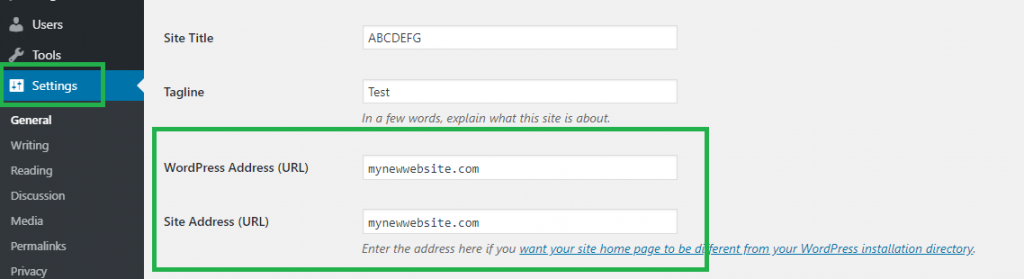
ป้อนที่อยู่ใหม่ในสองฟิลด์ที่มีป้ายกำกับว่า WordPress Address (URL) และ Site Address (URL) แล้ว บันทึกการตั้งค่า คุณสามารถไปยังขั้นตอนที่ 4 ได้เลย
สำหรับใครที่อยากเที่ยวแบบเดิมๆ ต้องทำดังนี้ครับ
ใช้ตัวจัดการไฟล์เพื่อแก้ไขไฟล์ ' wp-config.php '
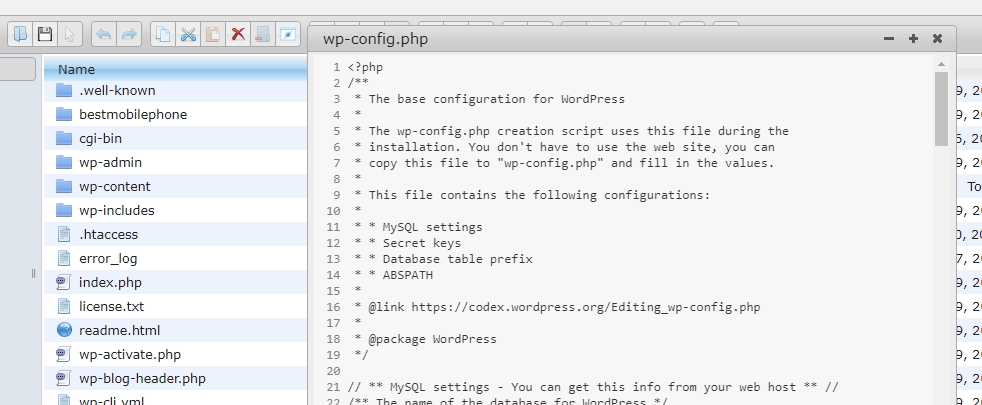
ที่นี่ ตั้งค่า WP_SITEURL เป็นโดเมนใหม่ของคุณ
กำหนด ('WP_SITEURL', 'http://mynewwebsite.com');
ตั้งค่า WP_HOME เป็นโดเมนใหม่ของคุณ
กำหนด ('WP_HOME', 'http:// mynewwebsite.com');
หมายเหตุ: โปรดตรวจสอบไวยากรณ์ที่ถูกต้อง URL จะต้องอยู่ในเครื่องหมายคำพูดเดี่ยว รายการที่ไม่ถูกต้องในไฟล์การกำหนดค่าอาจทำให้เว็บไซต์ทำงานผิดปกติ
ขั้นตอนที่ 4: กำหนดฐานข้อมูลใหม่ (จำเป็นในกรณีที่คุณเปลี่ยนโฮสต์)
หมายเหตุ: โปรดข้ามขั้นตอนนี้หากคุณไม่ได้เปลี่ยนโฮสต์เว็บไซต์ของคุณ (ผู้ให้บริการเว็บไซต์)
เคล็ดลับ: การสำรองข้อมูลไฟล์การกำหนดค่าจะเป็นประโยชน์เสมอ โดยเฉพาะเมื่อต้องจัดการด้วยตนเอง สัญลักษณ์หรืออักขระที่ใส่ผิดตำแหน่งอาจทำให้ทั้งไซต์ทำงานผิดปกติ

ใช้ตัวจัดการไฟล์เพื่อแก้ไขไฟล์ ' wp-config.php ' ค้นหาคุณสมบัติ 'DB_NAME'
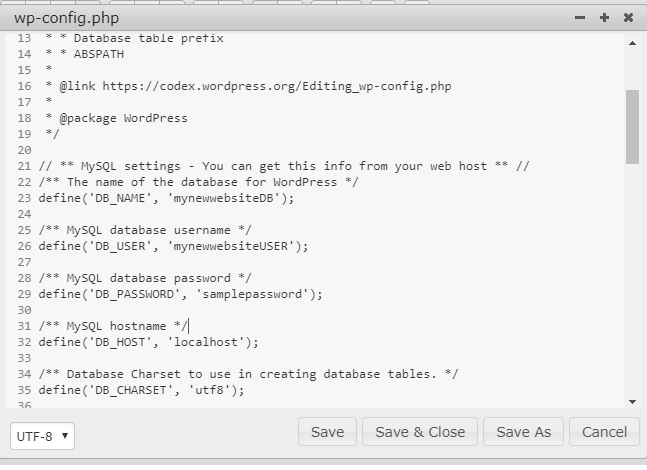
ตั้งค่าเป็นฐานข้อมูลใหม่ ในภาพด้านบน เราใช้ตัวอย่างชื่อ 'mynewwebsiteDB'
หากคุณสมบัติอื่นๆ ของเว็บไซต์ใหม่ เช่น ชื่อผู้ใช้ รหัสผ่าน ชื่อโฮสต์ SQL และโฮสต์ฐานข้อมูล แตกต่างจากการตั้งค่าปัจจุบันของคุณ โปรดอัปเดตคุณสมบัติเหล่านั้นเพื่อให้สอดคล้องกับค่าใหม่
บันทึกและปิดไฟล์
ขั้นตอนที่ 5: ค้นหาและแทนที่ค่าเก่าด้วยค่าใหม่
ไฟล์การกำหนดค่าจำนวนมากจะได้รับการกำหนดค่าด้วยที่อยู่เว็บไซต์ดั้งเดิม คุณต้องเปลี่ยนทั้งหมดเพื่อให้สอดคล้องกับที่อยู่เว็บไซต์ใหม่
ซึ่งสามารถทำได้ง่าย ๆ โดยใช้ปลั๊กอินการค้นหาและแทนที่ ซึ่งสามารถพบได้ ที่ นี่
ในกรณีที่คุณกำลังค้นหาปลั๊กอินโดยใช้อินเทอร์เฟซ WordPress รูปภาพด้านล่างแสดงปลั๊กอินที่ค่อนข้างเป็นที่นิยม
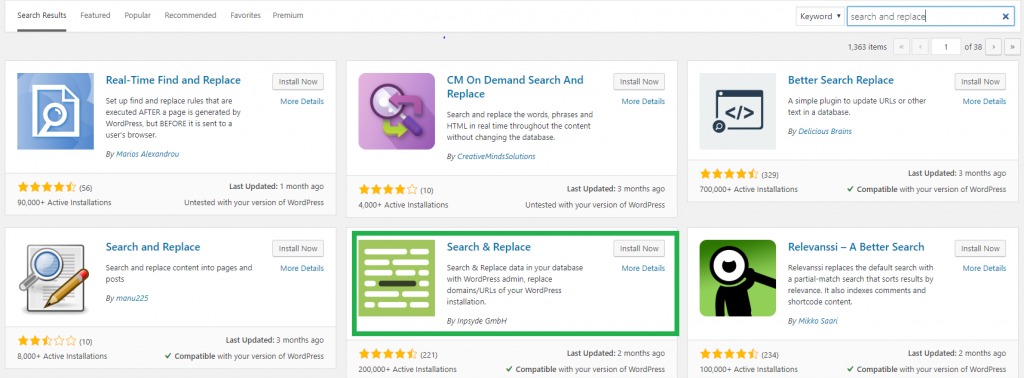
ทำซ้ำขั้นตอนที่คุณทำตามก่อนหน้านี้ – ติดตั้งปลั๊กอิน เปิดใช้งานปลั๊กอิน จากนั้นเปิด
ตัวเลือกการค้นหาและแทนที่มีอยู่ใน เมนู เครื่องมือ
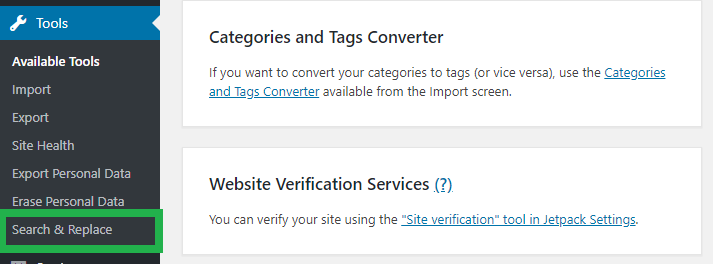
บนหน้าจอที่ตามมา – คลิกที่แท็บ ค้นหาและแทนที่ จากนั้นใช้กล่องข้อความเพื่อทำการแก้ไข ใส่ชื่อเว็บไซต์เก่าของคุณลงในช่อง ' ค้นหาสำหรับ ' ชื่อเว็บไซต์ใหม่ ในช่อง ' เมื่อเสร็จแล้วอย่าลืมบันทึกในกรณีที่มีข้อความแจ้งปรากฏขึ้น
ขั้นตอนที่ 6: การล้างแคช
เมื่อทำตามขั้นตอนข้างต้นแล้ว คุณควรจะสามารถใช้ URL ใหม่เพื่อเปิดเว็บไซต์ของคุณได้แล้ว แต่ให้ยึดม้าของคุณไว้ เนื่องจากมีอีกขั้นตอนหนึ่ง - การล้างแคชของเบราว์เซอร์และรีเฟรชเบราว์เซอร์
นี่ไม่ใช่ขั้นตอนบังคับ อย่างไรก็ตาม ทางที่ดีควรทำ อาจมีการเชื่อมโยงแบบเก่าบางอย่างในแคชที่บันทึกด้วยชื่อดั้งเดิมของเว็บไซต์ การล้างข้อมูลจะช่วยคุณประหยัดจากการทำงานผิดพลาดที่อาจเกิดขึ้น
ขั้นตอนที่ 7: เปลี่ยนเส้นทาง URL เก่าไปยัง URL ใหม่
ขั้นตอนที่คุณปฏิบัติตามข้างต้นจะอนุญาตให้ผู้ใช้เข้าถึงเว็บไซต์โดยใช้ URL ใหม่ เพื่อให้ URL เก่าใช้งานได้ โปรดเพิ่มการเปลี่ยนเส้นทางจาก URL เก่าไปยัง URL ใหม่
เราจะใช้สิ่งที่เรียกว่า "การ เปลี่ยนเส้นทาง 301 " ซึ่งเป็นเพียงชื่อแฟนซีสำหรับการเปลี่ยนเส้นทางฝั่งเซิร์ฟเวอร์แบบถาวร นี่เป็นขั้นตอนที่จำเป็นเนื่องจากเครื่องมือค้นหาใช้ชื่อเว็บไซต์ดั้งเดิม
ถ้าคุณไม่เพิ่มสิ่งนี้ เครื่องมือค้นหาเหล่านั้นจะนำไปสู่ลิงก์ที่ใช้งานไม่ได้
สำหรับสิ่งนี้ เราจะใช้ปลั๊กอินตัวจัดการไฟล์อีกครั้ง ครั้งนี้เราจะทำการแก้ไขไฟล์ '.htaccess' โปรดทราบว่าชื่อไฟล์นี้ขึ้นต้นด้วยจุด เปิดตัวจัดการไฟล์ ไปที่โฟลเดอร์เว็บไซต์ของคุณโดยใช้บานหน้าต่างโฟลเดอร์ทางด้านซ้าย
ค้นหาไฟล์ .htaccess และแก้ไข
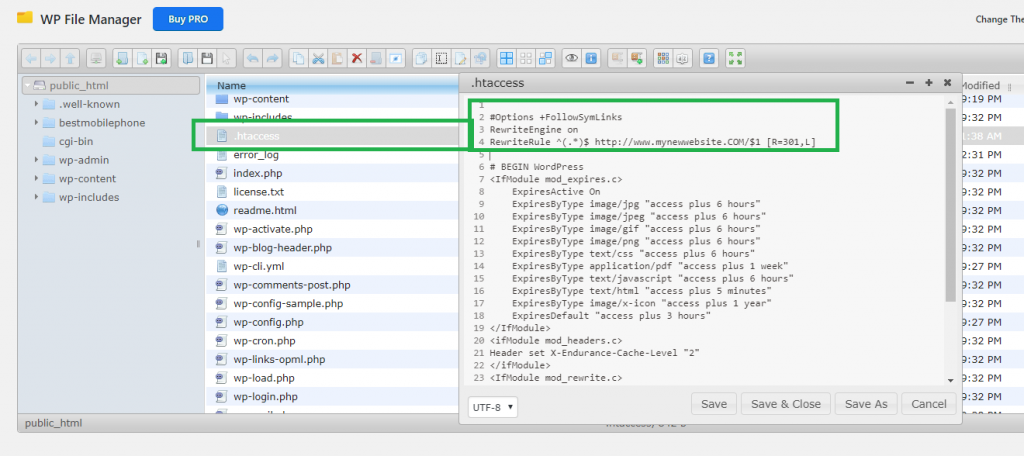
วางข้อมูลโค้ดนี้ที่ด้านบนสุดของไฟล์ .htaccess:
#Options +FollowSymLinks
RewriteEngine บน
RewriteRule ^(.*)$ http://www.mynewwebsite.COM/$1 [R=301,L]
รหัสนี้ช่วยให้แน่ใจว่าทุกครั้งที่เว็บไซต์ของคุณถูกเรียกใช้โดยใช้ URL เดิม Rewrite Engine จะแก้ไขภายในเพื่อชี้ไปที่ URL ใหม่
ขั้นตอนที่ 8: แจ้งให้เครื่องมือค้นหาทราบและ Voila!
ดีใจที่คุณได้กำหนดค่าโดเมน WordPress เก่าเป็นโดเมนใหม่เรียบร้อยแล้ว
งานหนึ่งที่ต้องทำคือการแจ้งการขึ้นต่อกันเกี่ยวกับการเปลี่ยนแปลง คุณอาจใช้เสิร์ชเอ็นจิ้น เครื่องมือวิเคราะห์ เครื่องมือโฆษณา คอนโซลของ Google เป็นต้น เครื่องมือเหล่านี้ยังคงไม่ทราบถึงการเปลี่ยนแปลง
ลงชื่อเข้าใช้เครื่องมือเหล่านี้ทีละรายการ เปิดหน้าการตั้งค่า และระบุ URL ใหม่ แล้วบันทึกการเปลี่ยนแปลง
เคล็ดลับ: เป็นการดีที่จะ ส่งอีเมลไปยังรายชื่อผู้รับจดหมาย ของลูกค้า/ผู้ใช้เพื่อแจ้งให้ทราบถึงการเปลี่ยนแปลง
เราหวังว่าการกำหนดค่าใหม่ของไซต์ WordPress ของคุณจะง่ายขึ้นด้วยคู่มือที่มีประโยชน์นี้
ตรวจสอบบทความของเรา – วิธีการโคลนเว็บไซต์ WordPress อย่างง่ายดาย? และตำนานชื่อโดเมนยอดนิยม
นั่นคือทั้งหมดที่มาจากพวกเรา โปรดแจ้งให้เราทราบความคิดเห็นของคุณในส่วนความคิดเห็นด้านล่าง
