Cum să vă configurați site-ul WordPress la un domeniu nou
Publicat: 2019-08-16
Ultima actualizare - 1 martie 2022
Planificați o mutare de la MyOldWebsite.com la MyNewWebsite.com? Dacă ți-ai găzduit site-ul pe platforma WordPress, atunci ai ajuns la locul potrivit. Acest ghid vă va ghida prin pașii necesari pentru a efectua această migrare.
Găsiți pași despre cum să instalați WordPress dacă încă nu ați făcut-o.
Să punem bazele acestui proces înainte de a trece la aspectul tehnic. Pur și simplu spus, este CTRL+C pe site-ul dvs. original WordPress și CTRL+V sub numele mai nou pe care l-ați ales.
Vom urma schița menționată mai jos:
- Adăugați noul domeniu (URL) ales la găzduirea dvs
- Copiați conținutul vechiului site pe cel nou (este necesară o copie de rezervă în cazul în care schimbați gazdele)
- Modificați fișierul de configurare WordPress pentru a indica noua adresă URL
- Definiți noile baze de date (obligatoriu în cazul în care schimbați găzduirea)
- Căutați și înlocuiți valorile vechi cu valori noi
- Curățare cache
- Redirecționează vechiul URL la noua adresă URL
- Anunțați instrumentele Motorului de căutare și Voila!
8 pași simpli pentru a vă configura vechiul site WordPress cu unul nou
Aici vom descrie procesul în opt pași simpli.
Pasul 1: Adăugați noul URL de domeniu la găzduirea dvs
Conectați-vă la WordPress și deschideți cPanel. Sub secțiunea „ Domenii” , faceți clic pe „ Introduceți noul nume de domeniu, subdomeniu și rădăcină de document în promptul care urmează. Faceți clic pe „ Adăugați domeniu ” pentru a finaliza acest pas.
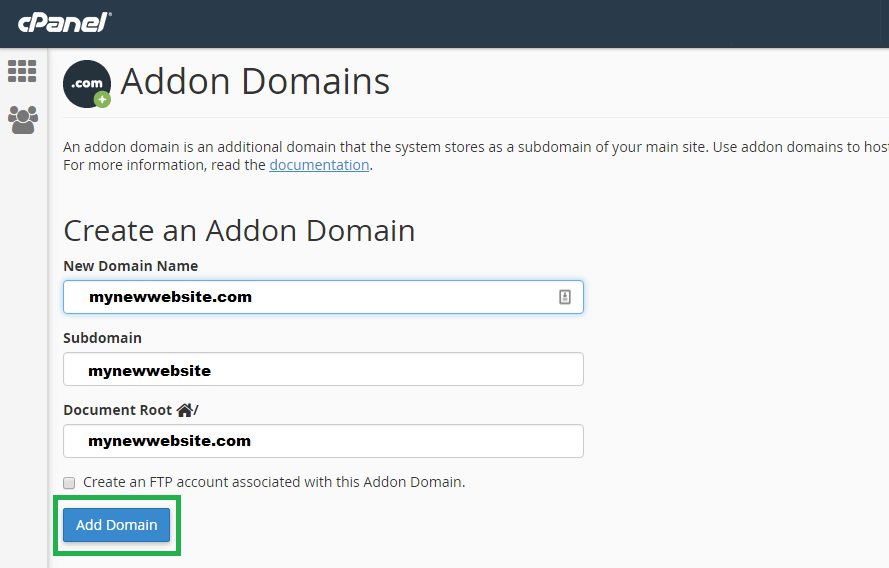
Prin finalizarea acestui lucru, ați configurat WordPress pentru a recunoaște noul site URL al site-ului dvs. și pentru a specifica locația rădăcină a acestuia.
Pasul 2: Copiați conținutul vechiului site pe cel nou
Adăugarea noului domeniu a creat o nouă structură de foldere pentru site-ul dvs. web.
Transferul fișierelor de conținut al site-ului web din folderul vechiului site în noul folder poate fi realizat cu ușurință folosind pluginul File Manager. Deschideți secțiunea Plugin-uri de pe WordPress și faceți clic pe „ Adăugați nou”. '
Tastați „Manager de fișiere” și căutați-l. Imaginea de mai jos arată ceea ce căutăm.
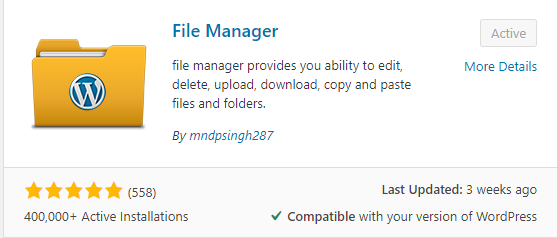
Alternativ, pluginul poate fi găsit aici – File Manager
Instalați pluginul File Manager pe WordPress, activați-l și deschideți-l. Managerul de fișiere vă prezintă următoarea interfață:
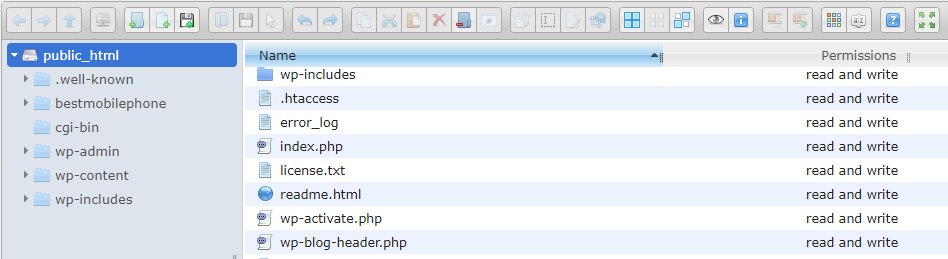
Copiați conținutul din folderul vechi al site-ului dvs. în noul dosar.
NOTĂ: În cazul în care schimbați gazda (furnizorul site-ului web), va trebui să faceți o copie de rezervă a vechiului site web folosind un instrument de backup și apoi să restaurați copia de rezervă în noul folder de site web.
Pasul 3: Modificați configurația WordPress pentru a indica noua adresă URL
Utilizați pagina Setări pentru a modifica acest lucru:
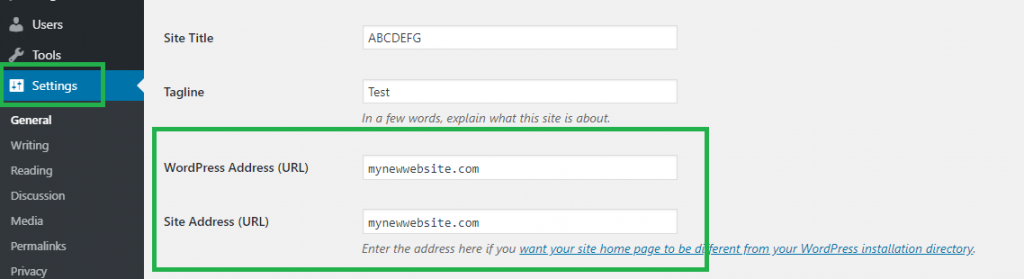
Introduceți noua adresă în cele două câmpuri etichetate Adresă WordPress (URL) și Adresă site (URL) și salvați setările. Puteți trece la Pasul 4 acum.
Pentru cei care vor să meargă pe calea de modă veche, iată ce trebuie să faci.
Utilizați Managerul de fișiere pentru a edita fișierul „ wp-config.php” .
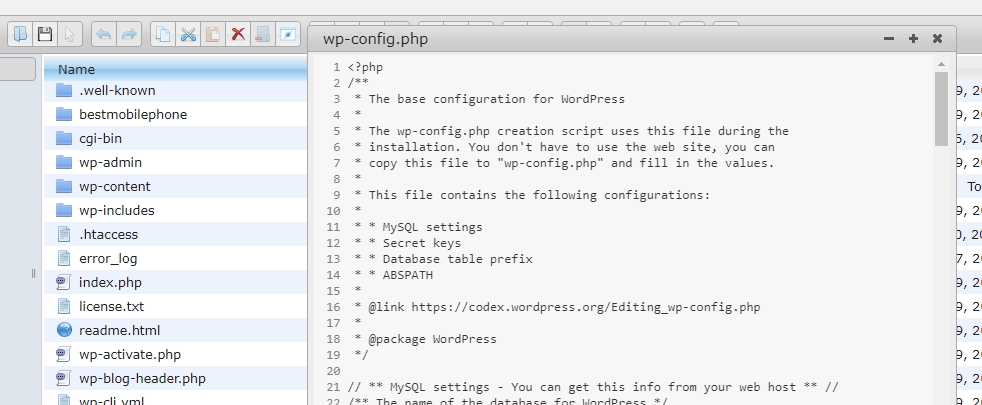
Aici, setați WP_SITEURL la noul dvs. domeniu.
define('WP_SITEURL', 'http://mynewwebsite.com');
Setați WP_HOME la noul dvs. domeniu
define('WP_HOME', 'http:// mynewwebsite.com');
NOTĂ: Asigurați-vă că sintaxa este corectă. Adresa URL trebuie inclusă între ghilimele simple. Orice intrare incorectă în fișierul (fișierele) de configurare poate cauza funcționarea defectuoasă a site-ului web.
Pasul 4: Definiți noile baze de date (obligatoriu în cazul în care schimbați găzduirea)
NOTĂ: Vă rugăm să omiteți acest pas dacă nu v-ați schimbat gazda site-ului (furnizorul site-ului).
SFAT: Este întotdeauna benefic să faceți o copie de rezervă a fișierelor de configurare, mai ales când le manipulați manual. Un simbol sau caracter greșit poate cauza funcționarea defectuoasă a întregului site.

Utilizați Managerul de fișiere pentru a edita fișierul „ wp-config.php” . Căutați proprietatea „DB_NAME”
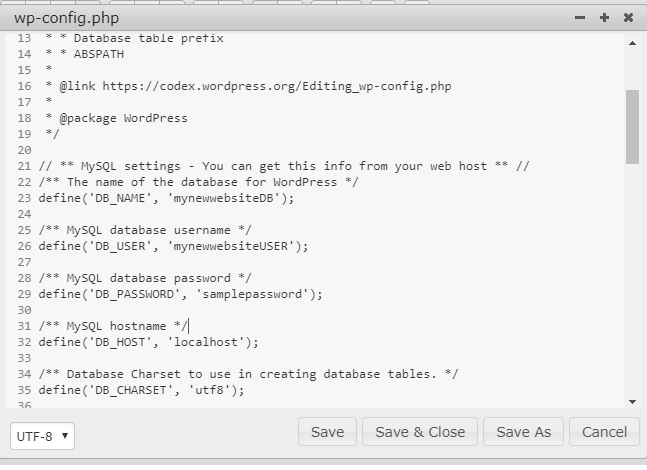
Setați-o în noua bază de date. În imaginea de mai sus, am folosit un exemplu de nume „mynewwebsiteDB”
Dacă celelalte proprietăți ale noului site web - cum ar fi Nume de utilizator, Parolă, Nume de gazdă SQL și Gazdă de bază de date sunt diferite de setările dvs. actuale, vă rugăm să actualizați acele proprietăți pentru a reflecta noile valori.
Salvați și închideți fișierul.
Pasul 5: Căutați și înlocuiți valorile vechi cu valori noi
Multe fișiere de configurare vor fi configurate cu adresa originală a site-ului web. Trebuie să le modificați pe TOATE pentru a reflecta noua adresă a site-ului web.
Acest lucru poate fi realizat cu ușurință folosind pluginul Căutare și înlocuire, care poate fi găsit aici .
În cazul în care căutați pluginul folosind interfața WordPress, imaginea de mai jos arată pluginul care este destul de popular.
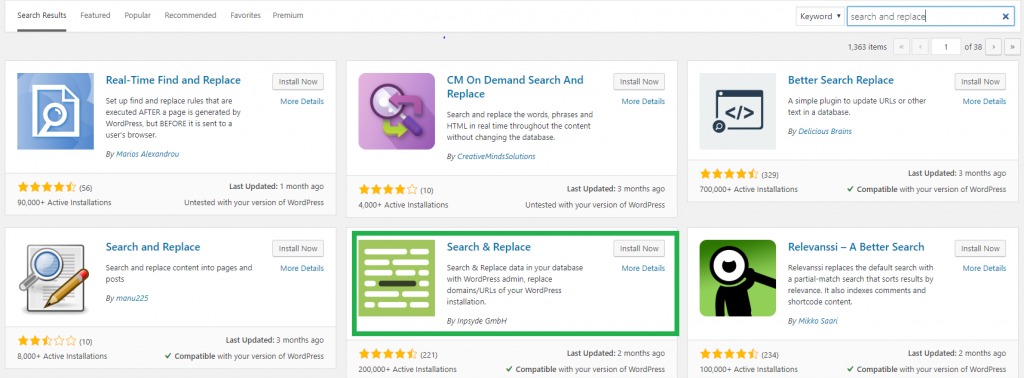
Repetați pașii pe care i-ați urmat anterior – Instalați pluginul, activați pluginul și apoi deschideți-l.
Opțiunea Căutare și înlocuire este disponibilă în meniul Instrumente .
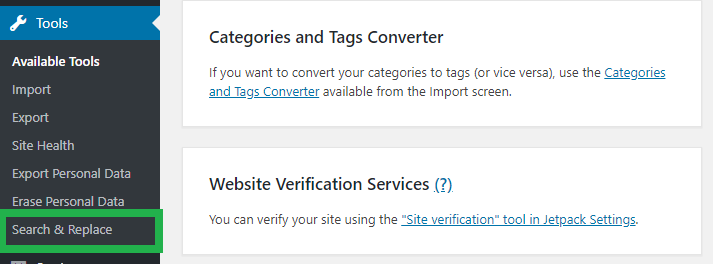
Pe ecranul care urmează – faceți clic pe fila Căutați și înlocuiți, apoi utilizați casetele de text pentru a efectua modificarea. Introduceți numele vechiului site în caseta „ Căutați ”, iar numele site-ului nou în caseta „ Odată ce ați făcut acest lucru, nu uitați să salvați în cazul în care apare vreun prompt.
Pasul 6: Curățare cache
După ce ați urmat pașii de mai sus, acum ar trebui să puteți utiliza noua adresă URL pentru a vă deschide site-ul web. Dar țineți-vă de caii, deoarece mai este un pas - curățarea cache-ului browserului și reîmprospătarea browserului.
Acesta nu este un pas obligatoriu; totuși, cel mai bine este să se facă. Este posibil să existe unele asociații vechi în cache care sunt salvate cu numele original al site-ului web. Curățarea acestuia vă va salva de o potențială defecțiune.
Pasul 7: redirecționează vechiul URL la noua adresă URL
Pașii pe care i-ați urmat mai sus vor permite unui utilizator să acceseze site-ul web folosind noua adresă URL. Pentru a menține vechea adresă URL funcțională, adăugați o redirecționare de la vechea adresă URL la noua adresă URL.
Vom folosi ceva numit „ redirecționare 301 ”, care este doar un nume de lux pentru o redirecționare permanentă pe server. Acesta este un pas necesar, deoarece motoarele de căutare au folosit numele original al site-ului web.
Dacă nu adăugați acest lucru, acele motoare de căutare vor duce la un link întrerupt.
Pentru aceasta, vom folosi din nou pluginul File Manager. De data aceasta vom edita fișierul „.htaccess”. Vă rugăm să rețineți că acest nume de fișier începe cu un punct. Deschideți Managerul de fișiere, navigați la folderul site-ului dvs. folosind panoul de foldere din stânga.
Găsiți fișierul .htaccess și editați-l.
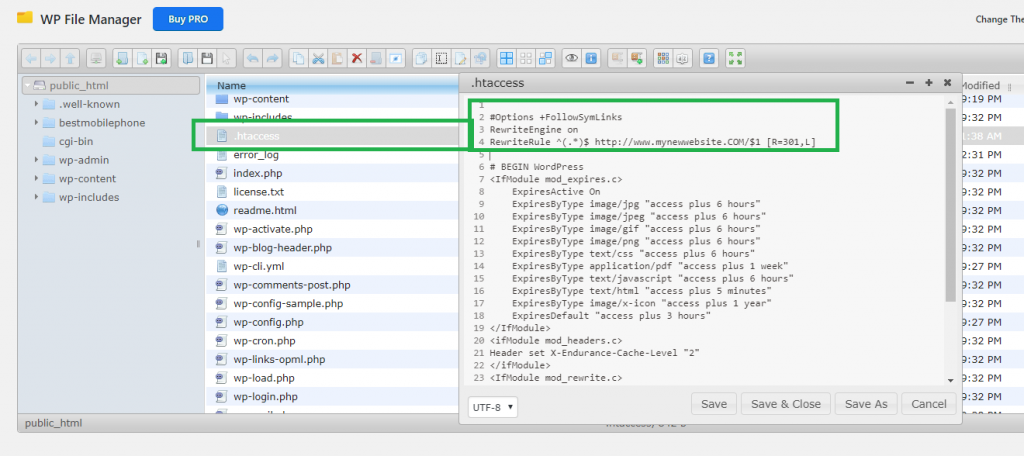
Lipiți acest fragment de cod în partea de sus a fișierului .htaccess:
#Opțiuni +FollowSymLinks
RewriteEngine activat
RewriteRule ^(.*)$ http://www.mynewwebsite.COM/$1 [R=301,L]
Acest cod asigură că oricând site-ul dvs. este invocat folosind adresa URL inițială, Motorul de rescriere îl va modifica intern pentru a indica noua adresă URL.
Pasul 8: Anunțați instrumentele Motorului de căutare și Voila!
Bucură-te, căci ai configurat cu succes vechiul domeniu WordPress la cel nou.
O sarcină care rămâne de făcut este notificarea dependențelor despre modificări. Este posibil să utilizați motoare de căutare, instrumente de analiză, instrumente de publicitate, consola Google etc. Aceste instrumente încă nu cunosc modificările.
Conectați-vă individual la toate aceste instrumente, deschideți pagina lor de setări și menționați noua adresă URL și salvați modificările.
SFAT: Ar fi o idee bună să trimiteți un e-mail către lista dvs. de corespondență cu clienții/utilizatorii pentru a le anunța cu privire la modificări.
Sperăm că reconfigurarea site-ului dvs. WordPress a fost mai ușoară cu acest ghid la îndemână.
De asemenea, consultați articolele noastre – Cum să clonați cu ușurință un site WordPress? și mituri populare ale numelor de domenii.
Asta e tot de la noi, oameni buni. Vă rugăm să ne spuneți opiniile dvs. în secțiunea de comentarii de mai jos.
