So konfigurieren Sie Ihre WordPress-Site für eine neue Domain
Veröffentlicht: 2019-08-16
Zuletzt aktualisiert - 1. März 2022
Planen Sie einen Umzug von MyOldWebsite.com zu MyNewWebsite.com? Wenn Sie Ihre Website auf der WordPress-Plattform gehostet haben, sind Sie hier genau richtig. Dieser Leitfaden führt Sie durch die Schritte, die für die Durchführung dieser Migration erforderlich sind.
Finden Sie Schritte zur Installation von WordPress, wenn Sie es noch nicht getan haben.
Lassen Sie uns die Grundlage dieses Prozesses legen, bevor wir zum technischen Aspekt übergehen. Einfach gesagt, es ist STRG + C auf Ihrer ursprünglichen WordPress-Website und STRG + V unter dem neueren Namen, den Sie gewählt haben.
Wir werden die unten erwähnte Gliederung befolgen:
- Fügen Sie die gewählte neue Domain (URL) zu Ihrem Hosting hinzu
- Kopieren Sie den Inhalt der alten Website auf die neue (Backup erforderlich, falls Sie den Host wechseln)
- Ändern Sie die WordPress-Konfigurationsdatei so, dass sie auf die neue URL verweist
- Definieren Sie die neuen Datenbanken (erforderlich, falls Sie das Hosting wechseln)
- Suchen und ersetzen Sie alte Werte durch neue Werte
- Cache-Bereinigung
- Leiten Sie die alte URL auf die neue URL um
- Informieren Sie die Suchmaschinen-Tools und Voila!
8 einfache Schritte, um Ihre alte WordPress-Website zu einer neuen zu konfigurieren
Hier wird der Prozess in acht einfachen Schritten beschrieben.
Schritt 1: Fügen Sie Ihrem Hosting die neue Domain-URL hinzu
Melden Sie sich bei WordPress an und öffnen Sie das cPanel. Klicken Sie im Bereich „ Domains “ auf „ Geben Sie in der folgenden Eingabeaufforderung den neuen Domänennamen, die Subdomäne und den Dokumentstamm ein. Klicken Sie auf „ Domain hinzufügen “, um diesen Schritt abzuschließen.
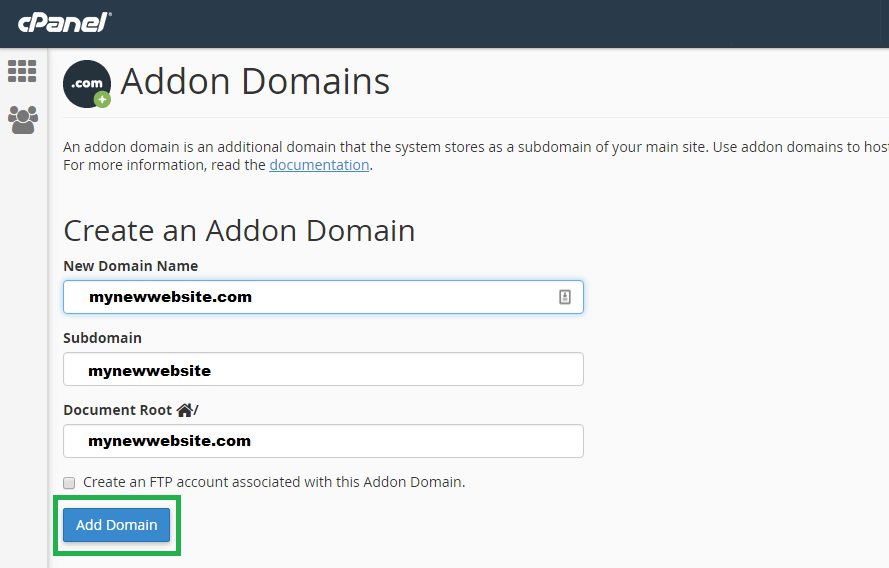
Indem Sie dies abschließen, haben Sie WordPress so konfiguriert, dass es Ihre neue Website-URL erkennt und ihren Stammspeicherort angibt.
Schritt 2: Kopieren Sie die Inhalte der alten Website auf die neue
Durch das Hinzufügen der neuen Domain wurde eine neue Ordnerstruktur für Ihre Website erstellt.
Die Übertragung der Inhaltsdateien der Website aus dem Ordner der alten Website in den neuen Ordner kann einfach mit dem Dateimanager-Plugin erreicht werden. Öffnen Sie den Abschnitt „Plugins“ in Ihrem WordPress und klicken Sie auf „ Neu hinzufügen“. '
Geben Sie „Dateimanager“ ein und suchen Sie danach. Das Bild unten zeigt, wonach wir suchen.
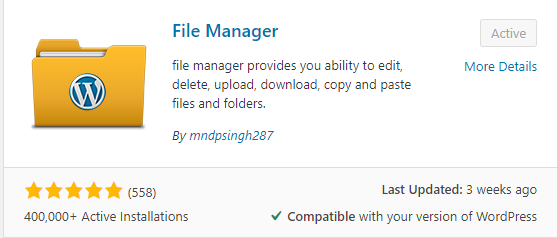
Alternativ finden Sie das Plugin hier – Dateimanager
Installieren Sie das File Manager-Plugin in WordPress, aktivieren Sie es und öffnen Sie es. Der Dateimanager präsentiert Ihnen die folgende Oberfläche:
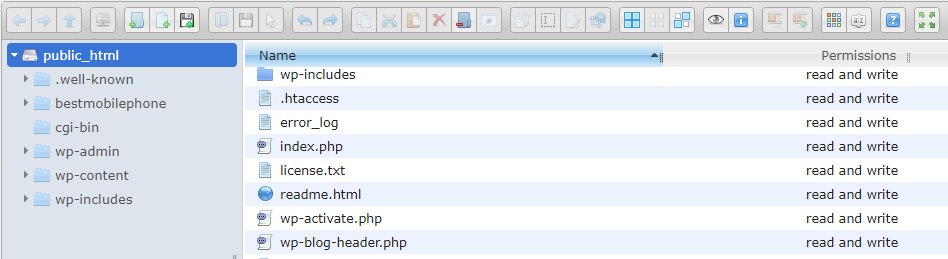
Kopieren Sie den Inhalt aus dem Ordner Ihrer alten Website in den neuen Ordner.
HINWEIS: Falls Sie den Host (Website-Anbieter) wechseln, müssen Sie die alte Website mit einem Backup-Tool sichern und dann die Sicherung im neuen Website-Ordner wiederherstellen.
Schritt 3: Ändern Sie die WordPress-Konfiguration so, dass sie auf die neue URL verweist
Verwenden Sie die Seite Einstellungen , um dies zu ändern:
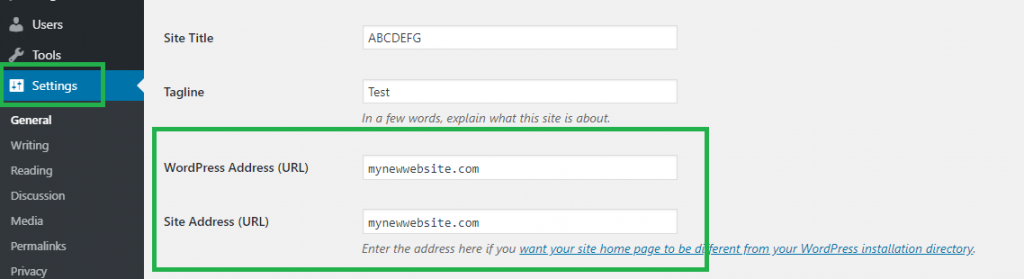
Geben Sie die neue Adresse in die beiden Felder WordPress-Adresse (URL) und Site-Adresse (URL) ein und speichern Sie die Einstellungen. Sie können jetzt mit Schritt 4 fortfahren.
Für diejenigen, die den altmodischen Weg gehen wollen, ist hier, was Sie tun müssen.
Verwenden Sie den Dateimanager, um die Datei „ wp-config.php“ zu bearbeiten .
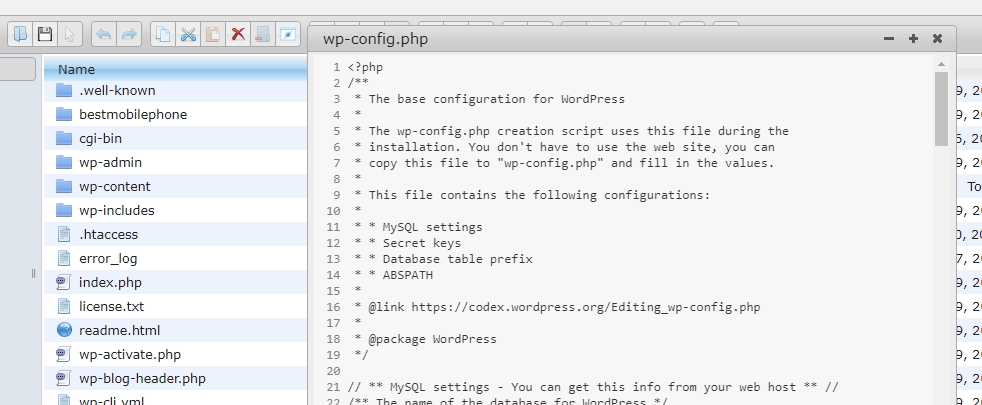
Stellen Sie hier WP_SITEURL auf Ihre neue Domain ein.
define('WP_SITEURL', 'http://meineneuewebsite.com');
Stellen Sie WP_HOME auf Ihre neue Domain ein
define('WP_HOME', 'http:// meineneuewebsite.com');
HINWEIS: Bitte achten Sie auf korrekte Syntax. Die URL muss in einfache Anführungszeichen gesetzt werden. Jeder falsche Eintrag in der/den Konfigurationsdatei(en) kann zu Fehlfunktionen der Website führen.
Schritt 4: Definieren Sie die neuen Datenbanken (erforderlich, falls Sie das Hosting wechseln)
HINWEIS: Bitte überspringen Sie diesen Schritt, wenn Sie Ihren Website-Host (Website-Provider) nicht geändert haben.
TIPP: Es ist immer von Vorteil, eine Sicherungskopie der Konfigurationsdateien zu erstellen, insbesondere wenn Sie sie manuell bearbeiten. Ein falsch platziertes Symbol oder Zeichen kann zu einer Fehlfunktion der gesamten Website führen.

Verwenden Sie den Dateimanager, um die Datei „ wp-config.php“ zu bearbeiten . Suchen Sie nach der Eigenschaft „DB_NAME“.
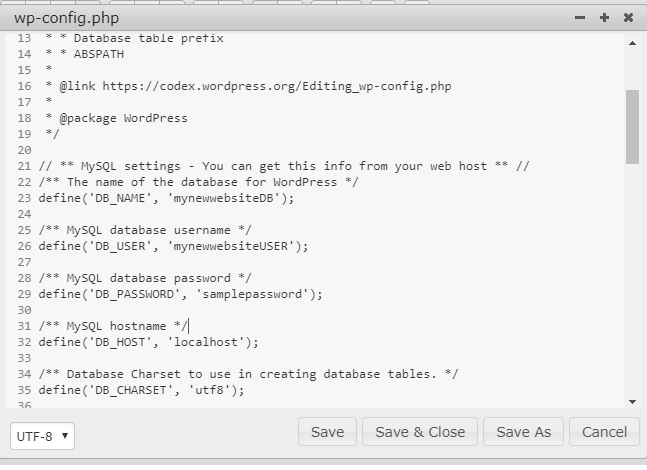
Stellen Sie es auf die neue Datenbank ein. In der obigen Abbildung haben wir einen Beispielnamen „mynewwebsiteDB“ verwendet.
Wenn die anderen Eigenschaften der neuen Website – wie Benutzername, Passwort, SQL-Hostname und Datenbankhost – von Ihren aktuellen Einstellungen abweichen, aktualisieren Sie diese Eigenschaften bitte, um die neuen Werte widerzuspiegeln.
Speichern und schließen Sie die Datei.
Schritt 5: Suchen und ersetzen Sie alte Werte durch neue Werte
Viele Konfigurationsdateien werden mit der ursprünglichen Website-Adresse konfiguriert. Sie müssen ALLE ändern, um die neue Website-Adresse widerzuspiegeln.
Dies kann einfach mit dem Search and Replace-Plugin erreicht werden, das hier zu finden ist .
Falls Sie über die WordPress-Oberfläche nach dem Plugin suchen, zeigt das Bild unten das sehr beliebte Plugin.
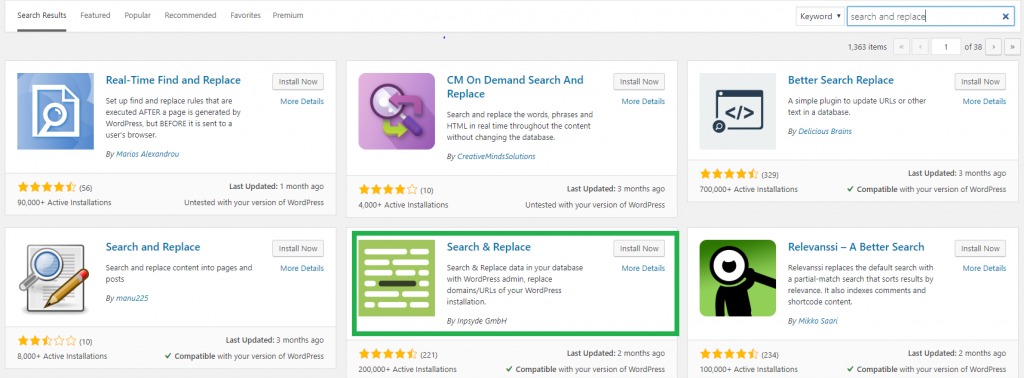
Wiederholen Sie die zuvor ausgeführten Schritte – Installieren Sie das Plugin, aktivieren Sie das Plugin und öffnen Sie es dann.
Die Option Suchen und Ersetzen ist im Menü Extras verfügbar .
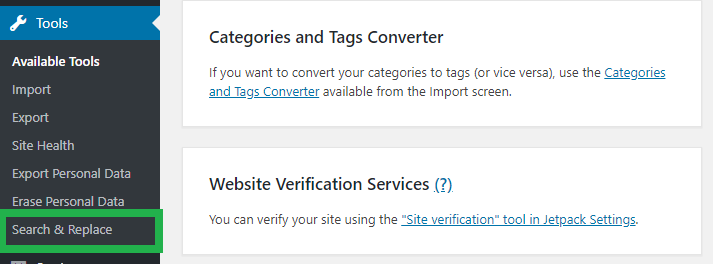
Klicken Sie auf dem folgenden Bildschirm auf die Registerkarte Suchen und Ersetzen und verwenden Sie dann die Textfelder, um die Änderung vorzunehmen. Geben Sie Ihren alten Website-Namen in das Feld „ Suchen nach “ ein, den neuen Website-Namen in das Feld „ Sobald dies erledigt ist, vergessen Sie nicht zu speichern, falls eine Eingabeaufforderung angezeigt wird.
Schritt 6: Cache-Bereinigung
Nachdem Sie die obigen Schritte ausgeführt haben, sollten Sie nun in der Lage sein, die neue URL zum Öffnen Ihrer Website zu verwenden. Aber halten Sie sich an Ihre Pferde, denn es gibt einen weiteren Schritt – den Cache Ihres Browsers zu leeren und den Browser zu aktualisieren.
Dies ist kein obligatorischer Schritt; es ist jedoch am besten, wenn es getan wird. Möglicherweise befinden sich einige alte Assoziationen im Cache, die mit dem ursprünglichen Namen der Website gespeichert sind. Das Aufräumen erspart Ihnen mögliche Fehlfunktionen.
Schritt 7: Leiten Sie die alte URL auf die neue URL um
Die Schritte, die Sie oben ausgeführt haben, ermöglichen einem Benutzer den Zugriff auf die Website über die neue URL. Um die alte URL funktionsfähig zu halten, fügen Sie bitte eine Weiterleitung von der alten URL zur neuen URL hinzu.
Wir werden eine sogenannte „ 301-Weiterleitung “ verwenden, die nur ein ausgefallener Name für eine permanente serverseitige Weiterleitung ist. Dies ist ein notwendiger Schritt, da die Suchmaschinen den ursprünglichen Website-Namen verwenden.
Wenn Sie dies nicht hinzufügen, führen diese Suchmaschinen zu einem defekten Link.
Dafür verwenden wir wieder das File Manager Plugin. Dieses Mal werden wir die Datei ‚.htaccess‘ bearbeiten. Bitte beachten Sie, dass dieser Dateiname mit einem Punkt beginnt. Öffnen Sie den Dateimanager, navigieren Sie mit dem Ordnerbereich auf der linken Seite zu Ihrem Website-Ordner.
Suchen Sie die .htaccess-Datei und bearbeiten Sie sie.
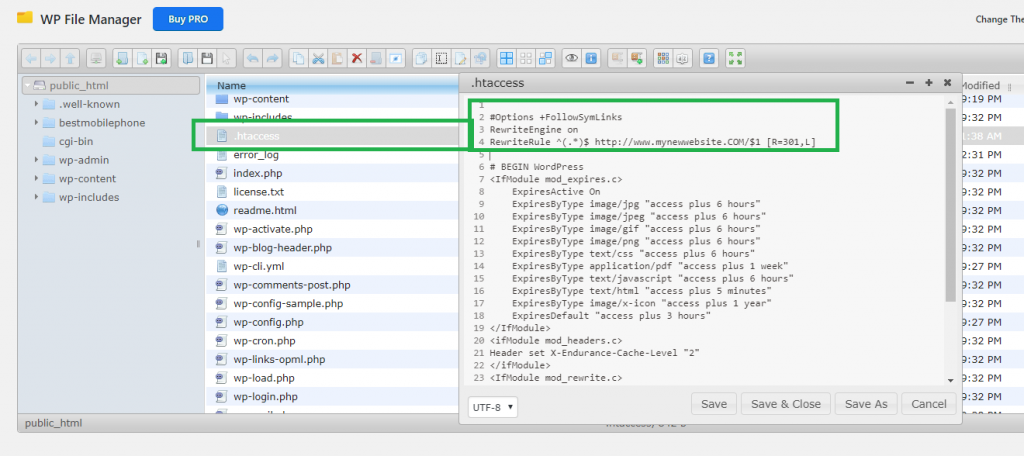
Fügen Sie dieses Code-Snippet oben in der .htaccess-Datei ein:
#Optionen +SymLinks folgen
RewriteEngine an
RewriteRule ^(.*)$ http://www.meineneuewebsite.COM/$1 [R=301,L]
Dieser Code stellt sicher, dass jedes Mal, wenn Ihre Website mit der ursprünglichen URL aufgerufen wird, die Rewrite Engine sie intern so ändert, dass sie auf die neue URL verweist.
Schritt 8: Informieren Sie die Suchmaschinen-Tools und Voila!
Freuen Sie sich, denn Sie haben die alte WordPress-Domain erfolgreich auf die neue konfiguriert.
Eine Aufgabe, die noch zu erledigen ist, besteht darin, die Abhängigkeiten über die Änderungen zu informieren. Möglicherweise verwenden Sie Suchmaschinen, Analysetools, Werbetools, die Google-Konsole usw. Diese Tools sind sich der Änderungen noch nicht bewusst.
Melden Sie sich einzeln bei all diesen Tools an, öffnen Sie ihre Einstellungsseite, geben Sie die neue URL an und speichern Sie die Änderungen.
TIPP: Es wäre eine gute Idee , eine E-Mail an Ihre Mailingliste von Kunden/Benutzern zu senden, um sie über die Änderungen zu informieren.
Wir hoffen, dass die Neukonfiguration Ihrer WordPress-Seite mit dieser praktischen Anleitung ein Kinderspiel war.
Lesen Sie auch unsere Artikel – Wie kann man eine WordPress-Site einfach klonen? und populäre Domainnamen-Mythen.
Das ist alles von uns Leuten. Bitte teilen Sie uns Ihre Meinung im Kommentarbereich unten mit.
