WordPressサイトを新しいドメインに設定する方法
公開: 2019-08-16
最終更新日-2022年3月1日
MyOldWebsite.comからMyNewWebsite.comへの移行を計画していますか? あなたのサイトがWordPressプラットフォームでホストされているなら、あなたは正しい場所に来ています。 このガイドでは、この移行を実行するために必要な手順について説明します。
まだインストールしていない場合は、WordPressをインストールする方法の手順を見つけてください。
技術的な側面に進む前に、このプロセスの基礎を築きましょう。 簡単に言うと、元のWordPressWebサイトではCTRL+ Cであり、選択した新しい名前ではCTRL+Vです。
以下の概要に従います。
- 選択した新しいドメイン(URL)をホスティングに追加します
- 古いWebサイトのコンテンツを新しいWebサイトにコピーします(ホストを変更する場合はバックアップが必要です)
- 新しいURLを指すようにWordPress構成ファイルを変更します
- 新しいデータベースを定義します(ホスティングを切り替える場合に必要)
- 古い値を検索して新しい値に置き換えます
- キャッシュのクリーンアップ
- 古いURLを新しいURLにリダイレクトします
- 検索エンジンツールに知らせて、出来上がり!
古いWordPressWebサイトを新しいWebサイトに構成するための8つの簡単な手順
ここでは、8つの簡単なステップでプロセスを説明します。
ステップ1:新しいドメインURLをホスティングに追加します
WordPressにログインして、cPanelを開きます。 [ドメイン]セクションで、[次のプロンプトで、新しいドメイン名、サブドメイン、およびドキュメントルートを入力します。 [ドメインの追加]をクリックして、この手順を完了します。
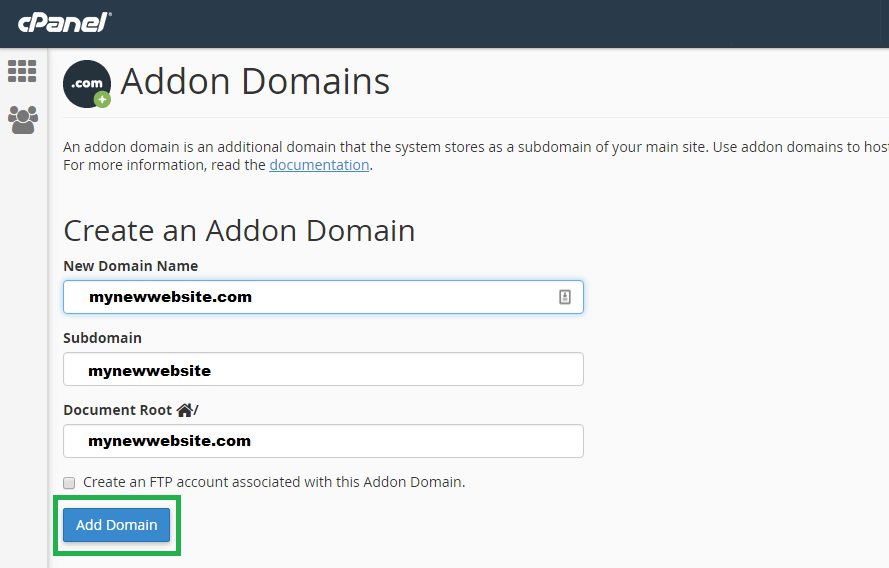
これを完了することで、新しいWebサイトのURLを認識し、そのルートの場所を指定するようにWordPressを構成しました。
ステップ2:古いWebサイトのコンテンツを新しいWebサイトにコピーします
新しいドメインを追加すると、Webサイトの新しいフォルダー構造が作成されました。
古いWebサイトのフォルダーから新しいフォルダーへのWebサイトのコンテンツファイルの転送は、ファイルマネージャープラグインを使用して簡単に実行できます。 WordPressの[プラグイン]セクションを開き、[新規追加]をクリックします。 '
「ファイルマネージャ」と入力して検索します。 下の画像は私たちが探しているものを示しています。
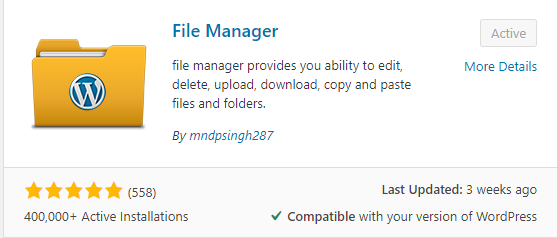
または、プラグインはここにあります–ファイルマネージャー
ファイルマネージャープラグインをWordPressにインストールし、アクティブ化して開きます。 ファイルマネージャは、次のインターフェイスを表示します。
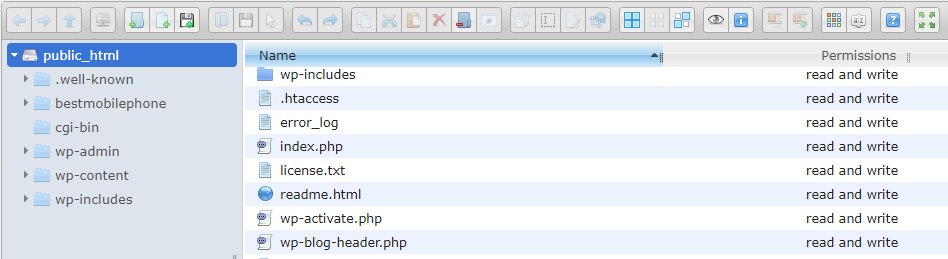
古いWebサイトのフォルダーから新しいフォルダーにコンテンツをコピーします。
注:ホスト(Webサイトプロバイダー)を切り替える場合は、バックアップツールを使用して古いWebサイトをバックアップしてから、バックアップを新しいWebサイトフォルダーに復元する必要があります。
ステップ3:新しいURLを指すようにWordPress構成を変更する
これを変更するには、 [設定]ページを使用します。
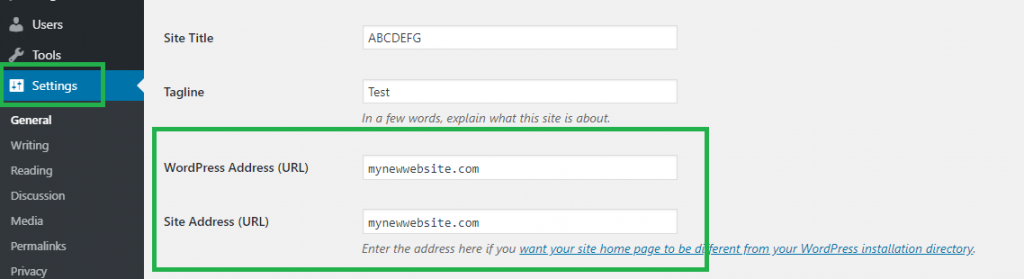
WordPressアドレス(URL)とサイトアドレス(URL )というラベルの付いた2つのフィールドに新しいアドレスを入力し、設定を保存します。 ここでステップ4に進むことができます。
昔ながらのやり方で行きたい人のために、ここにあなたがしなければならないことがあります。
ファイルマネージャを使用して、「 wp-config.php」ファイルを編集します。
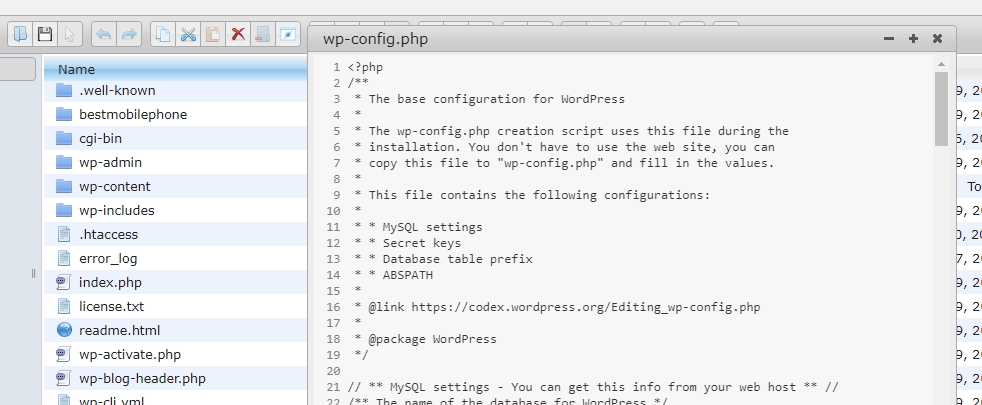
ここで、WP_SITEURLを新しいドメインに設定します。
define('WP_SITEURL'、'http://mynewwebsite.com');
WP_HOMEを新しいドメインに設定します
define('WP_HOME'、'http:// mynewwebsite.com');
注:正しい構文を確認してください。 URLは一重引用符で囲む必要があります。 構成ファイルに誤ったエントリがあると、Webサイトが誤動作する可能性があります。

ステップ4:新しいデータベースを定義する(ホスティングを切り替える場合に必要)
注:ウェブサイトのホスト(ウェブサイトプロバイダー)を変更していない場合は、この手順をスキップしてください。
ヒント:特に手動で処理する場合は、構成ファイルのバックアップを取ることが常に有益です。 記号や文字を1つ間違えると、サイト全体が誤動作する可能性があります。
ファイルマネージャを使用して、「 wp-config.php」ファイルを編集します。 プロパティ「DB_NAME」を探します
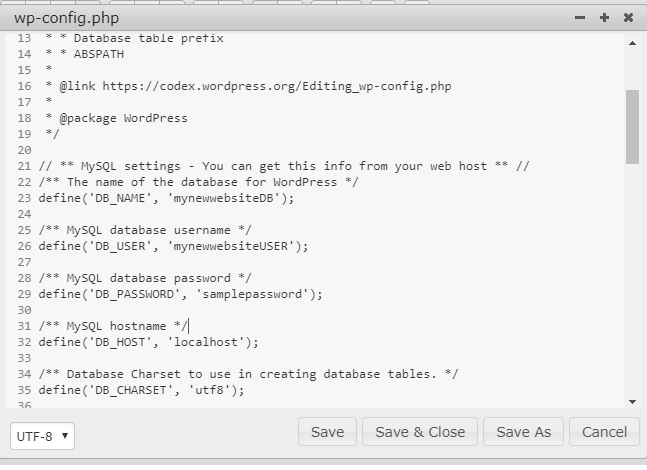
新しいデータベースに設定します。 上の画像では、サンプル名「mynewwebsiteDB」を使用しています。
ユーザー名、パスワード、SQLホスト名、データベースホストなど、新しいWebサイトの他のプロパティが現在の設定と異なる場合は、新しい値を反映するようにこれらのプロパティを更新してください。
ファイルを保存して閉じます。
ステップ5:古い値を検索して新しい値に置き換える
多くの構成ファイルは、元のWebサイトアドレスで構成されます。 新しいウェブサイトのアドレスを反映するために、それらすべてを変更する必要があります。
これは、ここにあるSearchandReplaceプラグインを使用して簡単に実現できます。
WordPressインターフェースを使用してプラグインを検索している場合、下の画像は非常に人気のあるプラグインを示しています。
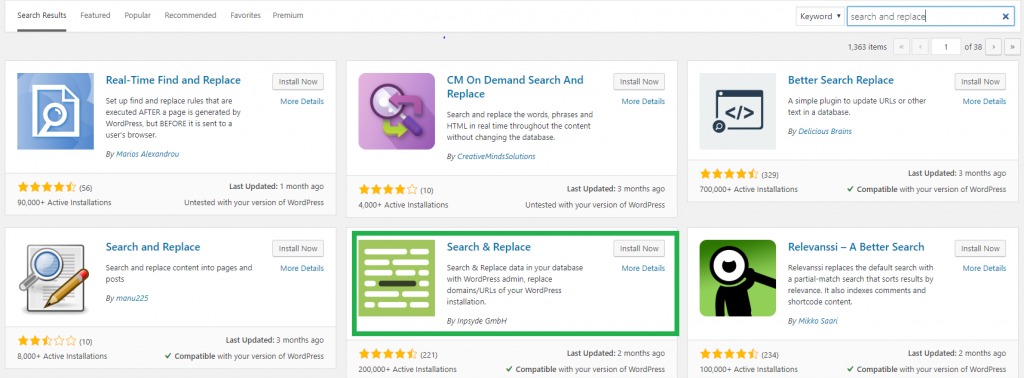
前に実行した手順を繰り返します–プラグインをインストールし、プラグインをアクティブ化してから開きます。
[検索と置換]オプションは、[ツール]メニューで使用できます。
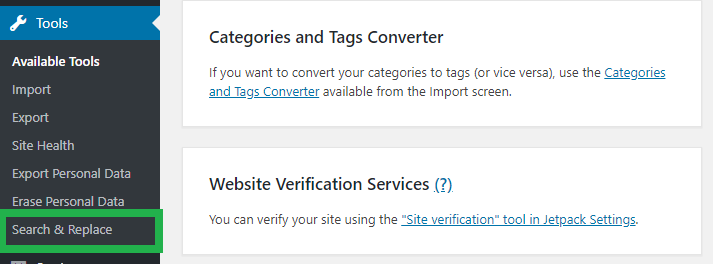
次の画面で、[検索と置換]タブをクリックし、テキストボックスを使用して変更を加えます。 古いウェブサイト名を[検索]ボックスに入力し、新しいウェブサイト名を[これが完了したら、プロンプトが表示された場合に備えて保存することを忘れないでください。
ステップ6:キャッシュのクリーンアップ
上記の手順を実行すると、新しいURLを使用してWebサイトを開くことができるようになります。 ただし、もう1つの手順があります。ブラウザのキャッシュをクリーンアップして、ブラウザを更新することです。
これは必須の手順ではありません。 ただし、それが行われるのが最善です。 Webサイトの元の名前で保存されている古い関連付けがキャッシュにある可能性があります。 それを片付けることは潜在的な誤動作からあなたを救うでしょう。
手順7:古いURLを新しいURLにリダイレクトする
上記の手順により、ユーザーは新しいURLを使用してWebサイトにアクセスできるようになります。 古いURLを機能させ続けるために、古いURLから新しいURLへのリダイレクトを追加してください。
「 301リダイレクト」と呼ばれるものを使用します。これは、永続的なサーバー側リダイレクトの単なる名前です。 検索エンジンは元のウェブサイト名を使用しているため、これは必要な手順です。
これを追加しないと、それらの検索エンジンは壊れたリンクにつながります。
このために、ファイルマネージャプラグインを再び使用します。 今回は「.htaccess」ファイルを編集します。 このファイル名はドットで始まることに注意してください。 ファイルマネージャーを開き、左側のフォルダーペインを使用してWebサイトフォルダーに移動します。
.htaccessファイルを見つけて編集します。
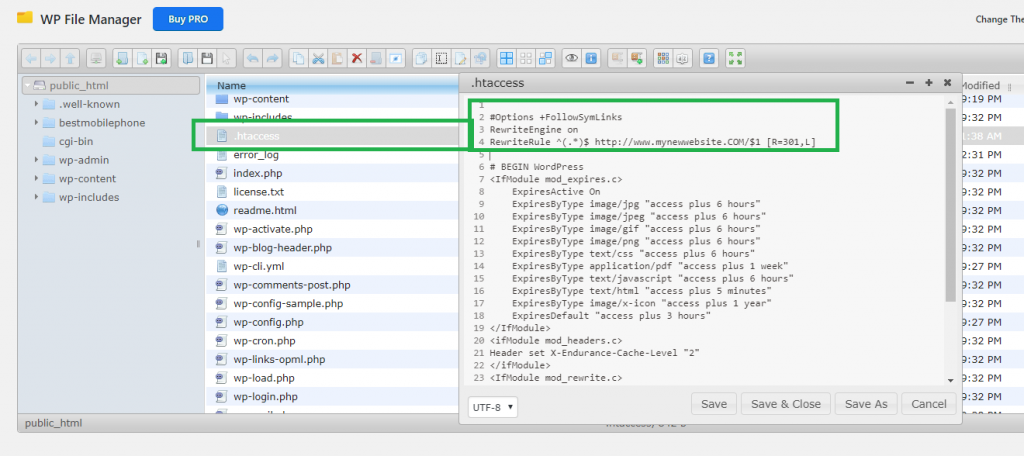
このコードスニペットを.htaccessファイルの先頭に貼り付けます。
#Options + FollowSymLinks
RewriteEngineをオンにします
RewriteRule ^(。*)$ http://www.mynewwebsite.COM/$1 [R = 301、L]
このコードは、元のURLを使用してWebサイトが呼び出されるたびに、RewriteEngineが新しいURLを指すようにWebサイトを内部的に変更することを保証します。
ステップ8:検索エンジンツールに知らせてVoila!
古いWordPressドメインを新しいドメインに正常に構成したので、喜んでください。
まだ実行されていないタスクの1つは、変更について依存関係に通知することです。 検索エンジン、分析ツール、広告ツール、Googleのコンソールなどを使用している可能性があります。これらのツールはまだ変更を認識していません。
これらすべてのツールに個別にログインし、設定ページを開いて、新しいURLを指定し、変更を保存します。
ヒント:クライアント/ユーザーのメーリングリストに変更を通知するメールを送信することをお勧めします。
この便利なガイドを使用して、WordPressサイトの再構成が簡単に行われたことを願っています。
また、私たちの記事をチェックしてください– WordPressサイトを簡単にクローンする方法は? そして人気のあるドメイン名の神話。
それは私たちの人々からのすべてです。 下記のコメント欄でご意見をお聞かせください。
