WordPress Sitenizi Yeni Bir Etki Alanına Nasıl Yapılandırırsınız
Yayınlanan: 2019-08-16
Son güncelleme - 1 Mart 2022
MyOldWebsite.com'dan MyNewWebsite.com'a taşınmayı mı planlıyorsunuz? Sitenizi WordPress platformunda barındırdıysanız, doğru yere geldiniz. Bu kılavuz, bu geçişi gerçekleştirmek için gereken adımlarda size yol gösterecektir.
Hâlâ yapmadıysanız, WordPress'in nasıl kurulacağına ilişkin adımları bulun.
Teknik yönüne geçmeden önce bu sürecin temellerini atalım. Basitçe söylemek gerekirse, orijinal WordPress web sitenizde CTRL+C ve seçtiğiniz yeni ad altında bir CTRL+V'dir.
Aşağıda belirtilen taslağı takip edeceğiz:
- Seçilen yeni etki alanını (URL) barındırma hizmetinize ekleyin
- Eski web sitesinin içeriğini yenisine kopyalayın (Ana bilgisayar değiştiriyorsanız yedekleme gerekir)
- WordPress yapılandırma dosyasını yeni URL'ye işaret edecek şekilde değiştirin
- Yeni veritabanlarını tanımlayın (barındırma sistemini değiştiriyorsanız gereklidir)
- Eski değerleri arayın ve yeni değerlerle değiştirin
- önbellek temizleme
- Eski URL'yi yeni URL'ye yönlendirin
- Arama Motoru araçlarının bilmesini sağlayın ve Voila!
Eski WordPress web sitenizi Yenisine Yapılandırmak için 8 Basit Adım
Burada süreci sekiz basit adımda anlatacağız.
1. Adım: Barındırma işleminize yeni alan URL'sini ekleyin
WordPress'e giriş yapın ve cPanel'i açın. ' Alan Adları' bölümünün altında, ' Takip eden istemde Yeni Etki Alanı Adını, Alt Etki alanını ve Belge Kökünü girin. Bu adımı tamamlamak için ' Alan Ekle'yi tıklayın .
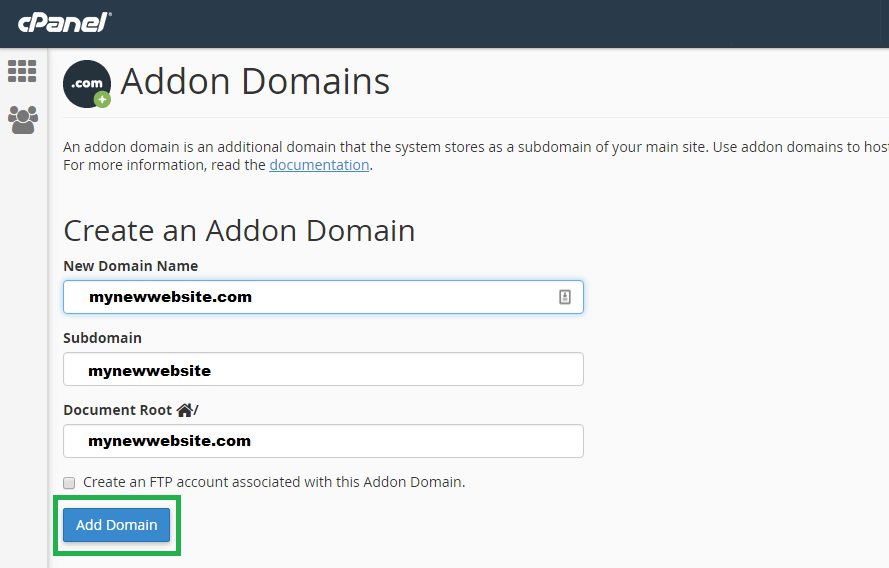
Bunu tamamlayarak, WordPress'i yeni web sitesi URL'nizi tanıyacak ve kök konumunu belirleyecek şekilde yapılandırdınız.
Adım 2: Eski web sitesinin içeriğini yenisine kopyalayın
Yeni alan adını eklemek, web siteniz için yeni bir klasör yapısı oluşturdu.
Web sitesi içerik dosyalarının eski web sitesinin klasöründen yeni klasöre aktarımı, Dosya Yöneticisi eklentisi kullanılarak kolayca gerçekleştirilebilir. WordPress'inizdeki Eklentiler bölümünü açın ve ' Yeni Ekle'ye tıklayın. '
'Dosya Yöneticisi' yazın ve arayın. Aşağıdaki resim aradığımız şeyi gösteriyor.
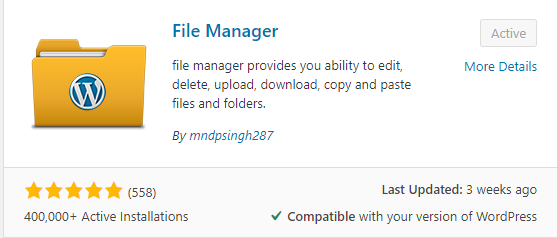
Alternatif olarak, eklenti burada bulunabilir – Dosya Yöneticisi
Dosya Yöneticisi eklentisini WordPress'e yükleyin, etkinleştirin ve açın. Dosya Yöneticisi size aşağıdaki arayüzü sunar:
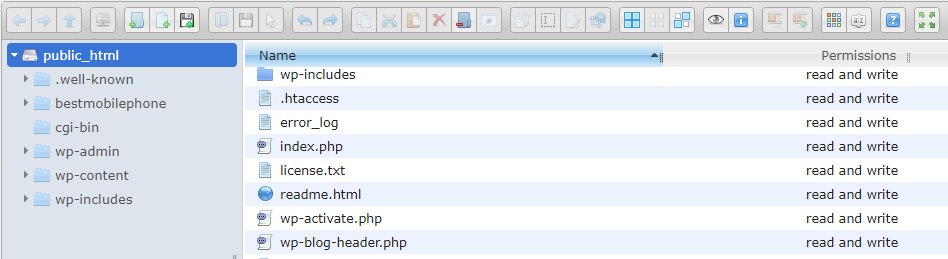
İçeriği eski web sitenizin klasöründen yeni klasöre kopyalayın.
NOT: Ana bilgisayarı (web sitesi sağlayıcısı) değiştiriyorsanız, eski web sitesini bir yedekleme aracı kullanarak yedeklemeniz ve ardından yedeği yeni web sitesi klasörüne geri yüklemeniz gerekecektir.
3. Adım: WordPress yapılandırmasını yeni URL'yi gösterecek şekilde değiştirin
Bunu değiştirmek için Ayarlar sayfasını kullanın :
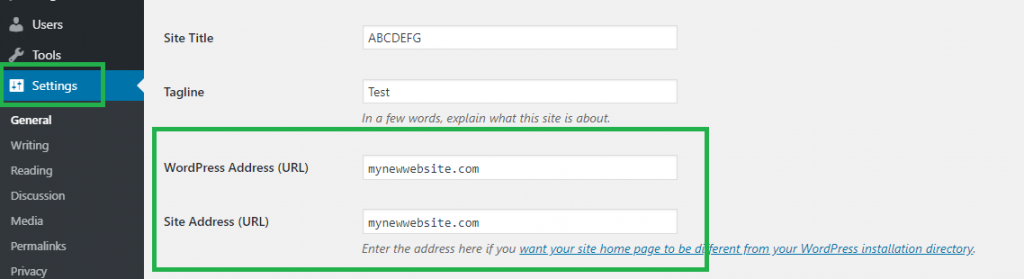
WordPress Adresi (URL) ve Site Adresi (URL) etiketli iki alana yeni adresi girin ve ayarları kaydedin. Şimdi Adım 4'e geçebilirsiniz.
Eski moda yoldan gitmek isteyenler için yapmanız gerekenler burada.
' wp-config.php' dosyasını düzenlemek için Dosya Yöneticisini kullanın .
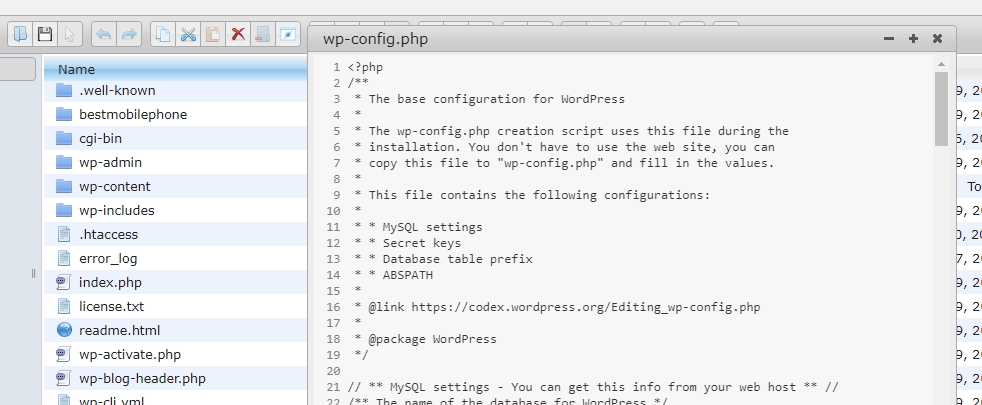
Burada, WP_SITEURL'yi yeni alan adınıza ayarlayın.
define('WP_SITEURL', 'http://mynewwebsite.com');
WP_HOME'u yeni alan adınıza ayarlayın
define('WP_HOME', 'http://mynewwebsite.com');
NOT: Lütfen doğru sözdizimi sağlayın. URL'nin tek tırnak içine alınması gerekir. Yapılandırma dosyasına/dosyalarına yapılacak herhangi bir yanlış giriş, web sitesinin arızalanmasına neden olabilir.
Adım 4: Yeni veritabanlarını tanımlayın (barındırma sistemini değiştiriyorsanız gereklidir)
NOT: Web sitenizin barındırıcısını (web sitesi sağlayıcısı) değiştirmediyseniz lütfen bu adımı atlayın.
İPUCU: Konfigürasyon dosyalarının yedeğini almak, özellikle manuel olarak işlerken her zaman faydalıdır. Yanlış yerleştirilmiş bir sembol veya karakter, tüm sitenin arızalanmasına neden olabilir.

' wp-config.php' dosyasını düzenlemek için Dosya Yöneticisini kullanın . 'DB_NAME' özelliğini arayın
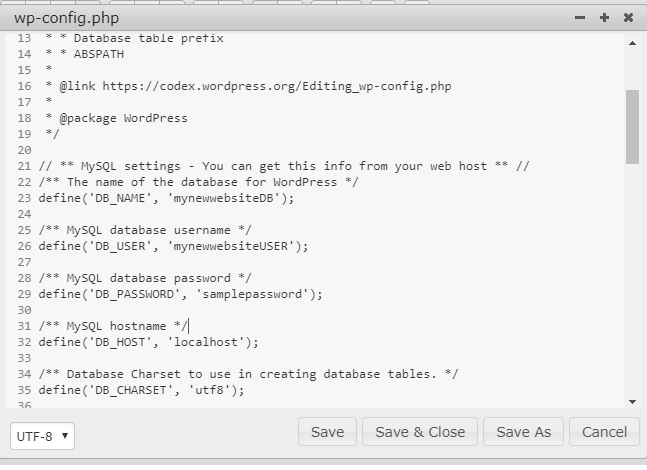
Yeni veritabanına ayarlayın. Yukarıdaki resimde 'mynewwebsiteDB' örnek adını kullandık.
Yeni web sitesinin Kullanıcı Adı, Parola, SQL Ana Bilgisayar Adı ve Veritabanı Ana Bilgisayarı gibi diğer özellikleri mevcut ayarlarınızdan farklıysa, lütfen bu özellikleri yeni değerleri yansıtacak şekilde güncelleyin.
Dosyayı kaydedin ve kapatın.
Adım 5: Eski değerleri arayın ve yeni değerlerle değiştirin
Birçok yapılandırma dosyası, orijinal web sitesi adresiyle yapılandırılacaktır. TÜM bunları yeni web sitesi adresini yansıtacak şekilde değiştirmeniz gerekir.
Bu, burada bulunabilecek Ara ve Değiştir eklentisi kullanılarak kolayca gerçekleştirilebilir .
WordPress arayüzünü kullanarak eklenti arıyorsanız, aşağıdaki resim oldukça popüler olan eklentiyi göstermektedir.
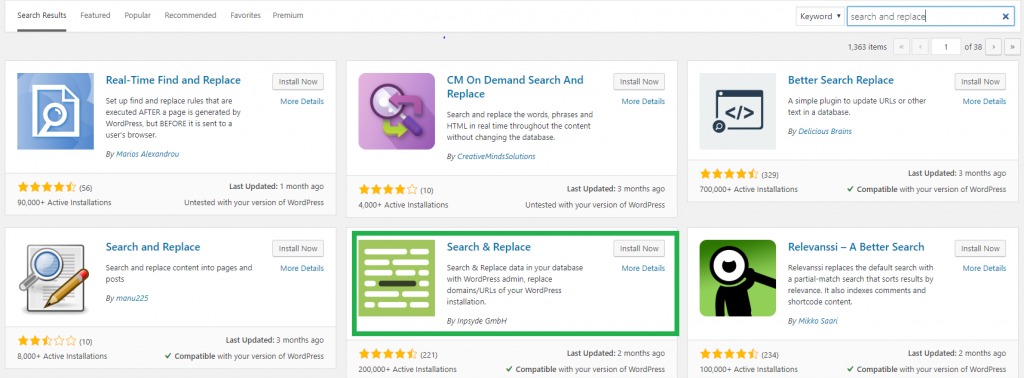
Daha önce izlediğiniz adımları tekrarlayın – Eklentiyi kurun, eklentiyi etkinleştirin ve ardından açın.
Ara ve Değiştir seçeneği Araçlar menüsünde bulunur.
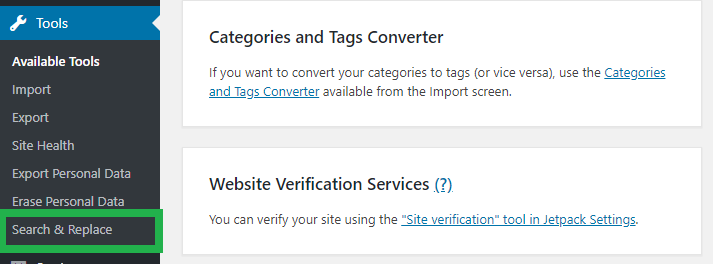
Takip eden ekranda – Ara ve Değiştir sekmesine tıklayın ve ardından değişikliği yapmak için metin kutularını kullanın. ' Ara ' kutusuna eski web sitenizin adını, ' Bu yapıldıktan sonra, herhangi bir istem çıkması durumunda kaydetmeyi unutmayın.
6. Adım: Önbellek Temizleme
Yukarıdaki adımları izledikten sonra, artık web sitenizi açmak için yeni URL'yi kullanabilmeniz gerekir. Ancak sabredin, çünkü bir adım daha var – tarayıcınızın önbelleğini temizlemek ve tarayıcıyı yenilemek.
Bu zorunlu bir adım değildir; ancak, yapılması en iyisidir. Önbellekte, web sitesinin orijinal adıyla kaydedilen bazı eski ilişkiler olabilir. Temizlemek sizi olası arızalardan kurtaracaktır.
7. Adım: Eski URL'yi yeni URL'ye yönlendirin
Yukarıda izlediğiniz adımlar, bir kullanıcının yeni URL'yi kullanarak web sitesine erişmesine izin verecektir. Eski URL'yi çalışır durumda tutmak için lütfen eski URL'den yeni URL'ye bir yönlendirme ekleyin.
Kalıcı bir sunucu tarafı yönlendirmesi için süslü bir isim olan “ 301 yönlendirmesi ” adında bir şey kullanacağız . Arama motorları orijinal web sitesi adını kullandığından bu gerekli bir adımdır.
Bunu eklemezseniz, bu arama motorları bozuk bir bağlantıya yol açacaktır.
Bunun için yine Dosya Yöneticisi eklentisini kullanacağız. Bu sefer '.htaccess' dosyasını düzenleyeceğiz. Lütfen bu dosya adının bir nokta ile başladığını unutmayın. Dosya Yöneticisini açın, soldaki klasör bölmesini kullanarak web sitenizin klasörüne gidin.
.htaccess dosyasını bulun ve düzenleyin.
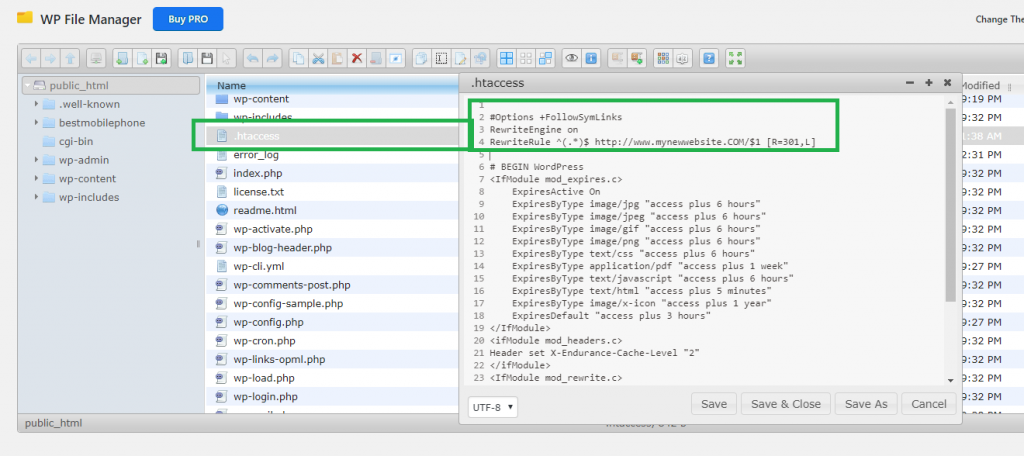
Bu kod parçacığını .htaccess dosyasının en üstüne yapıştırın:
#Options +FollowSymLinks
Yeniden YazmaMotoru açık
RewriteRule ^(.*)$ http://www.mynewwebsite.COM/$1 [R=301,L]
Bu kod, web siteniz orijinal URL kullanılarak her çağrıldığında, Yeniden Yazma Motorunun yeni URL'yi gösterecek şekilde dahili olarak değiştirmesini sağlar.
Adım 8: Arama Motoru araçlarının bilmesini sağlayın ve Voila!
Sevinin, çünkü eski WordPress etki alanını yenisine başarıyla yapılandırdınız.
Yapılması gereken bir görev, bağımlılıkları değişiklikler hakkında bilgilendirmektir. Arama motorlarını, analiz araçlarını, reklam araçlarını, Google'ın konsolunu vb. kullanıyor olabilirsiniz. Bu araçlar hala değişikliklerden habersizdir.
Tüm bu araçlara ayrı ayrı giriş yapın, ayarlar sayfasını açın ve yeni URL'den bahsedin ve değişiklikleri kaydedin.
İPUCU: Müşterilerden/kullanıcılardan oluşan posta listenize değişiklikleri bildiren bir e-posta göndermek iyi bir fikir olacaktır .
Bu kullanışlı kılavuzla WordPress sitenizi yeniden yapılandırmanın daha kolay olacağını umuyoruz.
Ayrıca, makalelerimize göz atın – Bir WordPress Sitesini Kolayca Nasıl Klonlarsınız? ve popüler alan adı efsaneleri.
Bizden bu kadar. Lütfen aşağıdaki yorumlar bölümünde görüşlerinizi bize bildirin.
