كيفية تكوين موقع WordPress الخاص بك إلى مجال جديد
نشرت: 2019-08-16
آخر تحديث - 1 مارس 2022
هل تخطط للانتقال من MyOldWebsite.com إلى MyNewWebsite.com؟ إذا استضافت موقعك على منصة WordPress ، فأنت في المكان الصحيح. سيرشدك هذا الدليل خلال الخطوات المطلوبة لإجراء هذا الترحيل.
ابحث عن خطوات حول كيفية تثبيت WordPress إذا لم تقم بذلك بعد.
دعونا نضع أساس هذه العملية قبل أن ننتقل إلى الجانب التقني. ببساطة ، هو CTRL + C على موقع WordPress الأصلي الخاص بك و CTRL + V تحت الاسم الأحدث الذي اخترته.
سنتبع المخطط التفصيلي المذكور أدناه:
- أضف المجال الجديد المختار (URL) إلى استضافتك
- انسخ محتوى الموقع القديم إلى الموقع الجديد (مطلوب النسخ الاحتياطي في حالة تغيير المضيفين)
- قم بتعديل ملف تكوين WordPress للإشارة إلى عنوان URL الجديد
- تحديد قواعد البيانات الجديدة (مطلوب في حال كنت تقوم بتبديل الاستضافة)
- ابحث عن القيم القديمة واستبدلها بقيم جديدة
- تنظيف ذاكرة التخزين المؤقت
- أعد توجيه عنوان URL القديم إلى عنوان URL الجديد
- دع أدوات محرك البحث تعرف و Voila!
8 خطوات بسيطة لتهيئة موقع WordPress القديم الخاص بك إلى موقع جديد
هنا سوف تصف العملية في ثماني خطوات بسيطة.
الخطوة 1: أضف عنوان URL للمجال الجديد إلى استضافتك
قم بتسجيل الدخول إلى WordPress وافتح لوحة التحكم. ضمن قسم " المجالات" ، انقر فوق " أدخل اسم المجال الجديد والمجال الفرعي وجذر المستند في المطالبة التالية. انقر فوق " إضافة مجال " لإكمال هذه الخطوة.
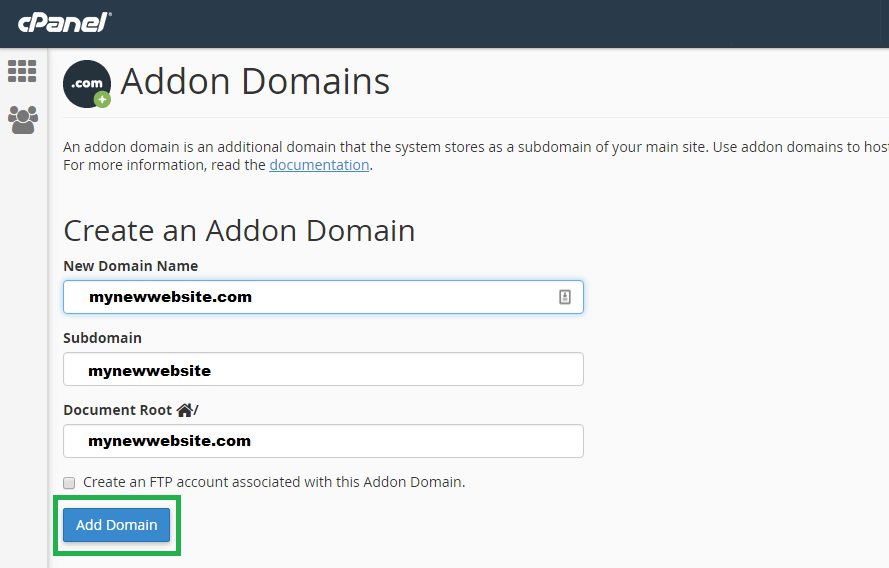
بإكمال هذا ، تكون قد قمت بتكوين WordPress للتعرف على عنوان URL الجديد لموقع الويب الخاص بك وتحديد موقع الجذر الخاص به.
الخطوة 2: انسخ محتويات الموقع القديم إلى الموقع الجديد
أدت إضافة المجال الجديد إلى إنشاء بنية مجلد جديدة لموقعك على الويب.
يمكن نقل ملفات محتوى موقع الويب من مجلد موقع الويب القديم إلى المجلد الجديد بسهولة باستخدام المكون الإضافي File Manager. افتح قسم الإضافات في WordPress الخاص بك وانقر فوق " إضافة جديد". "
اكتب "مدير الملفات" وابحث عنه. الصورة أدناه توضح ما نبحث عنه.
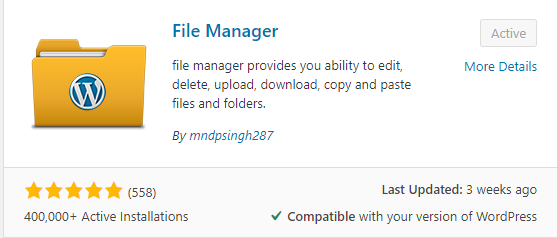
بدلاً من ذلك ، يمكن العثور على المكون الإضافي هنا - مدير الملفات
قم بتثبيت البرنامج المساعد File Manager على WordPress ، وقم بتنشيطه وافتحه. يقدم لك مدير الملفات الواجهة التالية:
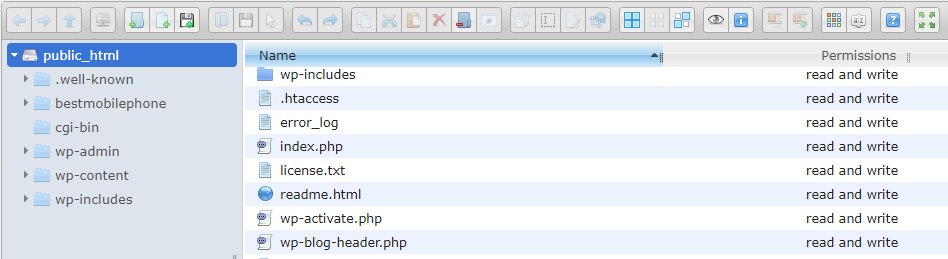
انسخ المحتوى من مجلد موقع الويب القديم إلى المجلد الجديد.
ملاحظة: في حالة قيامك بتبديل المضيف (موفر موقع الويب) ، ستحتاج إلى نسخ موقع الويب القديم احتياطيًا باستخدام أداة نسخ احتياطي ثم استعادة النسخة الاحتياطية إلى مجلد موقع الويب الجديد.
الخطوة 3: قم بتعديل تكوين WordPress للإشارة إلى عنوان URL الجديد
استخدم صفحة الإعدادات لتعديل هذا:
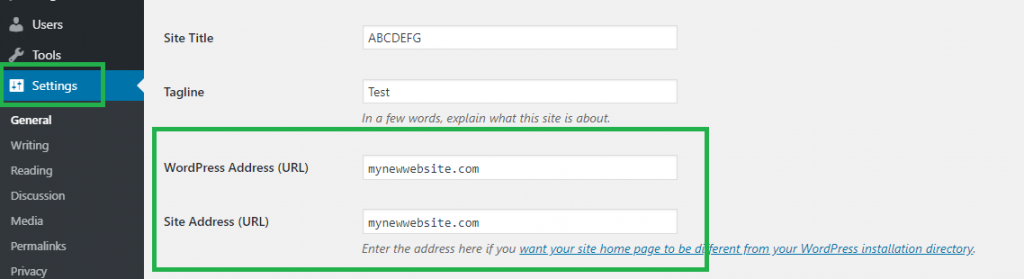
أدخل العنوان الجديد في الحقلين المسمى عنوان WordPress (URL) وعنوان الموقع (URL) واحفظ الإعدادات. يمكنك المتابعة إلى الخطوة 4 الآن.
بالنسبة لأولئك الذين يريدون السير على الطريقة القديمة ، فإليك ما عليك القيام به.
استخدم مدير الملفات لتحرير ملف " wp-config.php" .
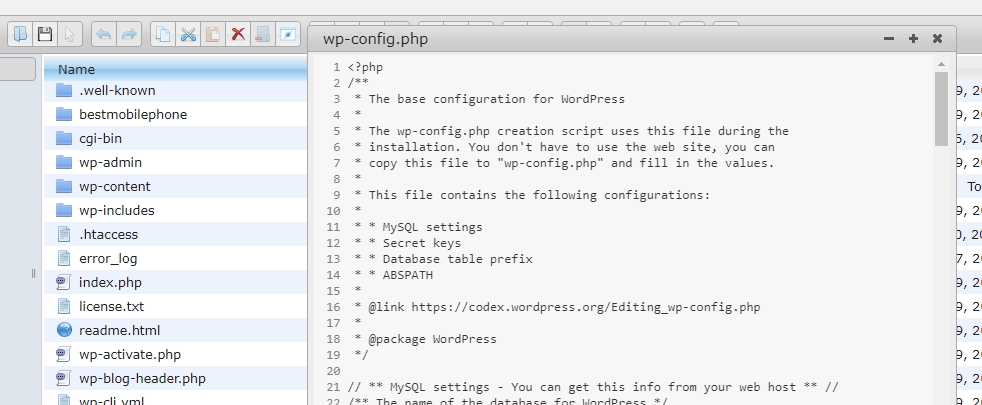
هنا ، اضبط WP_SITEURL على مجالك الجديد.
حدد ('WP_SITEURL' ، 'http://mynewwebsite.com') ؛
اضبط WP_HOME على مجالك الجديد
حدد ('WP_HOME'، 'http: // mynewwebsite.com') ؛
ملاحظة: يرجى التأكد من بناء الجملة الصحيح. يجب أن يكون عنوان URL محاطًا بعلامات اقتباس فردية. قد يؤدي أي إدخال غير صحيح في ملف (ملفات) التكوين إلى تعطل موقع الويب.
الخطوة 4: تحديد قواعد البيانات الجديدة (مطلوب في حال كنت تقوم بتبديل الاستضافة)
ملاحظة: يرجى تخطي هذه الخطوة إذا لم تقم بتغيير مضيف موقع الويب الخاص بك (مزود موقع الويب).

نصيحة: من المفيد دائمًا الاحتفاظ بنسخة احتياطية من ملفات التكوين ، خاصة عند التعامل معها يدويًا. يمكن أن يتسبب رمز أو حرف واحد في غير محله في تعطل الموقع بالكامل.
استخدم مدير الملفات لتحرير ملف " wp-config.php" . ابحث عن الخاصية "DB_NAME"
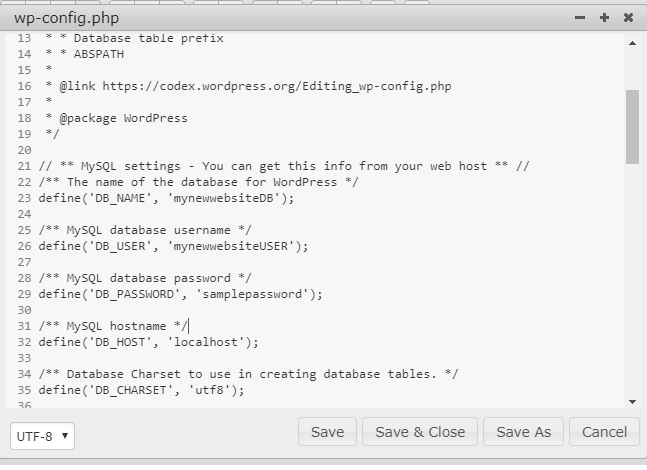
اضبطه على قاعدة البيانات الجديدة. في الصورة أعلاه ، استخدمنا اسمًا نموذجيًا "mynewwebsiteDB"
إذا كانت الخصائص الأخرى لموقع الويب الجديد - مثل اسم المستخدم وكلمة المرور واسم مضيف SQL ومضيف قاعدة البيانات مختلفة عن الإعدادات الحالية ، فيرجى تحديث هذه الخصائص لتعكس القيم الجديدة.
أحفظ وأغلق الملف.
الخطوة 5: ابحث عن القيم القديمة واستبدلها بقيم جديدة
سيتم تكوين العديد من ملفات التكوين باستخدام عنوان موقع الويب الأصلي. تحتاج إلى تغيير كل هؤلاء لتعكس عنوان موقع الويب الجديد.
يمكن تحقيق ذلك بسهولة باستخدام المكون الإضافي "بحث واستبدال" ، والذي يمكن العثور عليه هنا .
إذا كنت تبحث عن المكون الإضافي باستخدام واجهة WordPress ، فستظهر الصورة أدناه المكون الإضافي الشائع جدًا.
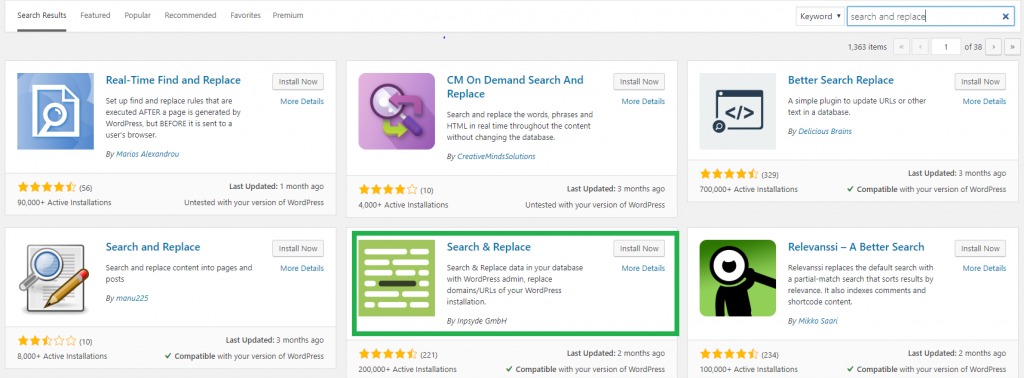
كرر الخطوات التي اتبعتها سابقًا - قم بتثبيت المكون الإضافي وتنشيط المكون الإضافي ثم فتحه.
يتوفر خيار البحث والاستبدال في قائمة الأدوات .
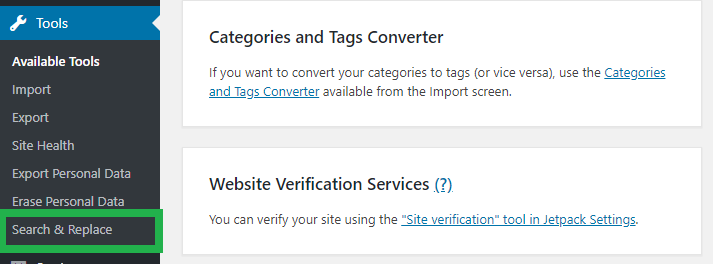
في الشاشة التالية - انقر فوق علامة التبويب "بحث واستبدال" ، ثم استخدم مربعات النص لإجراء التعديل. أدخل اسم موقع الويب القديم في مربع " البحث عن " ، واسم موقع الويب الجديد في مربع " بمجرد الانتهاء من ذلك ، لا تنس الحفظ في حالة ظهور أي مطالبة.
الخطوة 6: تنظيف ذاكرة التخزين المؤقت
بعد اتباع الخطوات المذكورة أعلاه ، يجب أن تكون قادرًا الآن على استخدام عنوان URL الجديد لفتح موقع الويب الخاص بك. لكن احتفظ بخيولك ، حيث توجد خطوة أخرى - تنظيف ذاكرة التخزين المؤقت لمتصفحك وتحديث المتصفح.
هذه ليست خطوة إلزامية. ومع ذلك ، فمن الأفضل أن يتم ذلك. قد تكون هناك بعض الارتباطات القديمة في ذاكرة التخزين المؤقت التي تم حفظها بالاسم الأصلي لموقع الويب. سيوفر لك مسحها من عطل محتمل.
الخطوة 7: أعد توجيه عنوان URL القديم إلى عنوان URL الجديد
ستسمح الخطوات التي اتبعتها أعلاه للمستخدم بالوصول إلى موقع الويب باستخدام عنوان URL الجديد. للحفاظ على عمل عنوان URL القديم ، يرجى إضافة إعادة توجيه من عنوان URL القديم إلى عنوان URL الجديد.
سنستخدم شيئًا يسمى " إعادة توجيه 301 " وهو مجرد اسم رائع لإعادة توجيه دائمة من جانب الخادم. هذه خطوة ضرورية لأن محركات البحث تستخدم اسم موقع الويب الأصلي.
إذا لم تقم بإضافة هذا ، فستؤدي محركات البحث هذه إلى ارتباط معطل.
لهذا ، سنستخدم البرنامج الإضافي File Manager مرة أخرى. هذه المرة سنقوم بتحرير ملف ".htaccess". يرجى ملاحظة أن اسم الملف هذا يبدأ بنقطة. افتح مدير الملفات ، وانتقل إلى مجلد موقع الويب الخاص بك باستخدام جزء المجلدات على اليسار.
حدد موقع ملف .htaccess وقم بتحريره.
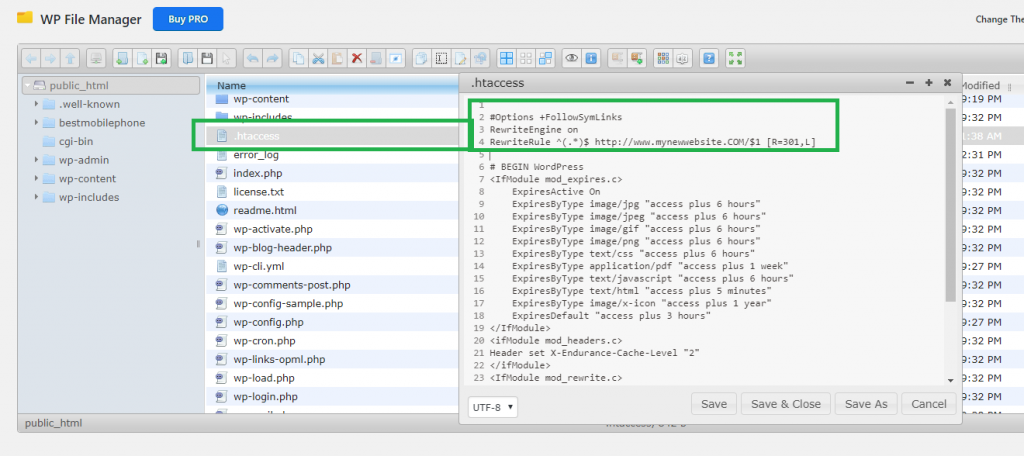
الصق مقتطف الشفرة هذا في الجزء العلوي من ملف .htaccess:
# خيارات + FollowSymLinks
أعد كتابة المحرك على
RewriteRule ^ (. *) $ http://www.mynewwebsite.COM/$1 [R = 301، L]
يضمن هذا الرمز أنه في أي وقت يتم فيه استدعاء موقع الويب الخاص بك باستخدام عنوان URL الأصلي ، سيقوم محرك إعادة الكتابة بتعديله داخليًا للإشارة إلى عنوان URL الجديد.
الخطوة 8: دع أدوات محرك البحث تعرف و Voila!
نفرح ، لأنك نجحت في تكوين مجال WordPress القديم إلى المجال الجديد.
إحدى المهام المتبقية التي يتعين القيام بها هي إخطار التبعيات بالتغييرات. ربما تستخدم محركات البحث وأدوات التحليل وأدوات الإعلان ووحدة تحكم Google وما إلى ذلك. لا تزال هذه الأدوات غير مدركة للتغييرات.
قم بتسجيل الدخول بشكل فردي إلى جميع هذه الأدوات ، وافتح صفحة الإعدادات الخاصة بها ، واذكر عنوان URL الجديد ، واحفظ التغييرات.
نصيحة: سيكون من الجيد إرسال بريد إلكتروني إلى قائمتك البريدية من العملاء / المستخدمين لإخطارهم بالتغييرات.
نأمل أن تكون إعادة تكوين موقع WordPress الخاص بك أكثر سهولة مع هذا الدليل المفيد.
تحقق أيضًا من مقالاتنا - كيفية استنساخ موقع WordPress بسهولة؟ والأساطير الشائعة حول اسم المجال.
هذا كل شيء منا يا رفاق. يرجى إخبارنا بآرائك في قسم التعليقات أدناه.
