Cara Mengonfigurasi Situs WordPress Anda ke Domain Baru
Diterbitkan: 2019-08-16
Terakhir diperbarui - 1 Maret 2022
Berencana pindah dari MyOldWebsite.com ke MyNewWebsite.com? Jika situs Anda dihosting di platform WordPress, maka Anda datang ke tempat yang tepat. Panduan ini akan memandu Anda melalui langkah-langkah yang diperlukan untuk melakukan migrasi ini.
Temukan langkah-langkah cara menginstal WordPress jika Anda masih belum melakukannya.
Mari kita meletakkan dasar dari proses ini sebelum kita melanjutkan ke aspek teknis. Sederhananya, itu adalah CTRL+C di situs WordPress asli Anda dan CTRL+V di bawah nama baru yang Anda pilih.
Kami akan mengikuti garis besar yang disebutkan di bawah ini:
- Tambahkan domain (URL) baru yang dipilih ke hosting Anda
- Salin konten situs web lama ke yang baru (Pencadangan diperlukan jika Anda mengganti host)
- Ubah file konfigurasi WordPress untuk menunjuk ke URL baru
- Tentukan database baru (diperlukan jika Anda mengganti hosting)
- Cari dan ganti nilai lama dengan nilai baru
- Pembersihan cache
- Arahkan ulang URL lama ke URL baru
- Beri tahu alat Mesin Pencari dan Voila!
8 Langkah Sederhana untuk Mengonfigurasi situs WordPress lama Anda ke yang Baru
Berikut akan dijelaskan prosesnya dalam delapan langkah sederhana.
Langkah 1: Tambahkan URL domain baru ke hosting Anda
Login ke WordPress dan buka cPanel. Di bawah bagian ' Domain ' , klik ' Masukkan Nama Domain Baru, Subdomain, dan Akar Dokumen pada prompt yang mengikuti. Klik ' Tambah Domain ' untuk menyelesaikan langkah ini.
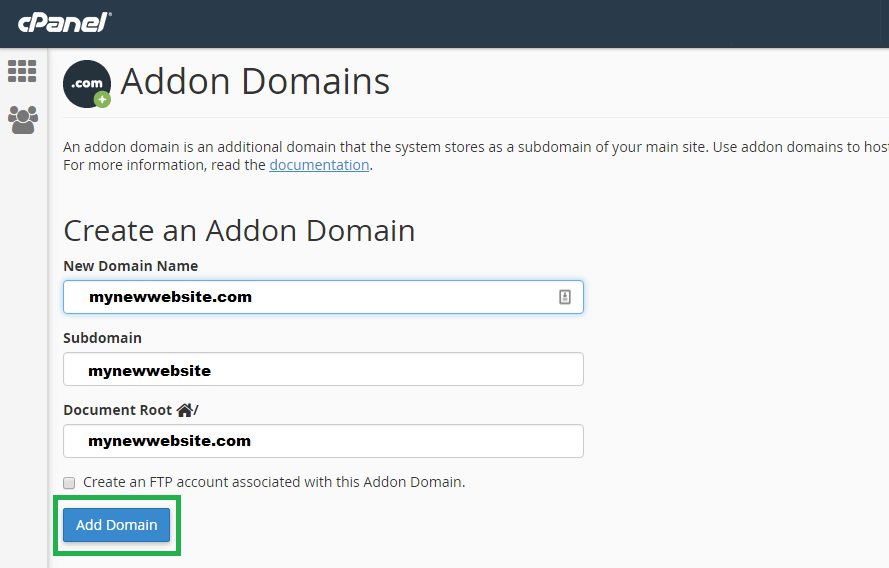
Dengan menyelesaikan ini, Anda telah mengonfigurasi WordPress untuk mengenali URL situs web baru Anda dan menentukan lokasi akarnya.
Langkah 2: Salin konten situs web lama ke yang baru
Menambahkan domain baru membuat struktur folder baru untuk situs web Anda.
Transfer file konten situs web dari folder situs web lama ke folder baru dapat dengan mudah dilakukan dengan menggunakan plugin File Manager. Buka bagian Plugin di WordPress Anda dan klik ' Tambah Baru. '
Ketik 'Manajer File' dan cari. Gambar di bawah ini menunjukkan apa yang kita cari.
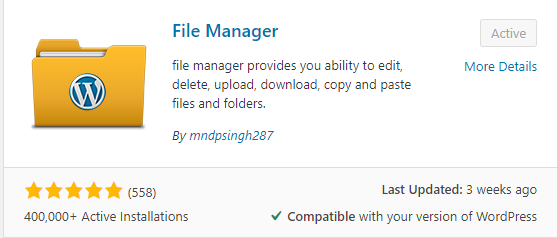
Atau, plugin dapat ditemukan di sini – Manajer File
Instal plugin File Manager ke WordPress, aktifkan, dan buka. File Manager memberi Anda antarmuka berikut:
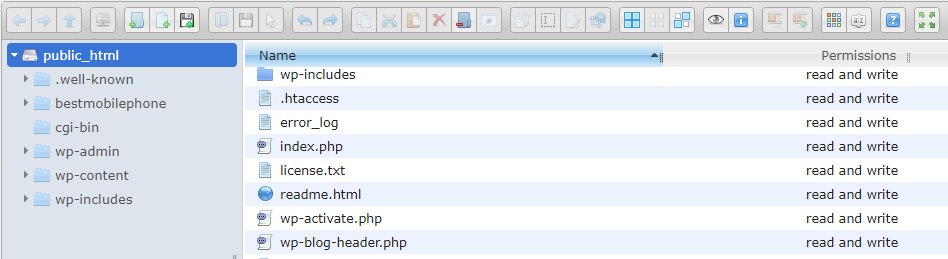
Salin konten dari folder situs web lama Anda ke folder baru.
CATATAN: Jika Anda mengganti host (penyedia situs web), Anda perlu mencadangkan situs web lama menggunakan alat pencadangan, lalu memulihkan cadangan ke folder situs web baru.
Langkah 3: Ubah konfigurasi WordPress untuk menunjuk ke URL baru
Gunakan halaman Pengaturan untuk mengubah ini:
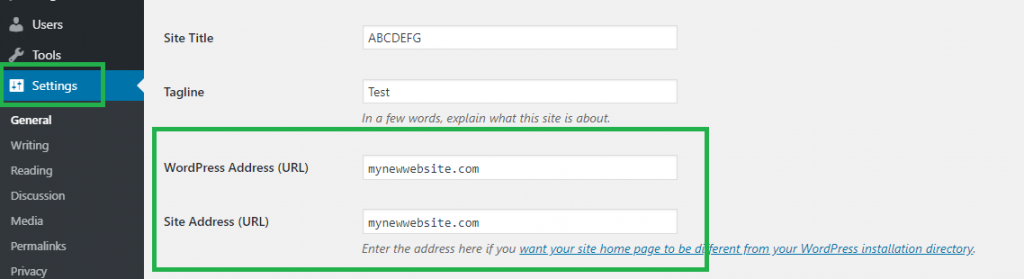
Masukkan alamat baru di dua bidang berlabel Alamat WordPress (URL) dan Alamat Situs (URL) dan simpan pengaturannya. Anda dapat melanjutkan ke Langkah 4 sekarang.
Bagi mereka yang ingin menggunakan cara kuno, inilah yang perlu Anda lakukan.
Gunakan File Manager untuk mengedit file ' wp-config.php' .
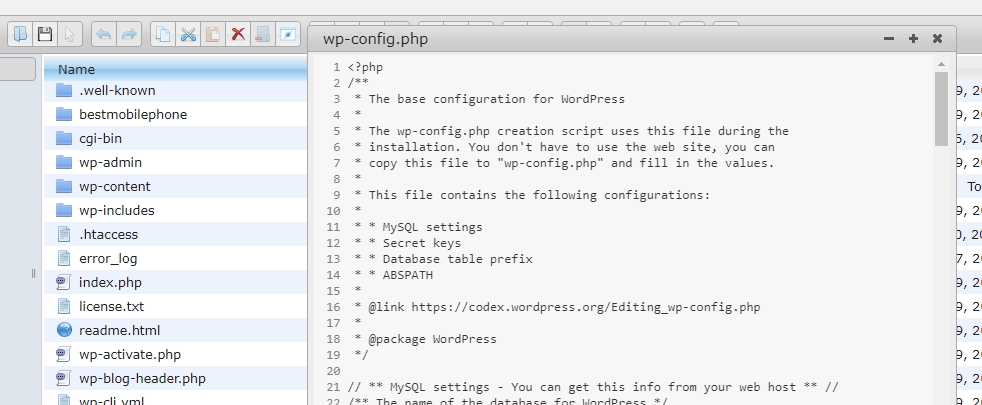
Di sini, atur WP_SITEURL ke domain baru Anda.
define('WP_SITEURL', 'http://situswebsaya.com');
Setel WP_HOME ke domain baru Anda
define('WP_HOME', 'http://situsbarusaya.com');
CATATAN: Harap pastikan sintaks yang benar. URL harus diapit dalam tanda kutip tunggal. Setiap entri yang salah dalam file konfigurasi dapat menyebabkan situs web tidak berfungsi.
Langkah 4: Tentukan database baru (diperlukan jika Anda mengganti hosting)
CATATAN: Silakan lewati langkah ini jika Anda belum mengubah host situs web Anda (penyedia situs web).
TIPS: Selalu bermanfaat untuk membuat cadangan file konfigurasi, terutama saat menanganinya secara manual. Satu simbol atau karakter yang salah tempat dapat menyebabkan seluruh situs tidak berfungsi.

Gunakan File Manager untuk mengedit file ' wp-config.php' . Cari properti 'DB_NAME'
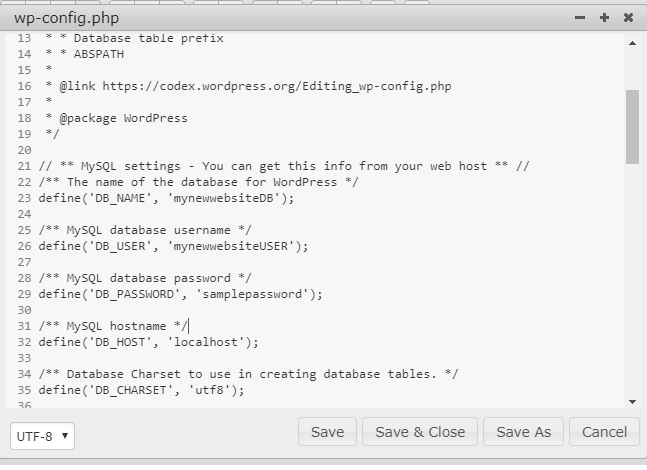
Setel ke database baru. Pada gambar di atas, kami telah menggunakan nama sampel 'mynewwebsiteDB'
Jika properti lain dari situs web baru – seperti Nama Pengguna, Kata Sandi, Nama Inang SQL, dan Host Basis Data berbeda dari pengaturan Anda saat ini, perbarui properti tersebut untuk mencerminkan nilai baru.
Simpan dan tutup file.
Langkah 5: Cari dan ganti nilai lama dengan nilai baru
Banyak file konfigurasi akan dikonfigurasi dengan alamat situs web asli. Anda perlu mengubah SEMUA untuk mencerminkan alamat situs web baru.
Ini dapat dengan mudah dicapai dengan menggunakan plugin Search and Replace, yang dapat ditemukan di sini .
Jika Anda mencari plugin menggunakan antarmuka WordPress, gambar di bawah ini menunjukkan plugin yang cukup populer.
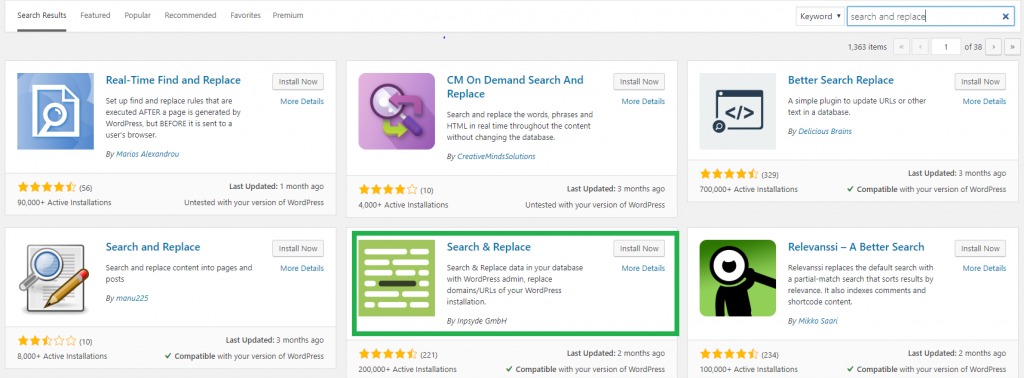
Ulangi langkah yang Anda ikuti sebelumnya – Instal plugin, aktifkan plugin, lalu buka.
Opsi Cari dan Ganti tersedia di menu Alat .
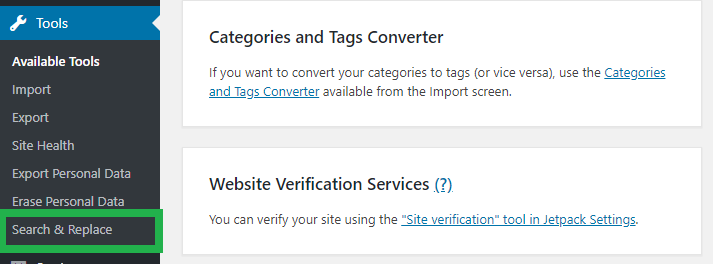
Pada layar berikut – klik pada tab Cari dan Ganti, lalu gunakan kotak teks untuk melakukan modifikasi. Masukkan nama situs web lama Anda di kotak ' Cari ', nama situs web baru di kotak ' Setelah ini selesai, jangan lupa untuk menyimpan jika ada prompt yang muncul.
Langkah 6: Pembersihan Cache
Setelah mengikuti langkah-langkah di atas, Anda sekarang dapat menggunakan URL baru untuk membuka situs web Anda. Tapi bersabarlah, karena ada satu langkah lagi – membersihkan cache browser Anda dan menyegarkan browser.
Ini bukan langkah wajib; Namun, yang terbaik adalah jika dilakukan. Mungkin ada beberapa asosiasi lama dalam cache yang disimpan dengan nama asli situs web. Membersihkannya akan menyelamatkan Anda dari potensi kerusakan.
Langkah 7: Arahkan ulang URL lama ke URL baru
Langkah-langkah yang Anda ikuti di atas akan memungkinkan pengguna mengakses situs web menggunakan URL baru. Agar URL lama tetap berfungsi, harap tambahkan pengalihan dari URL lama ke URL baru.
Kami akan menggunakan sesuatu yang disebut " 301 redirect " yang hanya merupakan nama bagus untuk pengalihan sisi server permanen. Ini adalah langkah penting karena mesin pencari telah menggunakan nama situs web asli.
Jika Anda tidak menambahkan ini, mesin pencari tersebut akan mengarah ke tautan yang rusak.
Untuk ini, kita akan kembali menggunakan plugin File Manager. Kali ini kita akan mengedit file '.htaccess'. Harap dicatat bahwa nama file ini dimulai dengan titik. Buka File Manager, navigasikan ke folder situs web Anda menggunakan panel folder di sebelah kiri.
Cari file .htaccess dan edit.
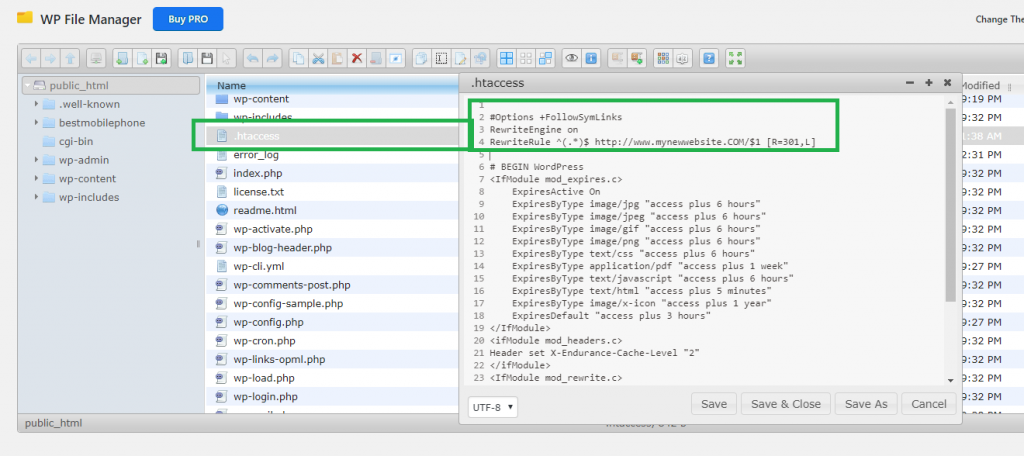
Tempelkan cuplikan kode ini di TOP file .htaccess:
#Options +FollowSymLinks
Menulis ulang mesin pada
RewriteRule ^(.*)$ http://www.mynewwebsite.COM/$1 [R=301,L]
Kode ini memastikan bahwa kapan pun situs web Anda dipanggil menggunakan URL asli, Mesin Penulisan Ulang akan memodifikasinya secara internal untuk mengarah ke URL baru.
Langkah 8: Beri tahu alat Mesin Pencari dan Voila!
Bersukacitalah, karena Anda telah berhasil mengonfigurasi domain WordPress lama ke domain baru.
Satu tugas yang masih harus dilakukan adalah memberi tahu dependensi tentang perubahan tersebut. Anda mungkin menggunakan mesin telusur, alat analitik, alat iklan, konsol Google, dll. Alat ini masih belum mengetahui perubahannya.
Masuk satu per satu ke semua alat ini, buka halaman pengaturannya, dan sebutkan URL barunya, dan simpan perubahannya.
TIPS: Sebaiknya kirim email ke milis klien/pengguna Anda yang memberitahukan perubahan tersebut.
Kami berharap konfigurasi ulang situs WordPress Anda lebih mudah dengan panduan praktis ini.
Juga, lihat artikel kami – Cara Mudah Mengkloning Situs WordPress? dan mitos nama domain populer.
Itu saja dari kami guys. Beri tahu kami pandangan Anda di bagian komentar di bawah.
