Jak skonfigurować swoją witrynę WordPress do nowej domeny?
Opublikowany: 2019-08-16
Ostatnia aktualizacja - 1 marca 2022
Planujesz przenieść się z MyOldWebsite.com na MyNewWebsite.com? Jeśli Twoja witryna jest hostowana na platformie WordPress, to trafiłeś we właściwe miejsce. Ten przewodnik przeprowadzi Cię przez kroki wymagane do przeprowadzenia tej migracji.
Znajdź instrukcje, jak zainstalować WordPress, jeśli jeszcze tego nie zrobiłeś.
Połóżmy podwaliny pod ten proces, zanim przejdziemy do aspektu technicznego. Mówiąc najprościej, jest to CTRL+C na Twojej oryginalnej witrynie WordPress i CTRL+V pod nowszą wybraną nazwą.
Będziemy postępować zgodnie z poniższym zarysem:
- Dodaj wybraną nową domenę (URL) do swojego hostingu
- Skopiuj zawartość starej witryny do nowej (kopia zapasowa wymagana w przypadku zmiany hostów)
- Zmodyfikuj plik konfiguracyjny WordPress, aby wskazywał na nowy adres URL
- Zdefiniuj nowe bazy danych (wymagane w przypadku zmiany hostingu)
- Wyszukaj i zastąp stare wartości nowymi wartościami
- Oczyszczanie pamięci podręcznej
- Przekieruj stary adres URL na nowy adres URL
- Poinformuj o tym narzędzia wyszukiwarki i Voila!
8 prostych kroków, aby skonfigurować starą witrynę WordPress na nową
Tutaj opiszemy proces w ośmiu prostych krokach.
Krok 1: Dodaj nowy adres URL domeny do swojego hostingu
Zaloguj się do WordPress i otwórz cPanel. W sekcji „ Domeny” kliknij opcję „ Wprowadź nową nazwę domeny, subdomenę i katalog główny dokumentu w poniższym monicie. Kliknij „ Dodaj domenę ”, aby zakończyć ten krok.
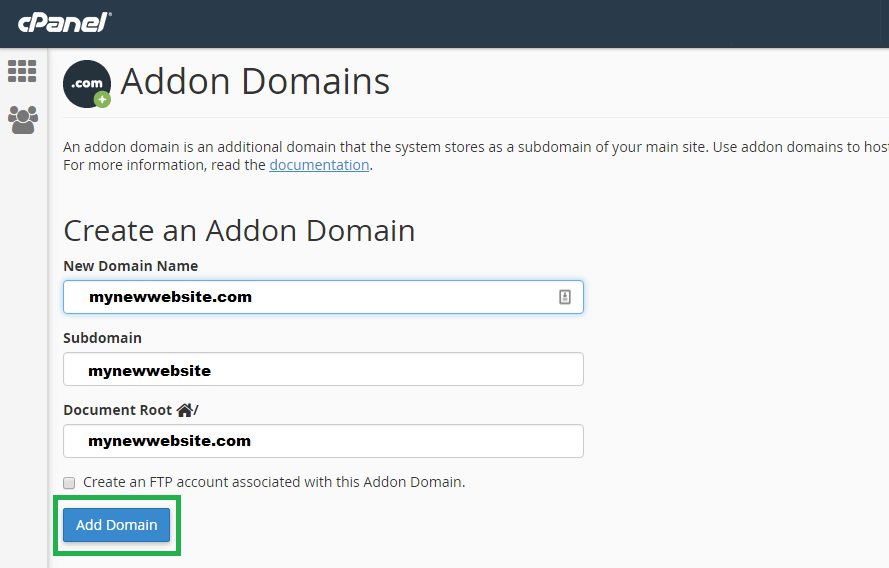
Wypełniając to, skonfigurowałeś WordPress, aby rozpoznawał adres URL nowej witryny i określał jej lokalizację główną.
Krok 2: Skopiuj zawartość starej witryny do nowej
Dodanie nowej domeny stworzyło nową strukturę folderów dla Twojej witryny.
Przeniesienie plików treści witryny z folderu starej witryny do nowego folderu można łatwo osiągnąć za pomocą wtyczki File Manager. Otwórz sekcję Wtyczki na swoim WordPressie i kliknij „ Dodaj nowy. '
Wpisz „Menedżer plików” i wyszukaj go. Poniższy obrazek pokazuje, czego szukamy.
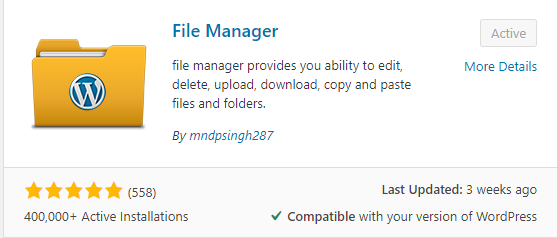
Alternatywnie, wtyczkę można znaleźć tutaj – Menedżer plików
Zainstaluj wtyczkę File Manager do WordPress, aktywuj ją i otwórz. Menedżer plików przedstawia następujący interfejs:
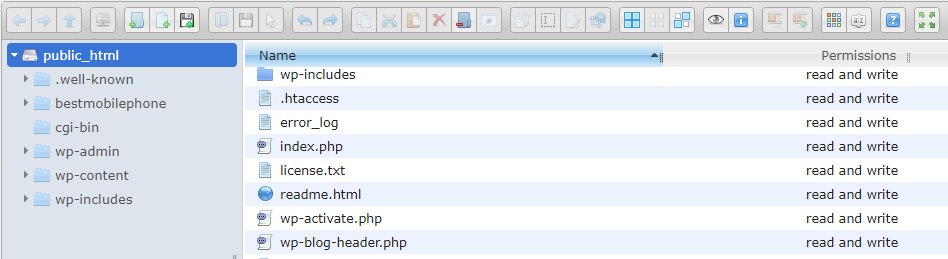
Skopiuj zawartość z folderu starej witryny do nowego folderu.
UWAGA: W przypadku zmiany hosta (dostawcy witryny) konieczne będzie utworzenie kopii zapasowej starej witryny za pomocą narzędzia do tworzenia kopii zapasowych, a następnie przywrócenie kopii zapasowej do nowego folderu witryny.
Krok 3: Zmodyfikuj konfigurację WordPress, aby wskazywała na nowy adres URL
Użyj strony Ustawienia , aby to zmienić:
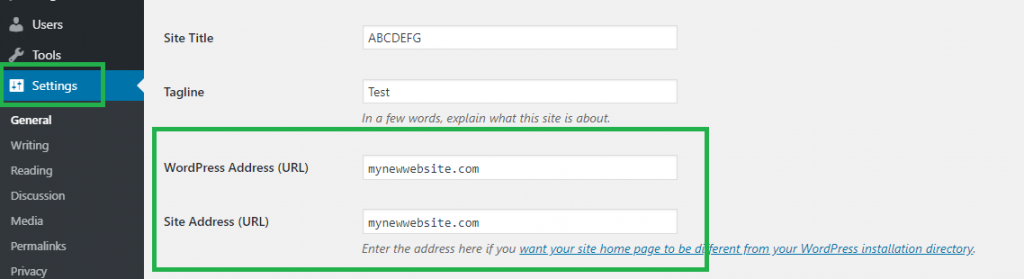
Wprowadź nowy adres w dwóch polach oznaczonych Adres WordPress (URL) i Adres witryny (URL) i zapisz ustawienia. Możesz teraz przejść do kroku 4.
Dla tych, którzy chcą iść staromodną drogą, oto, co musisz zrobić.
Użyj Menedżera plików, aby edytować plik „ wp-config.php” .
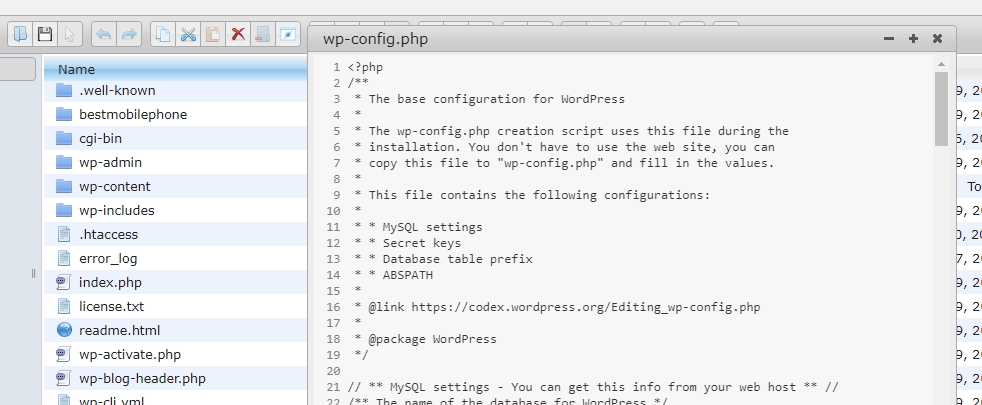
Tutaj ustaw WP_SITEURL na nową domenę.
define('WP_SITEURL', 'http://mojanowawitryna.com');
Ustaw WP_HOME na nową domenę
define('WP_HOME', 'http://mojanowawitryna.com');
UWAGA: Upewnij się, że składnia jest poprawna. Adres URL musi być ujęty w pojedyncze cudzysłowy. Każdy nieprawidłowy wpis w plikach konfiguracyjnych może spowodować nieprawidłowe działanie witryny.
Krok 4: Zdefiniuj nowe bazy danych (wymagane w przypadku zmiany hostingu)
UWAGA: Pomiń ten krok, jeśli nie zmieniłeś hosta witryny (dostawcy witryny).
WSKAZÓWKA: Zawsze warto wykonać kopię zapasową plików konfiguracyjnych, zwłaszcza w przypadku ręcznej obsługi. Jeden niewłaściwie umieszczony symbol lub znak może spowodować nieprawidłowe działanie całej witryny.

Użyj Menedżera plików, aby edytować plik „ wp-config.php” . Poszukaj właściwości „DB_NAME”
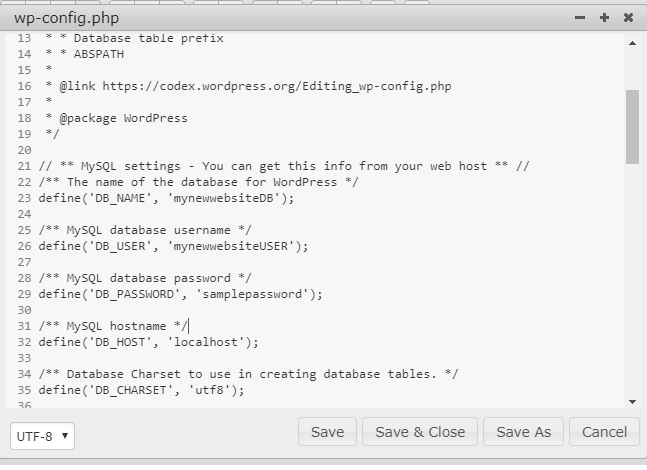
Ustaw ją na nową bazę danych. Na powyższym obrazku użyliśmy przykładowej nazwy „mynewwebsiteDB”
Jeśli inne właściwości nowej witryny — takie jak nazwa użytkownika, hasło, nazwa hosta SQL i host bazy danych — różnią się od bieżących ustawień, zaktualizuj te właściwości, aby odzwierciedlały nowe wartości.
Zapisz i zamknij plik.
Krok 5: Wyszukaj i zamień stare wartości na nowe
Wiele plików konfiguracyjnych zostanie skonfigurowanych z oryginalnym adresem strony internetowej. Musisz zmienić WSZYSTKIE, aby odzwierciedlały nowy adres strony internetowej.
Można to łatwo osiągnąć za pomocą wtyczki Search and Replace, którą można znaleźć tutaj .
Jeśli szukasz wtyczki za pomocą interfejsu WordPress, poniższy obrazek pokazuje wtyczkę, która jest dość popularna.
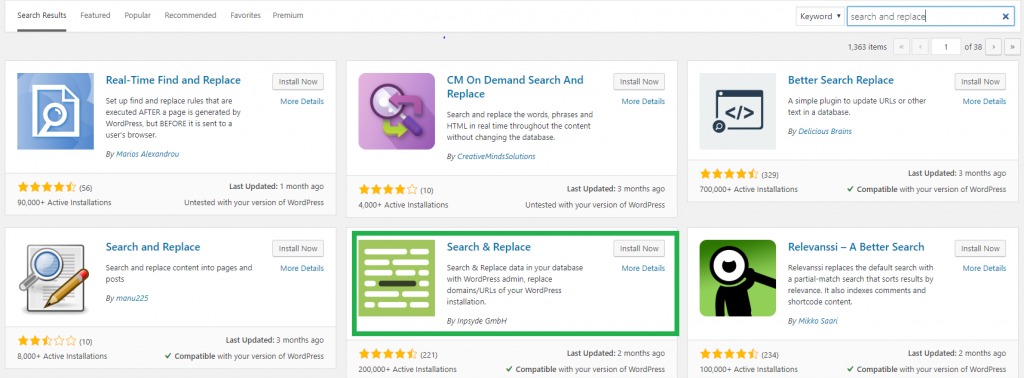
Powtórz kroki, które wykonałeś wcześniej – Zainstaluj wtyczkę, aktywuj wtyczkę, a następnie otwórz ją.
Opcja Wyszukaj i zamień jest dostępna w menu Narzędzia .
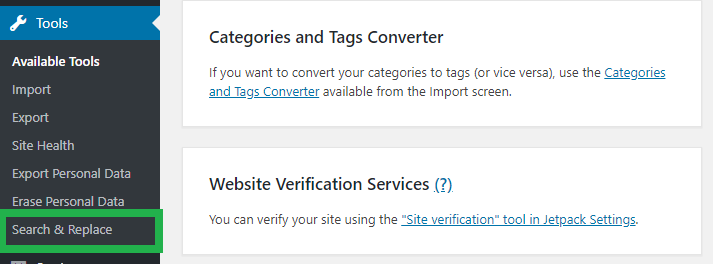
Na następnym ekranie – kliknij kartę Wyszukaj i zamień, a następnie użyj pól tekstowych, aby dokonać modyfikacji. Wpisz nazwę starej witryny w polu „ Wyszukaj ”, a nazwę nowej witryny w polu „ Gdy to zrobisz, nie zapomnij zapisać, na wypadek pojawienia się jakiegokolwiek monitu.
Krok 6: Oczyszczanie pamięci podręcznej
Po wykonaniu powyższych kroków powinieneś być w stanie użyć nowego adresu URL do otwarcia swojej witryny. Ale trzymaj się swoich koni, ponieważ jest jeszcze jeden krok – wyczyszczenie pamięci podręcznej przeglądarki i odświeżenie przeglądarki.
Nie jest to obowiązkowy krok; jednak najlepiej, jeśli jest to zrobione. W pamięci podręcznej mogą znajdować się stare skojarzenia zapisane z oryginalną nazwą witryny. Wyczyszczenie go uchroni Cię przed potencjalną awarią.
Krok 7: Przekieruj stary adres URL na nowy adres URL
Czynności, które wykonałeś powyżej, pozwolą użytkownikowi uzyskać dostęp do witryny przy użyciu nowego adresu URL. Aby stary adres URL działał, dodaj przekierowanie ze starego adresu URL do nowego adresu URL.
Użyjemy czegoś, co nazywa się „ przekierowaniem 301 ”, co jest po prostu wymyślną nazwą stałego przekierowania po stronie serwera. Jest to konieczny krok, ponieważ wyszukiwarki używają oryginalnej nazwy witryny.
Jeśli tego nie dodasz, te wyszukiwarki doprowadzą do uszkodzonego linku.
W tym celu ponownie użyjemy wtyczki File Manager. Tym razem będziemy edytować plik '.htaccess'. Pamiętaj, że ta nazwa pliku zaczyna się od kropki. Otwórz Menedżera plików, przejdź do folderu swojej witryny za pomocą panelu folderów po lewej stronie.
Znajdź plik .htaccess i edytuj go.
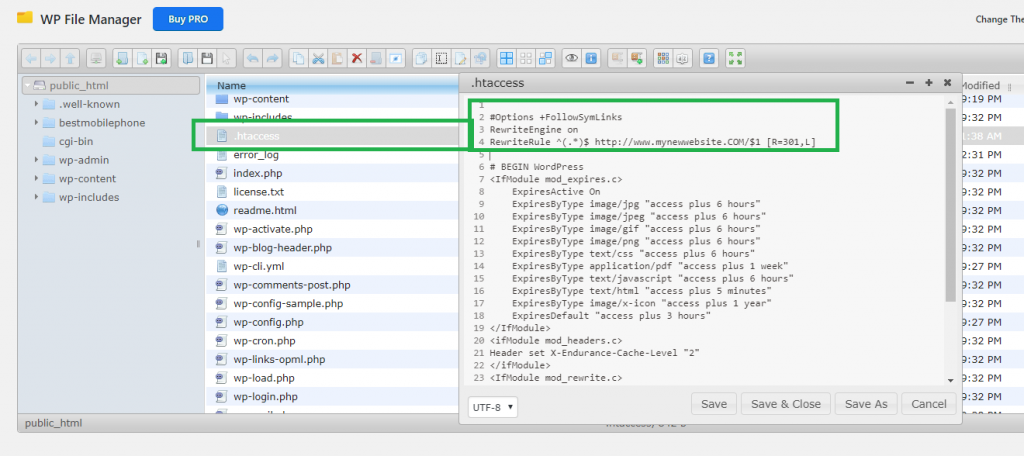
Wklej ten fragment kodu u GÓRY pliku .htaccess:
#Opcje +ObserwujSymLinks
RewriteEngine włączony
RewriteRule ^(.*)$ http://www.mynewwebsite.COM/$1 [R=301,L]
Ten kod zapewnia, że za każdym razem, gdy Twoja witryna zostanie wywołana przy użyciu oryginalnego adresu URL, silnik przepisywania zmodyfikuje ją wewnętrznie, aby wskazywała na nowy adres URL.
Krok 8: Poinformuj o tym narzędzia wyszukiwarki i Voila!
Raduj się, ponieważ pomyślnie skonfigurowałeś starą domenę WordPress na nową.
Jednym z zadań do wykonania jest powiadomienie zależności o zmianach. Być może korzystasz z wyszukiwarek, narzędzi analitycznych, narzędzi reklamowych, konsoli Google itp. Narzędzia te nadal nie są świadome zmian.
Zaloguj się indywidualnie do wszystkich tych narzędzi, otwórz ich stronę ustawień, podaj nowy adres URL i zapisz zmiany.
WSKAZÓWKA: Dobrym pomysłem byłoby wysłanie e-maila do swojej listy mailingowej klientów/użytkowników z powiadomieniem o zmianach.
Mamy nadzieję, że dzięki temu przydatnemu przewodnikowi zmiana konfiguracji Twojej witryny WordPress była bardziej prosta.
Sprawdź także nasze artykuły – Jak łatwo sklonować witrynę WordPress? i popularne mity dotyczące nazw domen.
To wszystko od nas ludzi. Daj nam znać swoje poglądy w sekcji komentarzy poniżej.
