WordPress 사이트를 새 도메인으로 구성하는 방법
게시 됨: 2019-08-16
최종 업데이트 - 2022년 3월 1일
MyOldWebsite.com 에서 MyNewWebsite.com 으로의 이전을 계획 중이신 가요? WordPress 플랫폼에서 사이트를 호스팅했다면 제대로 찾아오셨습니다. 이 가이드는 이 마이그레이션을 수행하는 데 필요한 단계를 안내합니다.
WordPress를 아직 설치하지 않은 경우 설치 방법에 대한 단계를 찾으십시오.
기술적인 측면으로 넘어가기 전에 이 프로세스의 기초를 둡시다. 간단히 말해서 원래 WordPress 웹 사이트에서는 CTRL+C이고 선택한 새 이름 아래에는 CTRL+V입니다.
우리는 아래에 언급된 개요를 따를 것입니다:
- 선택한 새 도메인(URL)을 호스팅에 추가
- 기존 웹사이트의 내용을 새 웹사이트로 복사(호스트 변경 시 백업 필요)
- 새 URL을 가리키도록 WordPress 구성 파일을 수정합니다.
- 새 데이터베이스 정의(호스팅을 전환하는 경우 필요)
- 이전 값을 검색하고 새 값으로 바꾸기
- 캐시 정리
- 이전 URL을 새 URL로 리디렉션
- 검색 엔진 도구에 알리고 짜잔!
이전 WordPress 웹 사이트를 새 웹 사이트로 구성하는 8가지 간단한 단계
여기서는 간단한 8단계로 프로세스를 설명합니다.
1단계: 호스팅에 새 도메인 URL 추가
WordPress에 로그인하고 cPanel을 엽니다. ' 도메인 ' 섹션에서 ' 다음 프롬프트에 새 도메인 이름, 하위 도메인 및 문서 루트를 입력합니다. 이 단계를 완료 하려면 ' 도메인 추가 '를 클릭하십시오 .
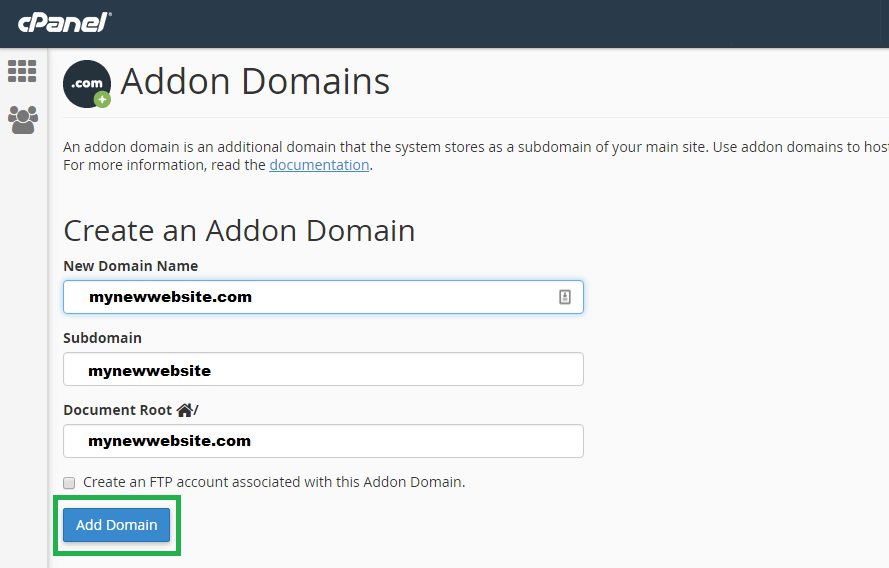
이 작업을 완료하면 새 웹 사이트 URL을 인식하고 루트 위치를 지정하도록 WordPress를 구성했습니다.
2단계: 이전 웹사이트의 내용을 새 웹사이트로 복사
새 도메인을 추가하면 웹사이트에 대한 새 폴더 구조가 생성됩니다.
파일 관리자 플러그인을 사용하여 이전 웹사이트의 폴더에서 새 폴더로 웹사이트 콘텐츠 파일을 쉽게 전송할 수 있습니다. WordPress에서 플러그인 섹션을 열고 ' 새로 추가를 클릭하십시오. '
'파일 관리자'를 입력하고 검색합니다. 아래 이미지는 우리가 찾고 있는 것을 보여줍니다.
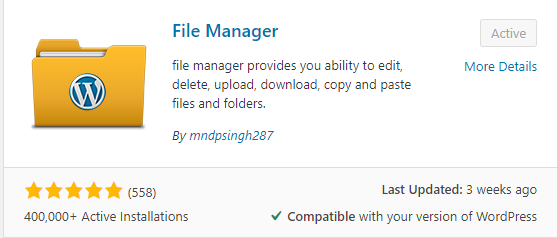
또는 플러그인은 여기에서 찾을 수 있습니다 – 파일 관리자
파일 관리자 플러그인을 WordPress에 설치하고 활성화한 다음 엽니다. 파일 관리자는 다음 인터페이스를 제공합니다.
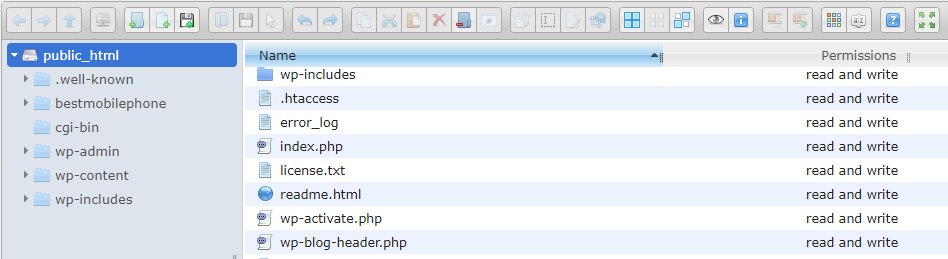
이전 웹사이트의 폴더에서 새 폴더로 콘텐츠를 복사합니다.
참고: 호스트(웹사이트 공급자)를 전환하는 경우 백업 도구를 사용하여 이전 웹사이트를 백업한 다음 새 웹사이트 폴더에 백업을 복원해야 합니다.
3단계: 새 URL을 가리키도록 WordPress 구성 수정
설정 페이지를 사용하여 다음 을 수정합니다.
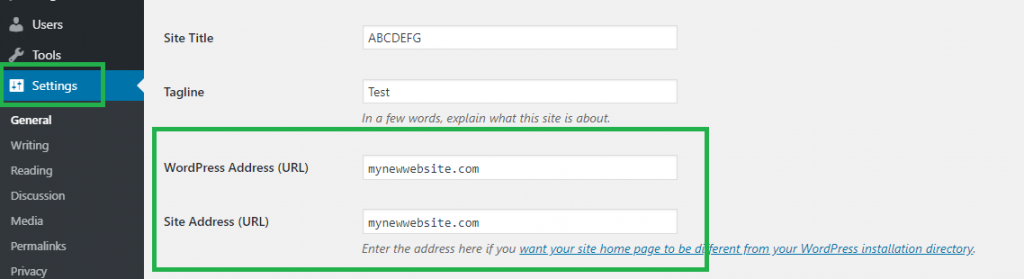
WordPress 주소(URL) 및 사이트 주소(URL ) 라는 레이블이 붙은 두 필드에 새 주소를 입력하고 설정 을 저장합니다. 지금 4단계로 진행할 수 있습니다.
구식 방식으로 가고 싶은 사람들을 위해, 여기 당신이 해야 할 일이 있습니다.
파일 관리자를 사용하여 ' wp-config.php' 파일을 편집합니다.
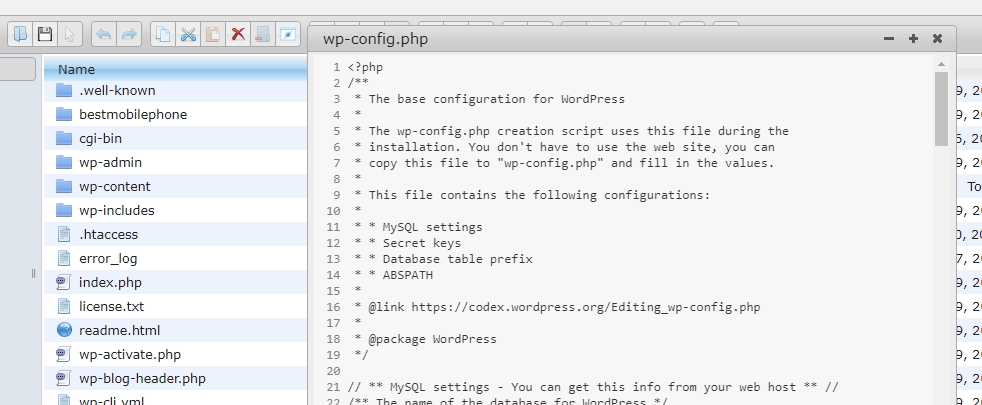
여기에서 WP_SITEURL을 새 도메인으로 설정하십시오.
정의('WP_SITEURL', 'http://mynewwebsite.com');
WP_HOME을 새 도메인으로 설정
define('WP_HOME', 'http://mynewwebsite.com');
참고: 구문이 올바른지 확인하십시오. URL은 작은따옴표로 묶어야 합니다. 구성 파일에 잘못된 항목이 있으면 웹사이트가 오작동할 수 있습니다.
4단계: 새 데이터베이스 정의(호스팅을 전환하는 경우 필요)
참고: 웹사이트 호스트(웹사이트 공급자)를 변경하지 않은 경우 이 단계를 건너뛰십시오.

팁: 특히 수동으로 처리할 때 구성 파일을 백업하는 것이 항상 유용합니다. 하나의 잘못된 기호 또는 문자로 인해 전체 사이트가 오작동할 수 있습니다.
파일 관리자를 사용하여 ' wp-config.php' 파일을 편집합니다. 'DB_NAME' 속성을 찾습니다.
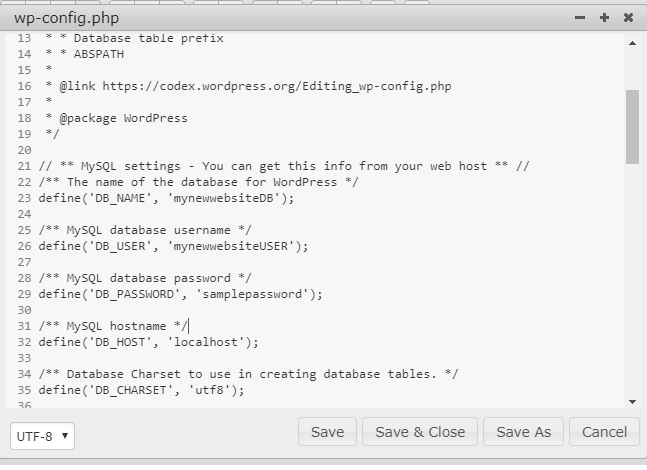
새 데이터베이스로 설정하십시오. 위 이미지에서는 'mynewwebsiteDB'라는 샘플 이름을 사용했습니다.
사용자 이름, 암호, SQL 호스트 이름 및 데이터베이스 호스트와 같은 새 웹 사이트의 다른 속성이 현재 설정과 다른 경우 새 값을 반영하도록 해당 속성을 업데이트하십시오.
파일을 저장하고 닫습니다.
5단계: 이전 값을 검색하고 새 값으로 바꾸기
많은 구성 파일이 원래 웹 사이트 주소로 구성됩니다. 새 웹 사이트 주소를 반영하려면 모두 변경해야 합니다.
이것은 여기 에서 찾을 수 있는 검색 및 바꾸기 플러그인을 사용하여 쉽게 달성할 수 있습니다 .
워드프레스 인터페이스를 사용하여 플러그인을 검색하는 경우 아래 이미지는 꽤 인기 있는 플러그인을 보여줍니다.
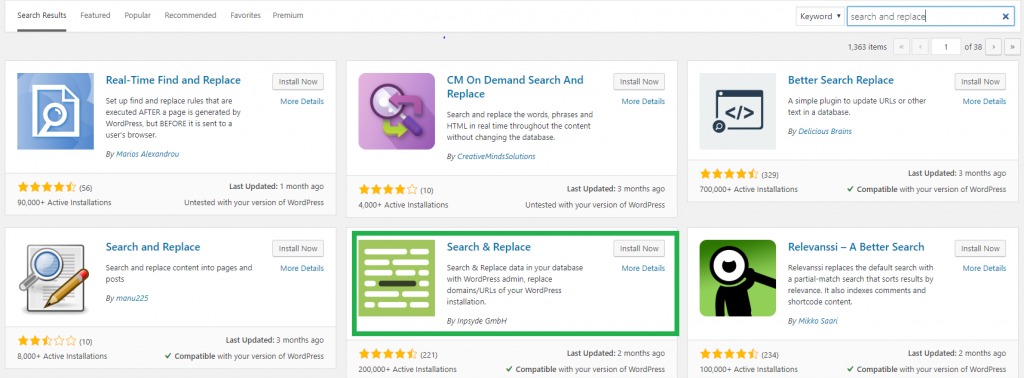
이전에 수행한 단계를 반복합니다. – 플러그인을 설치하고 플러그인을 활성화한 다음 엽니다.
검색 및 바꾸기 옵션은 도구 메뉴에서 사용할 수 있습니다.
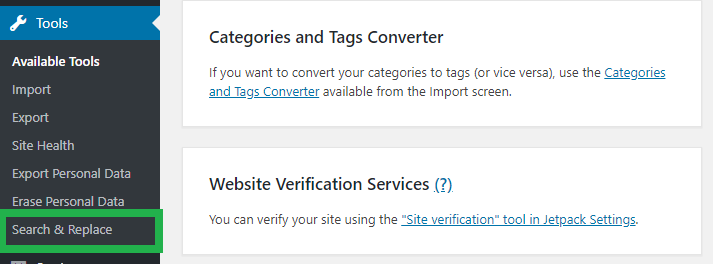
다음 화면에서 검색 및 바꾸기 탭을 클릭한 다음 텍스트 상자를 사용하여 수정합니다. ' 검색 대상 ' 상자에 이전 웹사이트 이름을 입력하고 ' 이 작업이 완료되면 프롬프트가 표시될 경우에 대비하여 저장하는 것을 잊지 마십시오.
6단계: 캐시 정리
위의 단계를 따르면 이제 새 URL을 사용하여 웹사이트를 열 수 있습니다. 그러나 한 단계 더 남았으므로 잠시만 기다려 주십시오. 브라우저 캐시를 정리하고 브라우저를 새로 고치십시오.
이것은 필수 단계가 아닙니다. 그러나 완료되면 가장 좋습니다. 웹 사이트의 원래 이름으로 저장된 캐시에 일부 오래된 연결이 있을 수 있습니다. 이를 정리하면 잠재적인 오작동을 방지할 수 있습니다.
7단계: 이전 URL을 새 URL로 리디렉션
위에서 수행한 단계를 통해 사용자는 새 URL을 사용하여 웹사이트에 액세스할 수 있습니다. 이전 URL이 계속 작동하도록 하려면 이전 URL에서 새 URL로의 리디렉션을 추가하세요.
우리는 " 301 리디렉션 "이라는 이름을 사용할 것입니다. 이는 영구적인 서버 측 리디렉션에 대한 멋진 이름일 뿐입니다. 검색 엔진이 원래 웹 사이트 이름을 사용하고 있기 때문에 이것은 필요한 단계입니다.
이것을 추가하지 않으면 해당 검색 엔진이 깨진 링크로 연결됩니다.
이를 위해 다시 파일 관리자 플러그인을 사용합니다. 이번에는 '.htaccess' 파일을 편집할 것입니다. 이 파일 이름은 점으로 시작합니다. 파일 관리자를 열고 왼쪽에 있는 폴더 창을 사용하여 웹사이트 폴더로 이동합니다.
.htaccess 파일을 찾아 편집합니다.
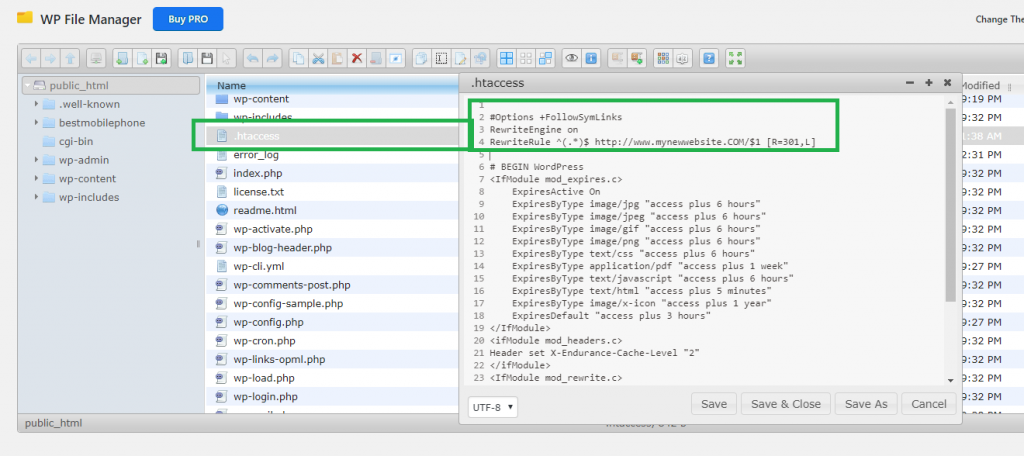
.htaccess 파일의 맨 위에 이 코드 조각을 붙여넣습니다.
#옵션 +FollowSymLinks
RewriteEngine 켜기
RewriteRule ^(.*)$ http://www.mynewwebsite.COM/$1 [R=301,L]
이 코드는 웹사이트가 원래 URL을 사용하여 호출될 때마다 Rewrite 엔진이 내부적으로 새 URL을 가리키도록 수정하도록 합니다.
8단계: 검색 엔진 도구에 알리고 짜잔!
기뻐하십시오. 이전 WordPress 도메인을 새 도메인으로 성공적으로 구성했습니다.
수행해야 할 한 가지 작업은 변경 사항에 대한 종속성을 알리는 것입니다. 검색 엔진, 분석 도구, 광고 도구, Google 콘솔 등을 사용 중일 수 있습니다. 이러한 도구는 여전히 변경 사항을 인식하지 못합니다.
이 모든 도구에 개별적으로 로그인하고 해당 설정 페이지를 열고 새 URL을 언급하고 변경 사항을 저장합니다.
팁: 변경 사항을 알리는 이메일을 클라이언트/사용자의 메일링 리스트에 보내는 것이 좋습니다 .
이 편리한 가이드를 통해 WordPress 사이트 재구성이 더 쉬웠으면 합니다.
또한 기사를 확인하십시오 – WordPress 사이트를 쉽게 복제하는 방법? 그리고 인기 있는 도메인 이름 신화.
그게 우리의 전부입니다. 아래 의견 섹션에서 귀하의 견해를 알려주십시오.
