Comment configurer votre site WordPress sur un nouveau domaine
Publié: 2019-08-16
Dernière mise à jour - 1 mars 2022
Vous envisagez de migrer de MyOldWebsite.com vers MyNewWebsite.com ? Si votre site est hébergé sur la plateforme WordPress, vous êtes au bon endroit. Ce guide vous guidera à travers les étapes requises pour effectuer cette migration.
Trouvez les étapes sur la façon d'installer WordPress si vous ne l'avez toujours pas fait.
Jetons les bases de ce processus avant de passer à l'aspect technique. En termes simples, il s'agit de CTRL + C sur votre site Web WordPress d'origine et de CTRL + V sous le nouveau nom que vous avez choisi.
Nous suivrons le schéma mentionné ci-dessous :
- Ajoutez le nouveau domaine (URL) choisi à votre hébergement
- Copiez le contenu de l'ancien site Web vers le nouveau (sauvegarde nécessaire si vous changez d'hébergeur)
- Modifiez le fichier de configuration WordPress pour qu'il pointe vers la nouvelle URL
- Définir les nouvelles bases de données (obligatoire si vous changez d'hébergement)
- Rechercher et remplacer les anciennes valeurs par de nouvelles valeurs
- Nettoyage du cache
- Rediriger l'ancienne URL vers la nouvelle URL
- Informez les outils du moteur de recherche et voilà !
8 étapes simples pour configurer votre ancien site Web WordPress vers un nouveau
Voici décrira le processus en huit étapes simples.
Étape 1 : Ajoutez la nouvelle URL de domaine à votre hébergement
Connectez-vous à WordPress et ouvrez le cPanel. Dans la section ' Domaines' , cliquez sur ' Entrez le nouveau nom de domaine, le sous-domaine et la racine du document dans l'invite qui suit. Cliquez sur ' Ajouter un domaine ' pour terminer cette étape.
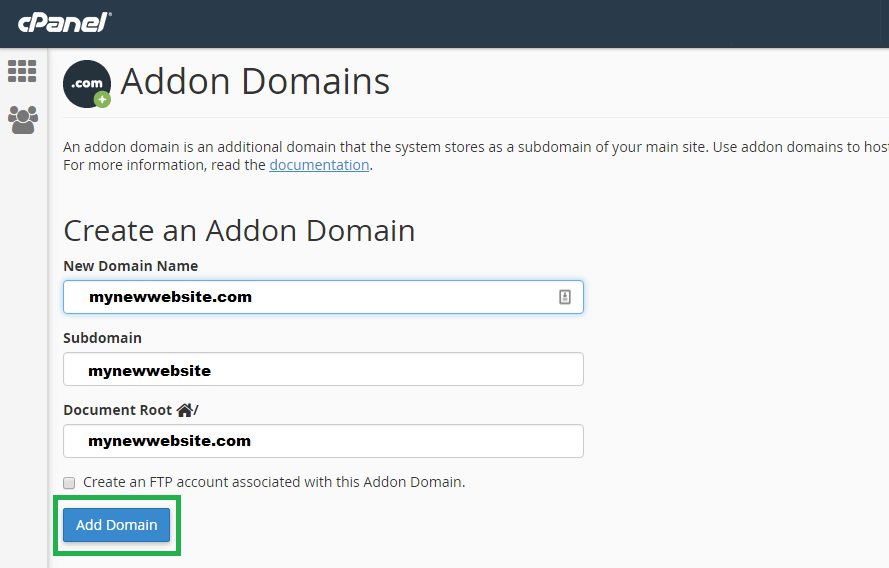
En complétant cela, vous avez configuré WordPress pour qu'il reconnaisse l'URL de votre nouveau site Web et spécifie son emplacement racine.
Étape 2 : Copiez le contenu de l'ancien site Web vers le nouveau
L'ajout du nouveau domaine a créé une nouvelle structure de dossiers pour votre site Web.
Le transfert des fichiers de contenu du site Web du dossier de l'ancien site Web vers le nouveau dossier peut être facilement réalisé à l'aide du plugin File Manager. Ouvrez la section Plugins sur votre WordPress et cliquez sur ' Ajouter un nouveau. '
Tapez "Gestionnaire de fichiers" et recherchez-le. L'image ci-dessous montre ce que nous recherchons.
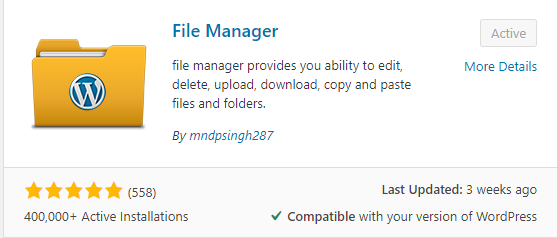
Alternativement, le plugin peut être trouvé ici - Gestionnaire de fichiers
Installez le plugin File Manager sur WordPress, activez-le et ouvrez-le. Le gestionnaire de fichiers vous présente l'interface suivante :
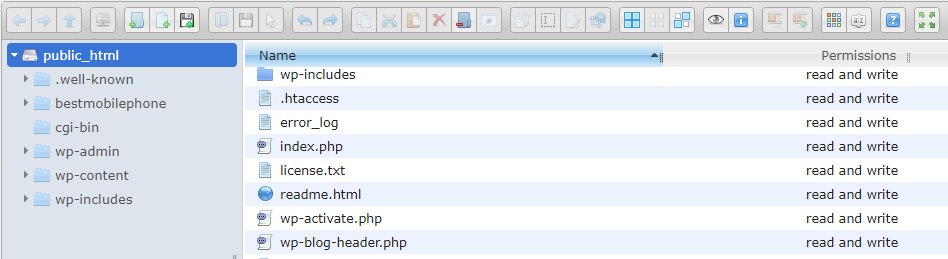
Copiez le contenu du dossier de votre ancien site Web dans le nouveau dossier.
REMARQUE : si vous changez d'hôte (fournisseur de site Web), vous devrez sauvegarder l'ancien site Web à l'aide d'un outil de sauvegarde, puis restaurer la sauvegarde dans le nouveau dossier de site Web.
Étape 3 : Modifier la configuration de WordPress pour pointer vers la nouvelle URL
Utilisez la page Paramètres pour modifier ceci :
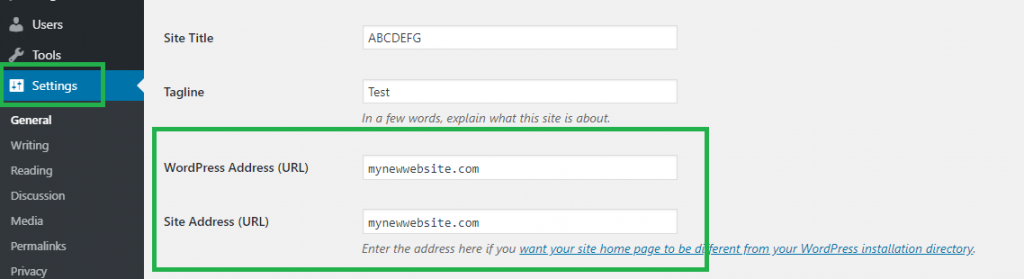
Entrez la nouvelle adresse dans les deux champs intitulés Adresse WordPress (URL) et Adresse du site (URL) et enregistrez les paramètres. Vous pouvez passer à l'étape 4 maintenant.
Pour ceux qui veulent aller à l'ancienne, voici ce que vous devez faire.
Utilisez le gestionnaire de fichiers pour modifier le fichier ' wp-config.php' .
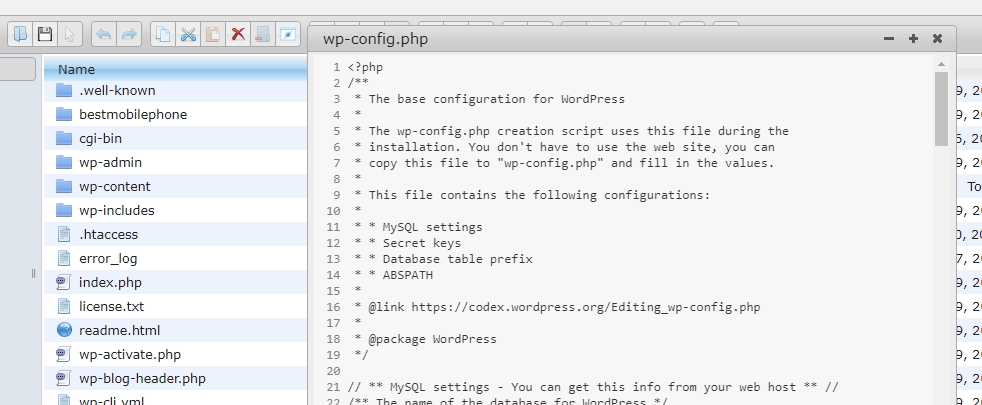
Ici, définissez WP_SITEURL sur votre nouveau domaine.
définir('WP_SITEURL', 'http://monnouveausiteweb.com');
Définissez WP_HOME sur votre nouveau domaine
définir('WP_HOME', 'http://monnouveausiteweb.com');
REMARQUE : Veuillez vous assurer que la syntaxe est correcte. L'URL doit être entourée de guillemets simples. Toute saisie incorrecte dans le(s) fichier(s) de configuration peut entraîner un dysfonctionnement du site Web.
Étape 4 : Définir les nouvelles bases de données (nécessaire si vous changez d'hébergement)
REMARQUE : Veuillez ignorer cette étape si vous n'avez pas changé d'hébergeur de site Web (fournisseur de site Web).
ASTUCE : Il est toujours avantageux d'effectuer une sauvegarde des fichiers de configuration, en particulier lors de leur manipulation manuelle. Un symbole ou un caractère mal placé peut entraîner un dysfonctionnement de l'ensemble du site.

Utilisez le gestionnaire de fichiers pour modifier le fichier ' wp-config.php' . Recherchez la propriété 'DB_NAME'
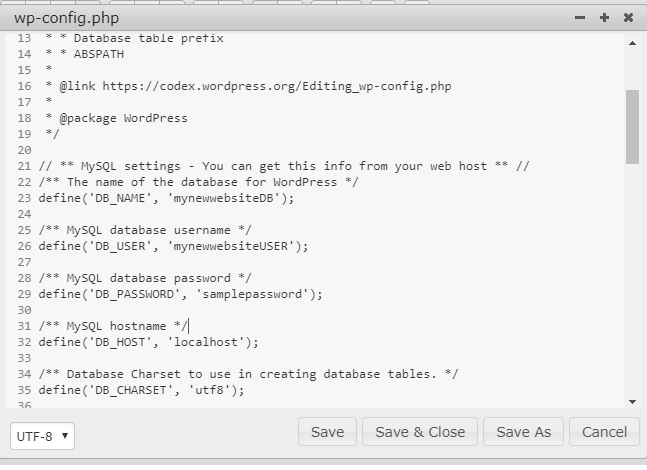
Réglez-le sur la nouvelle base de données. Dans l'image ci-dessus, nous avons utilisé un exemple de nom "mynewwebsiteDB"
Si les autres propriétés du nouveau site Web - comme le nom d'utilisateur, le mot de passe, le nom d'hôte SQL et l'hôte de la base de données sont différentes de vos paramètres actuels, veuillez mettre à jour ces propriétés pour refléter les nouvelles valeurs.
Enregistrez et fermez le fichier.
Étape 5 : Rechercher et remplacer les anciennes valeurs par de nouvelles valeurs
De nombreux fichiers de configuration seront configurés avec l'adresse du site Web d'origine. Vous devez modifier TOUS ceux-ci pour refléter la nouvelle adresse du site Web.
Cela peut être facilement réalisé en utilisant le plugin Search and Replace, qui peut être trouvé ici .
Si vous recherchez le plugin à l'aide de l'interface WordPress, l'image ci-dessous montre le plugin qui est assez populaire.
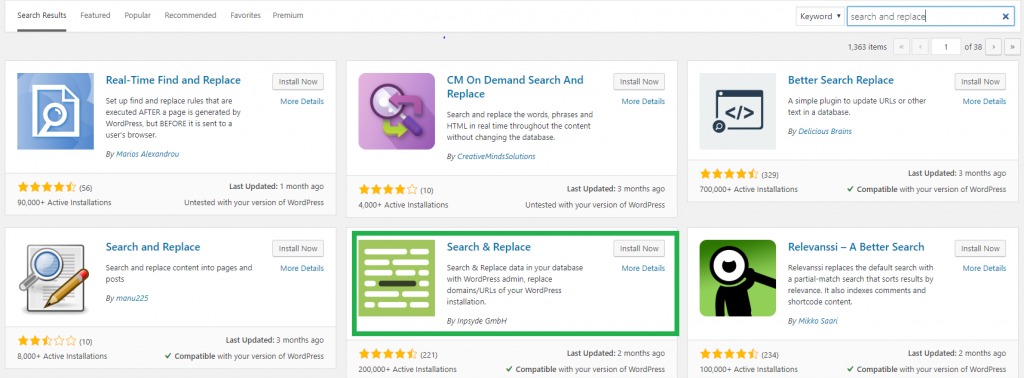
Répétez les étapes que vous avez suivies précédemment - Installez le plugin, activez le plugin, puis ouvrez-le.
L'option Rechercher et remplacer est disponible dans le menu Outils .
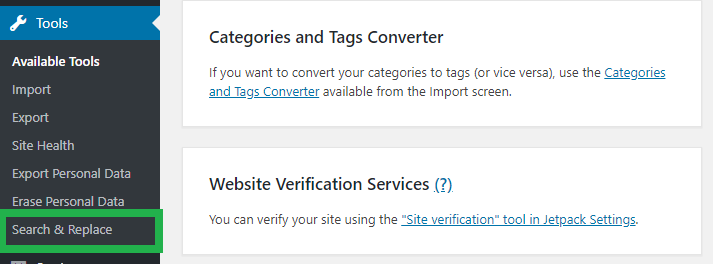
Sur l'écran qui suit, cliquez sur l'onglet Rechercher et remplacer, puis utilisez les zones de texte pour effectuer la modification. Mettez votre ancien nom de site Web dans la case « Rechercher », le nouveau nom de site Web dans la boîte «Une fois cela fait, n'oubliez pas de sauvegarder au cas où une invite apparaîtrait.
Étape 6 : nettoyage du cache
Après avoir suivi les étapes ci-dessus, vous devriez maintenant pouvoir utiliser la nouvelle URL pour ouvrir votre site Web. Mais accrochez-vous à vos chevaux, car il reste une étape - nettoyer le cache de votre navigateur et actualiser le navigateur.
Ce n'est pas une étape obligatoire; cependant, c'est mieux si c'est fait. Il peut y avoir d'anciennes associations dans le cache qui sont enregistrées avec le nom d'origine du site Web. Le nettoyer vous évitera d'éventuels dysfonctionnements.
Étape 7 : Rediriger l'ancienne URL vers la nouvelle
Les étapes que vous avez suivies ci-dessus permettront à un utilisateur d'accéder au site Web en utilisant la nouvelle URL. Afin de conserver l'ancienne URL fonctionnelle, veuillez ajouter une redirection de l'ancienne URL vers la nouvelle URL.
Nous utiliserons ce qu'on appelle une « redirection 301 », qui est juste un nom fantaisiste pour une redirection permanente côté serveur. Il s'agit d'une étape nécessaire puisque les moteurs de recherche utilisent le nom du site Web d'origine.
Si vous ne l'ajoutez pas, ces moteurs de recherche conduiront à un lien brisé.
Pour cela, nous utiliserons à nouveau le plugin File Manager. Cette fois, nous allons éditer le fichier '.htaccess'. Veuillez noter que ce nom de fichier commence par un point. Ouvrez le gestionnaire de fichiers, accédez au dossier de votre site Web à l'aide du volet des dossiers sur la gauche.
Localisez le fichier .htaccess et modifiez-le.
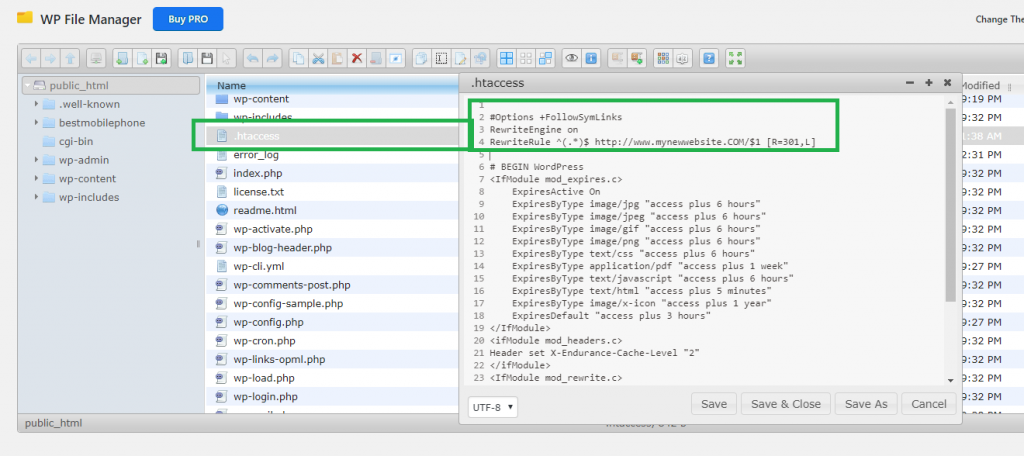
Collez cet extrait de code en haut du fichier .htaccess :
#Options +SuivreSymLinks
RewriteEngine sur
Règle de réécriture ^(.*)$ http://www.monnouveausiteweb.COM/$1 [R=301,L]
Ce code garantit que chaque fois que votre site Web est appelé à l'aide de l'URL d'origine, le moteur de réécriture le modifiera en interne pour qu'il pointe vers la nouvelle URL.
Étape 8 : informez les outils du moteur de recherche et le tour est joué !
Réjouissez-vous, car vous avez configuré avec succès l'ancien domaine WordPress vers le nouveau.
Une tâche qui reste à faire est de notifier les dépendances des changements. Vous utilisez peut-être des moteurs de recherche, des outils d'analyse, des outils publicitaires, la console de Google, etc. Ces outils ne sont toujours pas au courant des changements.
Connectez-vous individuellement à tous ces outils, ouvrez leur page de paramètres, mentionnez la nouvelle URL et enregistrez les modifications.
CONSEIL : Ce serait une bonne idée d' envoyer un e-mail à votre liste de diffusion de clients/utilisateurs pour les informer des changements.
Nous espérons que la reconfiguration de votre site WordPress a été plus simple grâce à ce guide pratique.
Consultez également nos articles – Comment cloner facilement un site WordPress ? et les mythes populaires sur les noms de domaine.
C'est tout de nous les gens. Veuillez nous faire part de votre point de vue dans la section des commentaires ci-dessous.
