Cómo configurar su sitio de WordPress a un nuevo dominio
Publicado: 2019-08-16
Última actualización: 1 de marzo de 2022
¿ Planea mudarse de MyOldWebsite.com a MyNewWebsite.com? Si tiene su sitio alojado en la plataforma de WordPress, entonces ha venido al lugar correcto. Esta guía lo guiará a través de los pasos necesarios para realizar esta migración.
Encuentra pasos sobre cómo instalar WordPress si aún no lo has hecho.
Sentemos las bases de este proceso antes de pasar al aspecto técnico. En pocas palabras, es CTRL+C en su sitio web original de WordPress y CTRL+V bajo el nombre más nuevo que ha elegido.
Seguiremos el esquema mencionado a continuación:
- Añade el nuevo dominio elegido (URL) a tu hosting
- Copie el contenido del sitio web anterior al nuevo (se requiere una copia de seguridad en caso de que cambie de host)
- Modifique el archivo de configuración de WordPress para que apunte a la nueva URL
- Defina las nuevas bases de datos (obligatorio en caso de que cambie de alojamiento)
- Buscar y reemplazar valores antiguos con valores nuevos
- limpieza de caché
- Redirigir la URL antigua a la nueva URL
- Hágale saber a las herramientas del motor de búsqueda y ¡voilá!
8 pasos simples para configurar su antiguo sitio web de WordPress a uno nuevo
Aquí se describe el proceso en ocho sencillos pasos.
Paso 1: Agregue la URL del nuevo dominio a su alojamiento
Inicie sesión en WordPress y abra el cPanel. En la sección ' Dominios' , haga clic en ' Ingrese el nuevo nombre de dominio, el subdominio y la raíz del documento en el mensaje que aparece a continuación. Haga clic en ' Agregar dominio ' para completar este paso.
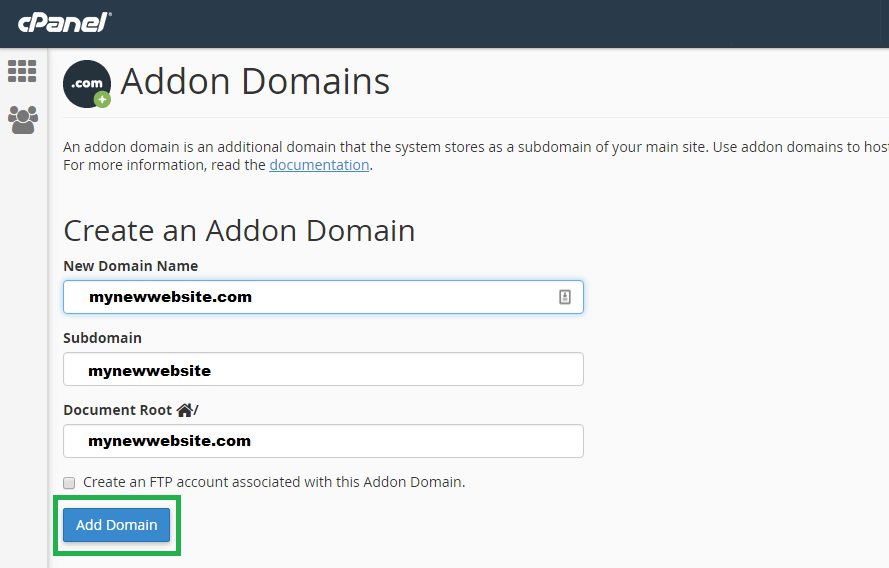
Al completar esto, ha configurado WordPress para reconocer la URL de su nuevo sitio web y especificar su ubicación raíz.
Paso 2: Copie los contenidos del sitio web antiguo al nuevo
Agregar el nuevo dominio creó una nueva estructura de carpetas para su sitio web.
La transferencia de los archivos de contenido del sitio web desde la carpeta del sitio web anterior a la nueva carpeta se puede lograr fácilmente utilizando el complemento Administrador de archivos. Abra la sección Complementos en su WordPress y haga clic en ' Agregar nuevo. '
Escriba 'Administrador de archivos' y búsquelo. La siguiente imagen muestra lo que estamos buscando.
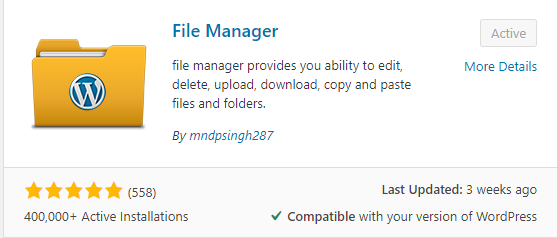
Alternativamente, el complemento se puede encontrar aquí: Administrador de archivos
Instale el complemento Administrador de archivos en WordPress, actívelo y ábralo. El Administrador de archivos le presenta la siguiente interfaz:
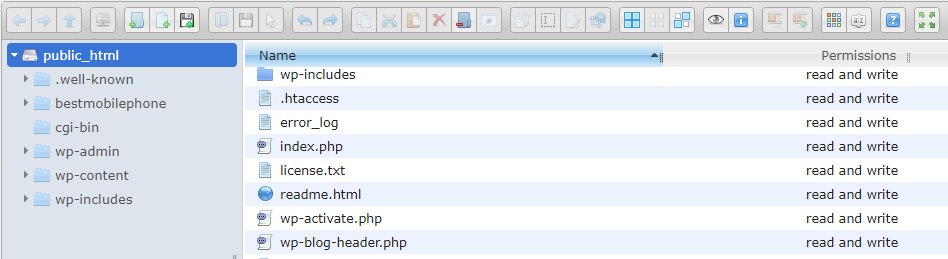
Copie el contenido de la carpeta de su sitio web anterior a la nueva carpeta.
NOTA: En caso de que cambie el host (proveedor del sitio web), deberá hacer una copia de seguridad del sitio web anterior con una herramienta de copia de seguridad y luego restaurar la copia de seguridad en la nueva carpeta del sitio web.
Paso 3: Modifique la configuración de WordPress para que apunte a la nueva URL
Use la página Configuración para modificar esto:
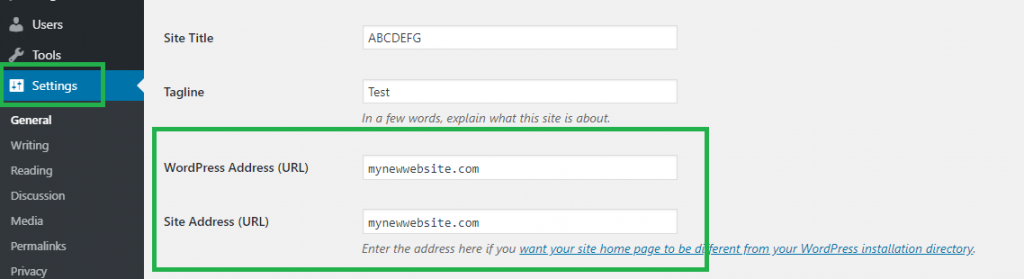
Ingrese la nueva dirección en los dos campos etiquetados Dirección de WordPress (URL) y Dirección del sitio (URL) y guarde la configuración. Puede continuar con el Paso 4 ahora.
Para aquellos que quieren ir a la antigua, esto es lo que deben hacer.
Use el Administrador de archivos para editar el archivo ' wp-config.php' .
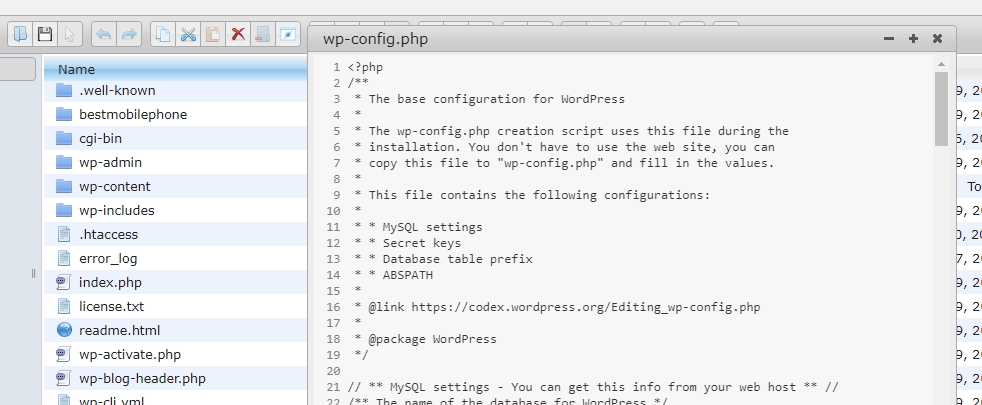
Aquí, configura WP_SITEURL para tu nuevo dominio.
define('WP_SITEURL', 'http://minuevositioweb.com');
Establezca WP_HOME en su nuevo dominio
define('WP_HOME', 'http://minuevositioweb.com');
NOTA: Asegúrese de que la sintaxis sea correcta. La URL debe estar entre comillas simples. Cualquier entrada incorrecta en los archivos de configuración puede hacer que el sitio web no funcione correctamente.
Paso 4: Defina las nuevas bases de datos (obligatorio en caso de que cambie de alojamiento)
NOTA: Omita este paso si no ha cambiado el host de su sitio web (proveedor de sitio web).
SUGERENCIA: Siempre es beneficioso realizar una copia de seguridad de los archivos de configuración, especialmente cuando se manipulan manualmente. Un símbolo o carácter fuera de lugar puede hacer que todo el sitio no funcione correctamente.

Use el Administrador de archivos para editar el archivo ' wp-config.php' . Busque la propiedad 'DB_NAME'
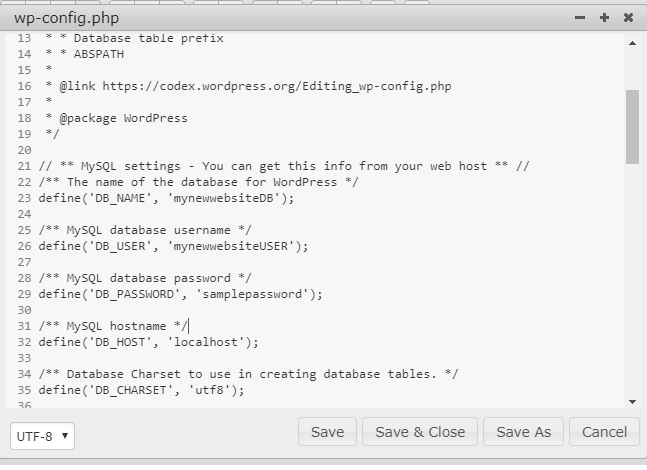
Establézcalo en la nueva base de datos. En la imagen de arriba, hemos usado un nombre de muestra 'mynewwebsiteDB'
Si las otras propiedades del nuevo sitio web, como el nombre de usuario, la contraseña, el nombre de host SQL y el host de la base de datos son diferentes de su configuración actual, actualice esas propiedades para reflejar los nuevos valores.
Guarde y cierre el archivo.
Paso 5: busque y reemplace valores antiguos con valores nuevos
Muchos archivos de configuración se configurarán con la dirección del sitio web original. Debe cambiar TODOS esos para reflejar la nueva dirección del sitio web.
Esto se puede lograr fácilmente usando el complemento Buscar y reemplazar, que se puede encontrar aquí .
En caso de que esté buscando el complemento utilizando la interfaz de WordPress, la imagen a continuación muestra el complemento que es bastante popular.
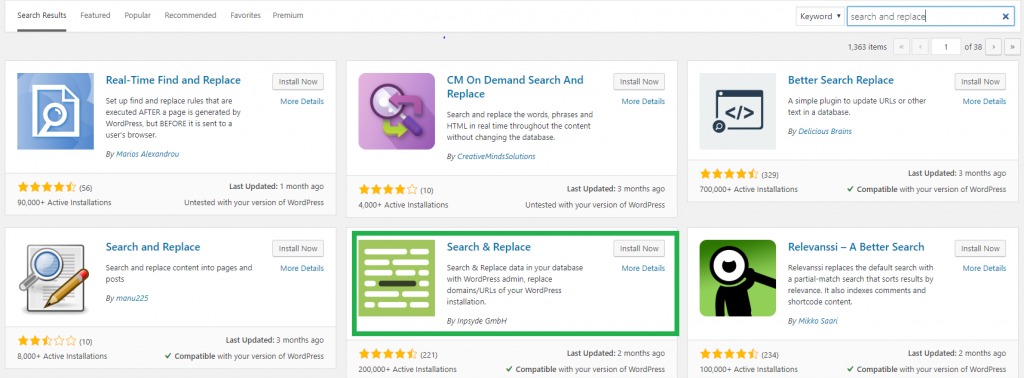
Repita los pasos que siguió anteriormente: instale el complemento, actívelo y luego ábralo.
La opción Buscar y reemplazar está disponible en el menú Herramientas .
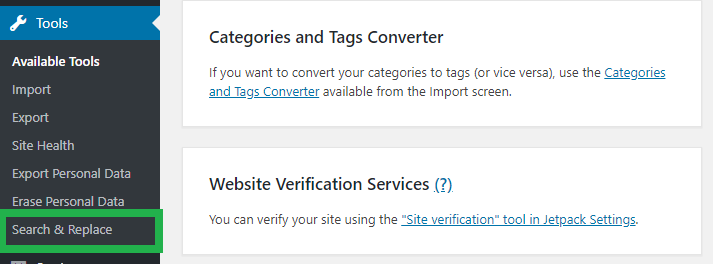
En la pantalla que sigue, haga clic en la pestaña Buscar y reemplazar y luego use los cuadros de texto para realizar la modificación. Ingrese el nombre de su antiguo sitio web en el cuadro ' Buscar ', el nuevo nombre del sitio web en el cuadro ' Una vez hecho esto, no olvide guardar en caso de que aparezca algún mensaje.
Paso 6: limpieza de caché
Después de seguir los pasos anteriores, ahora debería poder usar la nueva URL para abrir su sitio web. Pero agárrate a tus caballos, ya que hay un paso más: limpiar el caché de tu navegador y actualizar el navegador.
Este no es un paso obligatorio; sin embargo, es mejor si se hace. Puede haber algunas asociaciones antiguas en el caché que se guardan con el nombre original del sitio web. Limpiarlo lo salvará de un posible mal funcionamiento.
Paso 7: redirigir la URL anterior a la nueva URL
Los pasos que siguió anteriormente permitirán que un usuario acceda al sitio web utilizando la nueva URL. Para mantener la URL anterior en funcionamiento, agregue una redirección de la URL anterior a la URL nueva.
Usaremos algo llamado " redireccionamiento 301 ", que es solo un nombre elegante para un redireccionamiento permanente del lado del servidor. Este es un paso necesario ya que los motores de búsqueda han estado usando el nombre original del sitio web.
Si no agrega esto, esos motores de búsqueda conducirán a un enlace roto.
Para esto, usaremos nuevamente el complemento Administrador de archivos. Esta vez editaremos el archivo '.htaccess'. Tenga en cuenta que este nombre de archivo comienza con un punto. Abra el Administrador de archivos, navegue a la carpeta de su sitio web usando el panel de carpetas a la izquierda.
Localice el archivo .htaccess y edítelo.
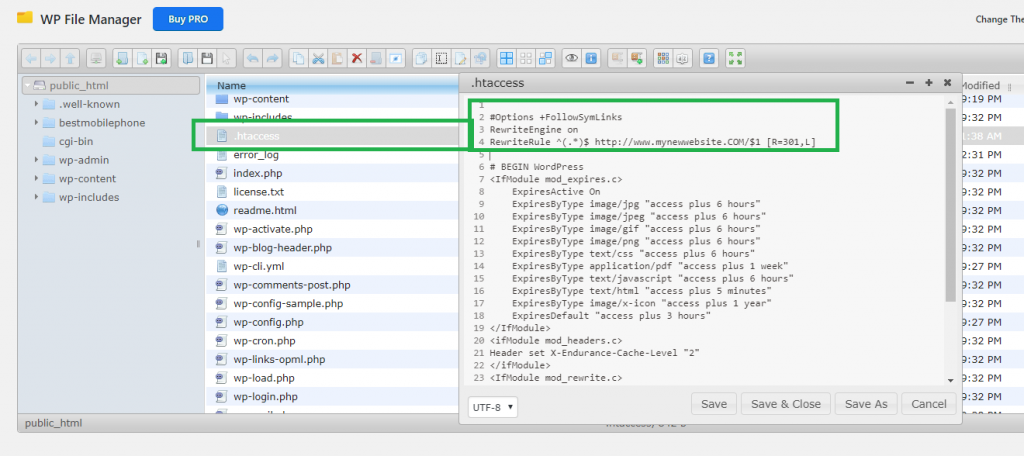
Pegue este fragmento de código en la PARTE SUPERIOR del archivo .htaccess:
#Opciones +Seguir enlaces simbólicos
Motor de reescritura en
Regla de reescritura ^(.*)$ http://www.minuevositioweb.COM/$1 [R=301,L]
Este código garantiza que cada vez que se invoque su sitio web utilizando la URL original, el motor de reescritura lo modificará internamente para apuntar a la nueva URL.
Paso 8: Deja que las herramientas del motor de búsqueda lo sepan y ¡listo!
Alégrate, porque has configurado con éxito el antiguo dominio de WordPress en el nuevo.
Una tarea que queda por hacer es notificar a las dependencias sobre los cambios. Es posible que esté utilizando motores de búsqueda, herramientas de análisis, herramientas de publicidad, la consola de Google, etc. Estas herramientas aún desconocen los cambios.
Inicie sesión individualmente en todas estas herramientas, abra su página de configuración, mencione la nueva URL y guarde los cambios.
CONSEJO: Sería una buena idea enviar un correo electrónico a su lista de correo de clientes/usuarios notificándoles los cambios.
Esperamos que la reconfiguración de su sitio de WordPress haya sido más sencilla con esta práctica guía.
Además, consulte nuestros artículos: ¿Cómo clonar fácilmente un sitio de WordPress? y mitos populares sobre nombres de dominio.
Eso es todo de nosotros amigos. Háganos saber sus puntos de vista en la sección de comentarios a continuación.
