Como configurar seu site WordPress para um novo domínio
Publicados: 2019-08-16
Última atualização - 1º de março de 2022
Planejando uma mudança de MyOldWebsite.com para MyNewWebsite.com? Se você tem seu site hospedado na plataforma WordPress, então você veio ao lugar certo. Este guia orientará você pelas etapas necessárias para realizar essa migração.
Encontre etapas sobre como instalar o WordPress se você ainda não o fez.
Vamos estabelecer as bases deste processo antes de prosseguirmos para o aspecto técnico. Simplificando, é CTRL + C no seu site WordPress original e um CTRL + V sob o nome mais recente que você escolheu.
Seguiremos o esquema mencionado abaixo:
- Adicione o novo domínio escolhido (URL) à sua hospedagem
- Copie o conteúdo do site antigo para o novo (Backup necessário caso você esteja mudando de host)
- Modifique o arquivo de configuração do WordPress para apontar para o novo URL
- Defina os novos bancos de dados (obrigatório caso você esteja trocando de hospedagem)
- Pesquise e substitua valores antigos por novos valores
- Limpeza de cache
- Redirecionar o URL antigo para o novo URL
- Deixe as ferramentas do Search Engine saberem e Voila!
8 etapas simples para configurar seu antigo site WordPress para um novo
Aqui irá descrever o processo em oito etapas simples.
Etapa 1: adicione o novo URL de domínio à sua hospedagem
Faça login no WordPress e abra o cPanel. Na seção ' Domínios' , clique em ' Insira o Novo Nome de Domínio, Subdomínio e Raiz do Documento no prompt a seguir. Clique em ' Adicionar Domínio ' para concluir esta etapa.
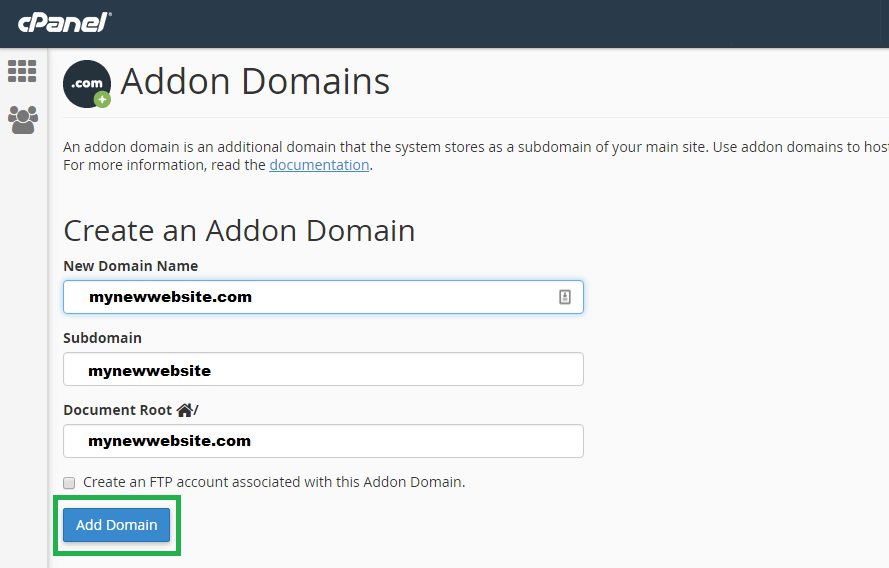
Ao concluir isso, você configurou o WordPress para reconhecer a URL do seu novo site e especificar sua localização raiz.
Etapa 2: copie o conteúdo do site antigo para o novo
Adicionar o novo domínio criou uma nova estrutura de pastas para o seu site.
A transferência dos arquivos de conteúdo do site da pasta do site antigo para a nova pasta pode ser facilmente alcançada usando o plug-in Gerenciador de Arquivos. Abra a seção Plugins no seu WordPress e clique em ' Adicionar novo. '
Digite 'Gerenciador de Arquivos' e procure por ele. A imagem abaixo mostra o que estamos procurando.
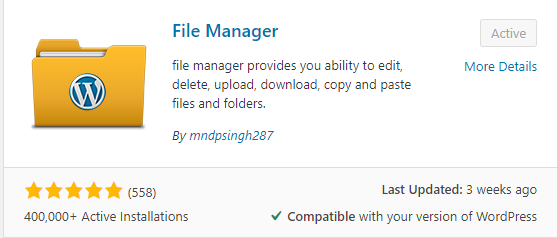
Alternativamente, o plugin pode ser encontrado aqui – Gerenciador de Arquivos
Instale o plugin do Gerenciador de Arquivos no WordPress, ative-o e abra-o. O Gerenciador de Arquivos apresenta a seguinte interface:
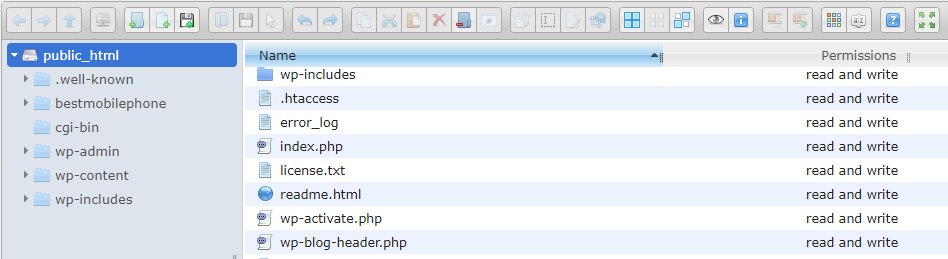
Copie o conteúdo da pasta do seu site antigo para a nova pasta.
NOTA: Caso você esteja trocando de host (provedor de site), será necessário fazer backup do site antigo usando uma ferramenta de backup e restaurar o backup para a nova pasta do site.
Etapa 3: modifique a configuração do WordPress para apontar para a nova URL
Use a página Configurações para modificar isso:
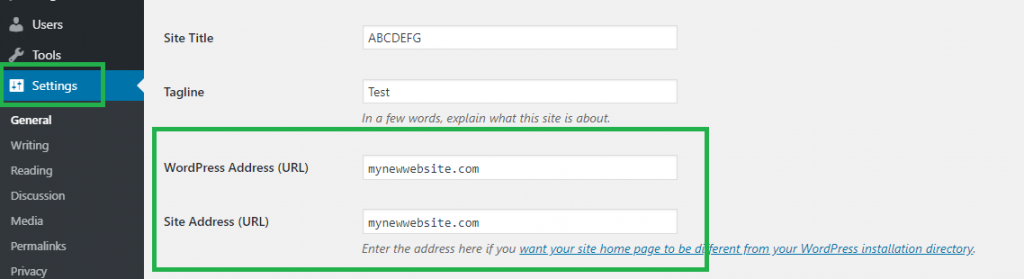
Digite o novo endereço nos dois campos rotulados como Endereço do WordPress (URL) e Endereço do Site (URL) e salve as configurações. Você pode prosseguir para a Etapa 4 agora.
Para aqueles que querem seguir o caminho antigo, aqui está o que você precisa fazer.
Use o Gerenciador de Arquivos para editar o arquivo ' wp-config.php' .
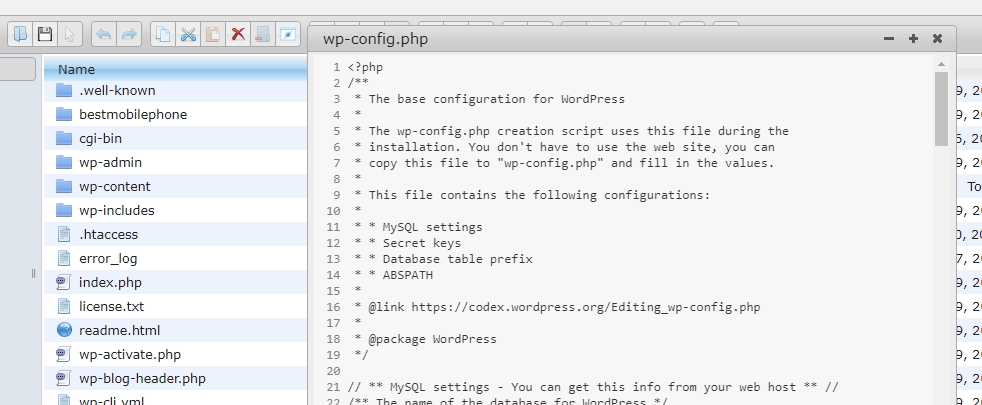
Aqui, defina WP_SITEURL para seu novo domínio.
define('WP_SITEURL', 'http://meunovowebsite.com');
Defina WP_HOME para seu novo domínio
define('WP_HOME', 'http://meunovowebsite.com');
NOTA: Verifique a sintaxe correta. O URL precisa ser colocado entre aspas simples. Qualquer entrada incorreta no(s) arquivo(s) de configuração pode causar mau funcionamento do site.
Passo 4: Defina os novos bancos de dados (obrigatório caso você esteja trocando de hospedagem)
NOTA: Pule esta etapa se você não alterou o host do site (provedor do site).
DICA: É sempre benéfico fazer um backup dos arquivos de configuração, especialmente ao manuseá-los manualmente. Um símbolo ou caractere mal colocado pode causar o mau funcionamento de todo o site.

Use o Gerenciador de Arquivos para editar o arquivo ' wp-config.php' . Procure a propriedade 'DB_NAME'
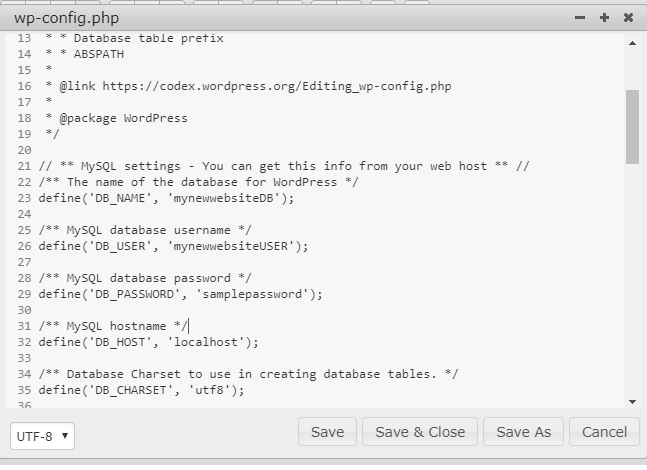
Configure-o para o novo banco de dados. Na imagem acima, usamos um nome de exemplo 'mynewwebsiteDB'
Se as outras propriedades do novo site – como nome de usuário, senha, nome de host SQL e host de banco de dados forem diferentes de suas configurações atuais, atualize essas propriedades para refletir os novos valores.
Salve e feche o arquivo.
Etapa 5: pesquisar e substituir valores antigos por novos valores
Muitos arquivos de configuração serão configurados com o endereço original do site. Você precisa alterar TODOS para refletir o novo endereço do site.
Isso pode ser facilmente alcançado usando o plug-in Search and Replace, que pode ser encontrado aqui .
Caso você esteja procurando o plugin usando a interface do WordPress, a imagem abaixo mostra o plugin que é bastante popular.
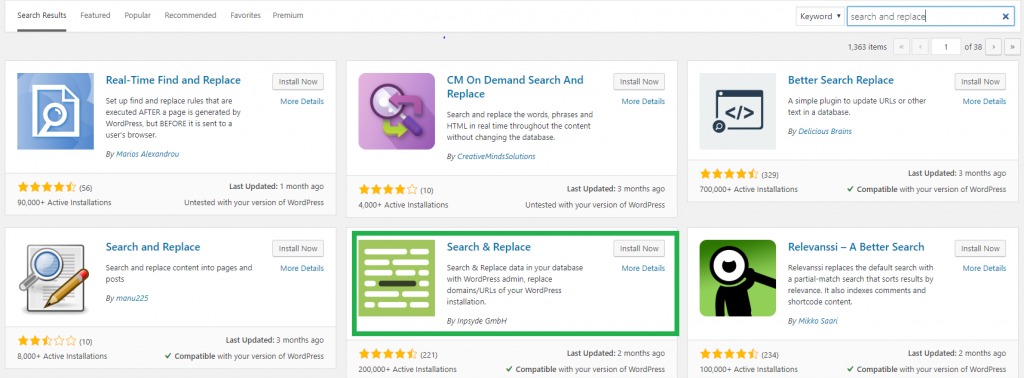
Repita as etapas que você seguiu anteriormente – Instale o plug-in, ative o plug-in e abra-o.
A opção Pesquisar e substituir está disponível no menu Ferramentas .
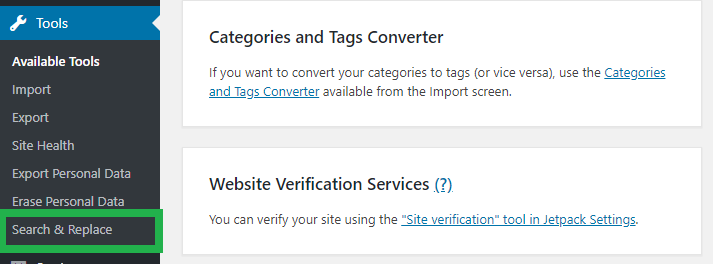
Na tela a seguir - clique na guia Pesquisar e substituir e, em seguida, use as caixas de texto para fazer a modificação. Coloque o nome do seu site antigo na caixa ' Pesquisar ', o nome do novo site na caixa ' Feito isso, não esqueça de salvar caso apareça algum prompt.
Etapa 6: limpeza de cache
Depois de seguir as etapas acima, agora você poderá usar o novo URL para abrir seu site. Mas segure seus cavalos, pois há mais um passo - limpar o cache do seu navegador e atualizar o navegador.
Esta não é uma etapa obrigatória; no entanto, é melhor se for feito. Pode haver algumas associações antigas no cache que são salvas com o nome original do site. Esclarecê-lo irá salvá-lo de um possível mau funcionamento.
Etapa 7: redirecionar o URL antigo para o novo URL
As etapas que você seguiu acima permitirão que um usuário acesse o site usando o novo URL. Para manter o URL antigo funcional, adicione um redirecionamento do URL antigo para o novo URL.
Usaremos algo chamado “ redirecionamento 301 ”, que é apenas um nome chique para um redirecionamento permanente do lado do servidor. Este é um passo necessário, uma vez que os motores de busca têm usado o nome original do site.
Se você não adicionar isso, esses mecanismos de pesquisa levarão a um link quebrado.
Para isso, usaremos novamente o plugin Gerenciador de Arquivos. Desta vez estaremos editando o arquivo '.htaccess'. Observe que este nome de arquivo começa com um ponto. Abra o Gerenciador de Arquivos, navegue até a pasta do seu site usando o painel de pastas à esquerda.
Localize o arquivo .htaccess e edite-o.
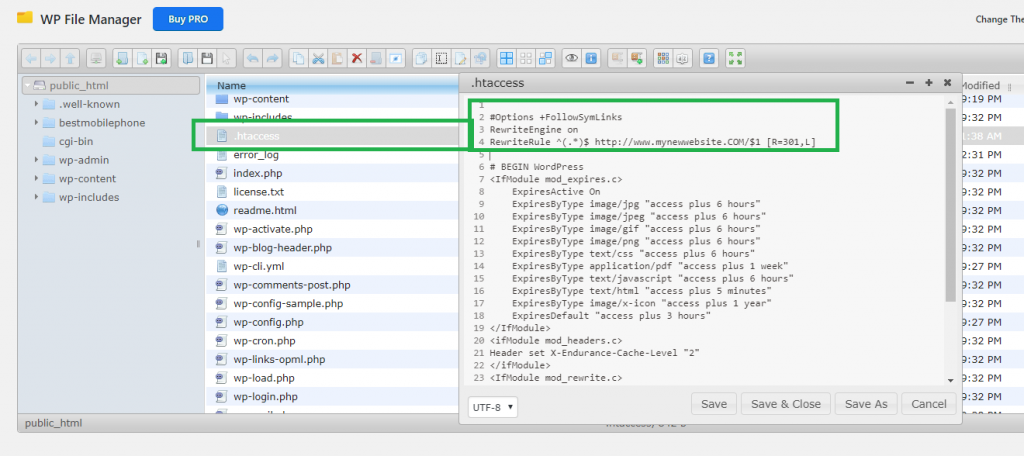
Cole este snippet de código na parte superior do arquivo .htaccess:
#Options +FollowSymLinks
RewriteEngine ligado
Regra de regravação ^(.*)$ http://www.mynewwebsite.COM/$1 [R=301,L]
Esse código garante que sempre que seu site for invocado usando o URL original, o Rewrite Engine o modificará internamente para apontar para o novo URL.
Passo 8: Informe as ferramentas do Search Engine e pronto!
Alegre-se, pois você configurou com sucesso o antigo domínio WordPress para o novo.
Uma tarefa que ainda precisa ser feita é notificar as dependências sobre as mudanças. Você pode estar usando mecanismos de pesquisa, ferramentas de análise, ferramentas de publicidade, console do Google, etc. Essas ferramentas ainda não estão cientes das alterações.
Faça login individualmente em todas essas ferramentas, abra sua página de configurações, mencione a nova URL e salve as alterações.
DICA: Seria uma boa ideia enviar um e-mail para sua lista de clientes/usuários notificando-os sobre as alterações.
Esperamos que a reconfiguração do seu site WordPress tenha sido mais fácil com este guia prático.
Além disso, confira nossos artigos – Como clonar facilmente um site WordPress? e mitos populares de nomes de domínio.
Isso é tudo de nós, pessoal. Por favor, deixe-nos saber suas opiniões na seção de comentários abaixo.
