Как отобразить поле подтверждения адреса электронной почты в формах WordPress
Опубликовано: 2022-10-17Вы хотите добавить поле подтверждения адреса электронной почты в свои формы WordPress?
Пользователи иногда вводят неправильные адреса электронной почты при отправке форм. Это может затруднить ответ на их сообщения или добавить их в список лидов.
Самый простой способ исправить это — добавить в формы поле подтверждения адреса электронной почты.
В этой статье мы покажем вам, как включить подтверждение адреса электронной почты в вашей форме всего за несколько простых шагов.
Готовый? Прыгайте прямо!
В чем смысл поля подтверждения адреса?
Смысл включения подтверждения адреса электронной почты заключается в том, чтобы пользователи вводили правильные адреса электронной почты при отправке ваших форм.
Формы — это один из способов связаться с вашей компанией. Но если вы получаете записи формы с неправильными адресами электронной почты, вы получите ложные выводы и потеряете потенциальных клиентов.
Требование от пользователей указать адрес электронной почты дважды — это хороший способ позволить пользователям проверить еще раз и убедиться, что в предоставленном адресе нет опечаток.
Как отобразить поле подтверждения адреса электронной почты в формах WordPress
Добавить поле подтверждения адреса электронной почты в ваши формы WordPress очень просто. На самом деле, все, что нужно, — это 4 простых шага, как мы покажем ниже:
В этой статье
- Шаг 1: Установите WPForms
- Шаг 2: Создайте форму
- Шаг 3. Отредактируйте поле электронной почты
- Шаг 4. Опубликуйте форму
- Лучшие практики UX для проверки электронной почты: 2 дополнительных совета
Шаг 1: Установите WPForms
Создание форм всех типов в WordPress очень просто, если у вас есть WPForms. WPForms — это сверхгибкий конструктор форм для WordPress, который упрощает настройку полей.
Например, вы можете добавить поле подтверждения электронной почты, просто щелкнув один переключатель, как мы покажем ниже.
Мы рекомендуем вам начать работу с WPForms Pro, который содержит некоторые из наших самых популярных функций.
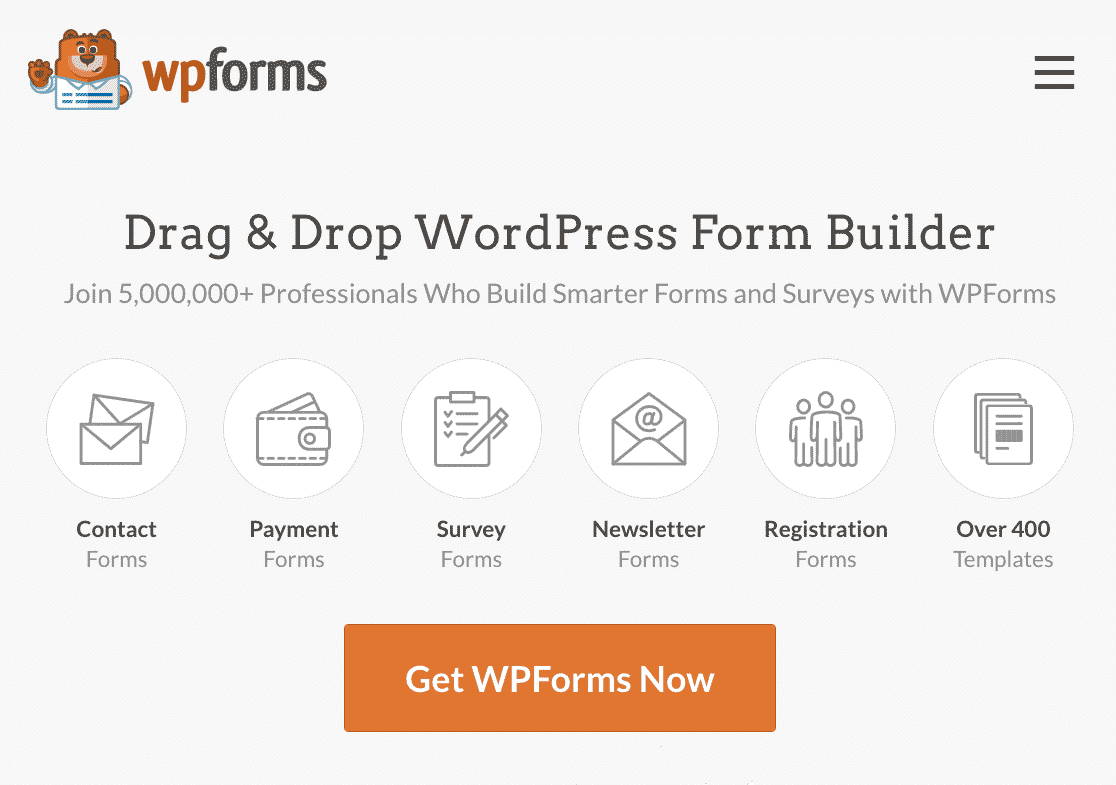
Если вам нужна помощь, чтобы начать работу, вот удобное руководство по установке плагинов WordPress.
Шаг 2: Создайте форму
После того, как вы установили и активировали WPForms, вы можете приступить к созданию формы и добавить ее на страницу своего веб-сайта.
С WPForms это действительно легко сделать, так как вы можете использовать конструктор форм перетаскивания или просто выбирать из более чем 400 готовых шаблонов форм.
Для этого нажмите на вкладку WPForms на левой боковой панели в админке WordPress. Затем нажмите « Добавить новый» .
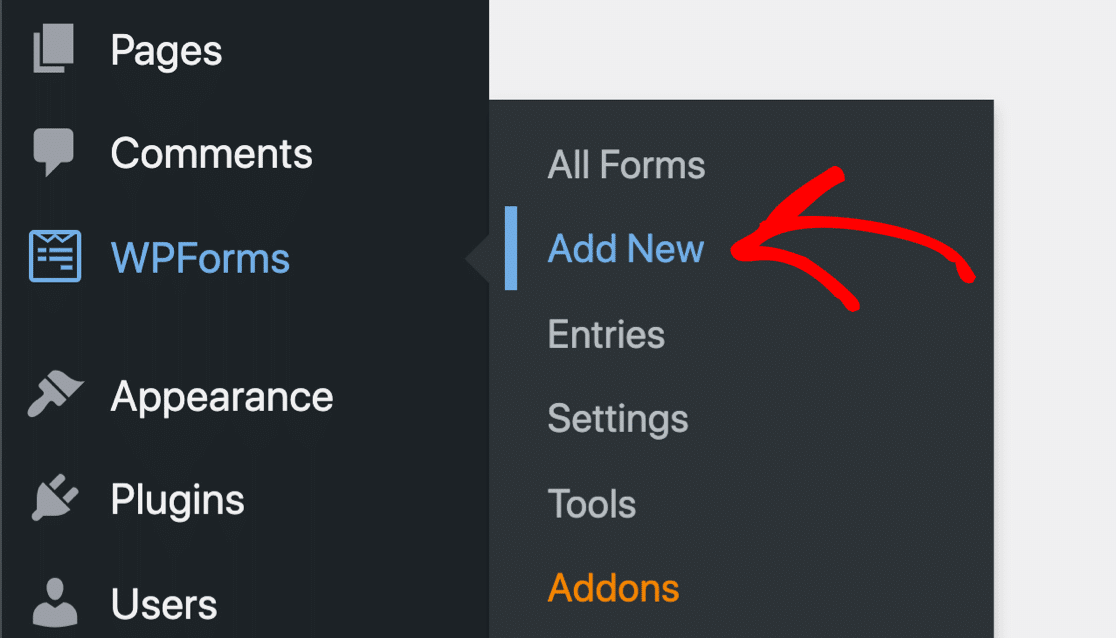
Это приведет вас к интерфейсу WPForms, где вы сможете назвать свою форму и выбрать шаблон. Начните с ввода названия формы, которое может быть любым.
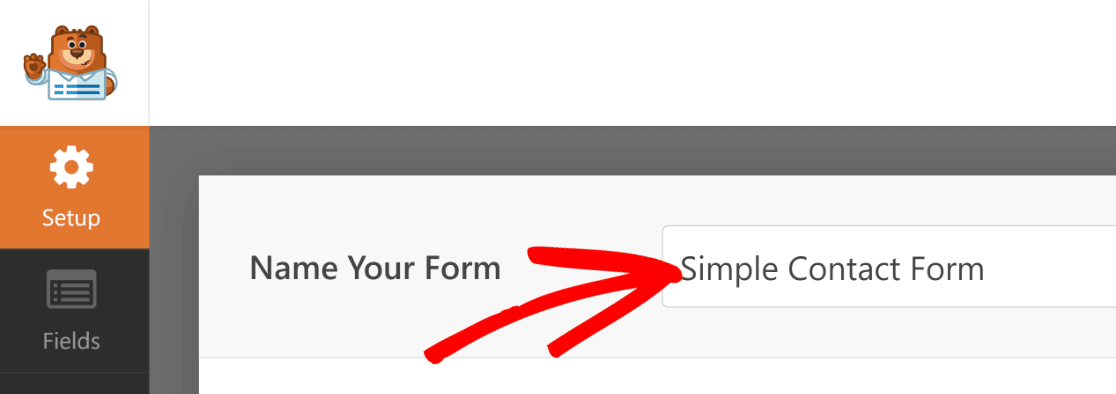
Затем выберите шаблон, который подходит именно вам. Для этого руководства мы выберем простой шаблон контактной формы . Наведите курсор на нужный шаблон и нажмите « Использовать шаблон» .
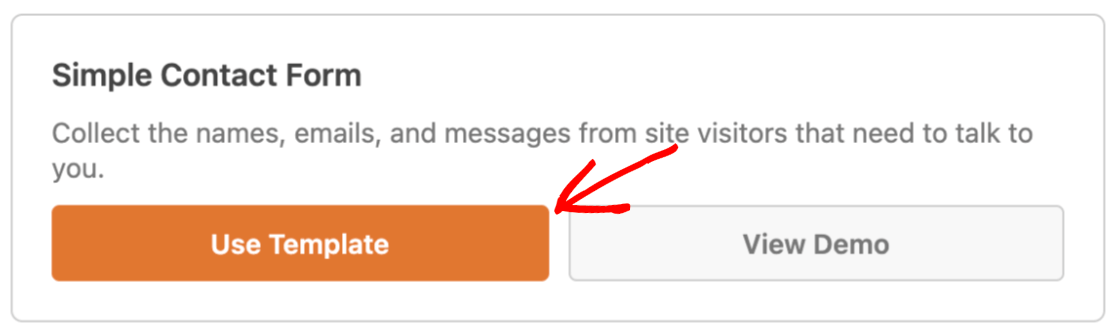
Теперь форма откроется в конструкторе форм, где вы увидите шаблон формы справа и панель с полями формы слева.
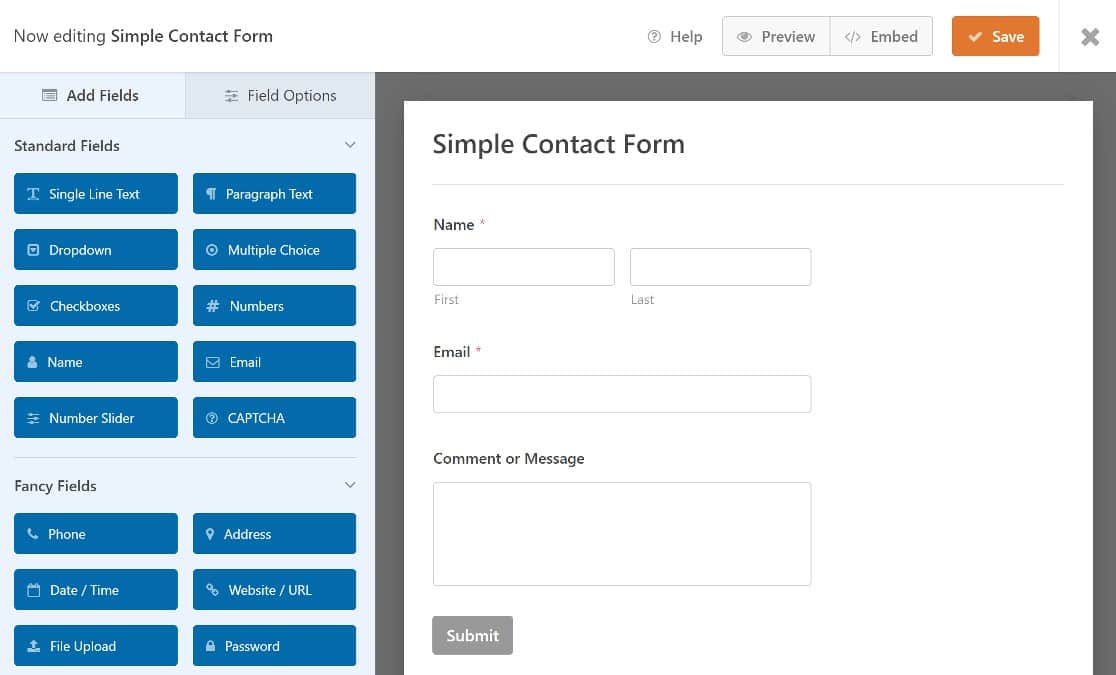
Нам не нужно добавлять какие-либо поля формы, поскольку то, что нам нужно — поле электронной почты, уже добавлено в шаблон простой формы. Однако вы можете пойти дальше и добавить любые другие поля, которые вам нужны для вашей формы.
Пошаговые инструкции по работе с формами WordPress можно найти в нашем руководстве по созданию простой контактной формы.
Шаг 3. Отредактируйте поле электронной почты
Чтобы добавить поле подтверждения адреса электронной почты, нам нужно отредактировать поле электронной почты. Просто щелкните по нему, чтобы открыть параметры поля на левой панели.
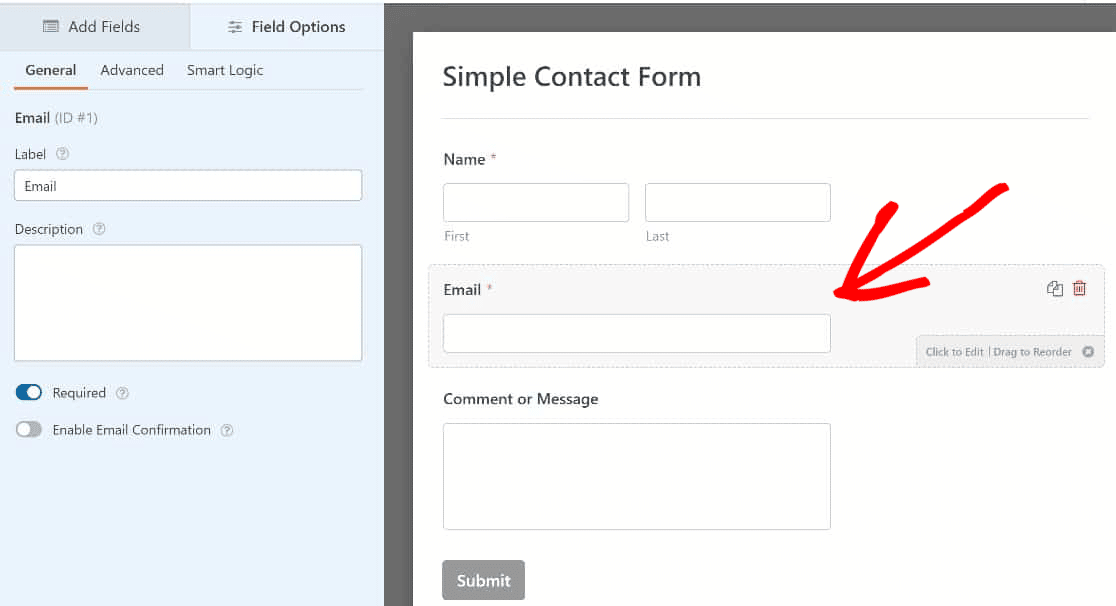
Нажмите кнопку-переключатель « Включить подтверждение по электронной почте », чтобы включить эту опцию.
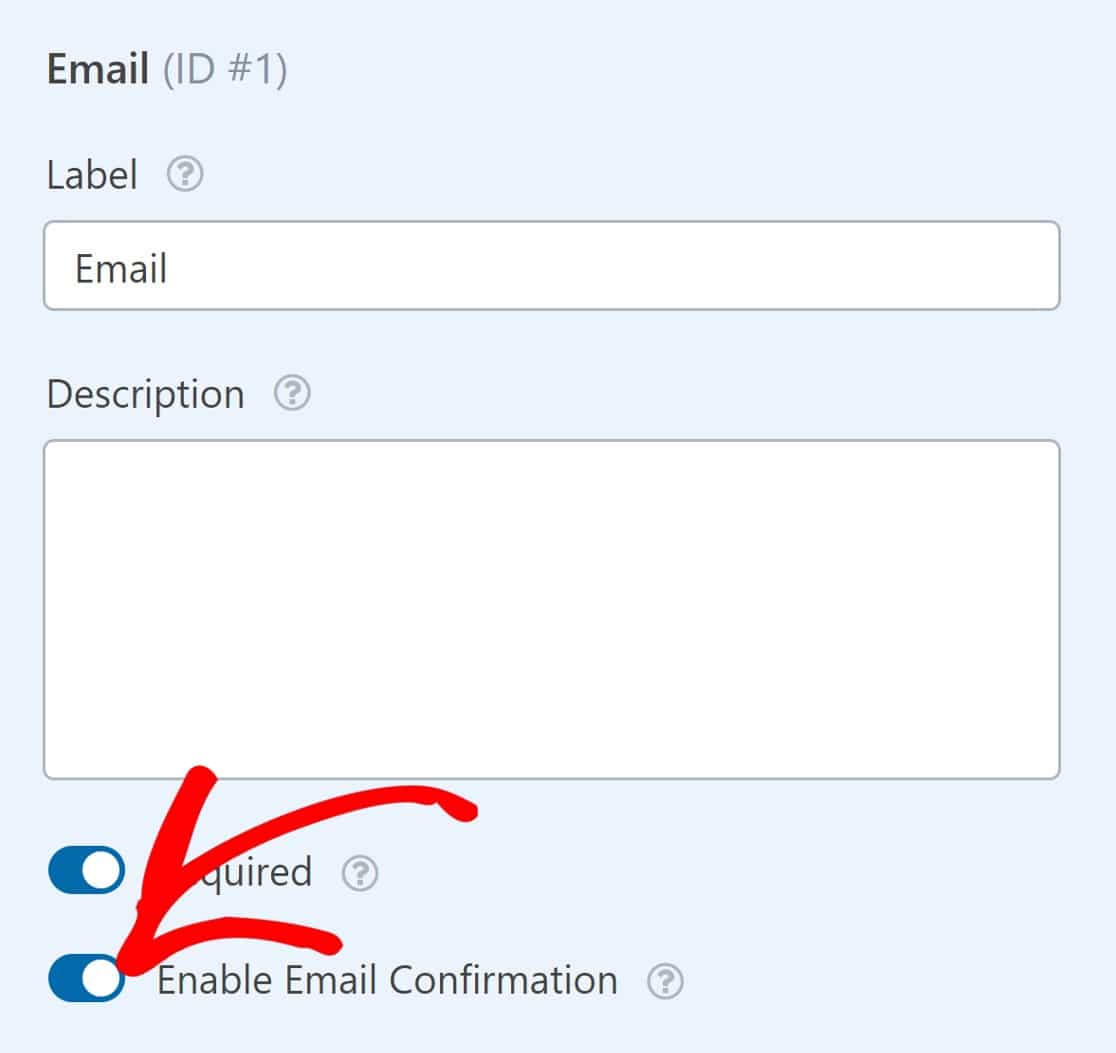

И это все, что вам нужно будет сделать здесь. Ваша форма теперь потребует от пользователей подтвердить свои адреса электронной почты, прежде чем отправить ее.
Шаг 4. Опубликуйте форму
Последним шагом будет публикация вашей формы. Сначала нажмите кнопку « Сохранить » в правом верхнем углу страницы.
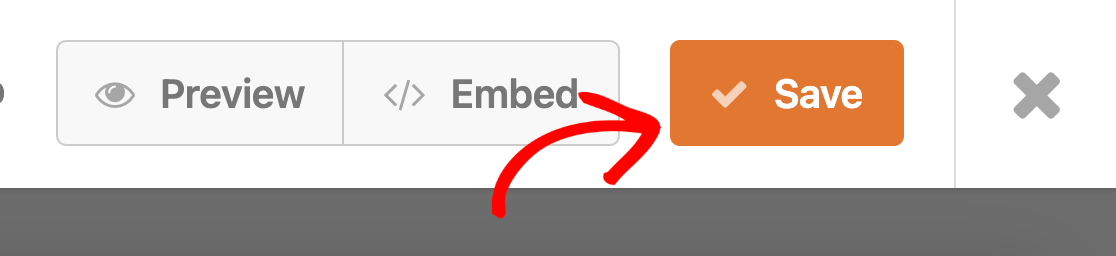
Затем нажмите « Встроить », чтобы опубликовать форму на странице вашего веб-сайта.
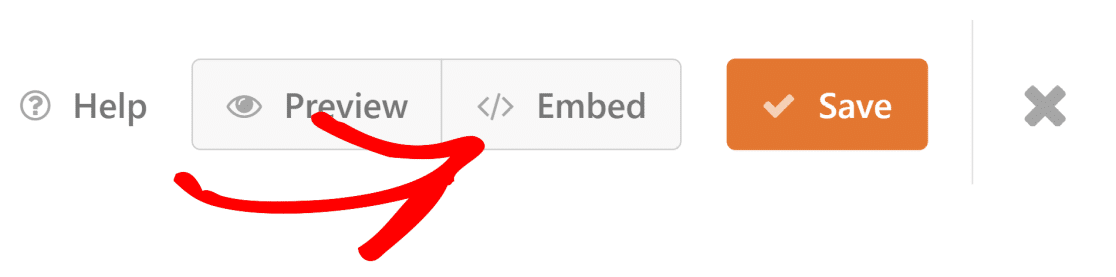
Вы увидите модальное окно, предлагающее варианты встраивания формы либо в новую страницу, либо в существующую.
Мы встроим форму в новую страницу для этого руководства, нажав « Создать новую страницу ».
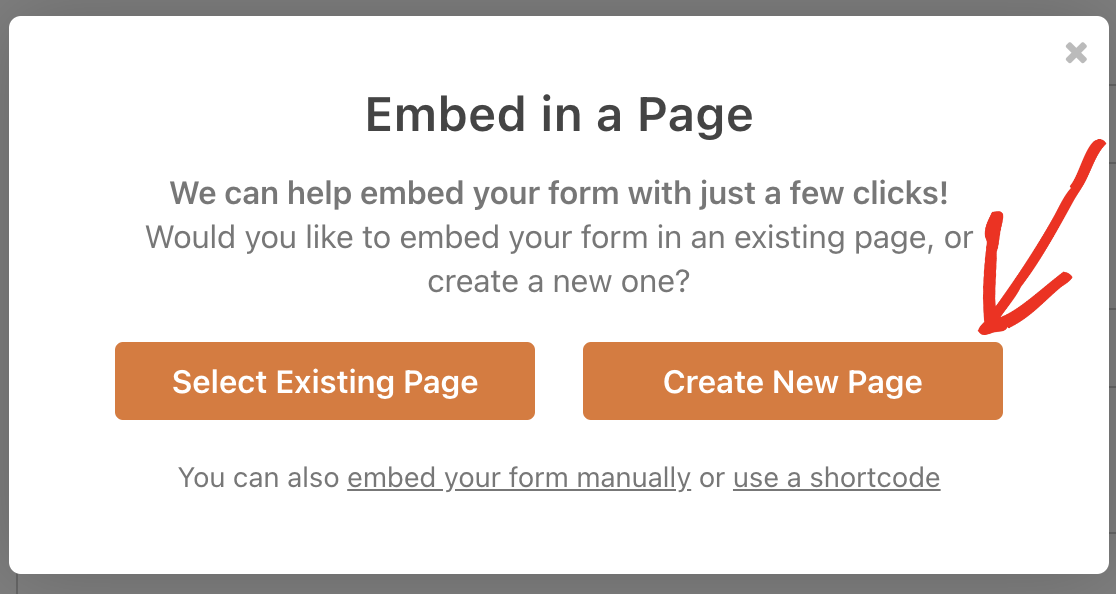
Введите имя для новой страницы и нажмите «Поехали» .
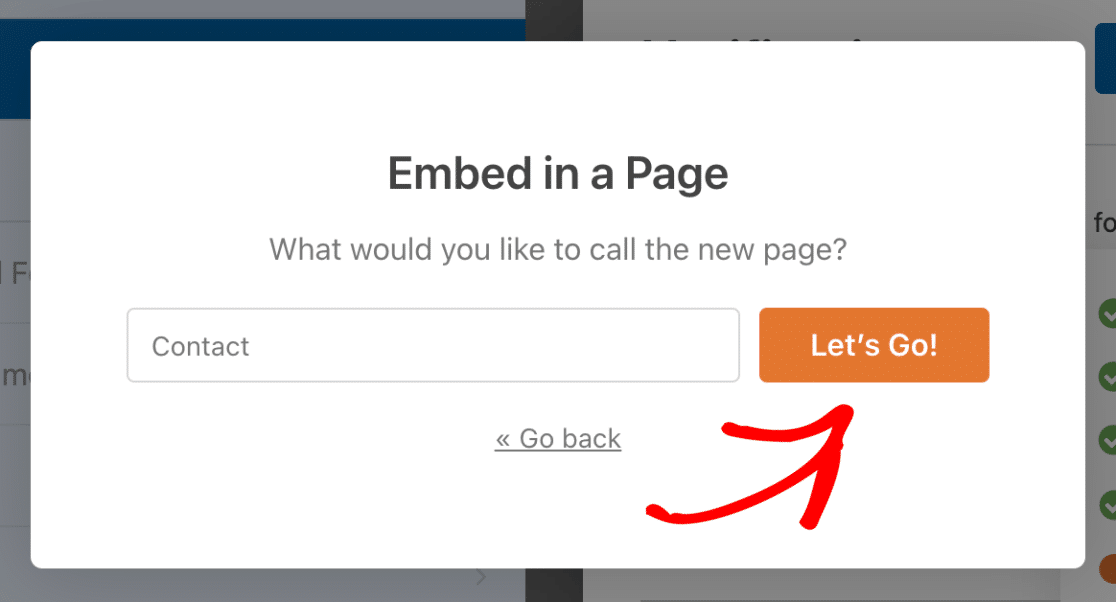
Теперь вы должны увидеть, что ваш редактор страниц WordPress открыт с вашей формой, размещенной внутри него. Нажмите кнопку « Опубликовать » в правом верхнем углу, чтобы активировать форму.
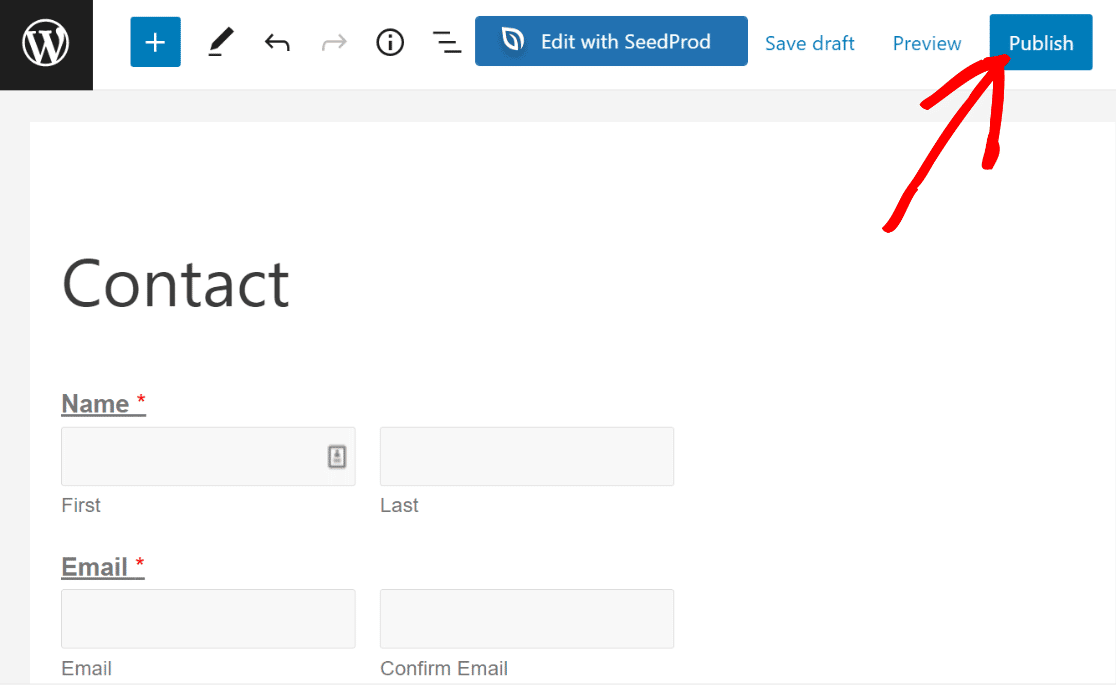
Когда вы сейчас просматриваете свою форму во внешнем интерфейсе, вы увидите поле подтверждения адреса, и пользователям потребуется дважды ввести свой адрес электронной почты, чтобы подтвердить его.
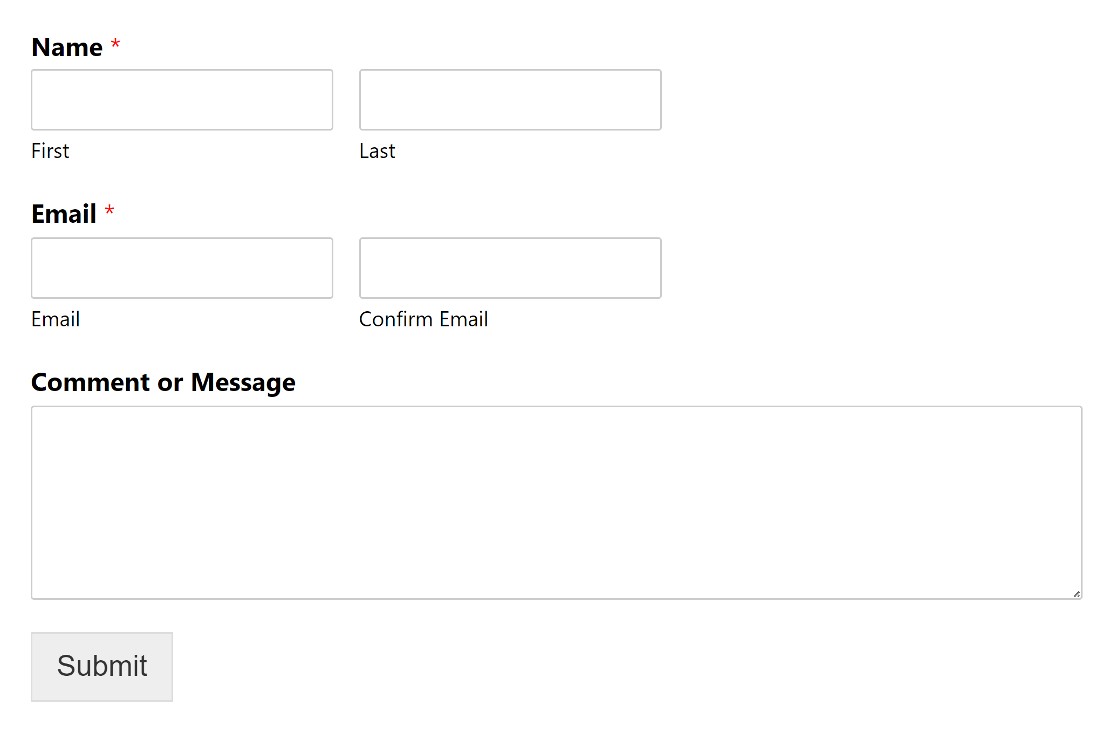
Вот и все! Теперь вы знаете, как добавить поле подтверждения адреса электронной почты в ваши формы WordPress всего за 4 шага.
Лучшие практики UX для проверки электронной почты: 2 дополнительных совета
Хотя поле подтверждения адреса электронной почты очень эффективно для сокращения количества записей с неправильными адресами электронной почты, иногда пользователям может быть немного неудобно вводить свои адреса электронной почты дважды в одну и ту же форму.
Если вы считаете, что добавление дополнительного поля подтверждения электронной почты испортит взаимодействие с пользователем для ваших посетителей, вот два совета, которые можно попробовать:
Сделайте поле электронной почты более заметным
Обычной практикой было бы начинать ваши формы с поля имени. Но размещение поля адреса электронной почты первым — это один из способов выделить его, чтобы пользователи обращали на него больше внимания и заполняли поле более тщательно.
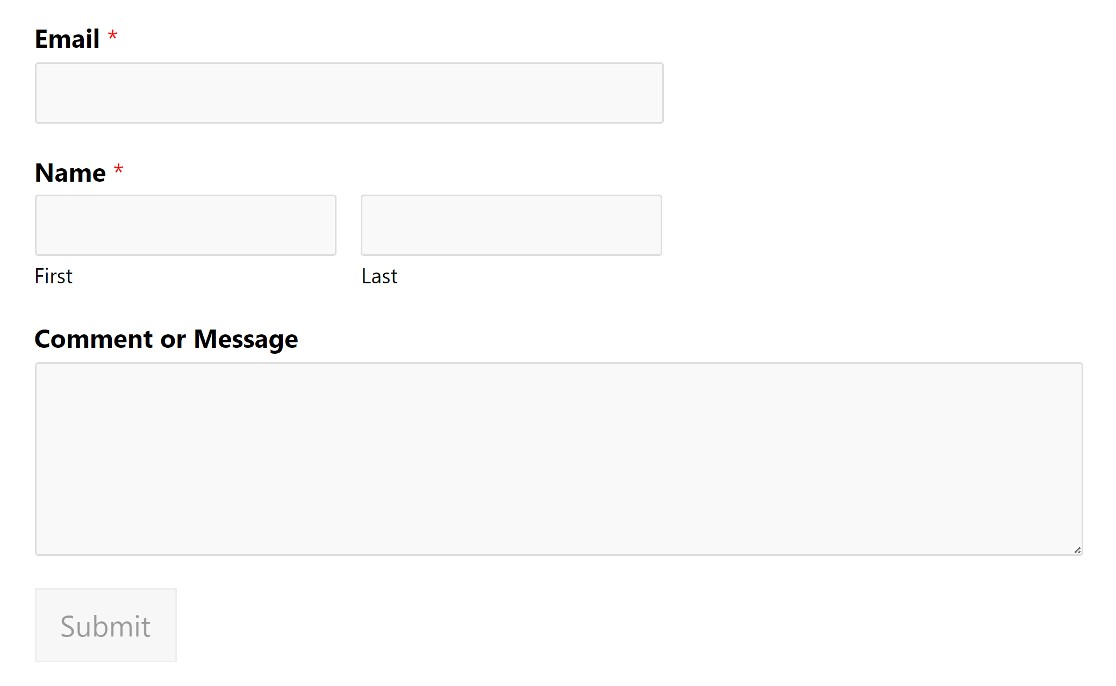
Добавить напоминание в метку поля электронной почты
Еще одна вещь, которую стоит попробовать, — это добавить напоминание в поле электронной почты, попросив пользователей проверить, правильно ли введен их адрес электронной почты.
Это можно сделать на панели опций поля электронной почты. Просто найдите поле « Ярлык » и добавьте текст там, где написано « Электронная почта» .
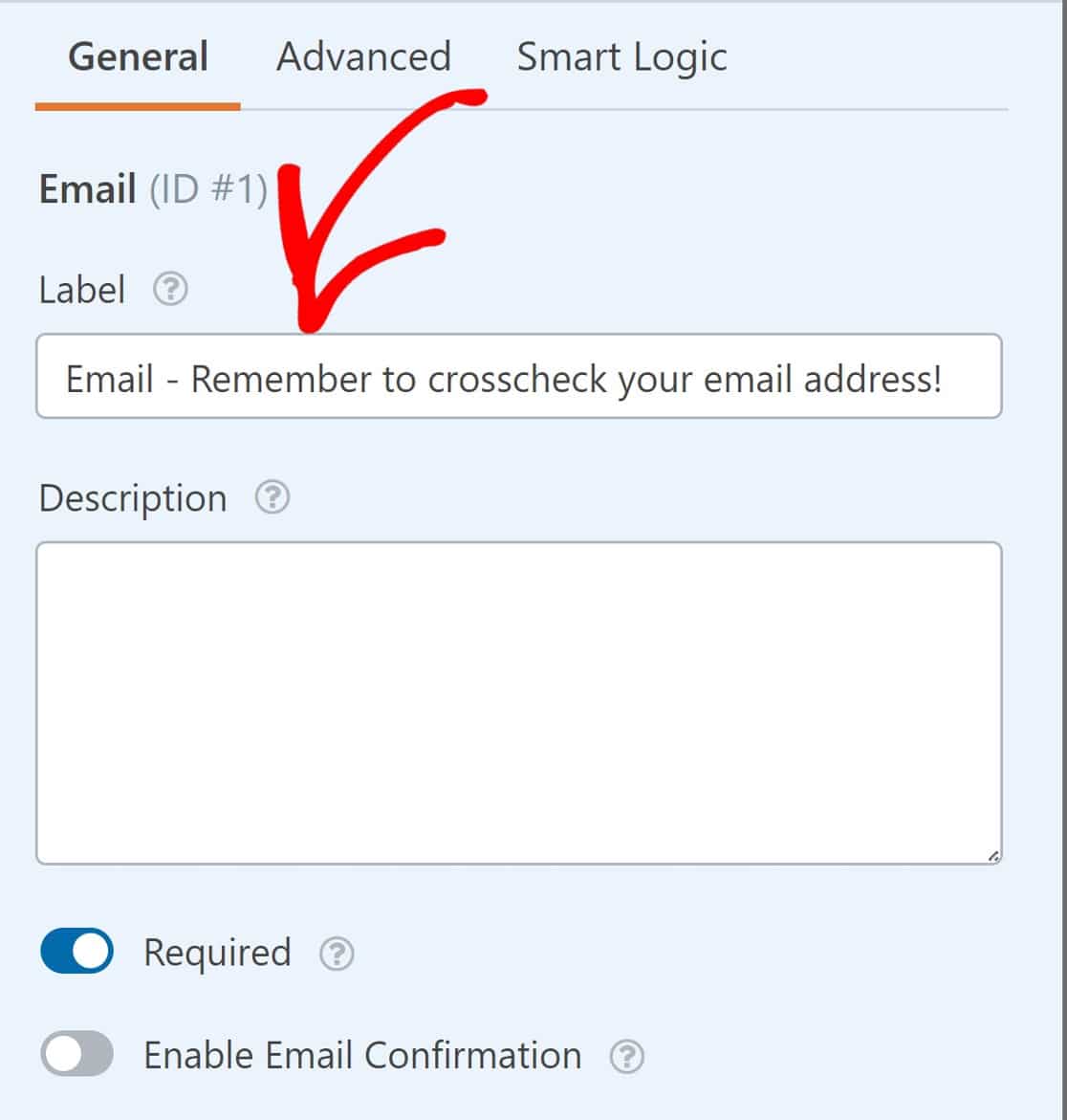
И если хотите, вы можете использовать комбинацию этих советов для достижения наилучших результатов.
И это все, что нужно!
Мы показали вам, как добавить поле подтверждения адреса электронной почты в ваши формы, и поделились двумя дополнительными советами по UX.
Попробуйте их!
Затем добавьте отслеживание рефералов в свои формы.
Партнерский маркетинг — это разумный способ увеличить продажи и входящий трафик. Вы также можете использовать его для увеличения потенциальных клиентов.
Если вы хотите реализовать это на своем сайте, вот полное руководство по добавлению отслеживания переходов в ваши формы WordPress.
Готовы создавать мощные и гибкие формы WordPress? Начните сегодня с самого простого плагина для создания форм WordPress. WPForms Pro включает в себя множество бесплатных шаблонов и интеграций с популярными сервисами электронного маркетинга и CRM. Он также предлагает 14-дневную гарантию возврата денег.
Создайте свою форму WordPress сейчас
Если эта статья помогла вам, подпишитесь на нас в Facebook и Twitter, чтобы получить больше бесплатных руководств и руководств по WordPress.
