Jak wyświetlić pole potwierdzenia adresu e-mail w formularzach WordPress?
Opublikowany: 2022-10-17Czy chcesz dodać pole potwierdzenia adresu e-mail do formularzy WordPress?
Użytkownicy czasami wprowadzają nieprawidłowe adresy e-mail podczas przesyłania formularzy. Może to utrudnić odpowiadanie na ich wiadomości lub dodawanie ich do wiodącego potoku.
Najłatwiej to naprawić, dodając do formularzy pole potwierdzenia adresu e-mail.
W tym artykule pokażemy, jak w kilku prostych krokach włączyć potwierdzanie adresu e-mail w formularzu.
Gotowy? Skacz w prawo!
Jaki jest sens pola potwierdzenia adresu?
Celem dołączenia potwierdzenia adresu e-mail jest upewnienie się, że użytkownicy wprowadzają prawidłowe adresy e-mail podczas przesyłania formularzy.
Formularze to jeden ze sposobów, w jaki ludzie mogą skontaktować się z Twoją firmą. Ale jeśli otrzymujesz wpisy do formularzy z nieprawidłowymi adresami e-mail, skończysz z fałszywymi potencjalnymi klientami i stracisz potencjalnych klientów.
Wymaganie od użytkowników dwukrotnego podania adresu e-mail to dobry sposób na umożliwienie użytkownikom ponownego sprawdzenia i upewnienia się, że w podanym adresie nie ma literówek.
Jak wyświetlić pole potwierdzenia adresu e-mail w formularzach WordPress?
Dodanie pola potwierdzenia adresu e-mail do formularzy WordPress jest naprawdę łatwe. W rzeczywistości wystarczą 4 proste kroki, które pokażemy poniżej:
W tym artykule
- Krok 1: Zainstaluj WPForms
- Krok 2: Utwórz formularz
- Krok 3. Edytuj pole e-mail
- Krok 4. Opublikuj formularz
- Najlepsze praktyki UX weryfikacji poczty e-mail: 2 dodatkowe wskazówki
Krok 1: Zainstaluj WPForms
Tworzenie formularzy wszystkich typów w WordPress jest naprawdę proste, jeśli masz WPForms. WPForms to super elastyczny kreator formularzy dla WordPress, który bardzo ułatwia dostosowywanie pól.
Na przykład możesz dodać pole potwierdzenia adresu e-mail, klikając pojedynczy przełącznik, jak pokażemy poniżej.
Zalecamy rozpoczęcie pracy z WPForms Pro, który zawiera niektóre z naszych najpopularniejszych funkcji.
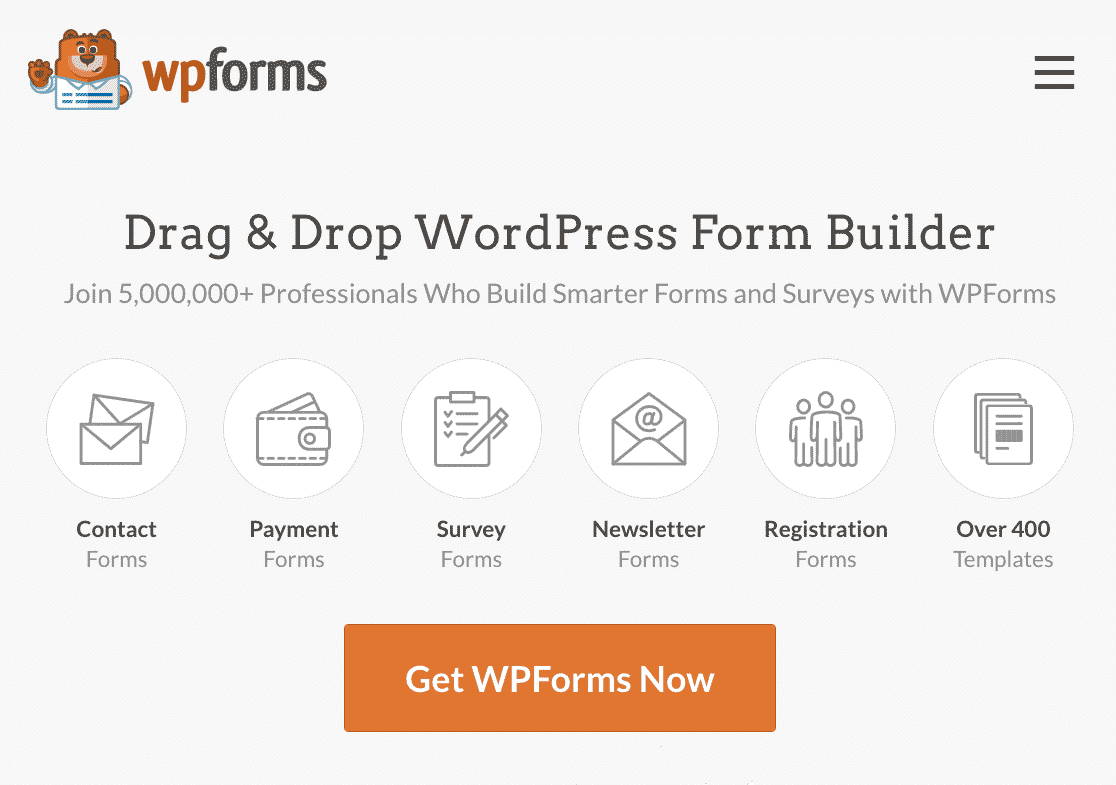
Jeśli potrzebujesz pomocy, aby zacząć, oto przydatny przewodnik dotyczący instalowania wtyczek WordPress.
Krok 2: Utwórz formularz
Po zainstalowaniu i aktywowaniu WPForms możesz przejść do utworzenia formularza i dodania go do strony w swojej witrynie.
Dzięki WPForms jest to naprawdę łatwe, ponieważ możesz użyć narzędzia do tworzenia formularzy typu „przeciągnij i upuść” lub po prostu wybrać spośród ponad 400 gotowych szablonów formularzy.
Aby to zrobić, kliknij kartę WPForms na lewym pasku bocznym w obszarze administracyjnym WordPress. Następnie kliknij Dodaj nowy .
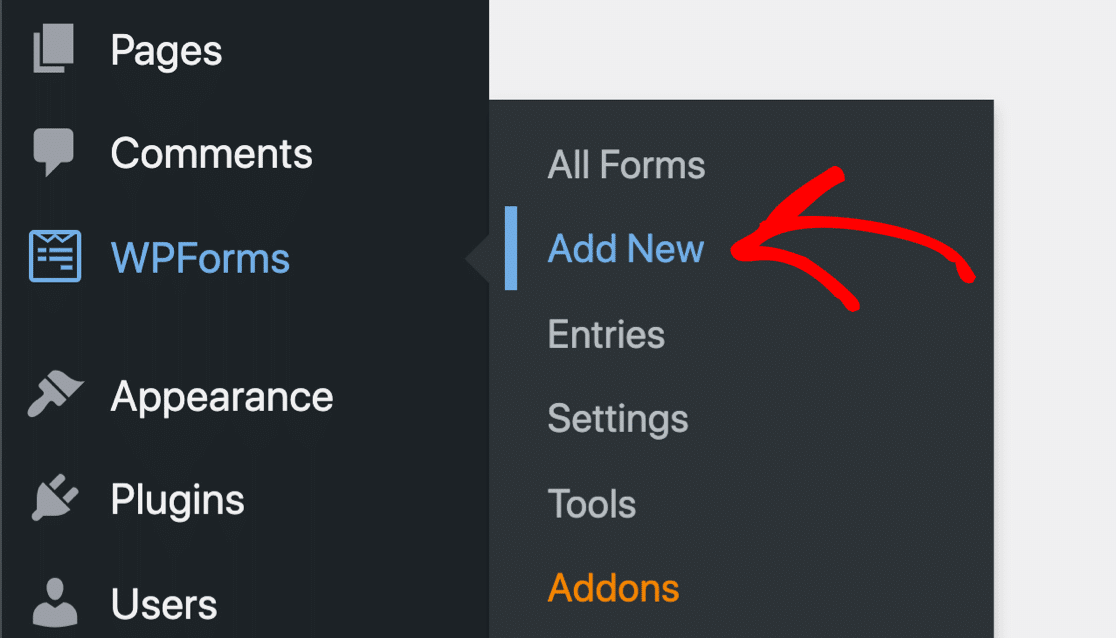
Spowoduje to przejście do interfejsu WPForms, w którym możesz nazwać formularz i wybrać szablon. Zacznij od wpisania tytułu formularza, który może być dowolny.
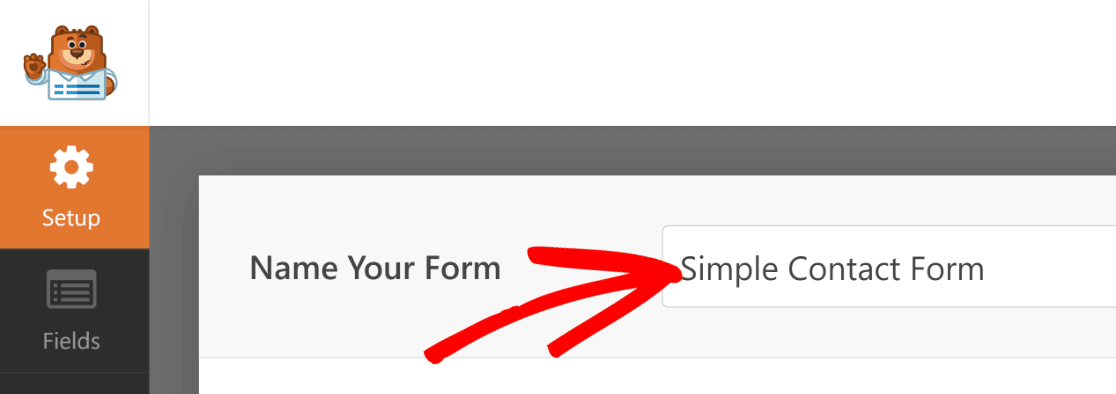
Następnie wybierz szablon, który Ci odpowiada. W tym przewodniku wybierzemy szablon prostego formularza kontaktowego . Najedź kursorem na żądany szablon i kliknij Użyj szablonu .
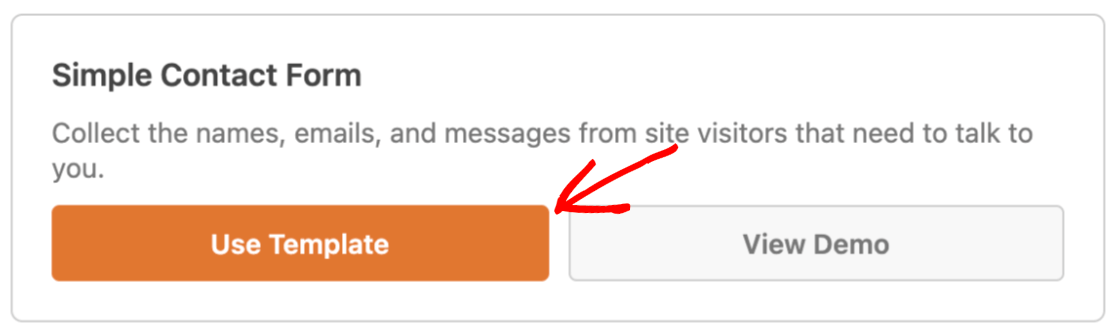
Formularz otworzy się teraz w kreatorze formularzy, gdzie po prawej stronie zobaczysz szablon formularza, a po lewej panel z polami formularza.
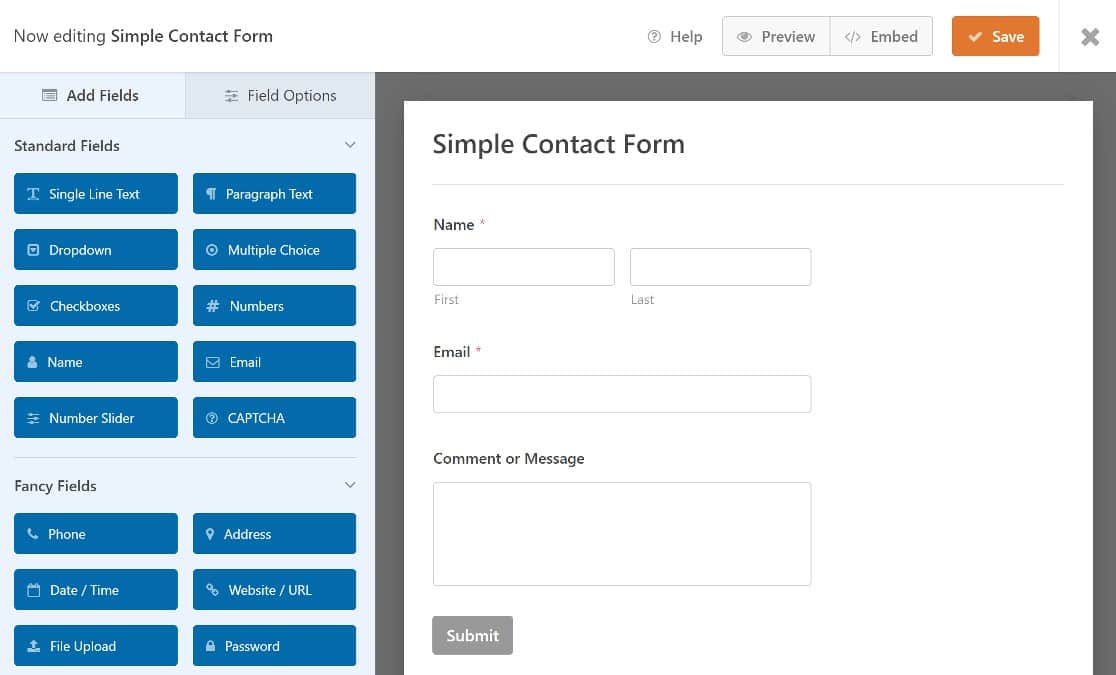
Nie musimy dodawać żadnych pól formularza, ponieważ to, które chcemy — pole e-mail, jest już dodane do szablonu Simple Form. Możesz jednak śmiało dodać inne pola, których potrzebujesz w swoim formularzu.
Aby uzyskać instrukcje krok po kroku dotyczące pracy z formularzami WordPress, oto nasz przewodnik dotyczący tworzenia prostego formularza kontaktowego.
Krok 3. Edytuj pole e-mail
Aby dodać pole potwierdzenia adresu e-mail, musimy edytować pole e-mail. Po prostu kliknij go, aby otworzyć Opcje pola w panelu po lewej stronie.
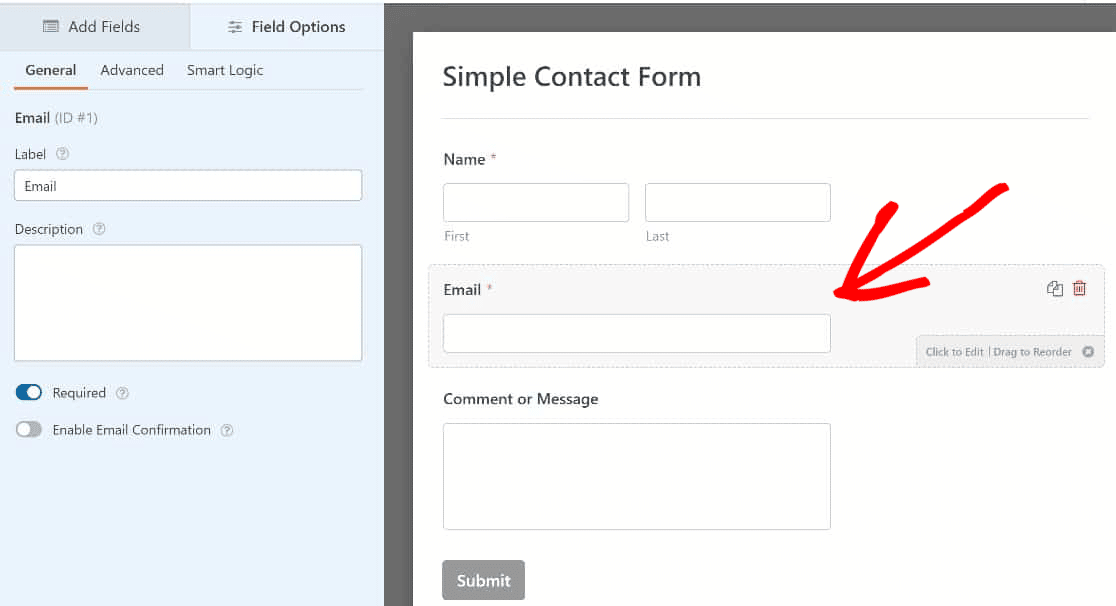
Kliknij przycisk przełącznika Włącz potwierdzenie e-mail , aby włączyć tę opcję.
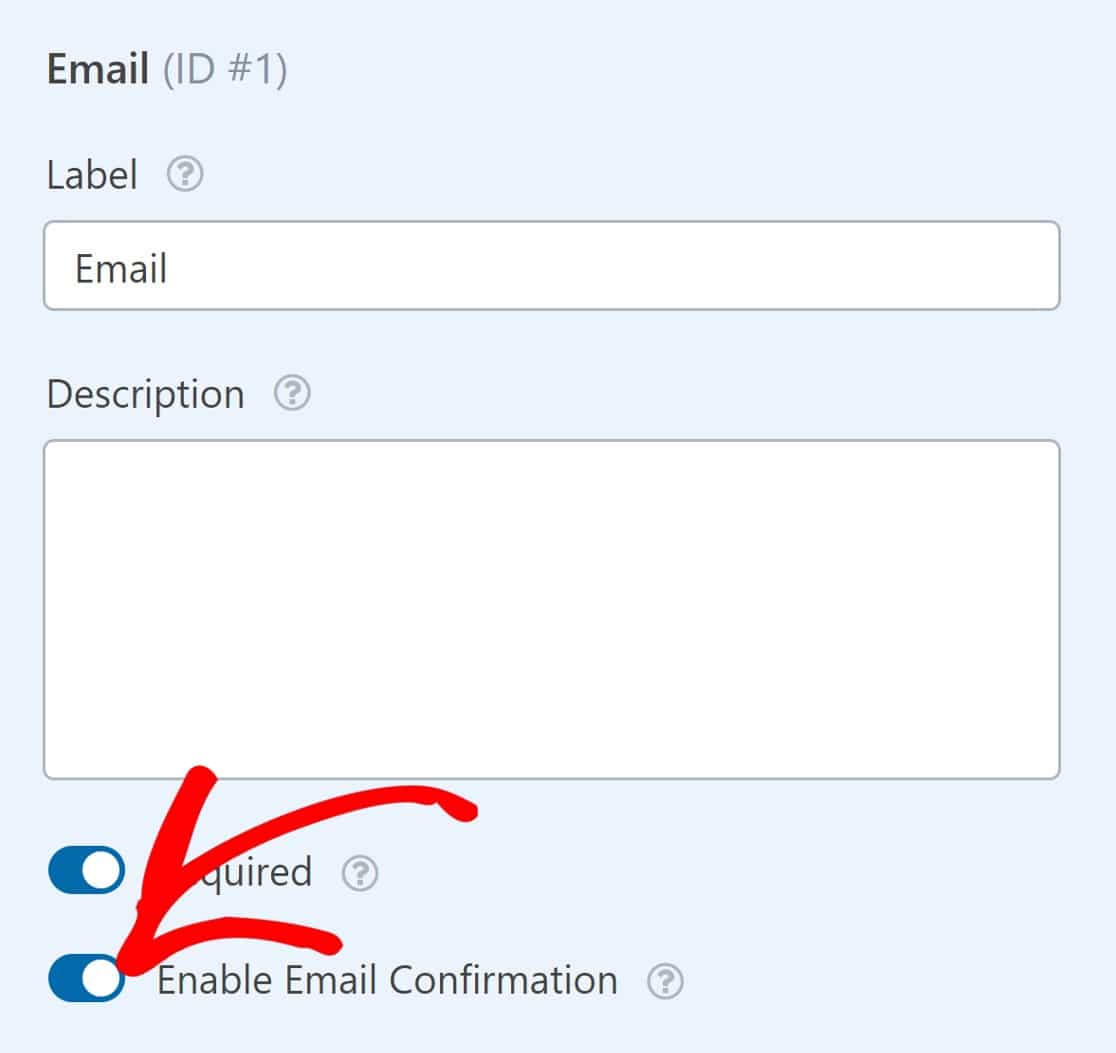

I to wszystko, co musisz tutaj zrobić. Twój formularz będzie teraz wymagał od użytkowników potwierdzenia swoich adresów e-mail przed jego przesłaniem.
Krok 4. Opublikuj formularz
Ostatnim krokiem byłoby opublikowanie formularza. Najpierw kliknij przycisk Zapisz w prawym górnym rogu strony.
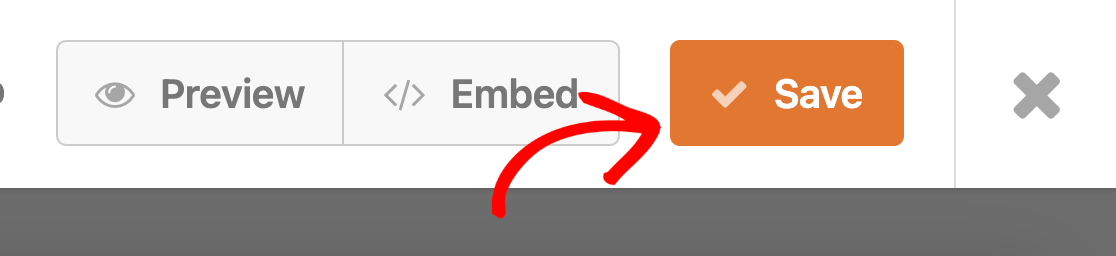
Następnie kliknij Osadź , aby opublikować formularz na stronie w swojej witrynie.
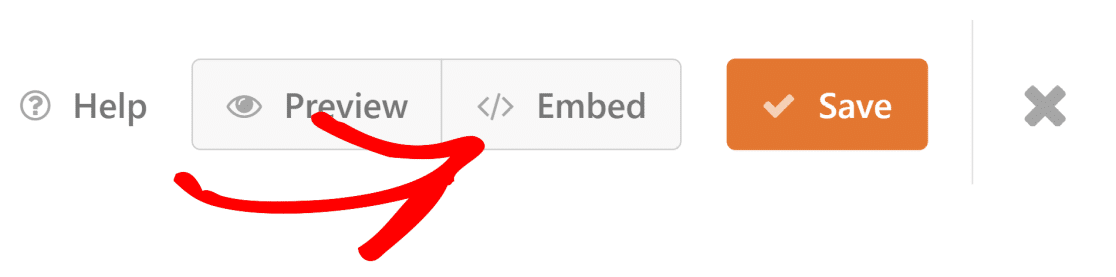
Zobaczysz modalną opcję osadzenia formularza na nowej lub istniejącej stronie.
Umieścimy formularz na nowej stronie tego samouczka, klikając opcję Utwórz nową stronę .
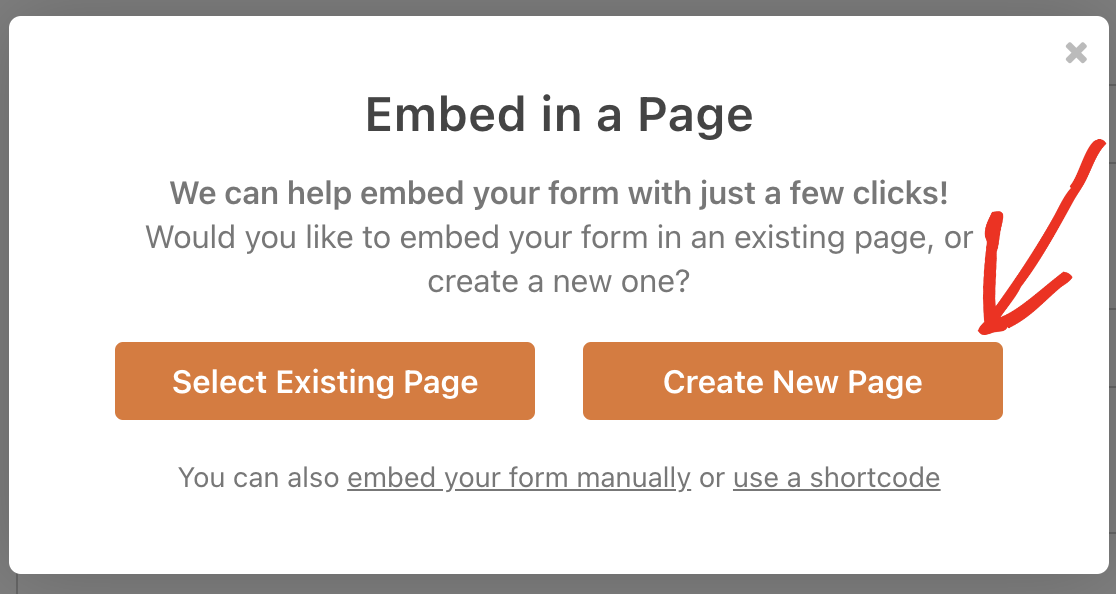
Wprowadź nazwę nowej strony i kliknij Let's Go .
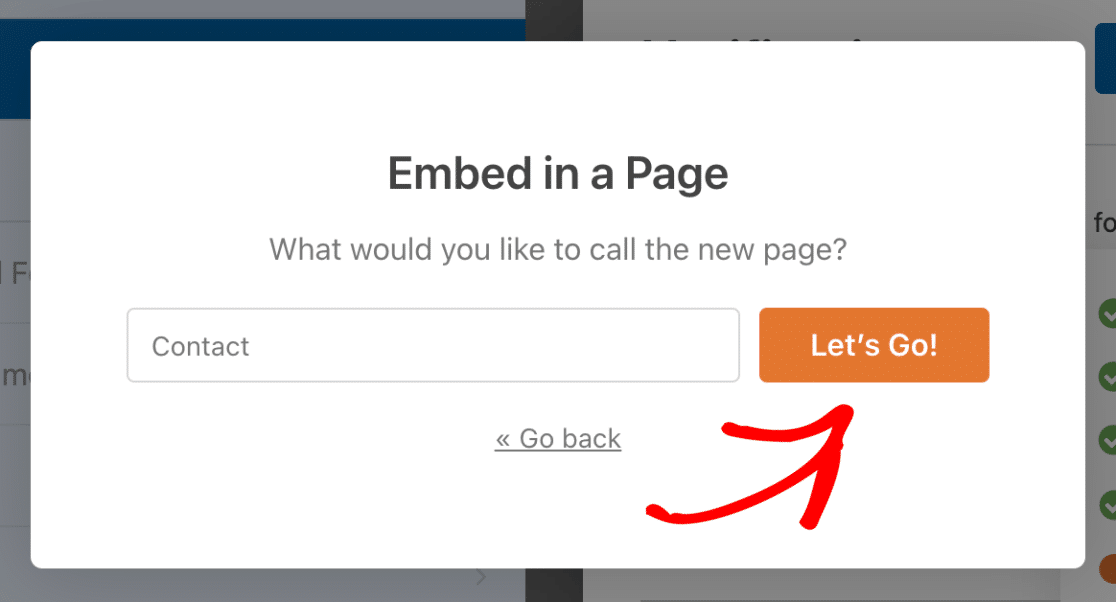
Powinieneś teraz zobaczyć otwarty edytor stron WordPress z umieszczonym w nim formularzem. Naciśnij przycisk Opublikuj w prawym górnym rogu, aby opublikować formularz.
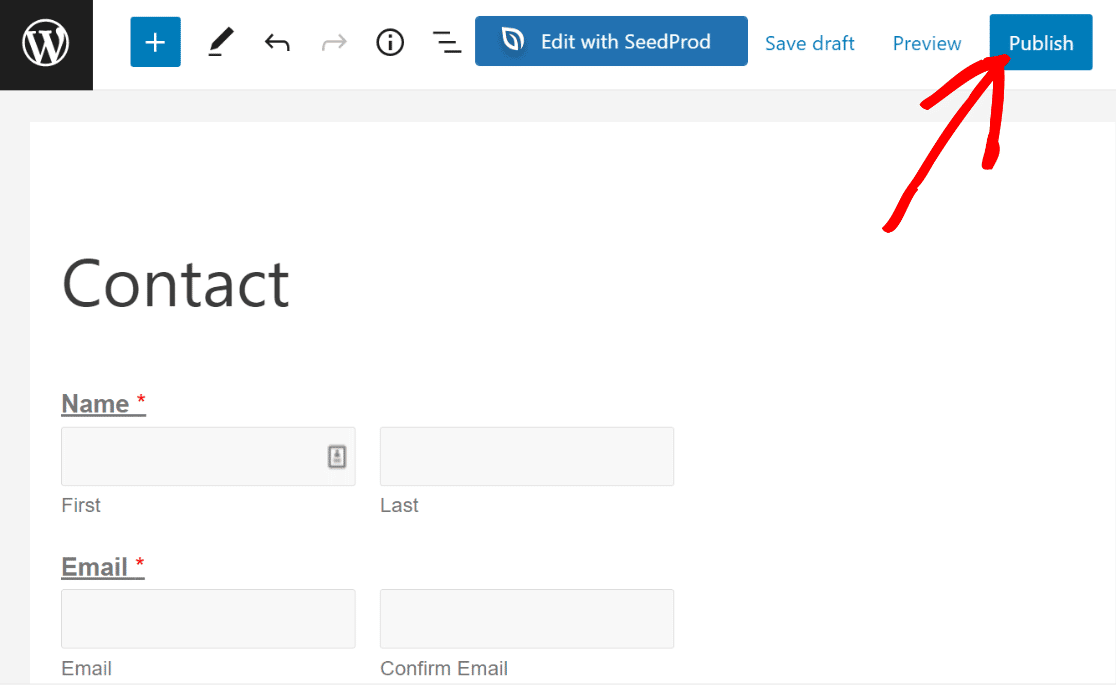
Gdy wyświetlisz teraz swój formularz w interfejsie, zobaczysz pole potwierdzenia adresu, a użytkownicy będą musieli dwukrotnie wprowadzić swój adres e-mail, aby to potwierdzić.
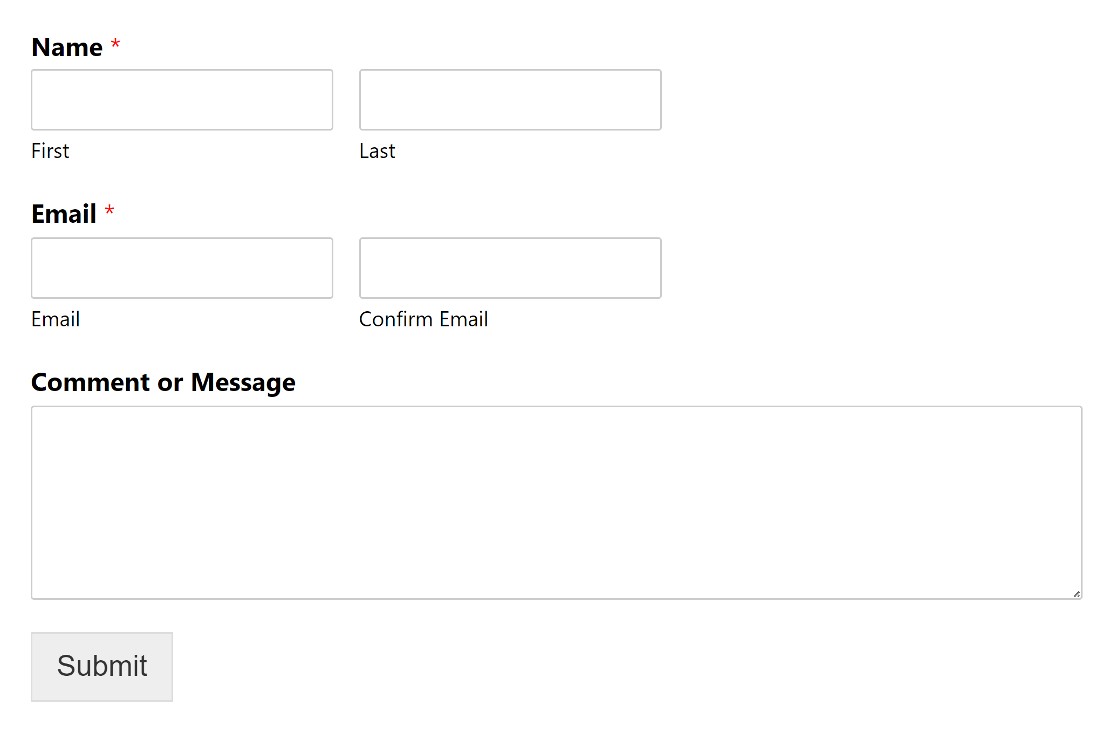
I to wszystko! Teraz wiesz, jak dodać pole potwierdzenia adresu e-mail do formularzy WordPress w zaledwie 4 krokach.
Najlepsze praktyki UX weryfikacji poczty e-mail: 2 dodatkowe wskazówki
Chociaż pole potwierdzenia adresu e-mail jest bardzo skuteczne w zmniejszaniu liczby wpisów z nieprawidłowymi adresami e-mail, czasami może być nieco frustrujące dla użytkowników, aby dwukrotnie wprowadzić adresy e-mail w tej samej formie.
Jeśli uważasz, że dodanie dodatkowego pola potwierdzającego adres e-mail zepsuje wrażenia użytkownika dla odwiedzających, oto dwie wskazówki, które warto wypróbować:
Spraw, aby pole e-mail było bardziej widoczne
Typową praktyką byłoby rozpoczynanie formularzy od pola nazwy. Ale umieszczenie pola adresu e-mail na pierwszym miejscu jest jednym ze sposobów na wyróżnienie go, aby użytkownicy zwracali na nie większą uwagę i dokładniej wypełniali pole.
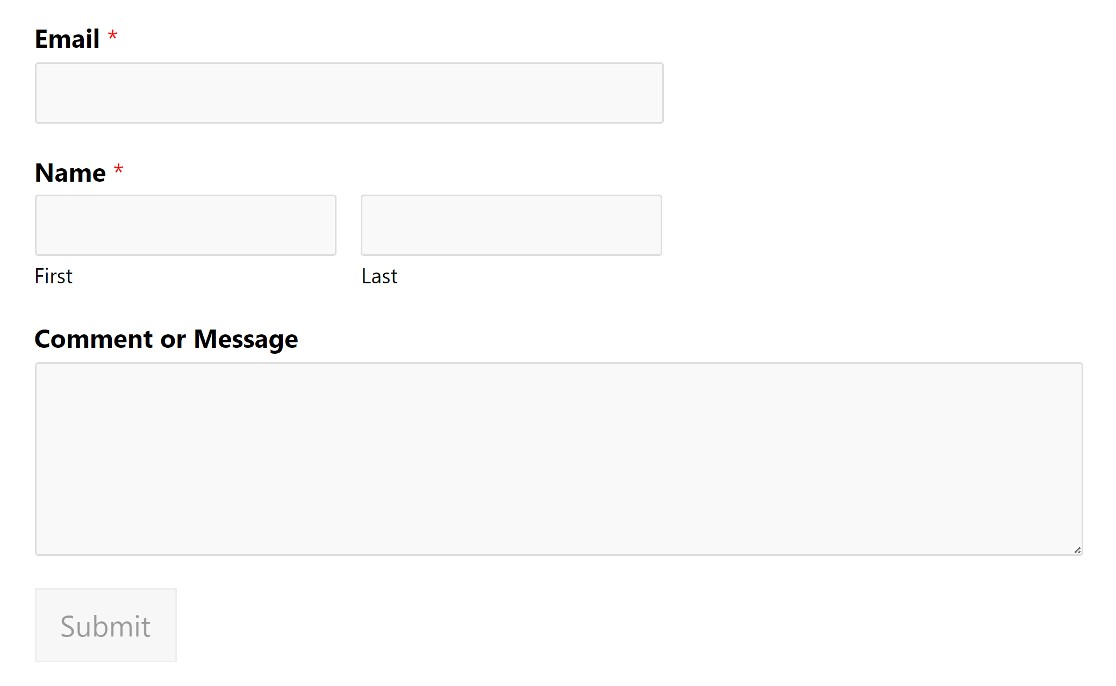
Dodaj przypomnienie w etykiecie pola e-mail
Kolejną rzeczą do wypróbowania jest dodanie przypomnienia do pola e-mail, prosząc użytkowników o sprawdzenie, czy ich adres e-mail został wpisany poprawnie.
Można to zrobić z panelu opcji pola w polu e-mail. Po prostu poszukaj pola Etykieta i dodaj tekst w miejscu, w którym jest napisane E-mail .
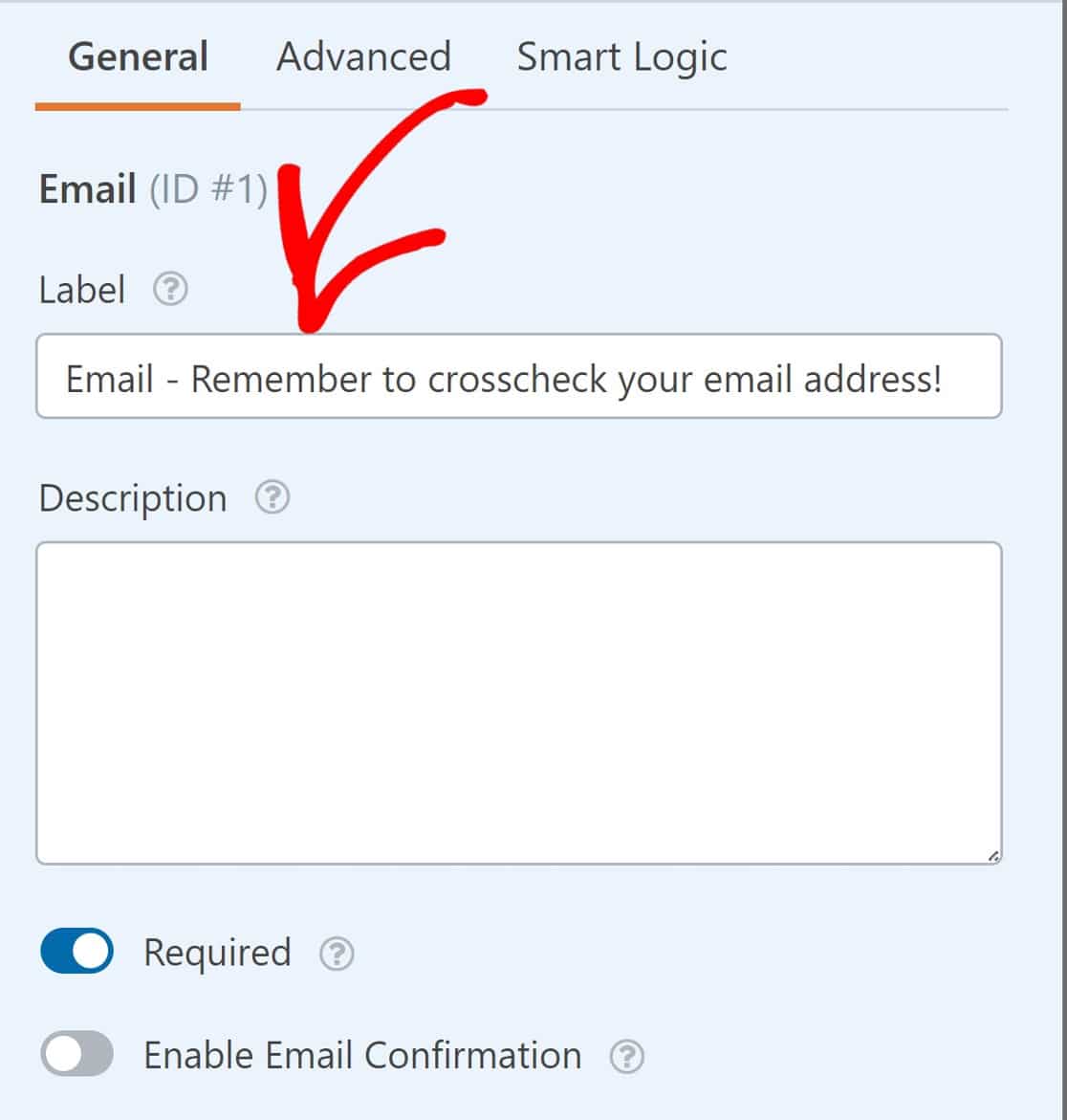
A jeśli chcesz, możesz skorzystać z kombinacji tych wskazówek, aby uzyskać najlepsze wyniki.
I to wszystko!
Pokazaliśmy, jak dodać pole potwierdzenia adresu e-mail do formularzy i udostępniliśmy 2 dodatkowe wskazówki dotyczące UX.
Śmiało i wypróbuj je!
Następnie dodaj śledzenie poleceń do swoich formularzy
Marketing afiliacyjny to sprytny sposób na zwiększenie sprzedaży i ruchu przychodzącego. Możesz go również użyć do zwiększenia liczby leadów.
Jeśli chcesz wdrożyć to w swojej witrynie, oto kompletny przewodnik dotyczący dodawania śledzenia skierowań do formularzy WordPress.
Gotowy do tworzenia potężnych, elastycznych formularzy WordPress? Zacznij już dziś od najłatwiejszej wtyczki do tworzenia formularzy WordPress. WPForms Pro zawiera wiele darmowych szablonów i integracji z popularnymi usługami e-mail marketingu i CRM. Oferuje również 14-dniową gwarancję zwrotu pieniędzy.
Utwórz teraz swój formularz WordPress
Jeśli ten artykuł Ci pomógł, śledź nas na Facebooku i Twitterze, aby uzyskać więcej bezpłatnych samouczków i przewodników WordPress.
