Cara Menampilkan Bidang Konfirmasi Alamat Email di Formulir WordPress
Diterbitkan: 2022-10-17Apakah Anda ingin menambahkan bidang konfirmasi alamat email ke formulir WordPress Anda?
Pengguna terkadang memasukkan alamat email yang salah saat mereka mengirimkan formulir. Hal ini dapat mempersulit untuk menanggapi pesan mereka, atau menambahkannya ke saluran utama.
Cara termudah untuk memperbaikinya adalah dengan menambahkan bidang konfirmasi alamat email ke formulir Anda.
Dalam artikel ini, kami akan menunjukkan cara mengaktifkan konfirmasi alamat email di formulir Anda hanya dalam beberapa langkah sederhana.
Siap? Langsung masuk!
Apa gunanya kolom Konfirmasi Alamat?
Maksud dari menyertakan konfirmasi alamat email adalah untuk memastikan bahwa pengguna memasukkan alamat email yang benar saat mereka mengirimkan formulir Anda.
Formulir adalah salah satu cara bagi orang untuk menghubungi bisnis Anda. Tetapi jika Anda menerima entri formulir dengan alamat email yang salah, Anda akan berakhir dengan prospek palsu dan kehilangan pelanggan potensial.
Mengharuskan pengguna untuk memberikan alamat email dua kali adalah cara yang baik untuk memungkinkan pengguna memeriksa lagi dan memastikan tidak ada kesalahan ketik pada alamat yang diberikan.
Cara Menampilkan Bidang Konfirmasi Alamat Email di Formulir WordPress
Menambahkan bidang konfirmasi alamat email ke formulir WordPress Anda sangat mudah. Faktanya, yang diperlukan hanyalah 4 langkah sederhana, seperti yang akan kami tunjukkan di bawah ini:
Dalam Artikel Ini
- Langkah 1: Instal WPForms
- Langkah 2: Buat Formulir
- Langkah 3. Edit Bidang Email
- Langkah 4. Publikasikan formulir
- Verifikasi Email Praktik Terbaik UX: 2 Kiat Tambahan
Langkah 1: Instal WPForms
Membuat formulir dari semua jenis di WordPress sangat sederhana jika Anda memiliki WPForms. WPForms adalah pembuat formulir super fleksibel untuk WordPress yang membuat penyesuaian bidang menjadi sangat mudah.
Misalnya, Anda dapat menambahkan bidang konfirmasi email hanya dengan mengeklik sakelar sakelar tunggal, seperti yang akan kami tunjukkan di bawah.
Kami menyarankan Anda memulai dengan WPForms Pro, yang dikemas dengan beberapa fitur kami yang paling populer.
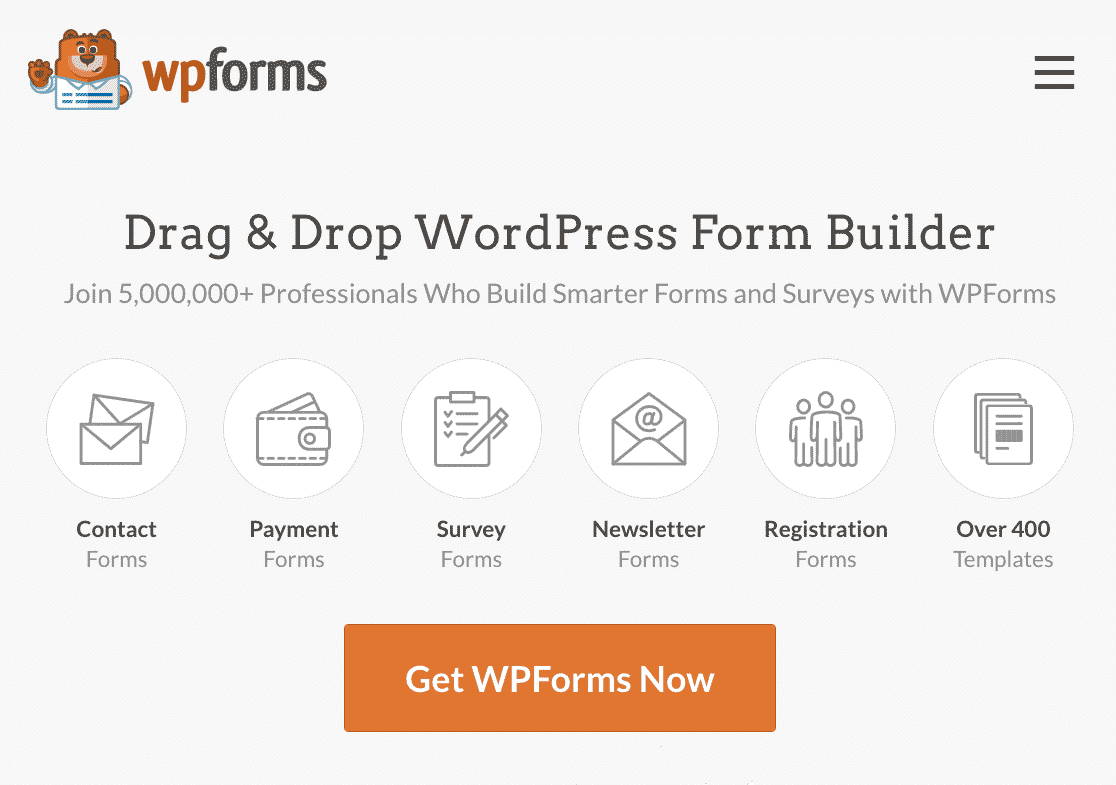
Jika Anda memerlukan sedikit bantuan untuk memulai, berikut adalah panduan praktis untuk menginstal plugin WordPress.
Langkah 2: Buat Formulir
Setelah Anda menginstal dan mengaktifkan WPForms, Anda dapat melanjutkan untuk membuat formulir dan menambahkannya ke halaman di situs web Anda.
Dengan WPForms, ini sangat mudah dilakukan, karena Anda dapat menggunakan pembuat formulir seret dan lepas, atau cukup pilih dari lebih dari 400 templat formulir bawaan.
Untuk melakukan ini, klik tab WPForms di bilah sisi kiri di area admin WordPress. Kemudian klik melalui Add New .
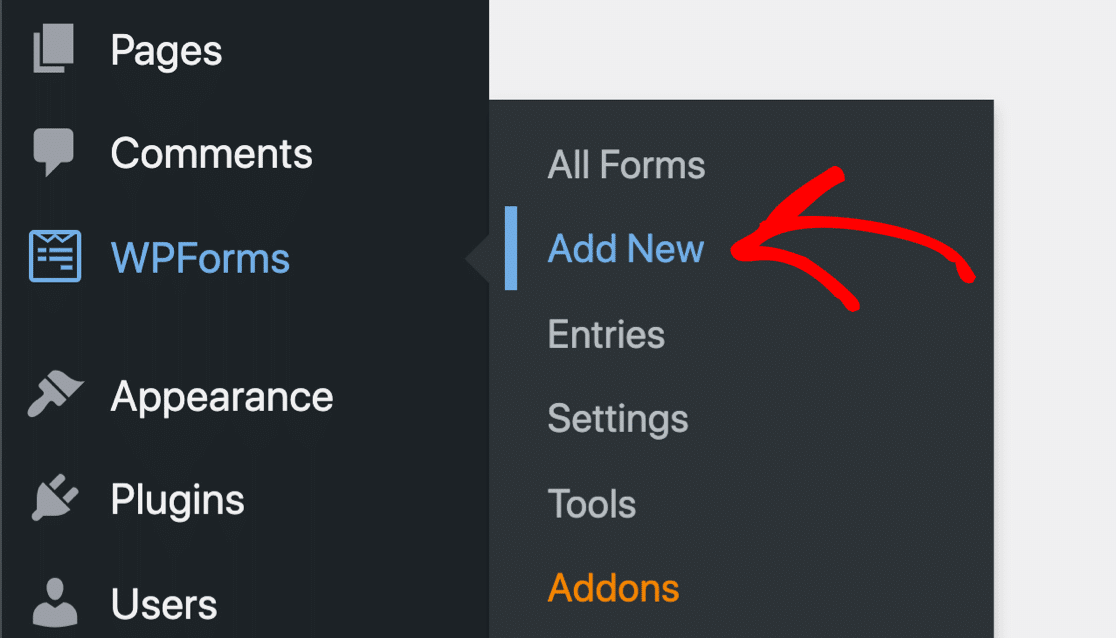
Ini akan membawa Anda ke antarmuka WPForms di mana Anda dapat memberi nama formulir Anda dan memilih template. Mulailah dengan memasukkan judul untuk formulir Anda, yang dapat berupa apa saja yang Anda suka.
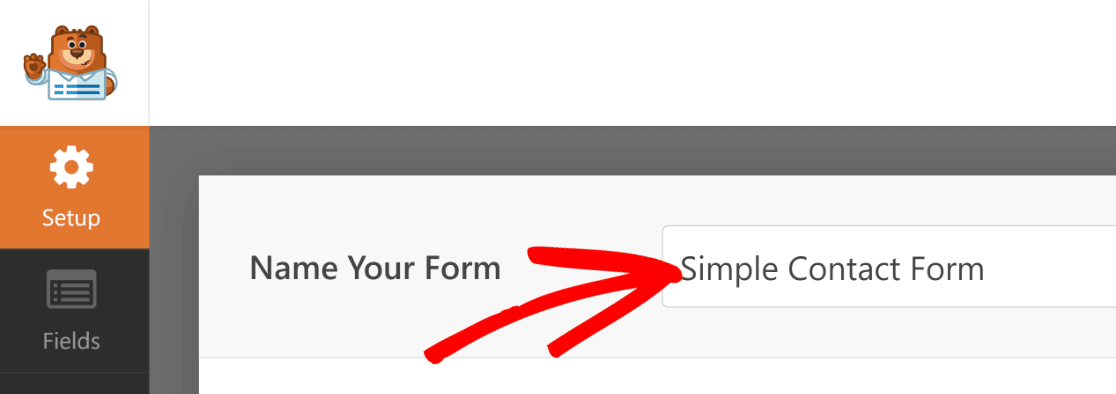
Kemudian pilih template yang sesuai untuk Anda. Untuk panduan ini, kami akan memilih Templat Formulir Kontak Sederhana . Arahkan kursor ke template yang Anda inginkan dan klik Gunakan Template .
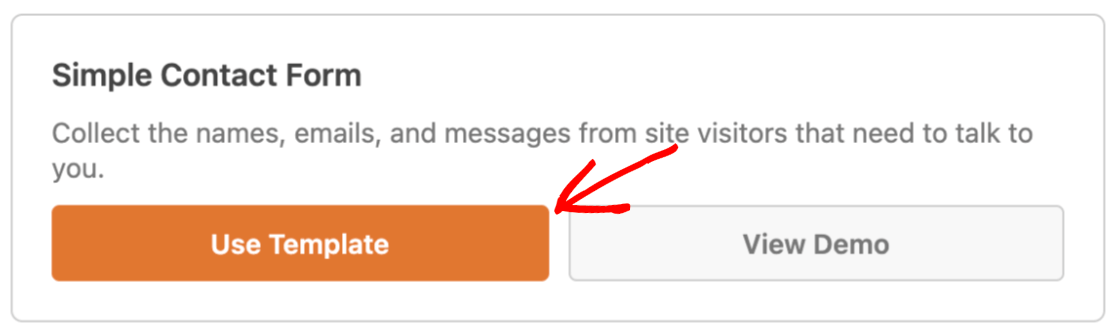
Formulir sekarang akan terbuka di pembuat formulir, di mana Anda akan melihat Templat formulir di sebelah kanan dan panel dengan bidang formulir di sebelah kiri.
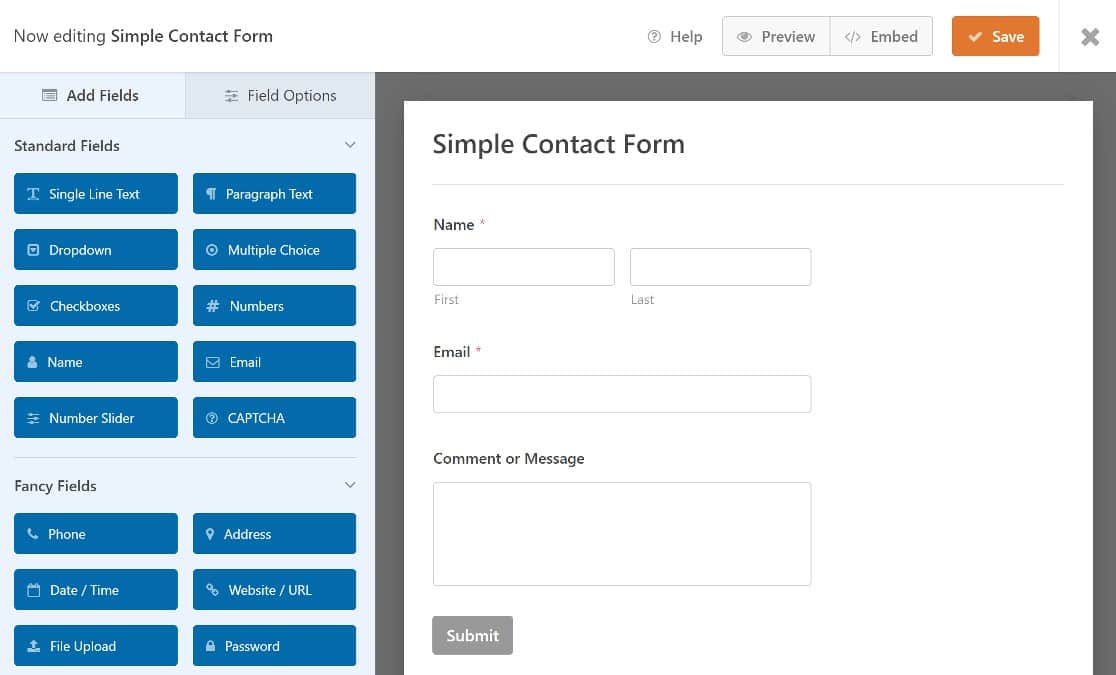
Kami tidak perlu menambahkan bidang formulir apa pun karena bidang yang kami inginkan — bidang email, sudah ditambahkan ke templat Formulir Sederhana. Namun, Anda dapat melanjutkan dan menambahkan bidang lain yang Anda perlukan untuk formulir Anda.
Untuk petunjuk langkah demi langkah tentang bekerja dengan formulir WordPress, inilah panduan kami untuk membuat formulir kontak sederhana.
Langkah 3. Edit Bidang Email
Untuk menambahkan bidang konfirmasi alamat email, kita perlu mengedit bidang email. Cukup klik untuk membuka Opsi Bidang di panel sebelah kiri.
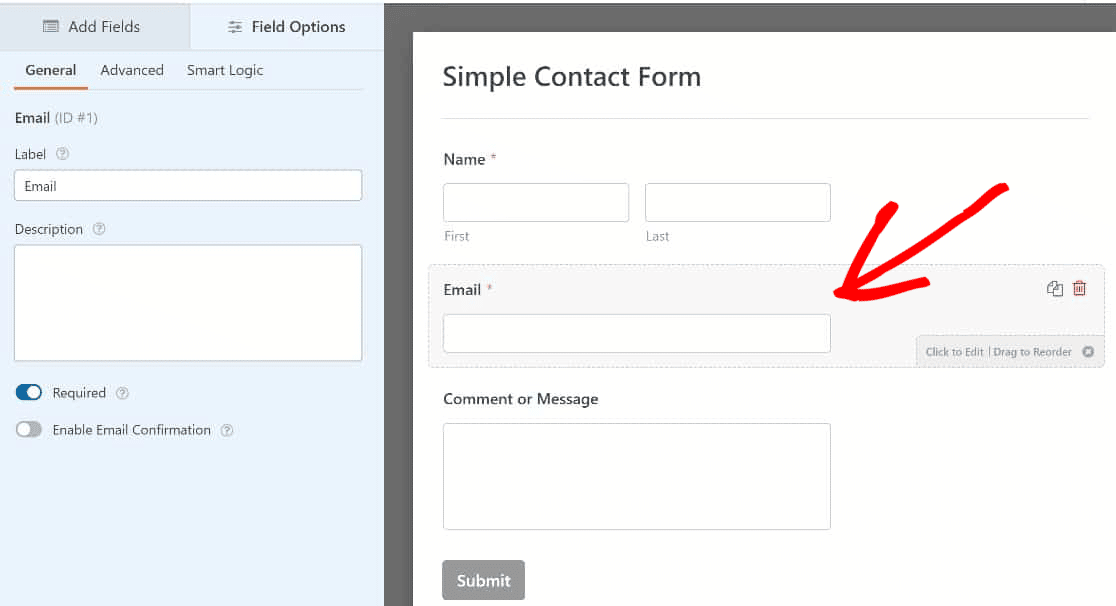
Klik tombol sakelar Aktifkan Konfirmasi Email untuk mengaktifkan opsi ini.

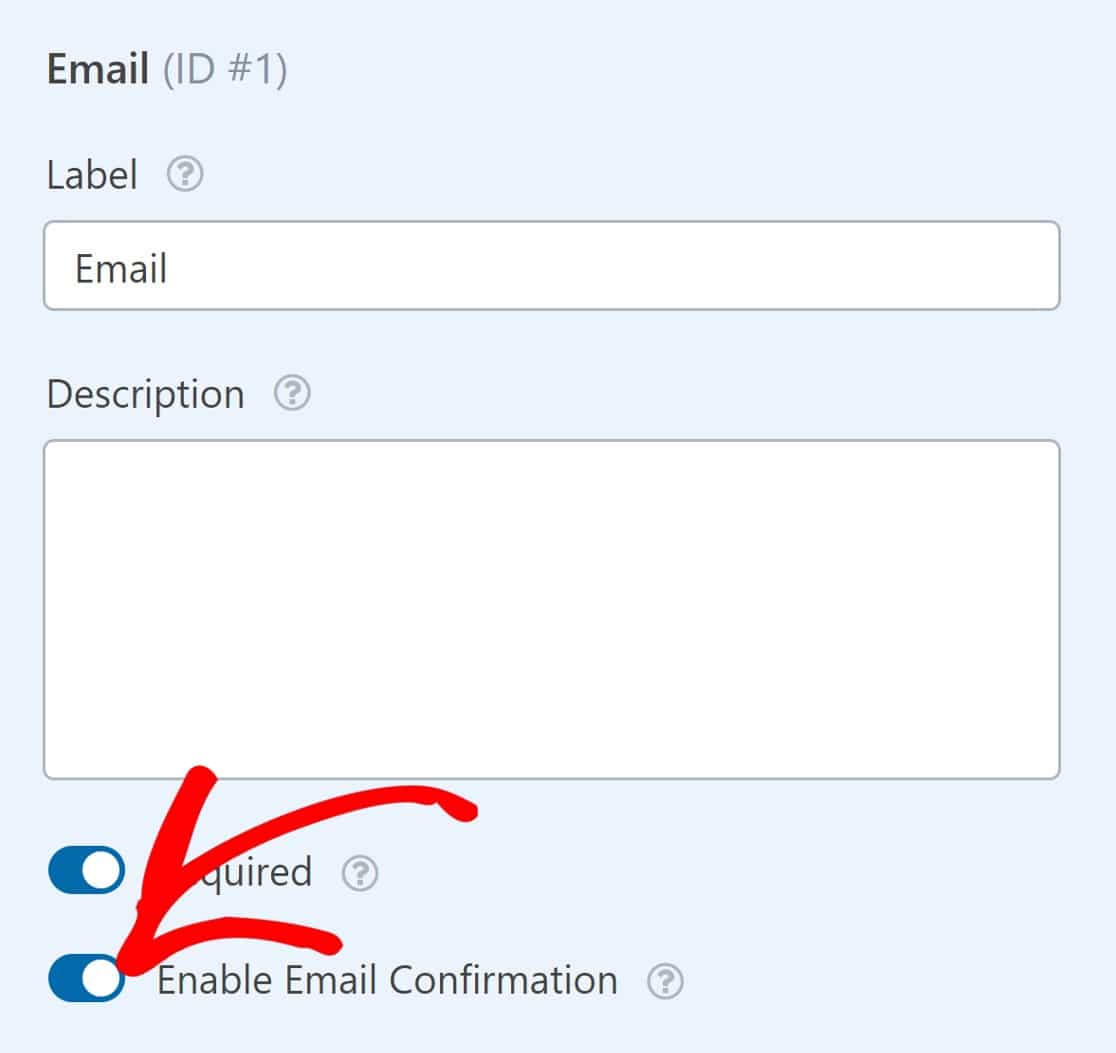
Dan hanya itu yang harus Anda lakukan di sini. Formulir Anda sekarang akan meminta pengguna untuk mengonfirmasi alamat email mereka sebelum mereka mengirimkannya.
Langkah 4. Publikasikan formulir
Langkah terakhir adalah mempublikasikan formulir Anda. Pertama, klik tombol Simpan di sudut kanan atas halaman.
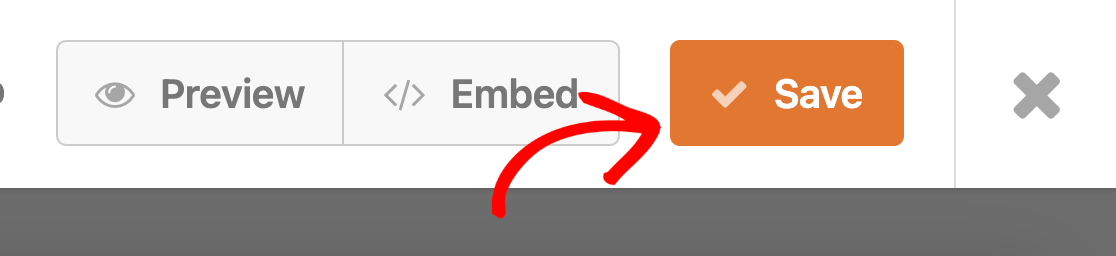
Selanjutnya, klik Sematkan , untuk mempublikasikan formulir Anda ke halaman di situs web Anda.
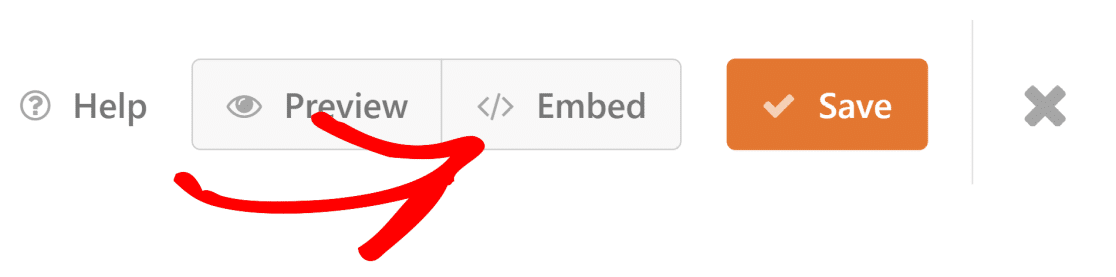
Anda akan melihat modal yang menawarkan opsi untuk menyematkan formulir baik di halaman baru atau di halaman yang sudah ada.
Kami akan menyematkan formulir di halaman baru untuk tutorial ini dengan mengklik Buat Halaman Baru .
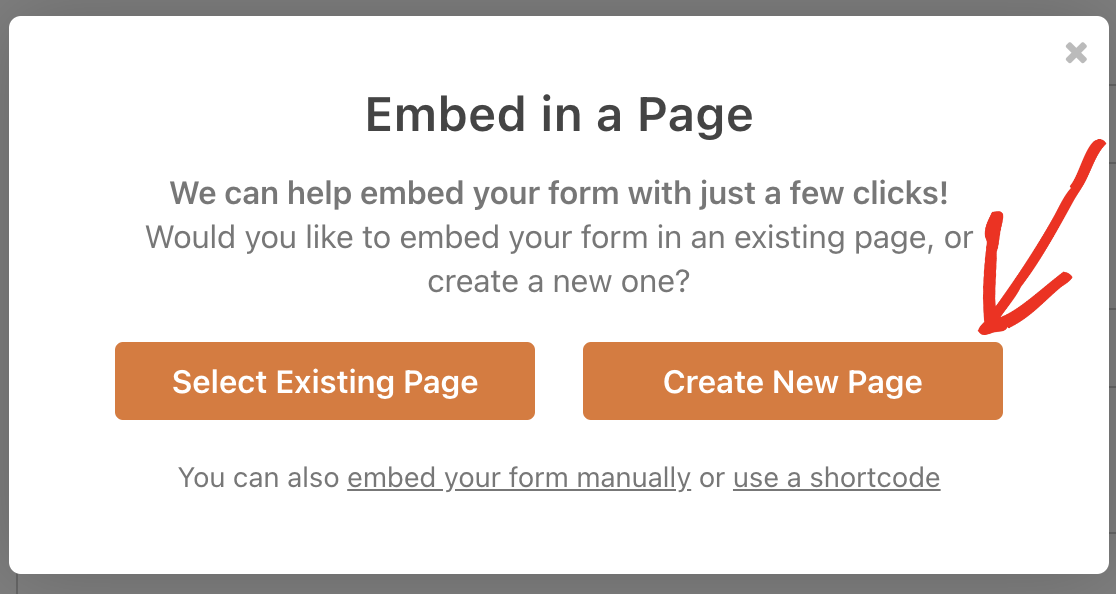
Masukkan nama untuk halaman baru Anda dan klik Let's Go .
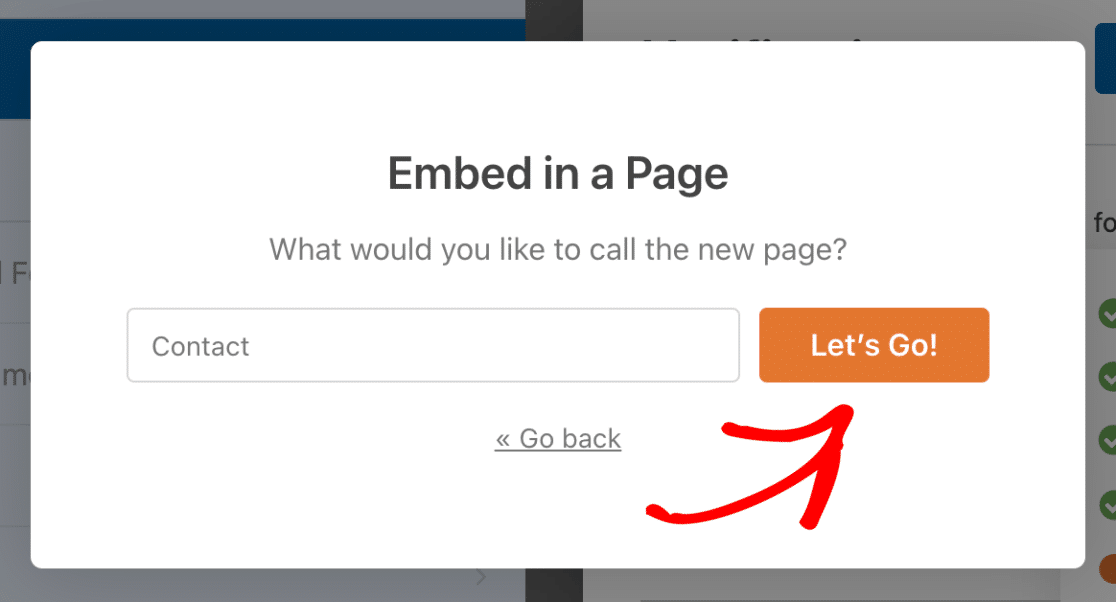
Anda sekarang akan melihat editor halaman WordPress Anda terbuka dengan formulir Anda ditempatkan di dalamnya. Tekan tombol Terbitkan di kanan atas untuk menampilkan formulir Anda secara langsung.
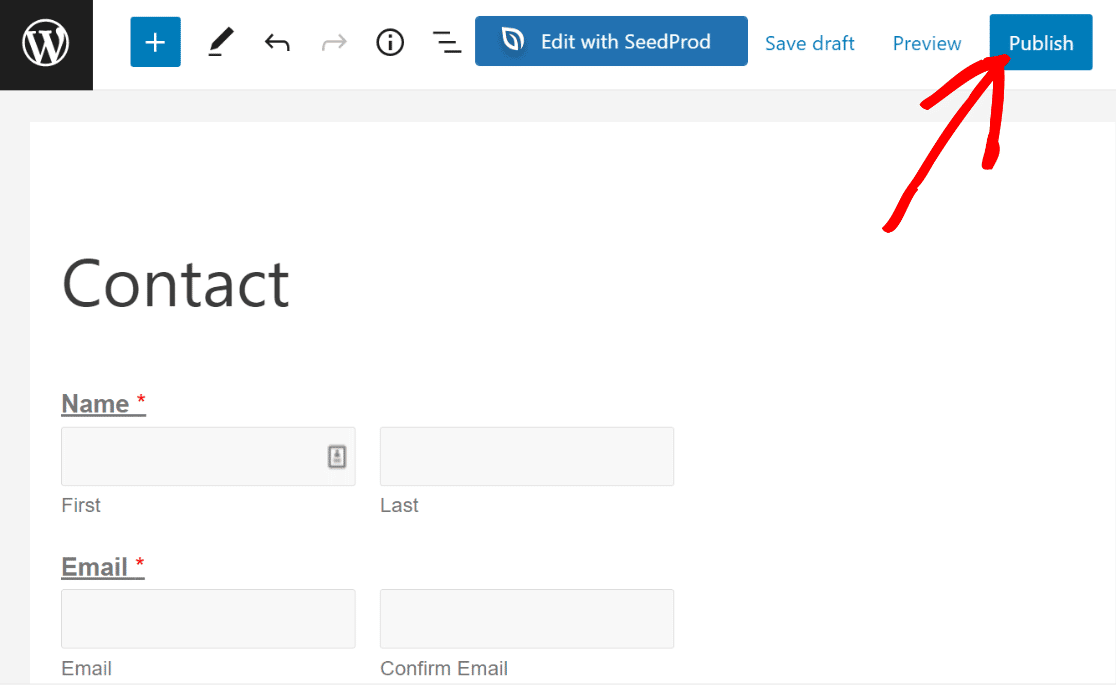
Saat Anda melihat formulir Anda di frontend sekarang, Anda akan melihat bidang konfirmasi alamat dan pengguna akan diminta untuk memasukkan email mereka dua kali untuk mengonfirmasinya.
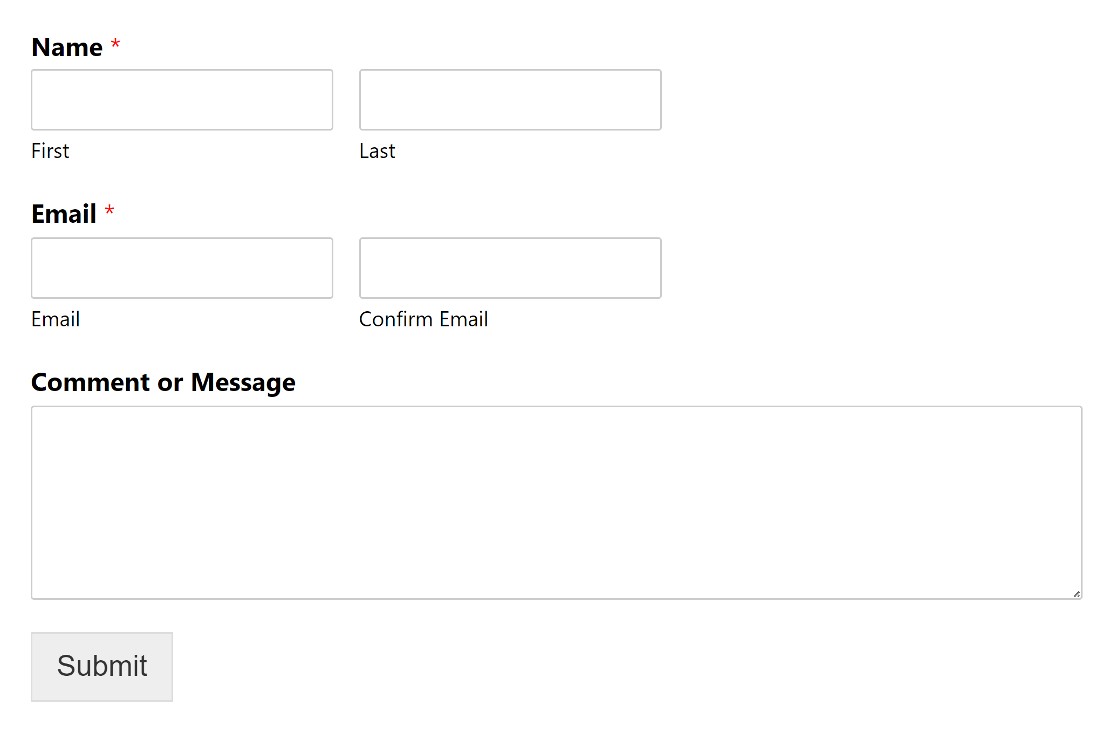
Dan itu saja! Anda sekarang tahu cara menambahkan bidang konfirmasi alamat email ke formulir WordPress Anda hanya dalam 4 langkah.
Verifikasi Email Praktik Terbaik UX: 2 Kiat Tambahan
Meskipun bidang konfirmasi alamat email sangat efektif untuk mengurangi jumlah entri dengan alamat email yang salah, terkadang pengguna bisa sedikit frustasi untuk memasukkan alamat email mereka dua kali dalam bentuk yang sama.
Jika Anda berpikir bahwa menambahkan kolom konfirmasi email tambahan akan merusak pengalaman pengguna bagi pengunjung Anda, berikut adalah dua tips untuk dicoba:
Jadikan Bidang Email Lebih Menonjol
Praktik yang biasa dilakukan adalah memulai formulir Anda dengan bidang nama. Tetapi menempatkan bidang alamat email terlebih dahulu adalah salah satu cara untuk membuatnya menonjol sehingga pengguna lebih memperhatikannya dan mengisi bidang dengan lebih hati-hati.
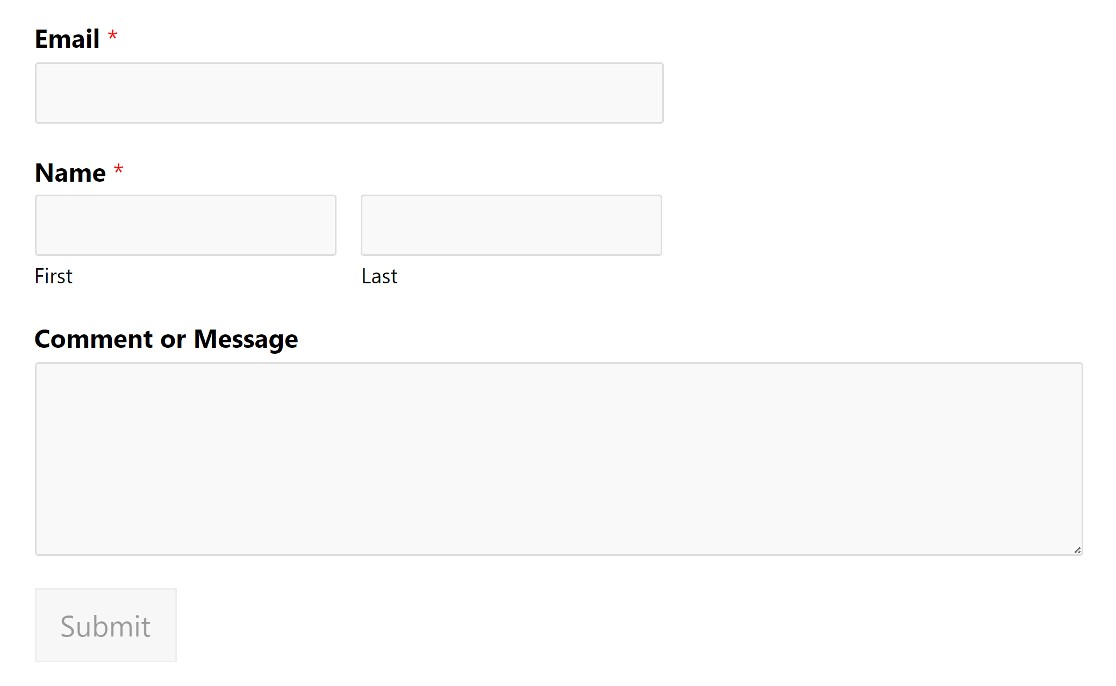
Tambahkan Pengingat di Label Bidang Email
Hal lain yang perlu dicoba adalah menambahkan pengingat ke bidang email, meminta pengguna untuk memeriksa apakah alamat email mereka telah dimasukkan dengan benar.
Ini dapat dilakukan dari panel opsi bidang bidang email. Cukup cari bidang Label dan tambahkan beberapa teks yang bertuliskan Email .
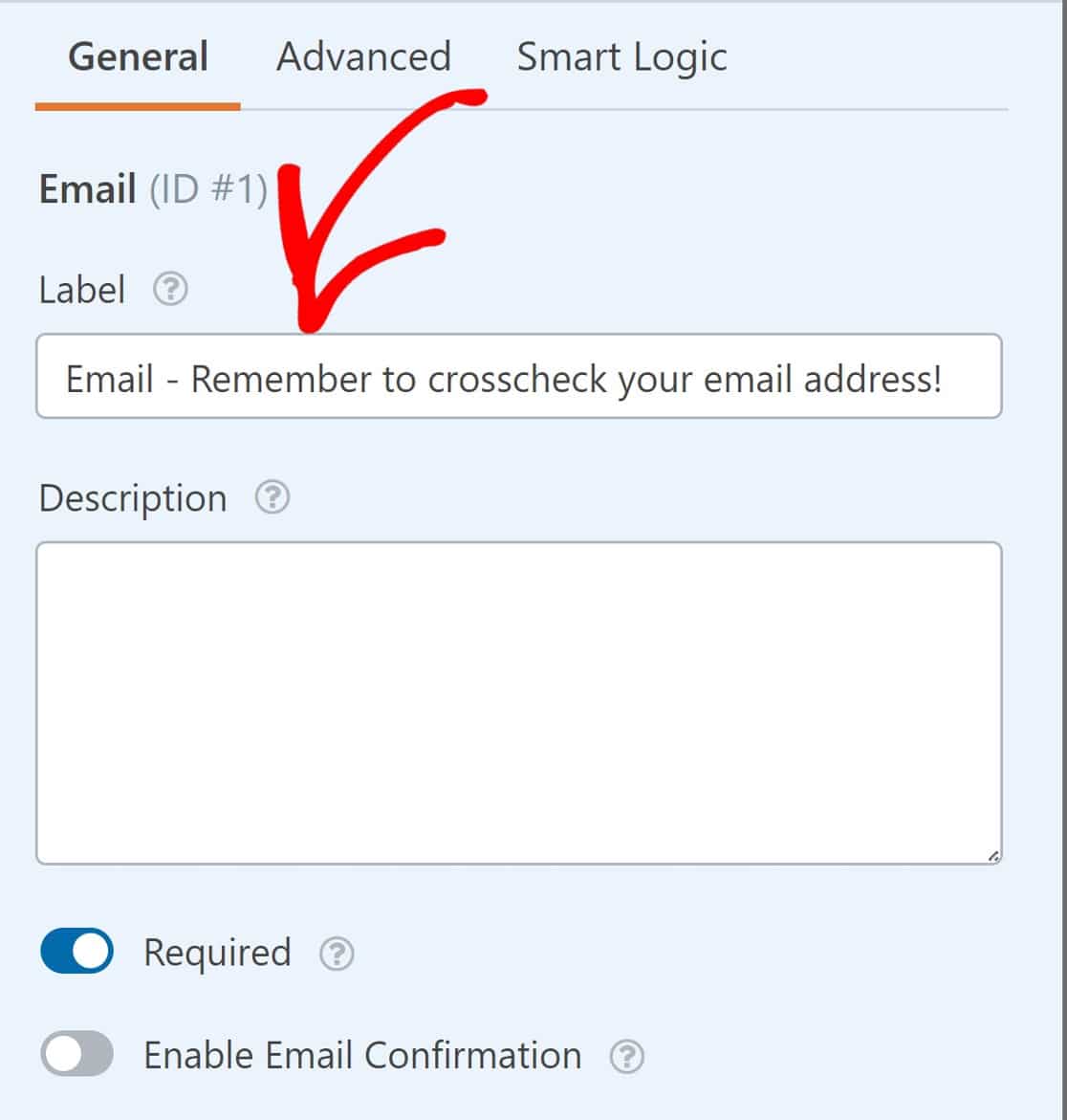
Dan jika Anda suka, Anda dapat menggunakan kombinasi tips ini untuk hasil terbaik.
Dan hanya itu yang ada!
Kami telah menunjukkan kepada Anda cara menambahkan bidang konfirmasi alamat email ke formulir Anda, dan kami telah membagikan 2 kiat UX tambahan.
Silakan dan coba mereka!
Selanjutnya, Tambahkan Pelacakan Rujukan ke Formulir Anda
Afiliasi pemasaran adalah cara cerdas untuk meningkatkan penjualan dan lalu lintas masuk. Anda juga dapat menggunakannya untuk meningkatkan prospek.
Jika Anda ingin menerapkan ini di situs Anda, berikut panduan lengkap untuk menambahkan pelacakan rujukan ke formulir WordPress Anda.
Siap membuat formulir WordPress yang kuat dan fleksibel? Mulailah hari ini dengan plugin pembuat formulir WordPress termudah. WPForms Pro menyertakan banyak templat dan integrasi gratis dengan layanan pemasaran email populer dan CRM. Ini juga menawarkan jaminan uang kembali 14 hari.
Buat Formulir WordPress Anda Sekarang
Jika artikel ini membantu Anda, silakan ikuti kami di Facebook dan Twitter untuk tutorial dan panduan WordPress gratis lainnya.
