วิธีแสดงฟิลด์ยืนยันที่อยู่อีเมลบนแบบฟอร์ม WordPress
เผยแพร่แล้ว: 2022-10-17คุณต้องการเพิ่มฟิลด์ยืนยันที่อยู่อีเมลในแบบฟอร์ม WordPress ของคุณหรือไม่?
บางครั้งผู้ใช้ป้อนที่อยู่อีเมลผิดเมื่อส่งแบบฟอร์ม ซึ่งอาจทำให้ตอบกลับข้อความหรือเพิ่มไปยังไปป์ไลน์ลูกค้าเป้าหมายได้ยาก
วิธีที่ง่ายที่สุดในการแก้ไขปัญหานี้คือการเพิ่มฟิลด์ยืนยันที่อยู่อีเมลในแบบฟอร์มของคุณ
ในบทความนี้ เราจะแสดงวิธีเปิดใช้งานการยืนยันที่อยู่อีเมลในแบบฟอร์มของคุณในไม่กี่ขั้นตอนง่ายๆ
พร้อม? พุ่งเข้าไปเลย!
ประเด็นของฟิลด์ยืนยันที่อยู่คืออะไร?
จุดรวมการยืนยันที่อยู่อีเมลคือเพื่อให้แน่ใจว่าผู้ใช้ป้อนที่อยู่อีเมลที่ถูกต้องเมื่อส่งแบบฟอร์มของคุณ
แบบฟอร์มเป็นวิธีหนึ่งในการติดต่อธุรกิจของคุณ แต่หากคุณได้รับแบบฟอร์มที่มีที่อยู่อีเมลที่ไม่ถูกต้อง คุณจะพบลูกค้าเป้าหมายที่ผิดพลาดและสูญเสียผู้มีโอกาสเป็นลูกค้าไป
การกำหนดให้ผู้ใช้ระบุที่อยู่อีเมลสองครั้งเป็นวิธีที่ดีในการอนุญาตให้ผู้ใช้ตรวจสอบอีกครั้งและตรวจดูให้แน่ใจว่าไม่มีการพิมพ์ผิดในที่อยู่ที่ระบุ
วิธีแสดงฟิลด์ยืนยันที่อยู่อีเมลบนแบบฟอร์ม WordPress
การเพิ่มฟิลด์ยืนยันที่อยู่อีเมลในแบบฟอร์ม WordPress ของคุณนั้นง่ายมาก อันที่จริงแล้ว ทั้งหมดที่ต้องทำคือ 4 ขั้นตอนง่ายๆ ดังที่เราจะแสดงด้านล่าง:
ในบทความนี้
- ขั้นตอนที่ 1: ติดตั้ง WPForms
- ขั้นตอนที่ 2: สร้างแบบฟอร์ม
- ขั้นตอนที่ 3 แก้ไขฟิลด์อีเมล
- ขั้นตอนที่ 4 เผยแพร่แบบฟอร์ม
- แนวทางปฏิบัติที่ดีที่สุดสำหรับการยืนยันอีเมล UX: 2 เคล็ดลับพิเศษ
ขั้นตอนที่ 1: ติดตั้ง WPForms
การสร้างแบบฟอร์มทุกประเภทใน WordPress ทำได้ง่ายมาก หากคุณมี WPForms WPForms เป็นเครื่องมือสร้างฟอร์มที่ยืดหยุ่นเป็นพิเศษสำหรับ WordPress ที่ทำให้การปรับแต่งฟิลด์ทำได้ง่ายมาก
ตัวอย่างเช่น คุณสามารถเพิ่มฟิลด์การยืนยันอีเมลได้ง่ายๆ โดยคลิกสวิตช์สลับเพียงปุ่มเดียว ดังที่เราจะแสดงด้านล่าง
เราขอแนะนำให้คุณเริ่มต้นใช้งาน WPForms Pro ซึ่งเต็มไปด้วยคุณสมบัติยอดนิยมบางส่วนของเรา
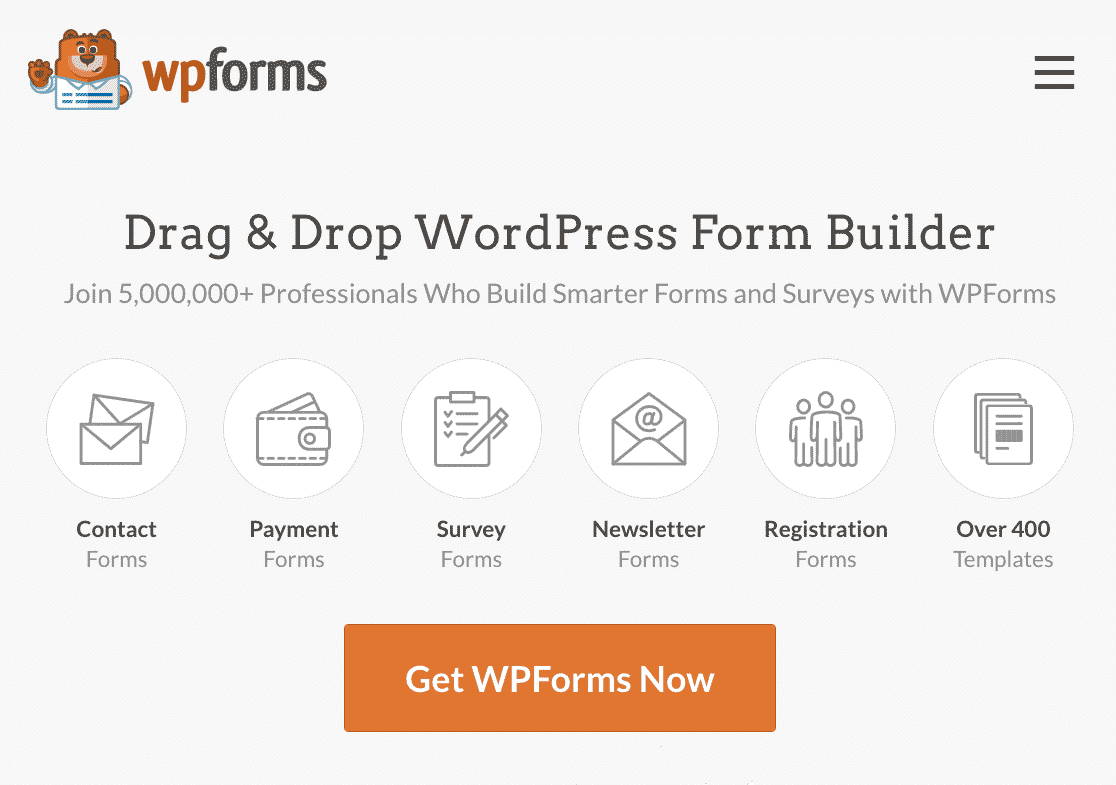
หากคุณต้องการความช่วยเหลือในการเริ่มต้น นี่คือคู่มือที่มีประโยชน์ในการติดตั้งปลั๊กอิน WordPress
ขั้นตอนที่ 2: สร้างแบบฟอร์ม
เมื่อคุณติดตั้งและเปิดใช้งาน WPForms แล้ว คุณสามารถสร้างแบบฟอร์มและเพิ่มลงในหน้าบนเว็บไซต์ของคุณได้
ด้วย WPForms สิ่งนี้ทำได้ง่ายมาก เนื่องจากคุณสามารถใช้ตัวสร้างฟอร์มแบบลากและวาง หรือเพียงแค่เลือกจากเทมเพลตฟอร์มที่สร้างไว้ล่วงหน้ามากกว่า 400 แบบ
ในการดำเนินการนี้ ให้คลิกที่แท็บ WPForms บนแถบด้านข้างซ้ายในพื้นที่ผู้ดูแลระบบ WordPress จากนั้นคลิกผ่าน เพิ่มใหม่
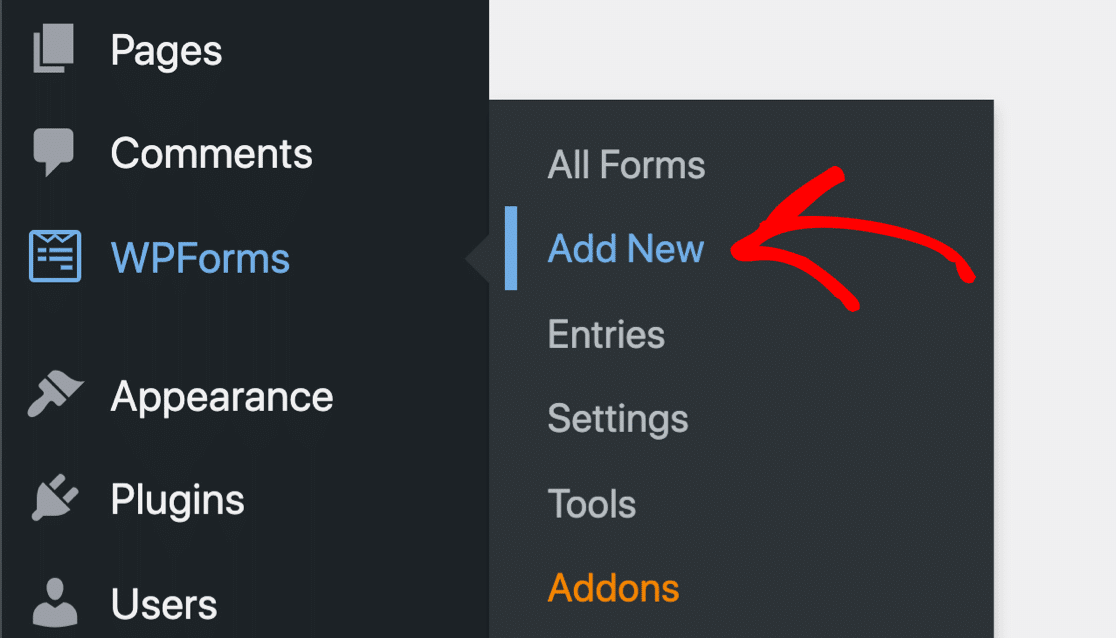
ซึ่งจะนำคุณไปยังอินเทอร์เฟซ WPForms ซึ่งคุณสามารถตั้งชื่อแบบฟอร์มและเลือกเทมเพลตได้ เริ่มต้นด้วยการป้อนชื่อสำหรับแบบฟอร์มของคุณ ซึ่งสามารถเป็นอะไรก็ได้ที่คุณต้องการ
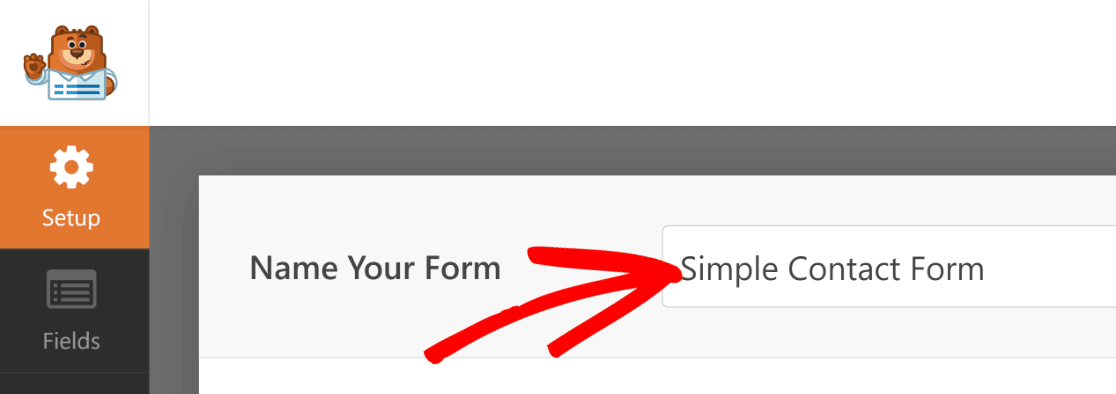
จากนั้นเลือกเทมเพลตที่เหมาะกับคุณ สำหรับคู่มือนี้ เราจะเลือก Simple Contact Form Template วางเคอร์เซอร์เหนือเทมเพลตที่คุณต้องการ แล้วคลิก ใช้เทมเพลต
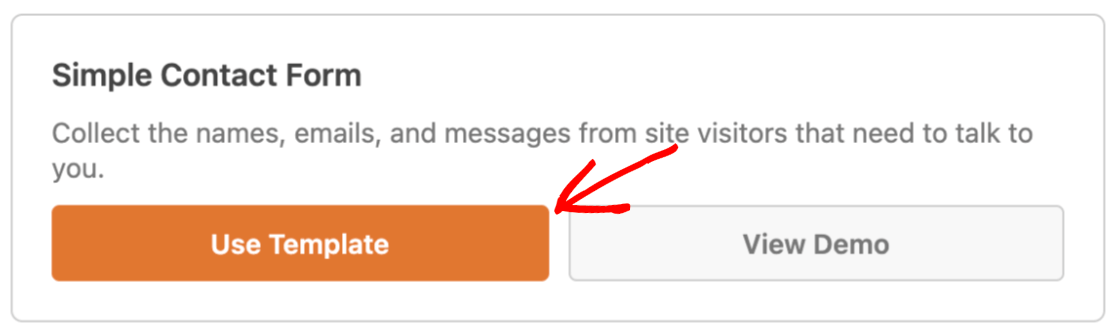
ฟอร์มจะเปิดขึ้นในตัวสร้างฟอร์ม ซึ่งคุณจะเห็นเทมเพลตฟอร์มทางด้านขวาและแผงที่มีฟิลด์ฟอร์มทางด้านซ้าย
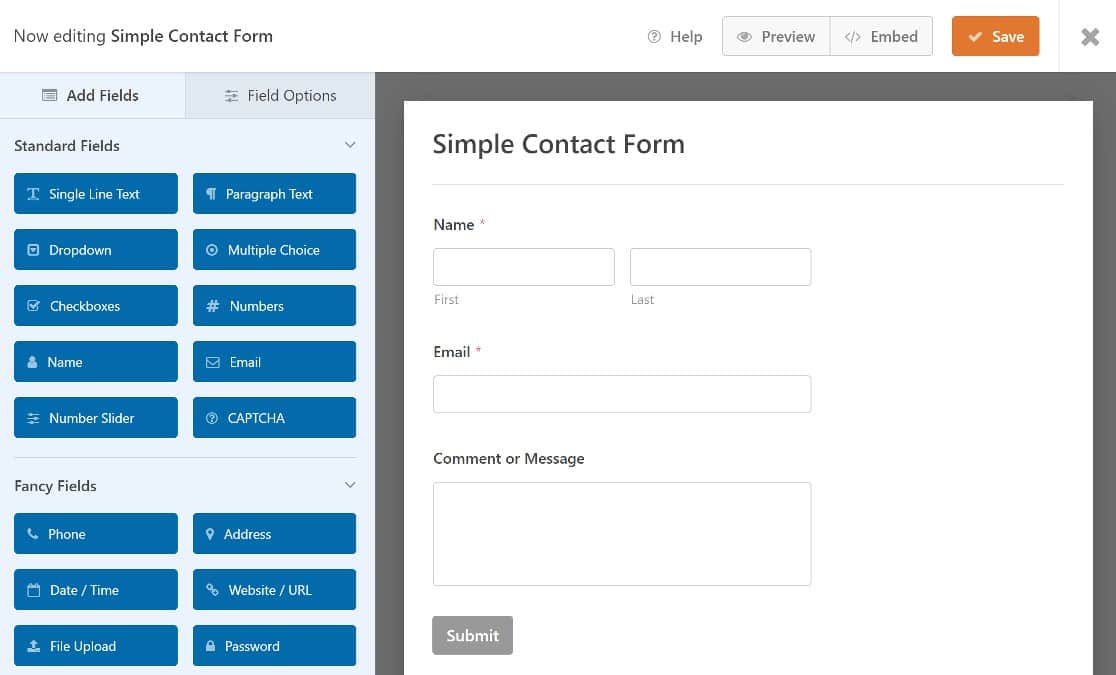
เราไม่จำเป็นต้องเพิ่มฟิลด์ฟอร์มใดๆ เนื่องจากฟิลด์ที่เราต้องการ — ฟิลด์อีเมล ถูกเพิ่มไปยังเทมเพลตฟอร์มอย่างง่ายแล้ว อย่างไรก็ตาม คุณสามารถดำเนินการต่อและเพิ่มฟิลด์อื่นๆ ที่คุณต้องการสำหรับแบบฟอร์มของคุณได้
สำหรับคำแนะนำทีละขั้นตอนในการทำงานกับฟอร์ม WordPress ต่อไปนี้คือคำแนะนำในการสร้างแบบฟอร์มการติดต่ออย่างง่าย
ขั้นตอนที่ 3 แก้ไขฟิลด์อีเมล
ในการเพิ่มฟิลด์ยืนยันที่อยู่อีเมล เราจะต้องแก้ไขฟิลด์อีเมล เพียงคลิกเพื่อเปิดตัวเลือกฟิลด์ที่แผงด้านซ้ายมือ
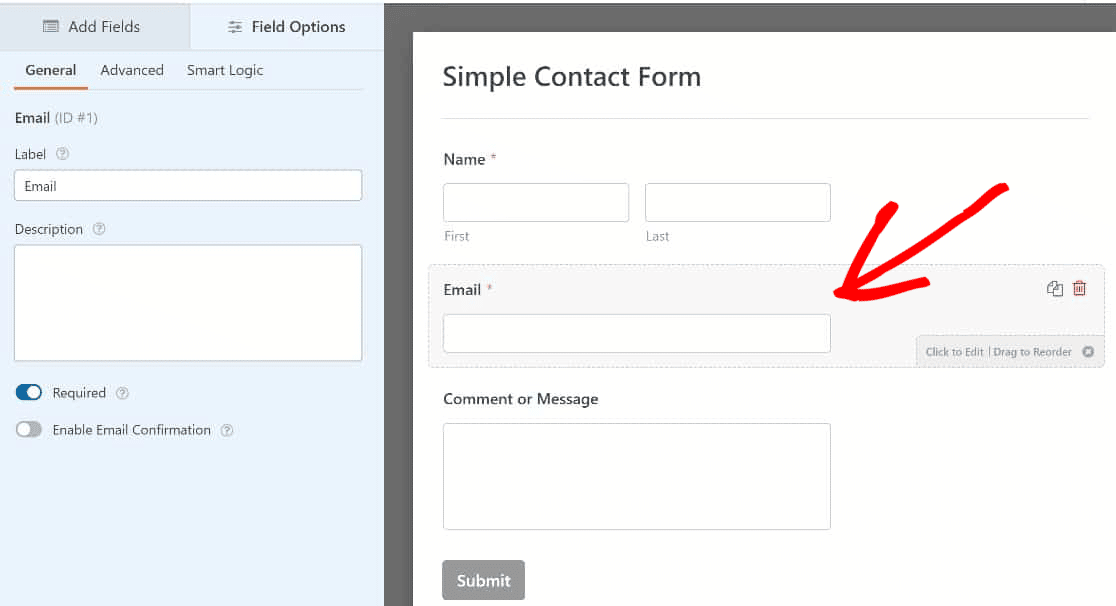
คลิกที่ปุ่ม เปิดใช้งานการยืนยันอีเมล เพื่อเปิดใช้งานตัวเลือกนี้

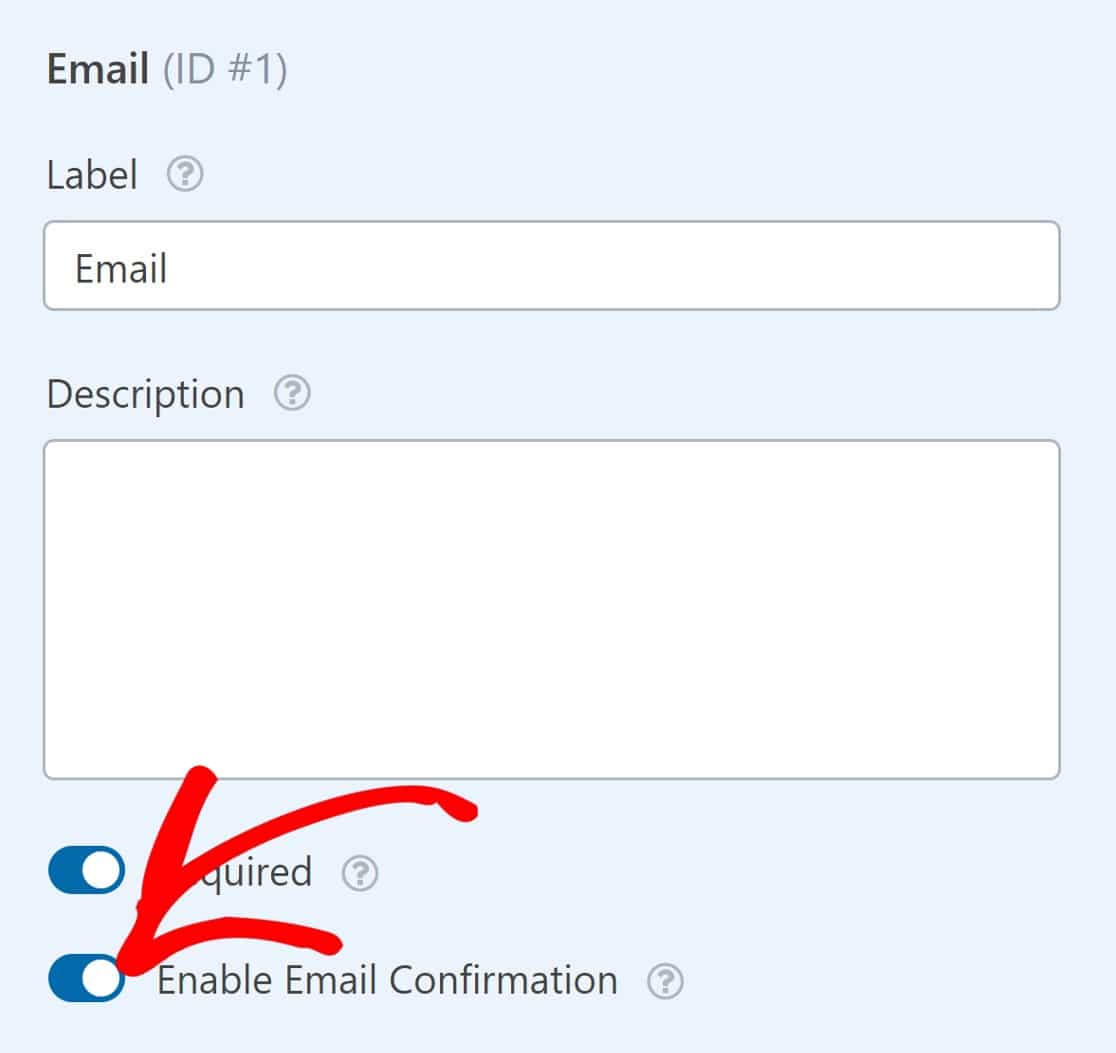
และนั่นคือทั้งหมดที่คุณต้องทำที่นี่ แบบฟอร์มของคุณจะกำหนดให้ผู้ใช้ยืนยันที่อยู่อีเมลก่อนที่จะส่ง
ขั้นตอนที่ 4 เผยแพร่แบบฟอร์ม
ขั้นตอนสุดท้ายคือการเผยแพร่แบบฟอร์มของคุณ ขั้นแรก ให้คลิกปุ่ม บันทึก ที่มุมบนขวาของหน้า
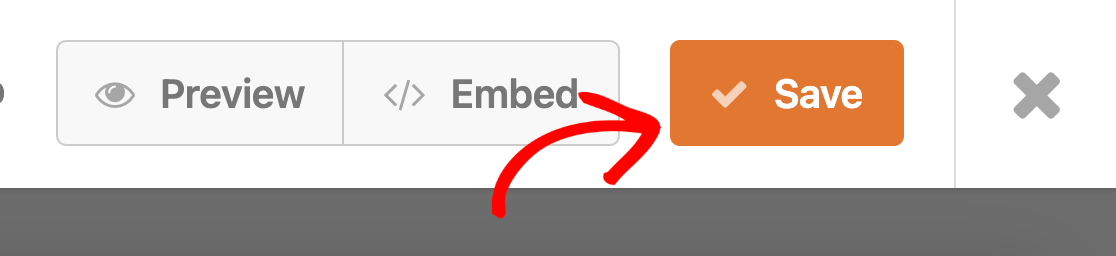
ถัดไป คลิก ฝัง เพื่อเผยแพร่แบบฟอร์มของคุณไปยังหน้าบนเว็บไซต์ของคุณ
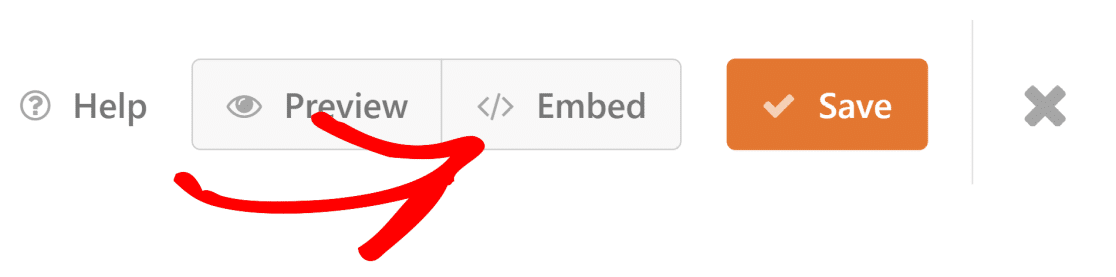
คุณจะเห็นโมดอลที่เสนอตัวเลือกในการฝังแบบฟอร์มในหน้าใหม่หรือในหน้าที่มีอยู่
เราจะฝังแบบฟอร์มในหน้าใหม่สำหรับบทช่วยสอนนี้โดยคลิกที่ สร้างหน้าใหม่
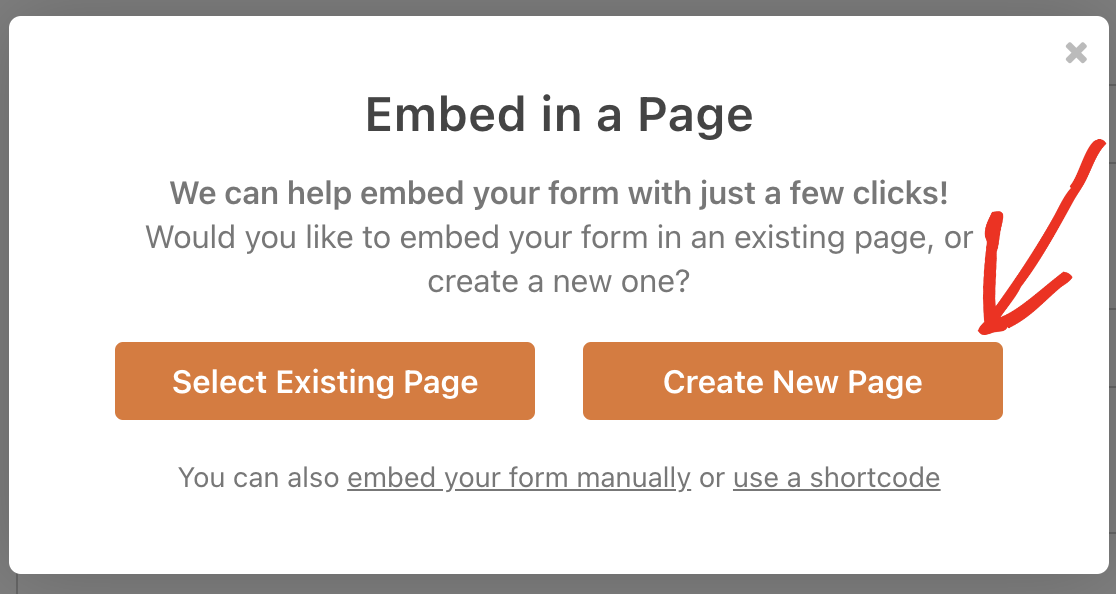
ป้อนชื่อสำหรับหน้าใหม่ของคุณแล้วคลิกไปกัน เลย
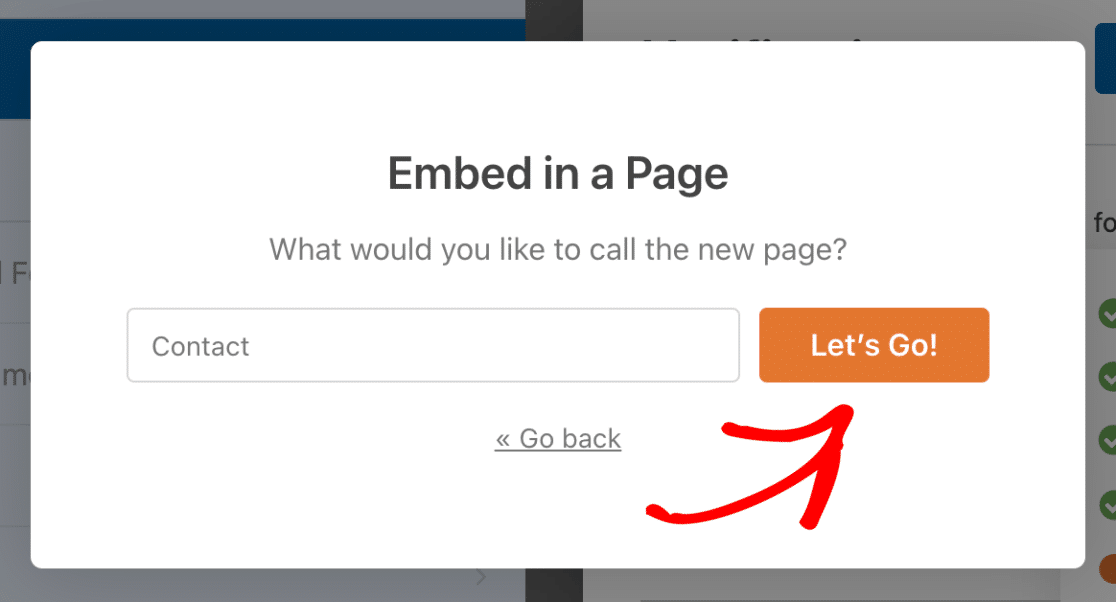
ตอนนี้คุณควรเห็นตัวแก้ไขหน้า WordPress ของคุณเปิดขึ้นโดยวางแบบฟอร์มของคุณไว้ข้างใน กดปุ่ม เผยแพร่ ที่ด้านบนขวาเพื่อเผยแพร่แบบฟอร์มของคุณ
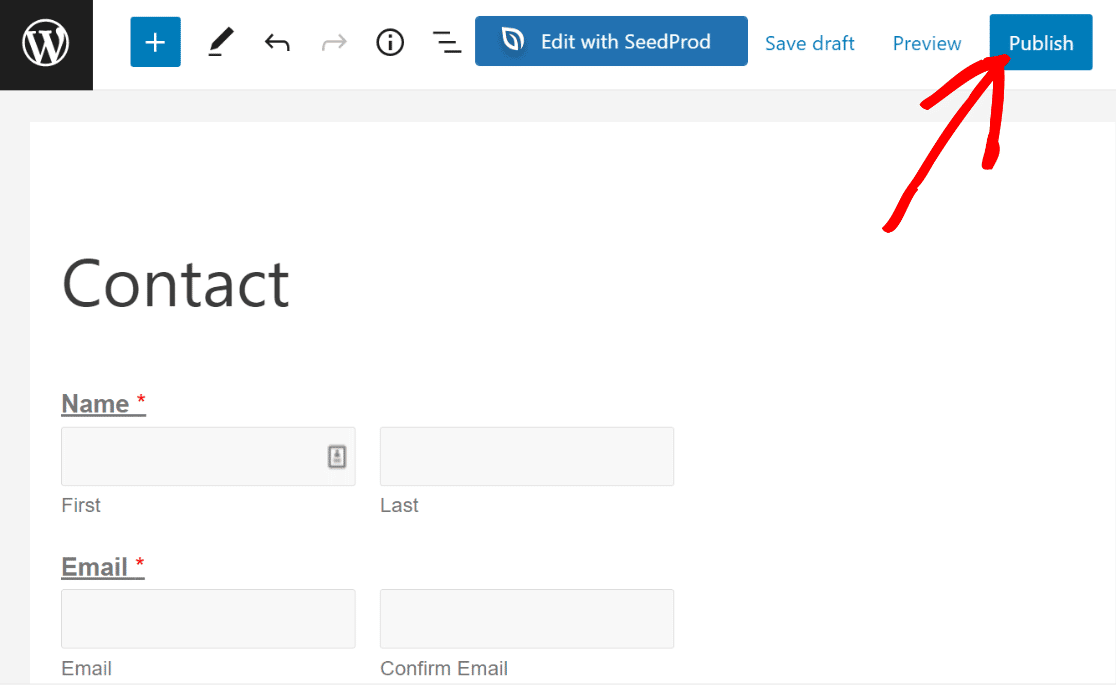
เมื่อคุณดูแบบฟอร์มของคุณที่ส่วนหน้า คุณจะเห็นช่องยืนยันที่อยู่ และผู้ใช้จะต้องป้อนอีเมลสองครั้งเพื่อยืนยัน
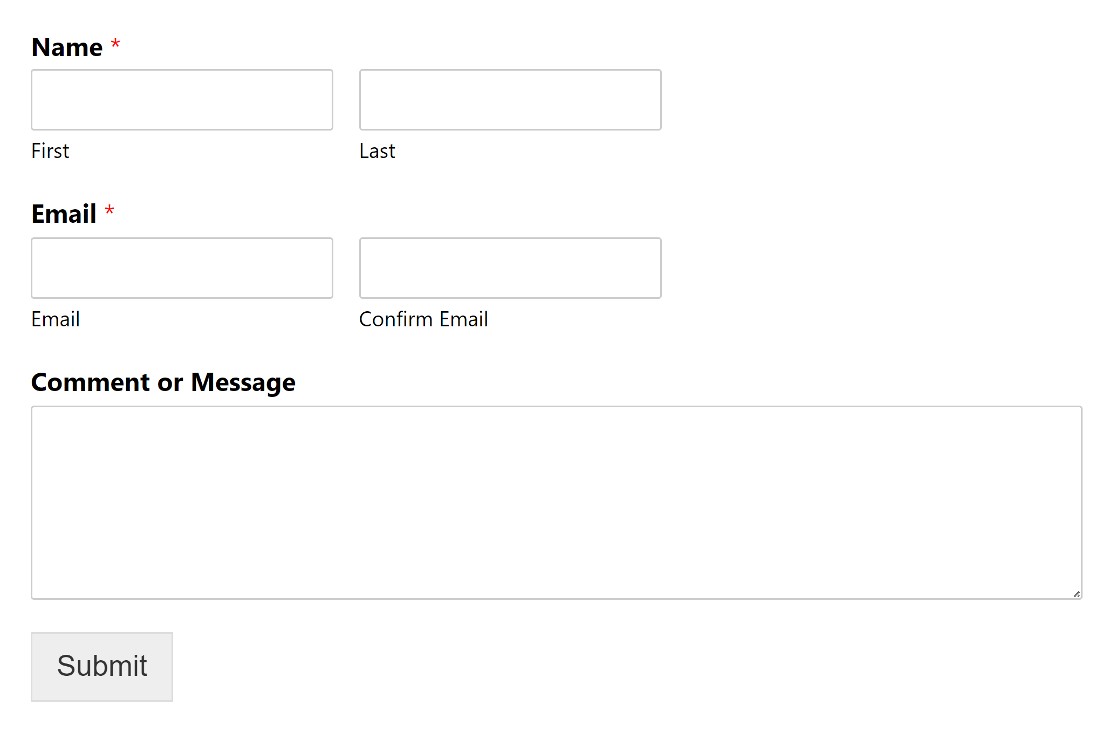
และนั่นแหล่ะ! ตอนนี้คุณรู้วิธีเพิ่มช่องยืนยันที่อยู่อีเมลในแบบฟอร์ม WordPress ของคุณแล้วใน 4 ขั้นตอน
แนวทางปฏิบัติที่ดีที่สุดสำหรับการยืนยันอีเมล UX: 2 เคล็ดลับพิเศษ
แม้ว่าช่องยืนยันที่อยู่อีเมลจะมีประสิทธิภาพมากในการลดจำนวนรายการที่มีที่อยู่อีเมลที่ไม่ถูกต้อง แต่บางครั้งอาจทำให้ผู้ใช้ต้องป้อนที่อยู่อีเมลซ้ำสองครั้งในแบบฟอร์มเดียวกัน
หากคุณคิดว่าการเพิ่มฟิลด์อีเมลยืนยันเพิ่มเติมจะทำให้ผู้ใช้เสียประสบการณ์ในการใช้งาน ต่อไปนี้คือเคล็ดลับสองข้อที่คุณควรลอง:
ทำให้ฟิลด์อีเมลมีความโดดเด่นมากขึ้น
แนวทางปฏิบัติทั่วไปคือการเริ่มแบบฟอร์มของคุณด้วยฟิลด์ชื่อ แต่การใส่ฟิลด์ที่อยู่อีเมลก่อนเป็นวิธีหนึ่งที่จะทำให้มันโดดเด่น เพื่อให้ผู้ใช้ให้ความสนใจมากขึ้นและกรอกข้อมูลในฟิลด์อย่างระมัดระวังมากขึ้น
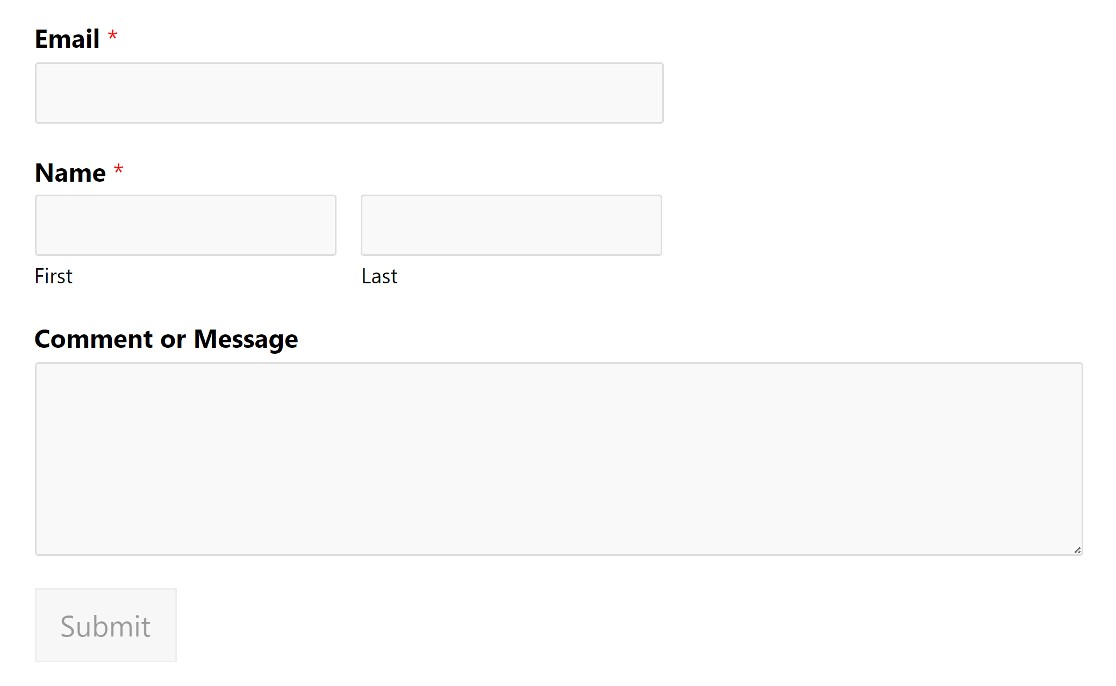
เพิ่มการเตือนความจำในช่องอีเมล
อีกสิ่งหนึ่งที่ควรลองคือเพิ่มการเตือนความจำลงในช่องอีเมล โดยขอให้ผู้ใช้ตรวจสอบว่าป้อนที่อยู่อีเมลถูกต้องหรือไม่
ซึ่งสามารถทำได้จากแผงตัวเลือกฟิลด์ของฟิลด์อีเมล เพียงมองหาช่อง ป้ายกำกับ และเพิ่มข้อความว่า อีเมล
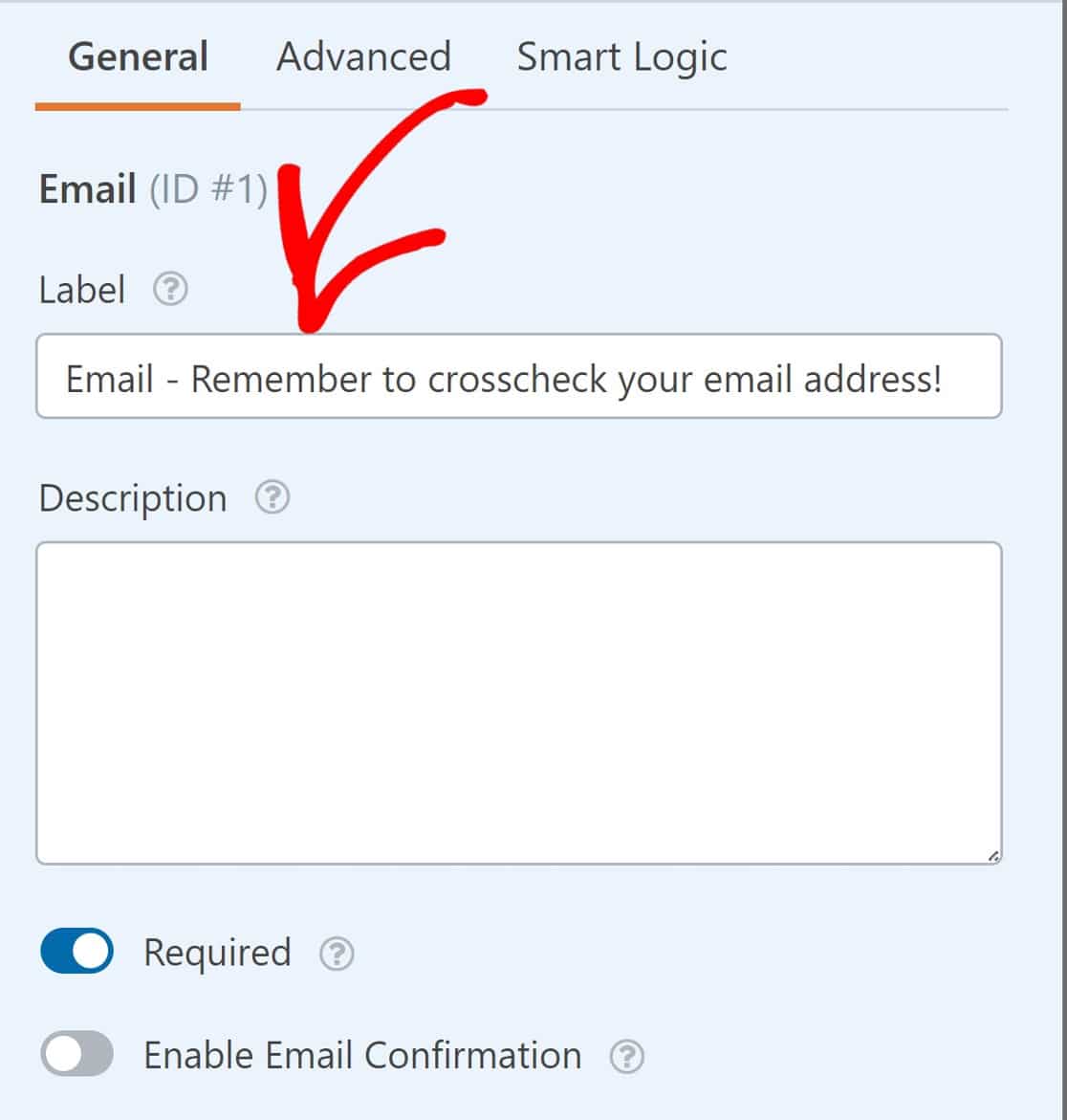
และหากต้องการ คุณสามารถใช้เคล็ดลับเหล่านี้ร่วมกันเพื่อผลลัพธ์ที่ดีที่สุด
และนั่นคือทั้งหมดที่มี!
เราได้แสดงวิธีเพิ่มฟิลด์ยืนยันที่อยู่อีเมลในแบบฟอร์มของคุณแล้ว และเราได้แบ่งปันเคล็ดลับ UX เพิ่มเติม 2 ข้อ
ไปข้างหน้าและลองพวกเขา!
ถัดไป เพิ่มการติดตามผู้อ้างอิงในแบบฟอร์มของคุณ
การตลาดแบบพันธมิตรเป็นวิธีที่ชาญฉลาดในการเพิ่มยอดขายและการเข้าชมขาเข้า คุณยังสามารถใช้เพื่อเพิ่มโอกาสในการขาย
หากคุณต้องการใช้สิ่งนี้บนไซต์ของคุณ นี่คือคำแนะนำฉบับสมบูรณ์ในการเพิ่มการติดตามการอ้างอิงในแบบฟอร์ม WordPress ของคุณ
พร้อมที่จะสร้างฟอร์ม WordPress ที่ทรงพลังและยืดหยุ่นแล้วหรือยัง เริ่มต้นวันนี้ด้วยปลั๊กอินสร้างแบบฟอร์ม WordPress ที่ง่ายที่สุด WPForms Pro มีเทมเพลตและการผสานรวมฟรีมากมายกับบริการการตลาดผ่านอีเมลยอดนิยมและ CRM นอกจากนี้ยังมีการรับประกันคืนเงินภายใน 14 วัน
สร้างแบบฟอร์ม WordPress ของคุณตอนนี้
หากบทความนี้ช่วยคุณได้ โปรดติดตามเราบน Facebook และ Twitter เพื่อดูบทแนะนำและคำแนะนำเกี่ยวกับ WordPress ฟรีเพิ่มเติม
