So zeigen Sie ein Bestätigungs-E-Mail-Adressfeld in WordPress-Formularen an
Veröffentlicht: 2022-10-17Möchten Sie Ihren WordPress-Formularen ein Feld zur Bestätigung der E-Mail-Adresse hinzufügen?
Benutzer geben manchmal die falschen E-Mail-Adressen ein, wenn sie Formulare senden. Dies kann es schwierig machen, auf ihre Nachrichten zu antworten oder sie zu einer Lead-Pipeline hinzuzufügen.
Der einfachste Weg, dies zu beheben, besteht darin, Ihren Formularen ein Feld zur Bestätigung der E-Mail-Adresse hinzuzufügen.
In diesem Artikel zeigen wir Ihnen, wie Sie die Bestätigung der E-Mail-Adresse in Ihrem Formular in nur wenigen einfachen Schritten aktivieren.
Bereit? Spring gleich rein!
Was ist der Sinn des Felds „Adresse bestätigen“?
Der Zweck der Bestätigung der E-Mail-Adresse besteht darin, sicherzustellen, dass Benutzer beim Absenden Ihrer Formulare die richtigen E-Mail-Adressen eingeben.
Formulare sind eine Möglichkeit für Personen, mit Ihrem Unternehmen in Kontakt zu treten. Aber wenn Sie Formulareinträge mit falschen E-Mail-Adressen erhalten, erhalten Sie falsche Leads und verlieren potenzielle Kunden.
Wenn Benutzer aufgefordert werden, eine E-Mail-Adresse zweimal anzugeben, ist dies eine gute Möglichkeit, Benutzern eine erneute Überprüfung zu ermöglichen und sicherzustellen, dass die angegebene Adresse keine Tippfehler enthält.
So zeigen Sie ein Bestätigungs-E-Mail-Adressfeld in WordPress-Formularen an
Das Hinzufügen eines Felds zur Bestätigung der E-Mail-Adresse zu Ihren WordPress-Formularen ist wirklich einfach. Tatsächlich sind nur 4 einfache Schritte erforderlich, wie wir unten zeigen werden:
In diesem Artikel
- Schritt 1: Installieren Sie WPForms
- Schritt 2: Erstellen Sie ein Formular
- Schritt 3. Bearbeiten Sie das E-Mail-Feld
- Schritt 4. Veröffentlichen Sie das Formular
- E-Mail-Verifizierung UX Best Practices: 2 zusätzliche Tipps
Schritt 1: Installieren Sie WPForms
Das Erstellen von Formularen aller Art in WordPress ist wirklich einfach, wenn Sie WPForms haben. WPForms ist ein superflexibler Formularersteller für WordPress, der Feldanpassungen sehr einfach macht.
Sie können beispielsweise ein E-Mail-Bestätigungsfeld hinzufügen, indem Sie einfach auf einen einzelnen Kippschalter klicken, wie wir unten zeigen werden.
Wir empfehlen Ihnen, mit WPForms Pro zu beginnen, das mit einigen unserer beliebtesten Funktionen vollgepackt ist.
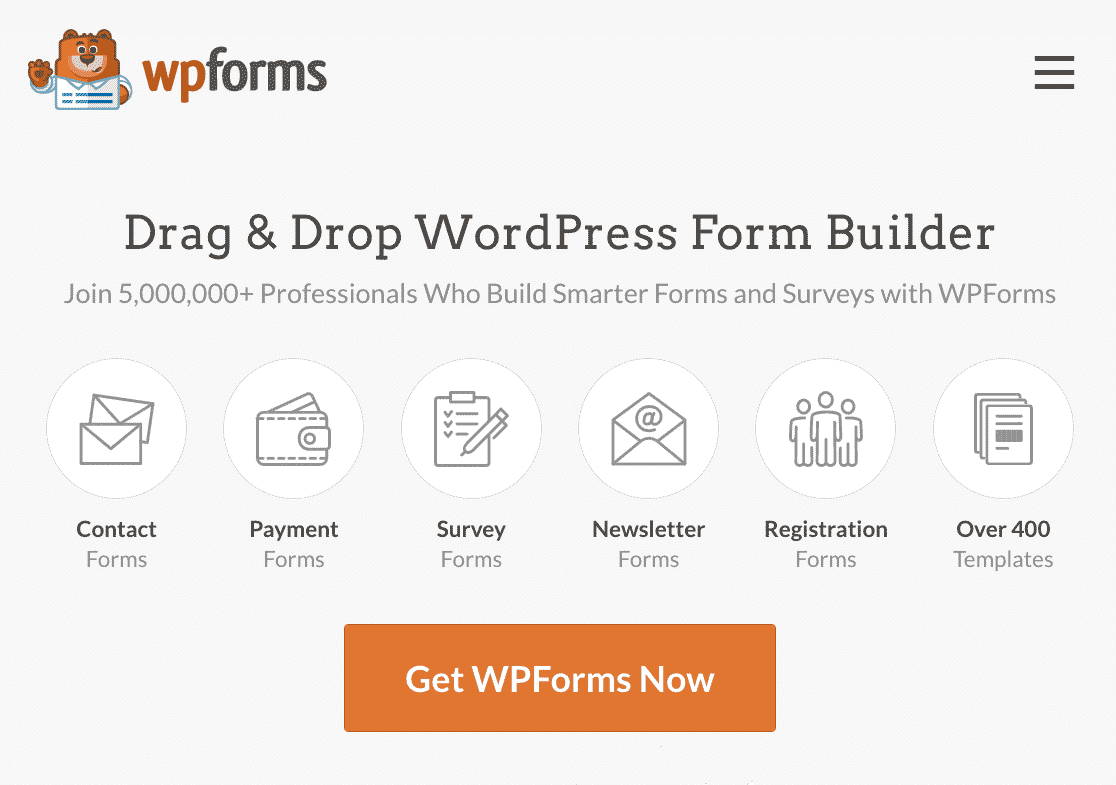
Wenn Sie zu Beginn etwas Hilfe benötigen, finden Sie hier eine praktische Anleitung zur Installation von WordPress-Plugins.
Schritt 2: Erstellen Sie ein Formular
Sobald Sie WPForms installiert und aktiviert haben, können Sie ein Formular erstellen und es einer Seite Ihrer Website hinzufügen.
Mit WPForms ist dies wirklich einfach, da Sie den Drag-and-Drop-Formularersteller verwenden oder einfach aus über 400 vorgefertigten Formularvorlagen auswählen können.
Klicken Sie dazu auf die Registerkarte WPForms in der linken Seitenleiste im WordPress-Adminbereich. Klicken Sie sich dann durch Neu hinzufügen .
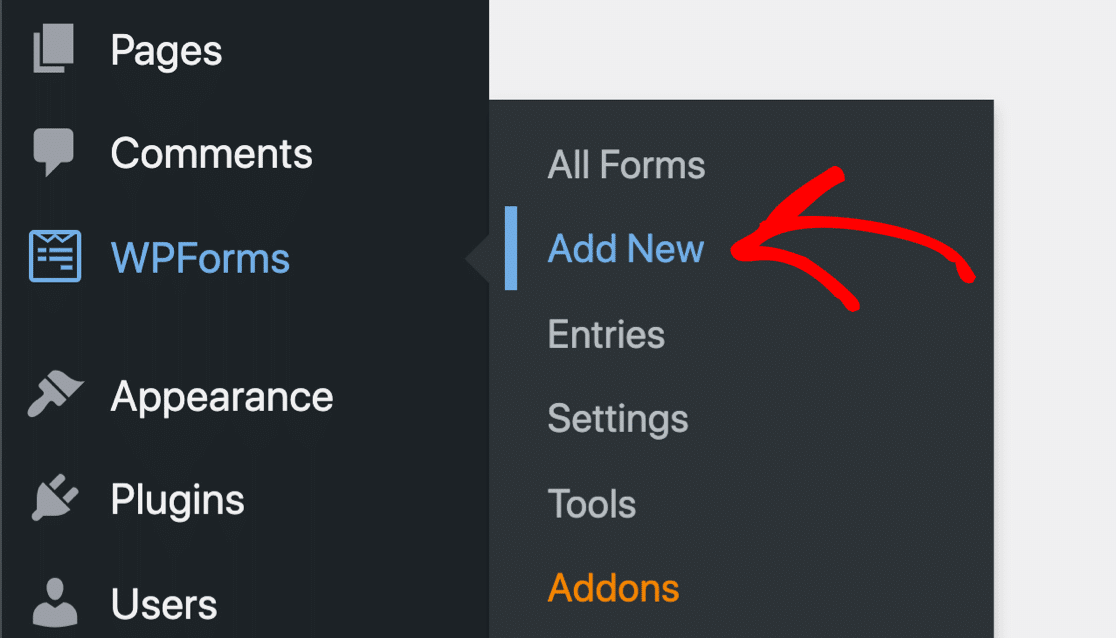
Dadurch gelangen Sie zur WPForms-Oberfläche, wo Sie Ihr Formular benennen und eine Vorlage auswählen können. Geben Sie zunächst einen Titel für Ihr Formular ein, der beliebig sein kann.
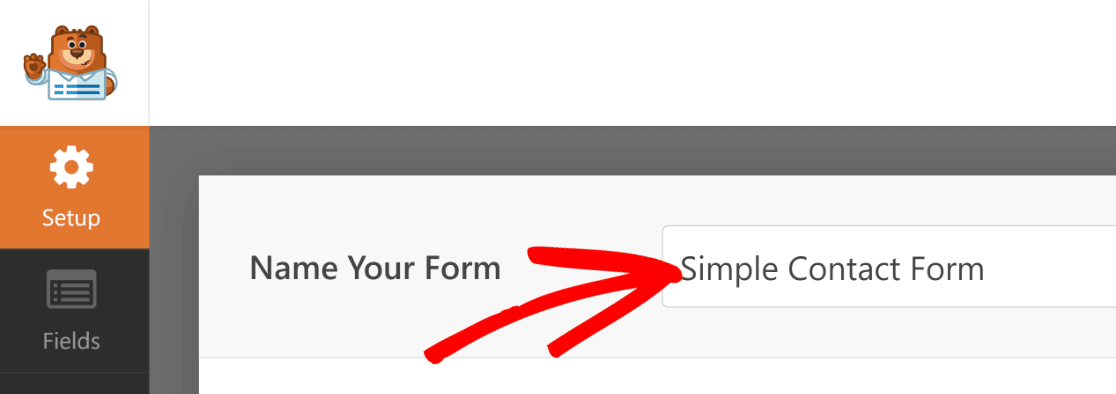
Wählen Sie dann eine Vorlage, die für Sie funktioniert. Für diesen Leitfaden wählen wir die einfache Kontaktformularvorlage . Bewegen Sie den Mauszeiger über die gewünschte Vorlage und klicken Sie auf Vorlage verwenden .
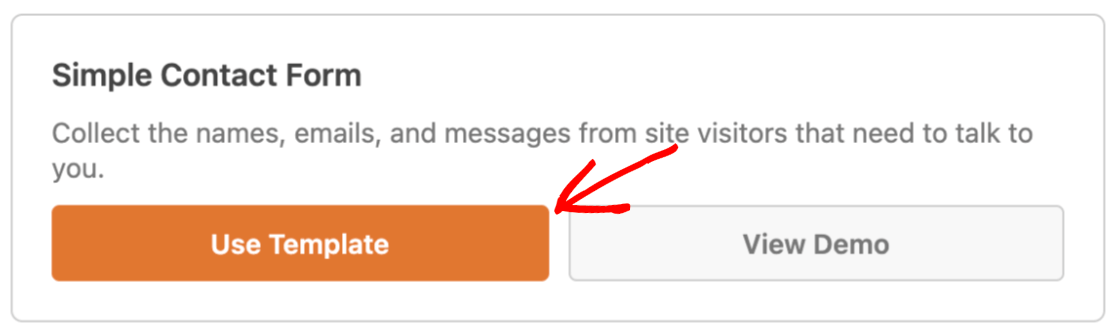
Das Formular wird nun im Formularersteller geöffnet, wo Sie rechts die Formularvorlage und links ein Bedienfeld mit Formularfeldern sehen.
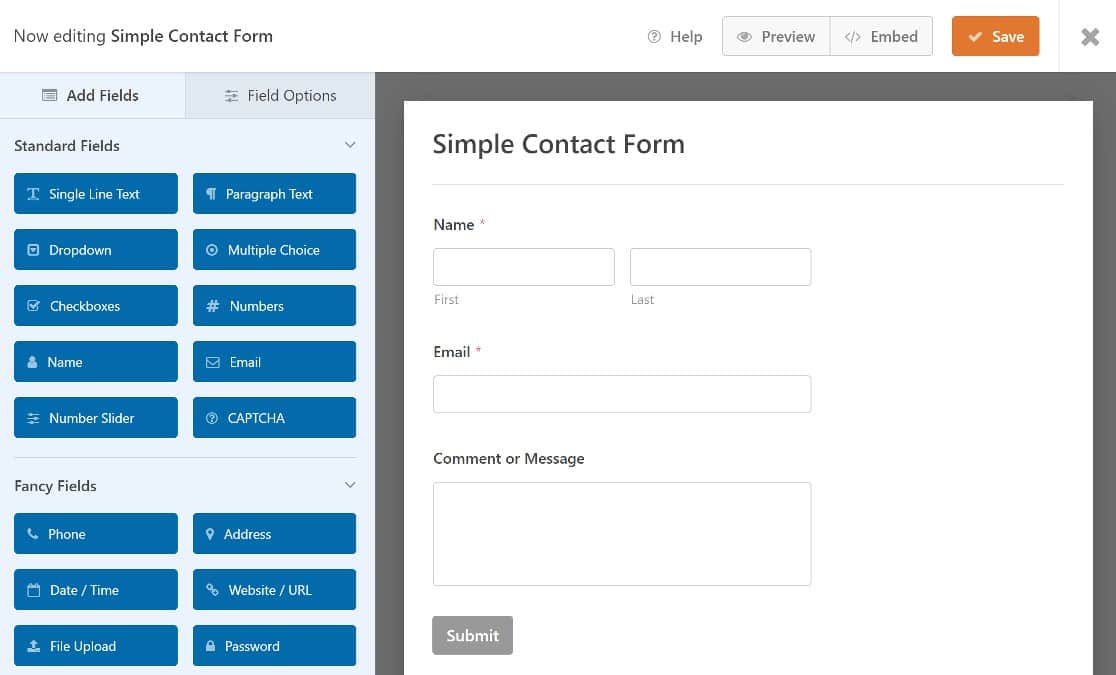
Wir müssen keine Formularfelder hinzufügen, da das gewünschte Feld – das E-Mail-Feld – bereits zur Vorlage „Einfaches Formular“ hinzugefügt wurde. Sie können jedoch fortfahren und andere Felder hinzufügen, die Sie für Ihr Formular benötigen.
Für Schritt-für-Schritt-Anleitungen zum Arbeiten mit WordPress-Formularen finden Sie hier unsere Anleitung zum Erstellen eines einfachen Kontaktformulars.
Schritt 3. Bearbeiten Sie das E-Mail-Feld
Um ein Feld zur Bestätigung der E-Mail-Adresse hinzuzufügen, müssen wir das E-Mail-Feld bearbeiten. Klicken Sie einfach darauf, um die Feldoptionen auf der linken Seite zu öffnen.
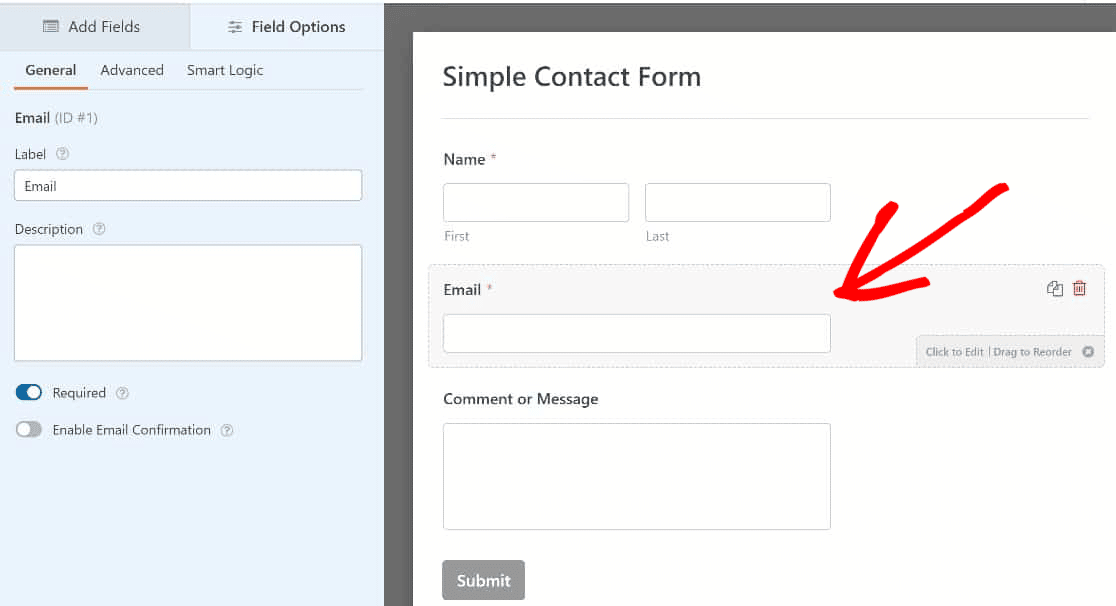
Klicken Sie auf die Umschaltfläche E-Mail-Bestätigung aktivieren, um diese Option zu aktivieren.
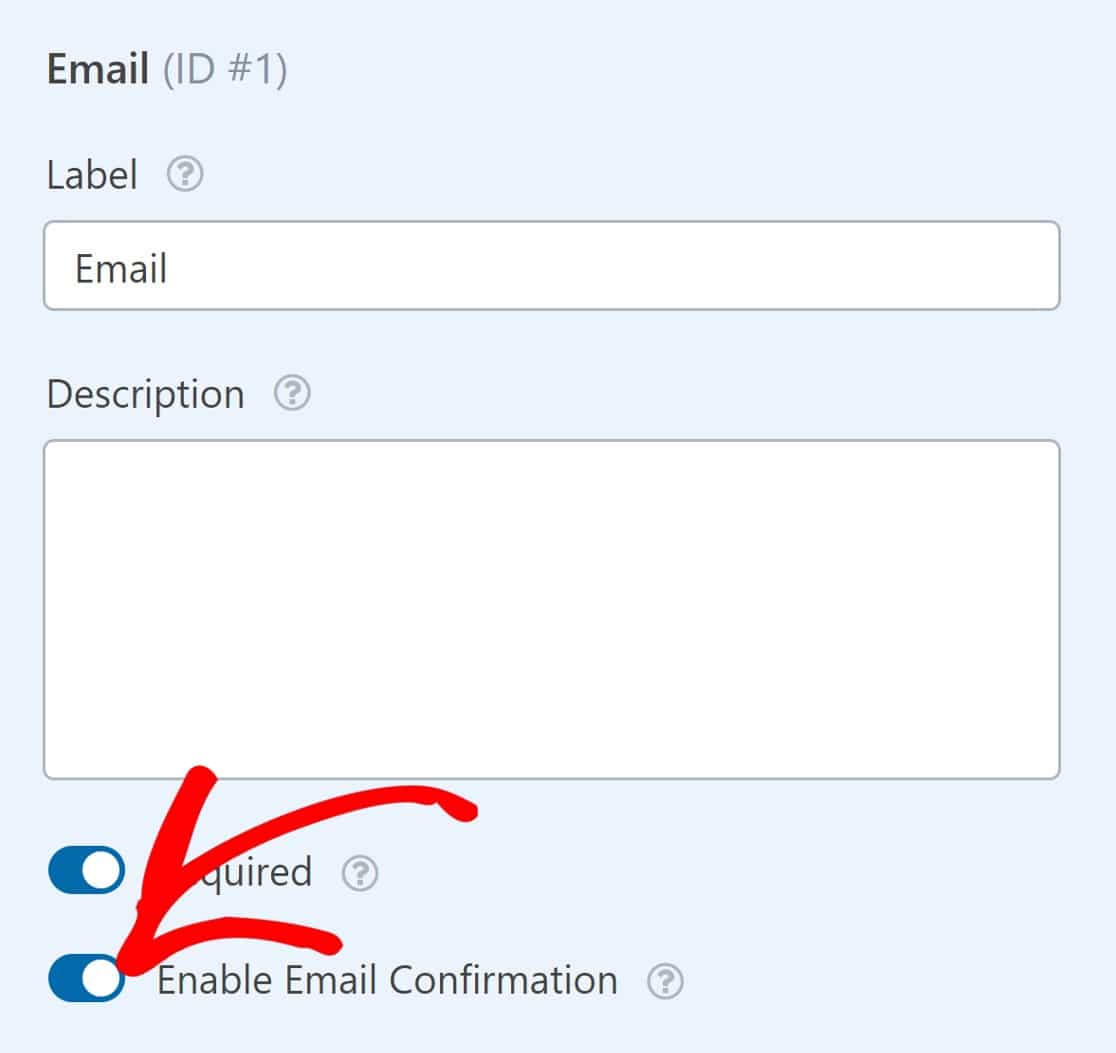

Und das ist alles, was Sie hier tun müssen. Ihr Formular fordert die Benutzer nun auf, ihre E-Mail-Adressen zu bestätigen, bevor sie es absenden.
Schritt 4. Veröffentlichen Sie das Formular
Der letzte Schritt wäre die Veröffentlichung Ihres Formulars. Klicken Sie zunächst auf die Schaltfläche Speichern in der oberen rechten Ecke der Seite.
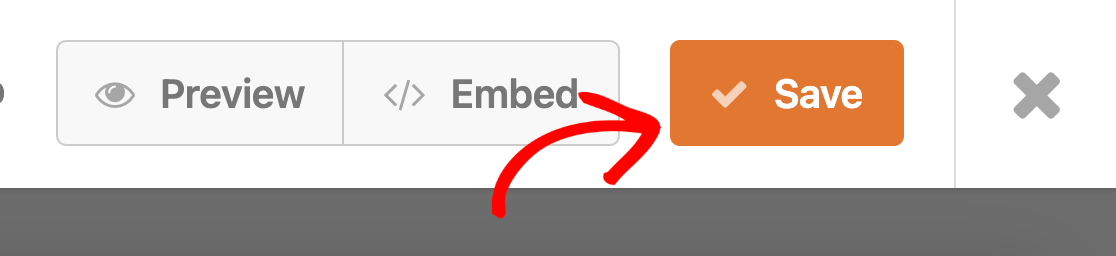
Klicken Sie anschließend auf Einbetten , um Ihr Formular auf einer Seite Ihrer Website zu veröffentlichen.
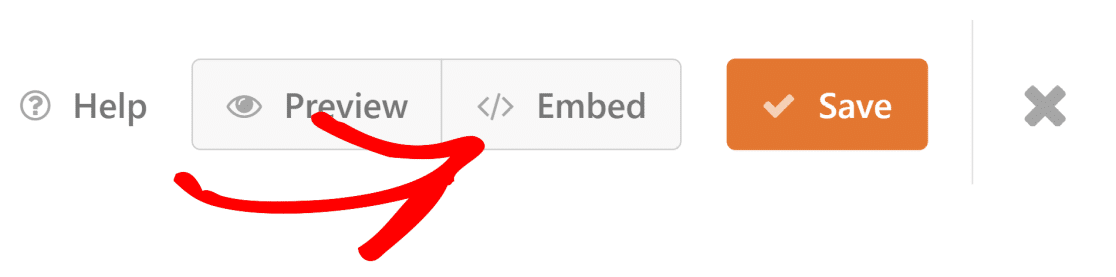
Sie sehen ein Modal, das Ihnen die Möglichkeit bietet, das Formular entweder in eine neue Seite oder in eine vorhandene einzubetten.
Wir werden das Formular für dieses Tutorial in eine neue Seite einbetten, indem wir auf Neue Seite erstellen klicken.
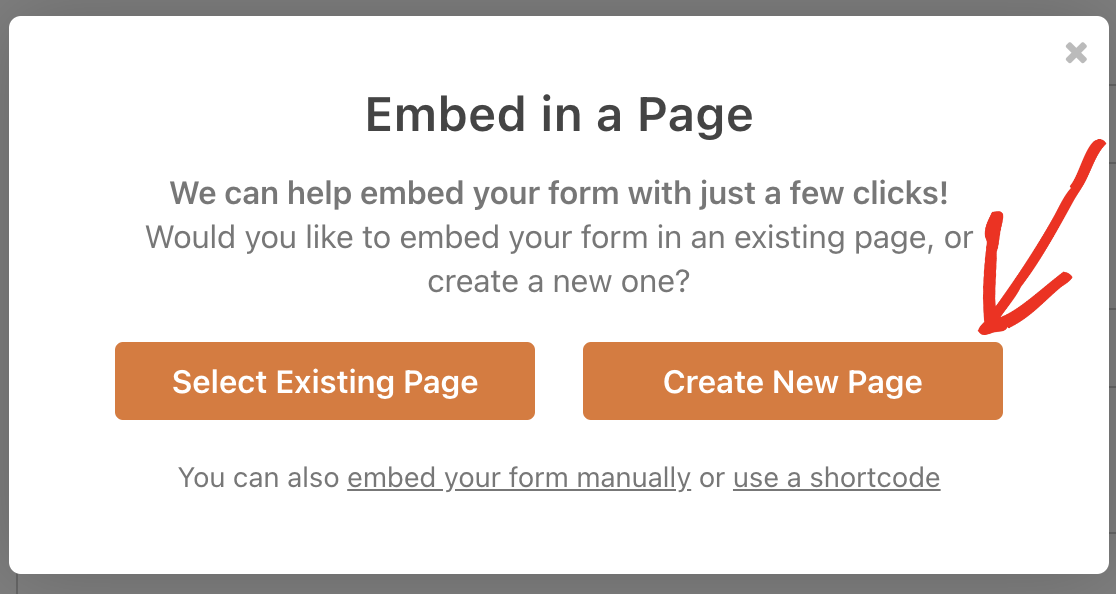
Geben Sie einen Namen für Ihre neue Seite ein und klicken Sie auf Los geht's .
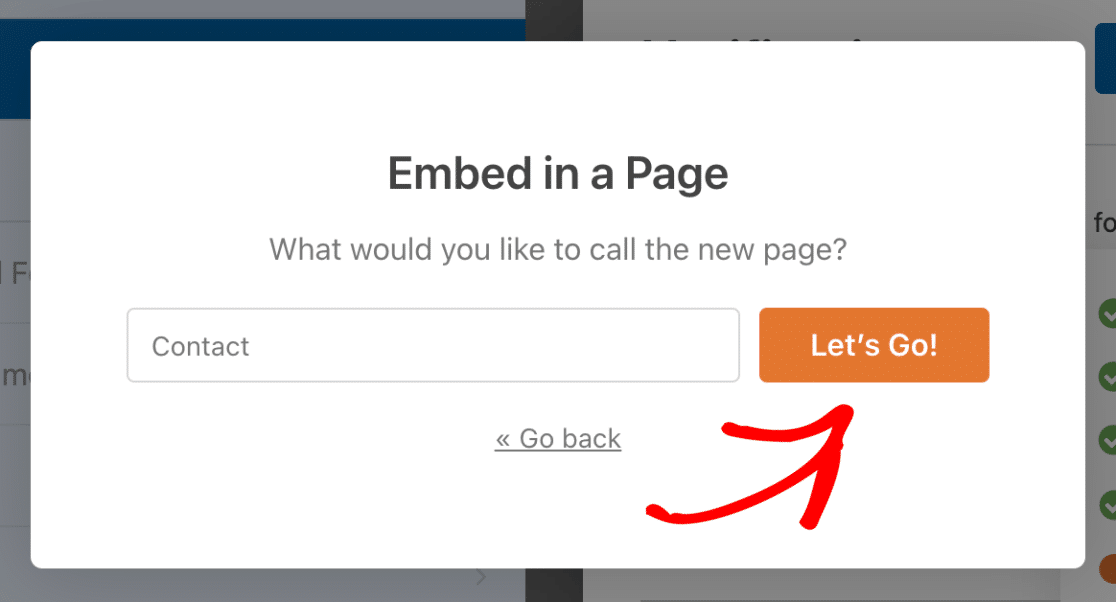
Sie sollten jetzt Ihren WordPress-Seiteneditor geöffnet sehen, in dem Ihr Formular platziert ist. Klicken Sie oben rechts auf die Schaltfläche „Veröffentlichen“, um Ihr Formular live zu schalten.
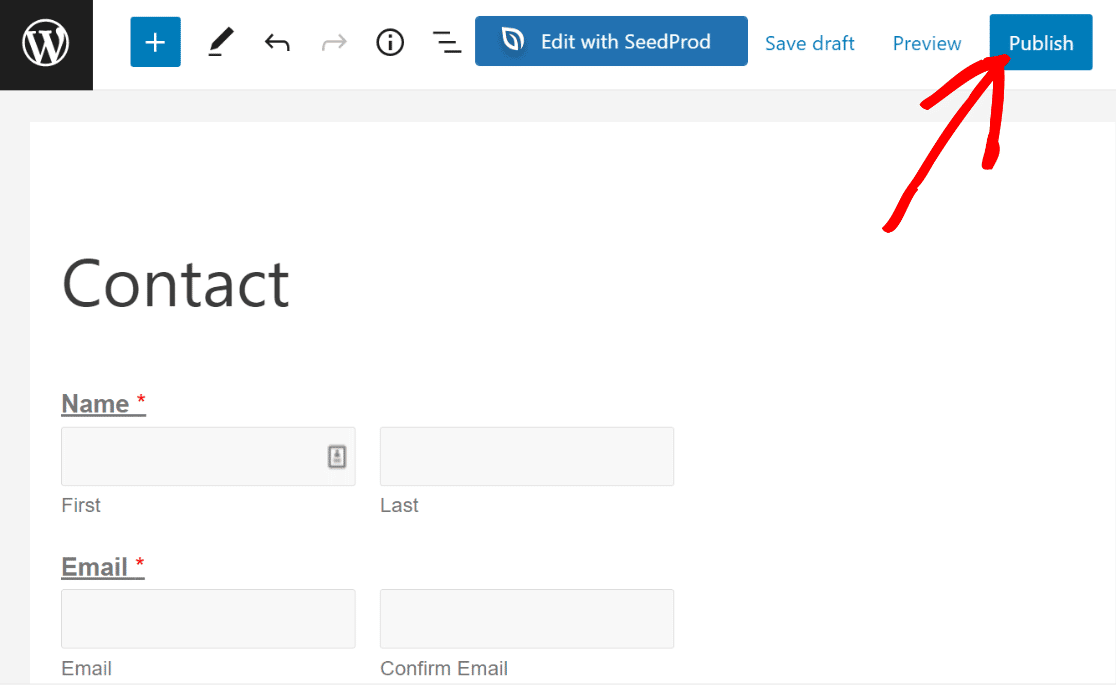
Wenn Sie Ihr Formular jetzt im Frontend anzeigen, sehen Sie das Feld zur Bestätigung der Adresse, und die Benutzer müssen ihre E-Mail-Adresse zweimal eingeben, um sie zu bestätigen.
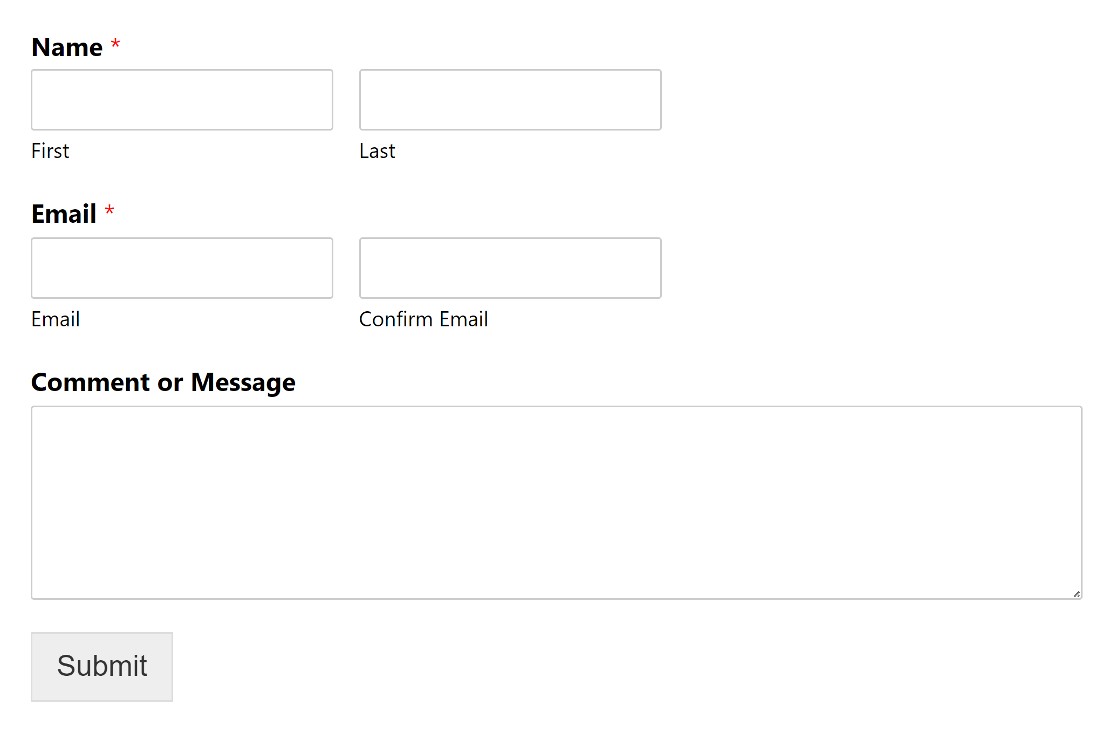
Und das ist es! Sie wissen jetzt, wie Sie in nur 4 Schritten ein Feld zur Bestätigung der E-Mail-Adresse zu Ihren WordPress-Formularen hinzufügen.
E-Mail-Verifizierung UX Best Practices: 2 zusätzliche Tipps
Während das Bestätigungsfeld für E-Mail-Adressen die Anzahl der Einträge mit falschen E-Mail-Adressen sehr effektiv reduziert, kann es für Benutzer manchmal etwas frustrierend sein, ihre E-Mail-Adressen zweimal im selben Formular einzugeben.
Wenn Sie der Meinung sind, dass das Hinzufügen eines zusätzlichen E-Mail-Bestätigungsfelds die Benutzererfahrung für Ihre Besucher beeinträchtigt, sind hier zwei Tipps zum Ausprobieren:
Machen Sie das E-Mail-Feld prominenter
Die übliche Praxis wäre, Ihre Formulare mit einem Namensfeld zu beginnen. Aber das E-Mail-Adressfeld an die erste Stelle zu setzen, ist eine Möglichkeit, es hervorzuheben, damit Benutzer ihm mehr Aufmerksamkeit schenken und das Feld sorgfältiger ausfüllen.
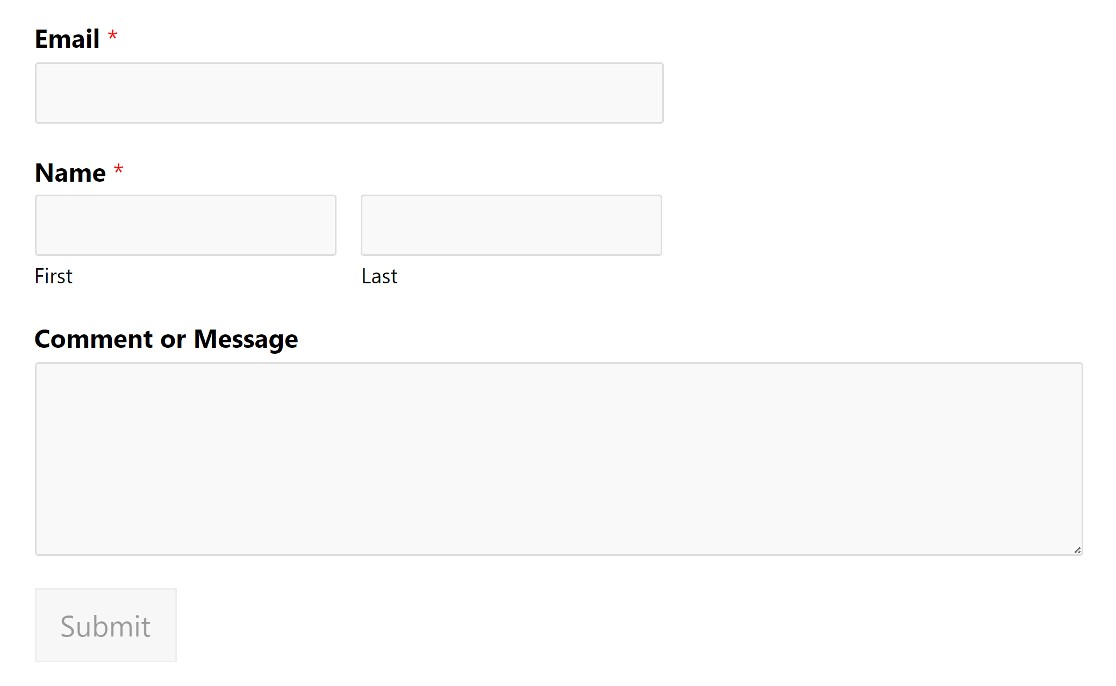
Fügen Sie eine Erinnerung in der E-Mail-Feldbezeichnung hinzu
Eine andere Sache, die Sie ausprobieren sollten, ist das Hinzufügen einer Erinnerung zum E-Mail-Feld, in der die Benutzer aufgefordert werden, zu überprüfen, ob ihre E-Mail-Adresse korrekt eingegeben wurde.
Dies kann über das Feldoptionsfeld des E-Mail-Felds erfolgen. Suchen Sie einfach nach dem Label -Feld und fügen Sie etwas Text hinzu, wo E- Mail steht.
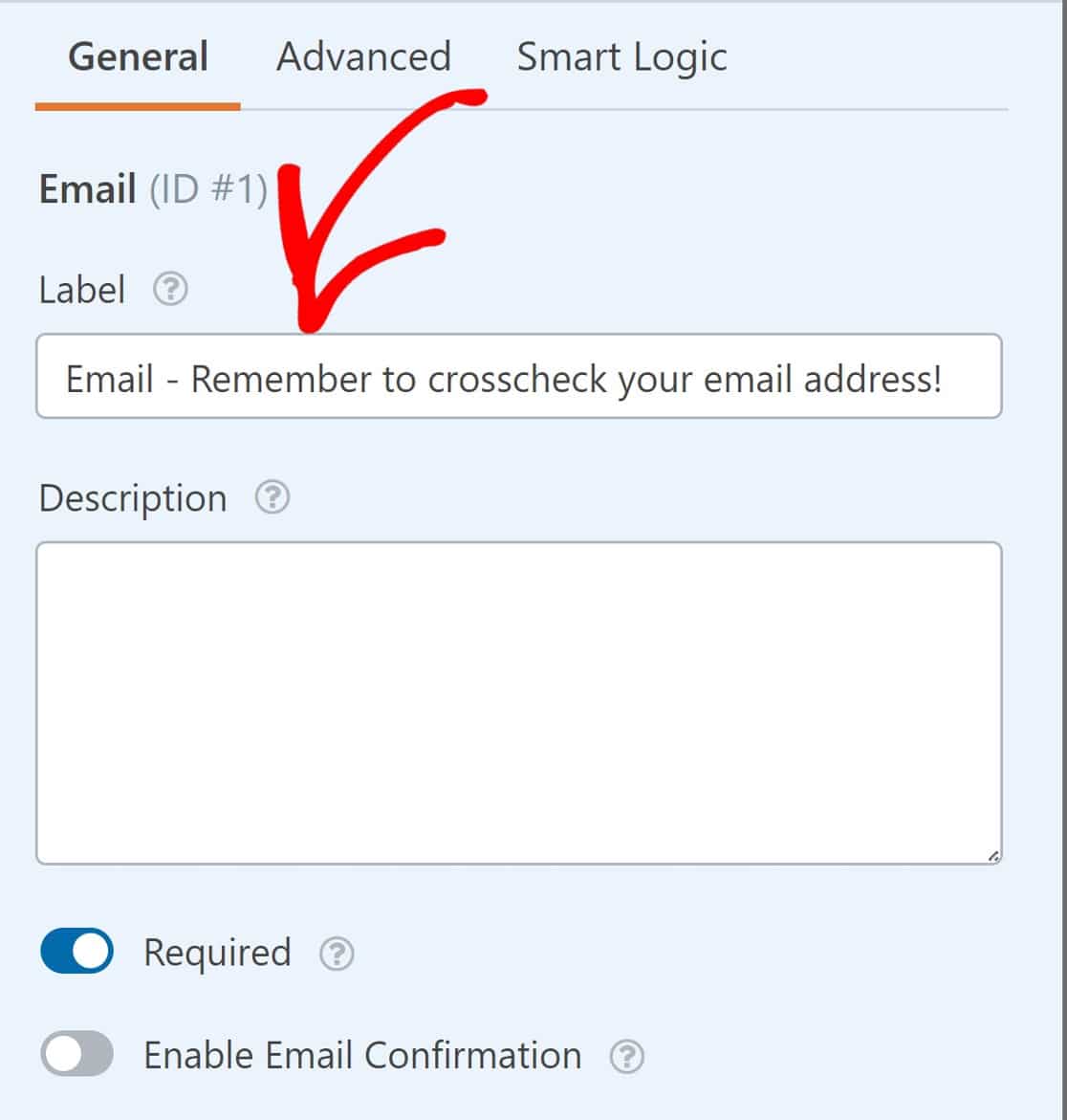
Und wenn Sie möchten, können Sie eine Kombination dieser Tipps verwenden, um die besten Ergebnisse zu erzielen.
Und das ist alles, was dazu gehört!
Wir haben Ihnen gezeigt, wie Sie Ihren Formularen ein Bestätigungsfeld für die E-Mail-Adresse hinzufügen, und wir haben zwei zusätzliche UX-Tipps geteilt.
Gehen Sie voran und probieren Sie sie aus!
Fügen Sie als Nächstes Verweis-Tracking zu Ihren Formularen hinzu
Affiliate-Marketing ist eine clevere Methode, um Verkäufe und Inbound-Traffic zu steigern. Sie können es auch verwenden, um Leads zu erhöhen.
Wenn Sie dies auf Ihrer Website implementieren möchten, finden Sie hier die vollständige Anleitung zum Hinzufügen von Referral-Tracking zu Ihren WordPress-Formularen.
Sind Sie bereit, leistungsstarke, flexible WordPress-Formulare zu erstellen? Beginnen Sie noch heute mit dem einfachsten WordPress-Formularerstellungs-Plugin. WPForms Pro enthält viele kostenlose Vorlagen und Integrationen mit beliebten E-Mail-Marketingdiensten und CRMs. Es bietet auch eine 14-tägige Geld-zurück-Garantie.
Erstellen Sie jetzt Ihr WordPress-Formular
Wenn Ihnen dieser Artikel weitergeholfen hat, folgen Sie uns bitte auf Facebook und Twitter, um weitere kostenlose WordPress-Tutorials und -Anleitungen zu erhalten.
