Come mostrare un campo di conferma dell'indirizzo e-mail sui moduli di WordPress
Pubblicato: 2022-10-17Stai cercando di aggiungere un campo di conferma dell'indirizzo email ai moduli di WordPress?
Gli utenti a volte inseriscono gli indirizzi e-mail sbagliati quando inviano i moduli. Ciò può rendere difficile rispondere ai loro messaggi o aggiungerli a una pipeline di lead.
Il modo più semplice per risolvere questo problema è aggiungere un campo di conferma dell'indirizzo e-mail ai moduli.
In questo articolo, ti mostreremo come abilitare la conferma dell'indirizzo email nel tuo modulo in pochi semplici passaggi.
Pronto? Salta subito!
Qual è il punto del campo Conferma indirizzo?
Il punto di includere la conferma dell'indirizzo e-mail è garantire che gli utenti inseriscano gli indirizzi e-mail corretti quando inviano i moduli.
I moduli sono un modo in cui le persone possono contattare la tua attività. Ma se ricevi voci di moduli con indirizzi e-mail errati, ti ritroverai con falsi contatti e perderai potenziali clienti.
Richiedere agli utenti di fornire un indirizzo e-mail due volte è un buon modo per consentire agli utenti di ricontrollare e assicurarsi che non vi siano errori di battitura nell'indirizzo fornito.
Come mostrare un campo di conferma dell'indirizzo e-mail sui moduli di WordPress
Aggiungere un campo dell'indirizzo email di conferma ai moduli di WordPress è davvero semplice. In effetti, tutto ciò che serve sono 4 semplici passaggi, come mostreremo di seguito:
In questo articolo
- Passaggio 1: installa WPForms
- Passaggio 2: crea un modulo
- Passaggio 3. Modifica il campo e-mail
- Passaggio 4. Pubblica il modulo
- Migliori pratiche UX per la verifica dell'e-mail: 2 suggerimenti aggiuntivi
Passaggio 1: installa WPForms
Creare moduli di tutti i tipi in WordPress è davvero semplice se hai WPForms. WPForms è un generatore di moduli super flessibile per WordPress che semplifica le personalizzazioni dei campi.
Ad esempio, puoi aggiungere un campo di conferma e-mail semplicemente facendo clic su un singolo interruttore, come mostreremo di seguito.
Ti consigliamo di iniziare con WPForms Pro, che è ricco di alcune delle nostre funzionalità più popolari.
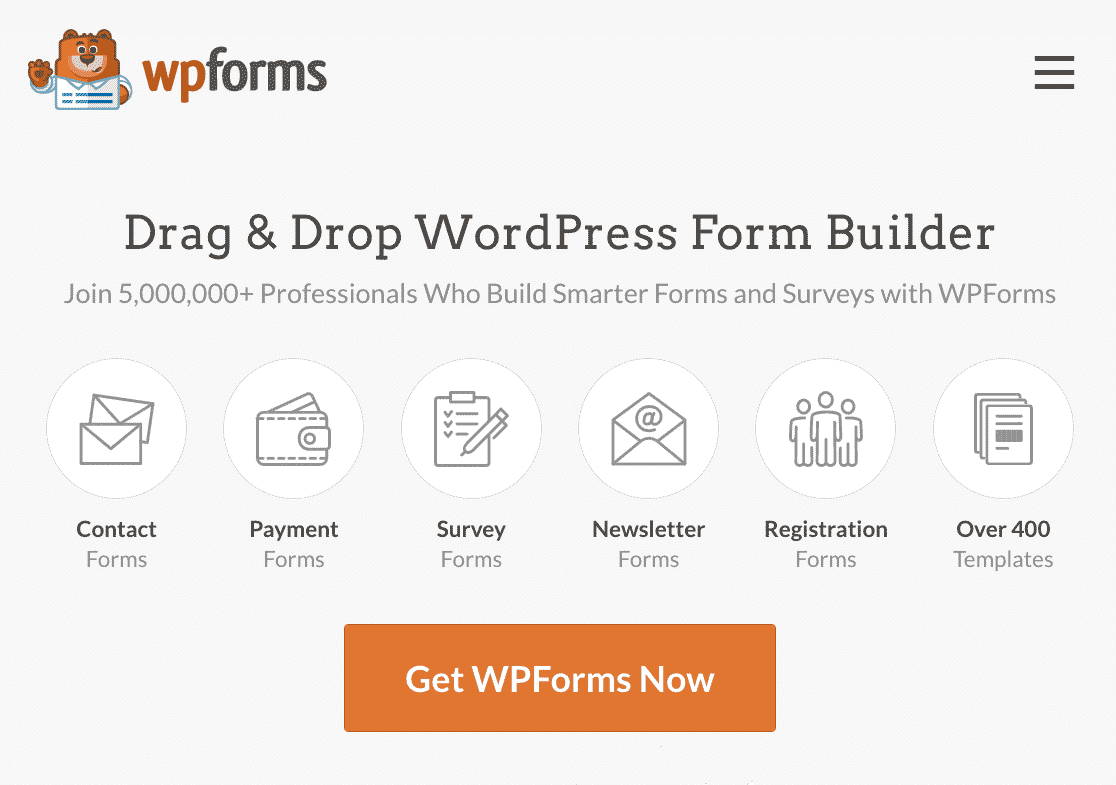
Se hai bisogno di un po' di aiuto per iniziare, ecco una guida pratica all'installazione dei plugin di WordPress.
Passaggio 2: crea un modulo
Dopo aver installato e attivato WPForms, puoi procedere per creare un modulo e aggiungerlo a una pagina del tuo sito web.
Con WPForms, questo è davvero facile da fare, poiché puoi utilizzare il generatore di moduli trascina e rilascia o semplicemente scegliere tra oltre 400 modelli di modulo predefiniti.
Per fare ciò, fai clic sulla scheda WPForms nella barra laterale sinistra nell'area di amministrazione di WordPress. Quindi fare clic su Aggiungi nuovo .
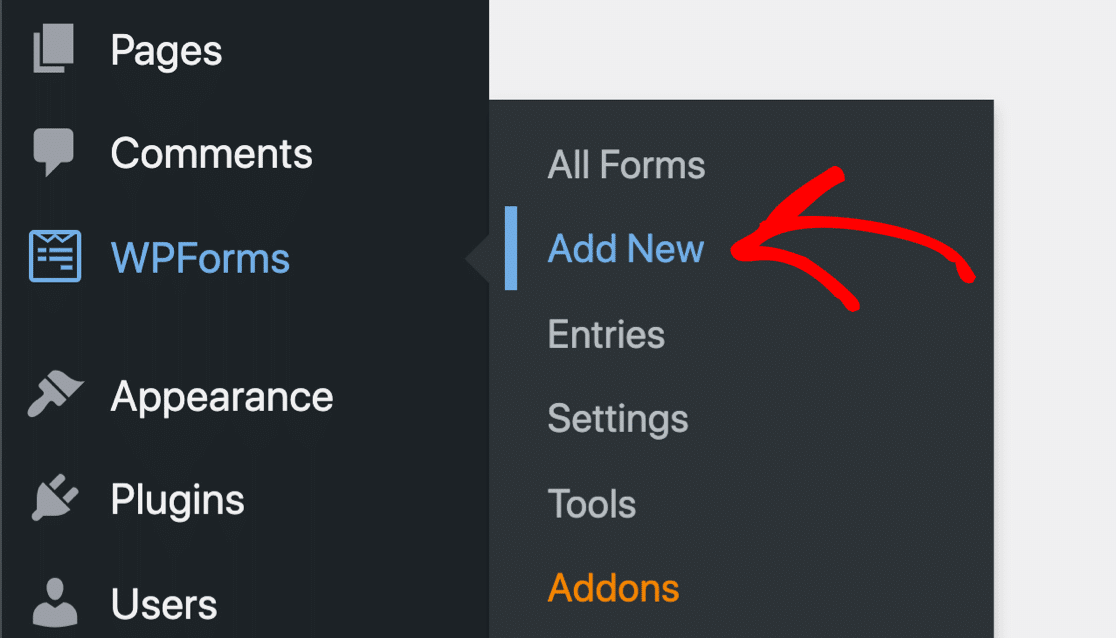
Questo ti porterà all'interfaccia di WPForms dove puoi nominare il tuo modulo e scegliere un modello. Inizia inserendo un titolo per il tuo modulo, che può essere qualsiasi cosa tu voglia.
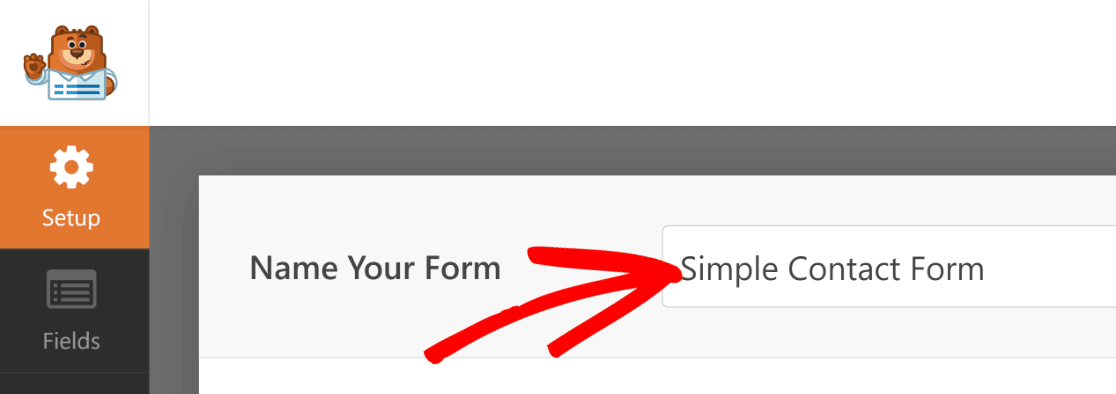
Quindi scegli un modello che funzioni per te. Per questa guida, sceglieremo il modello di modulo di contatto semplice . Passa il cursore sul modello desiderato e fai clic su Usa modello .
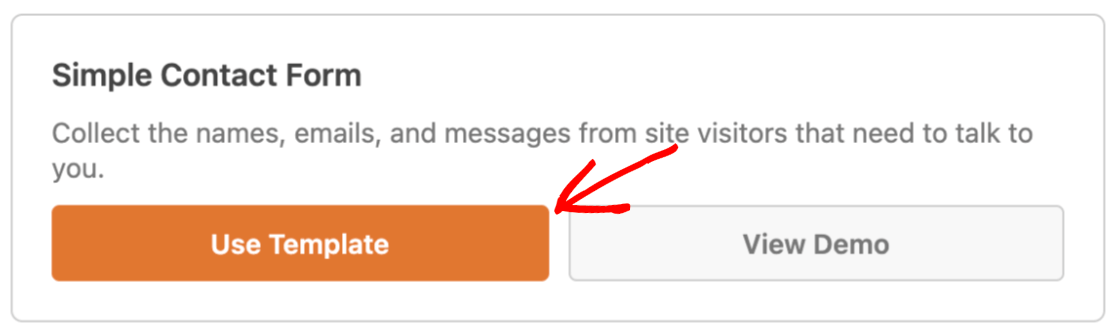
Il modulo si aprirà ora nel generatore di moduli, dove vedrai il modello di modulo sulla destra e un pannello con i campi del modulo sulla sinistra.
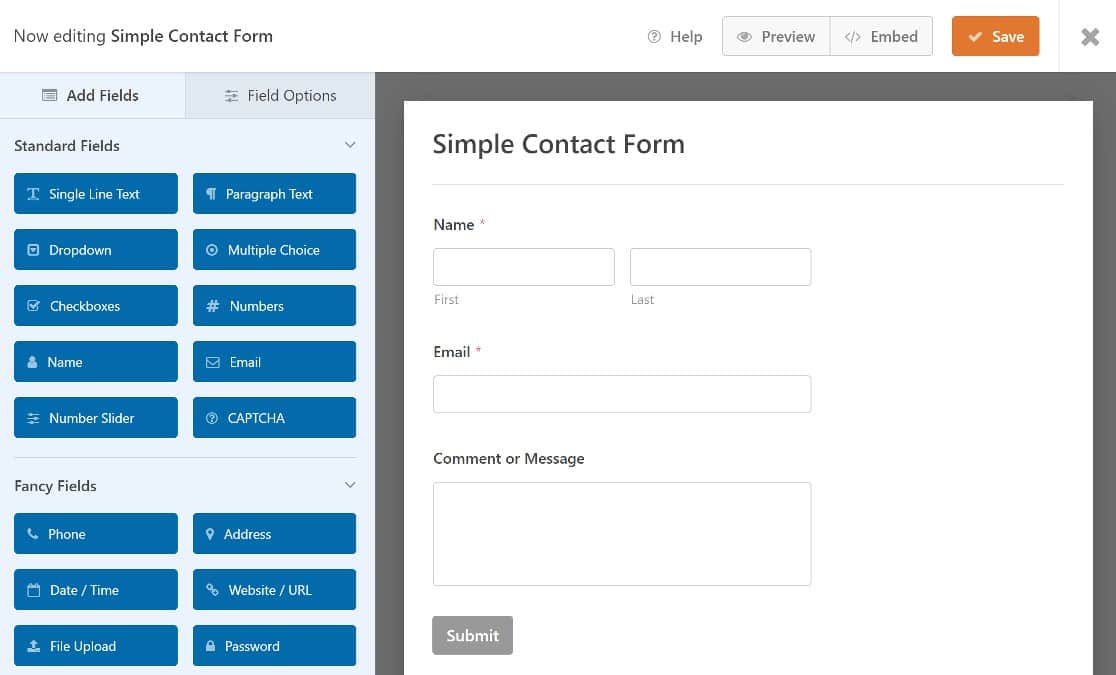
Non avremo bisogno di aggiungere alcun campo modulo poiché quello che vogliamo, il campo e-mail, è già aggiunto al modello Modulo semplice. Tuttavia, puoi andare avanti e aggiungere tutti gli altri campi necessari per il tuo modulo.
Per istruzioni dettagliate su come lavorare con i moduli WordPress, ecco la nostra guida per creare un semplice modulo di contatto.
Passaggio 3. Modifica il campo e-mail
Per aggiungere un campo dell'indirizzo email di conferma, dovremo modificare il campo email. Basta fare clic su di esso per aprire le Opzioni campo sul pannello di sinistra.
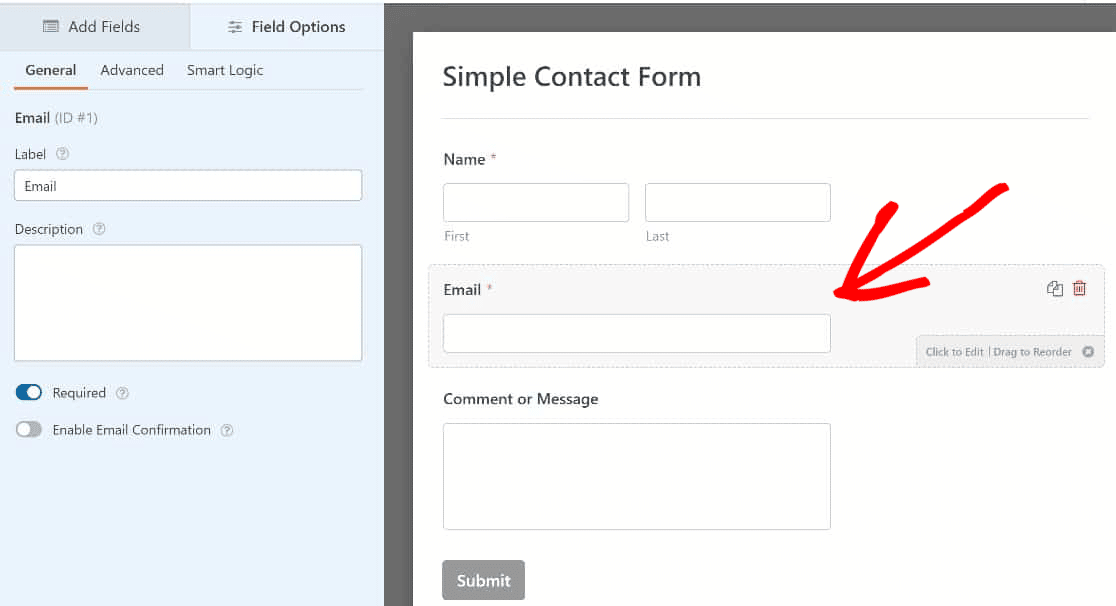
Fare clic sul pulsante di attivazione/disattivazione Abilita conferma e-mail per abilitare questa opzione.

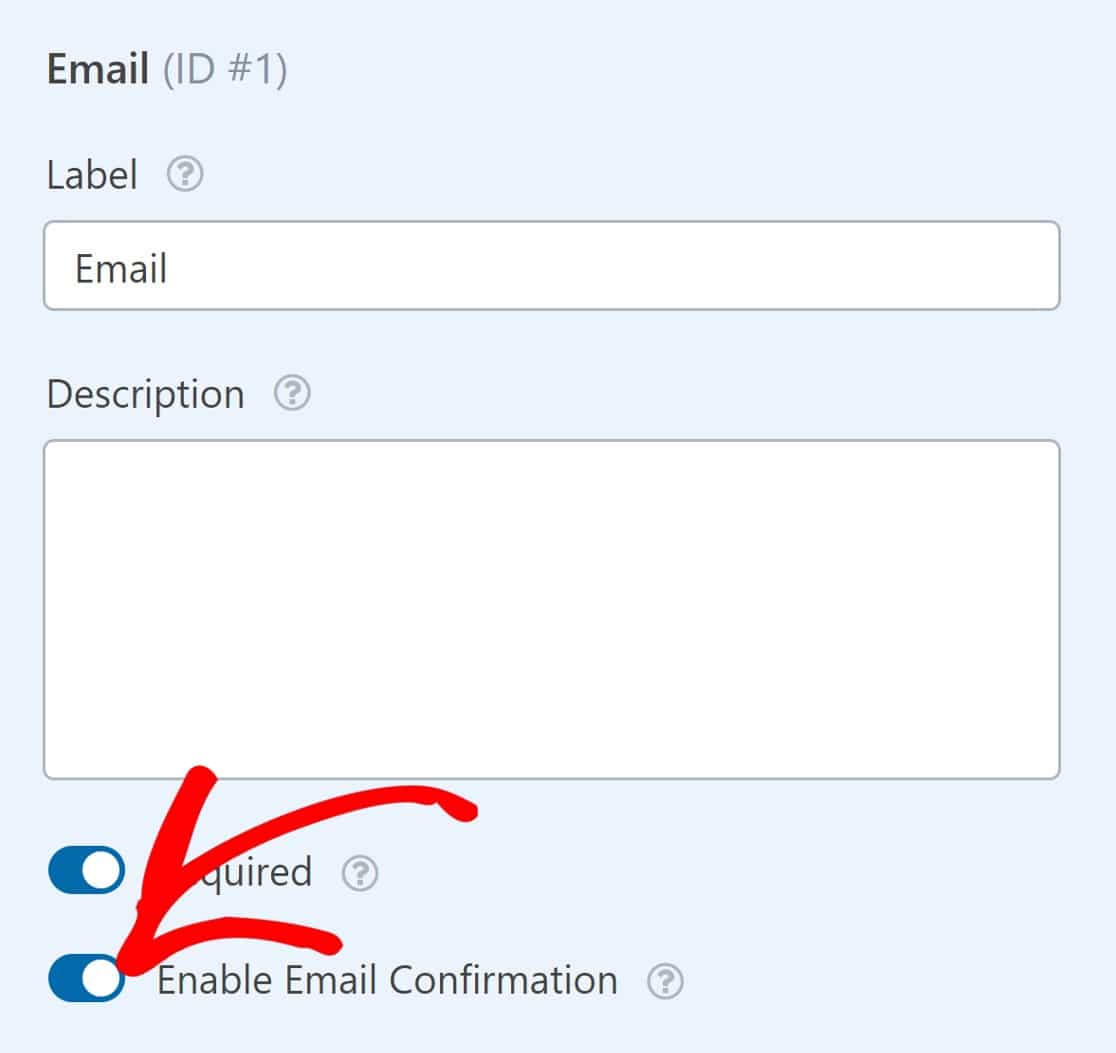
E questo è tutto ciò che dovrai fare qui. Il modulo ora richiederà agli utenti di confermare i propri indirizzi e-mail prima di inviarlo.
Passaggio 4. Pubblica il modulo
Il passaggio finale sarebbe pubblicare il modulo. Innanzitutto, fai clic sul pulsante Salva nell'angolo in alto a destra della pagina.
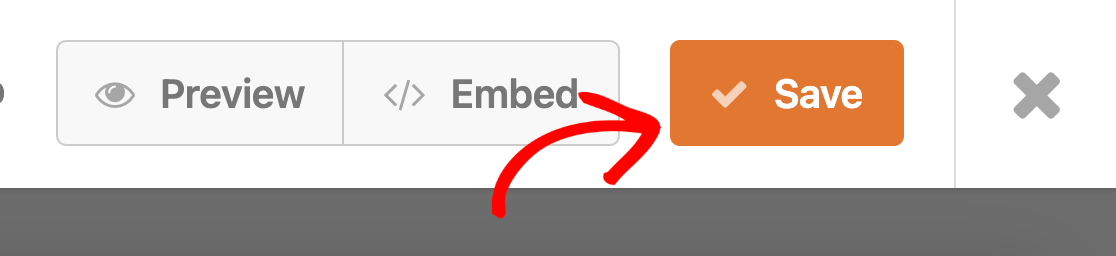
Quindi, fai clic su Incorpora per pubblicare il modulo in una pagina del tuo sito web.
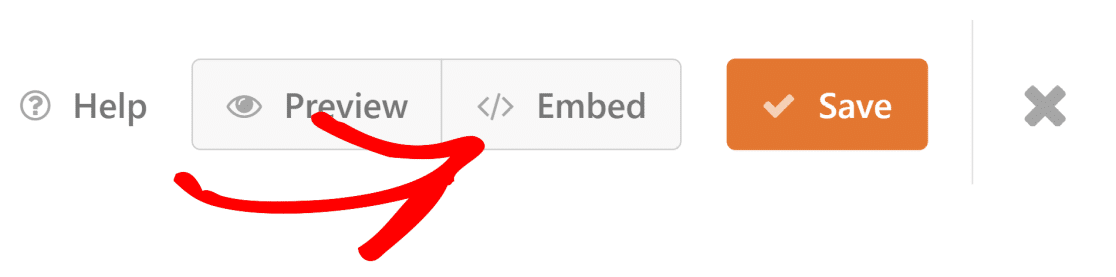
Vedrai una modale che ti offre le opzioni per incorporare il modulo in una nuova pagina o in una esistente.
Incorporeremo il modulo in una nuova pagina per questo tutorial facendo clic su Crea nuova pagina .
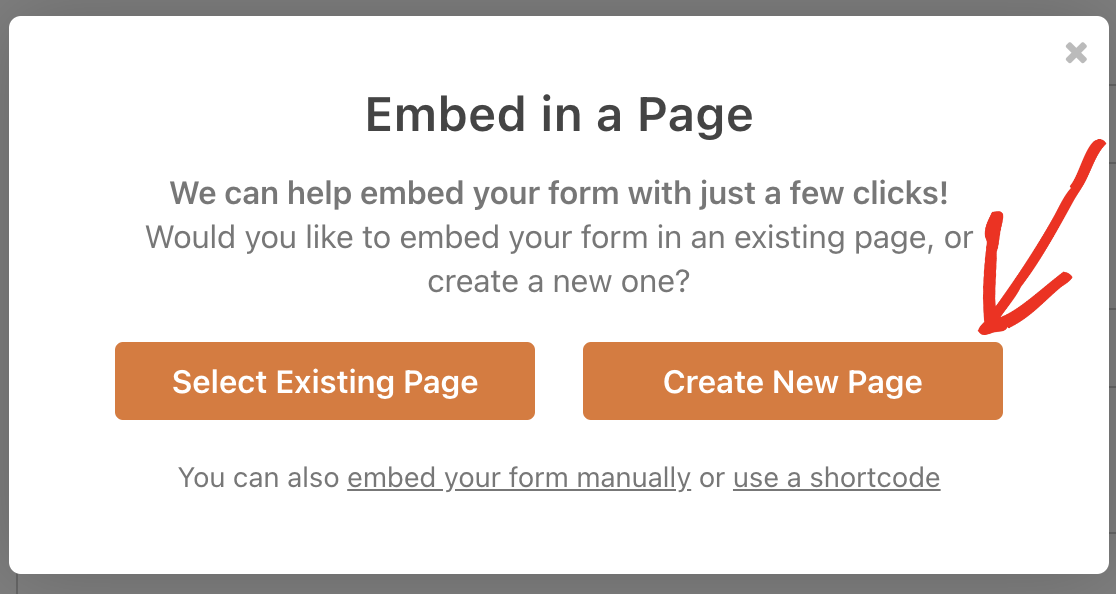
Inserisci un nome per la tua nuova pagina e fai clic su Let's Go .
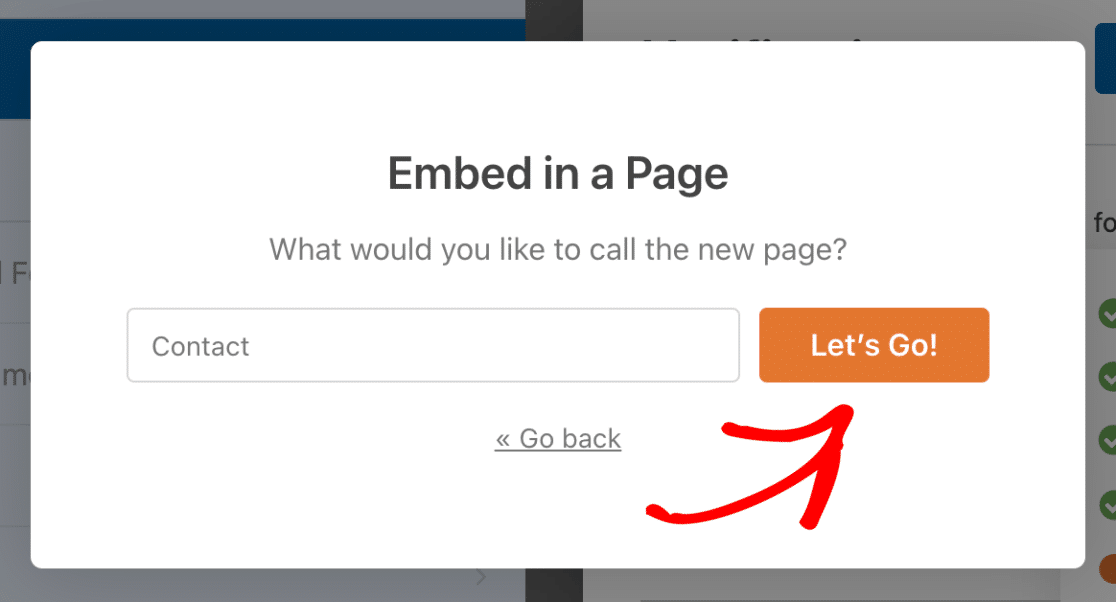
Ora dovresti vedere il tuo editor di pagine WordPress aperto con il tuo modulo posizionato al suo interno. Premi il pulsante Pubblica in alto a destra per pubblicare il tuo modulo.
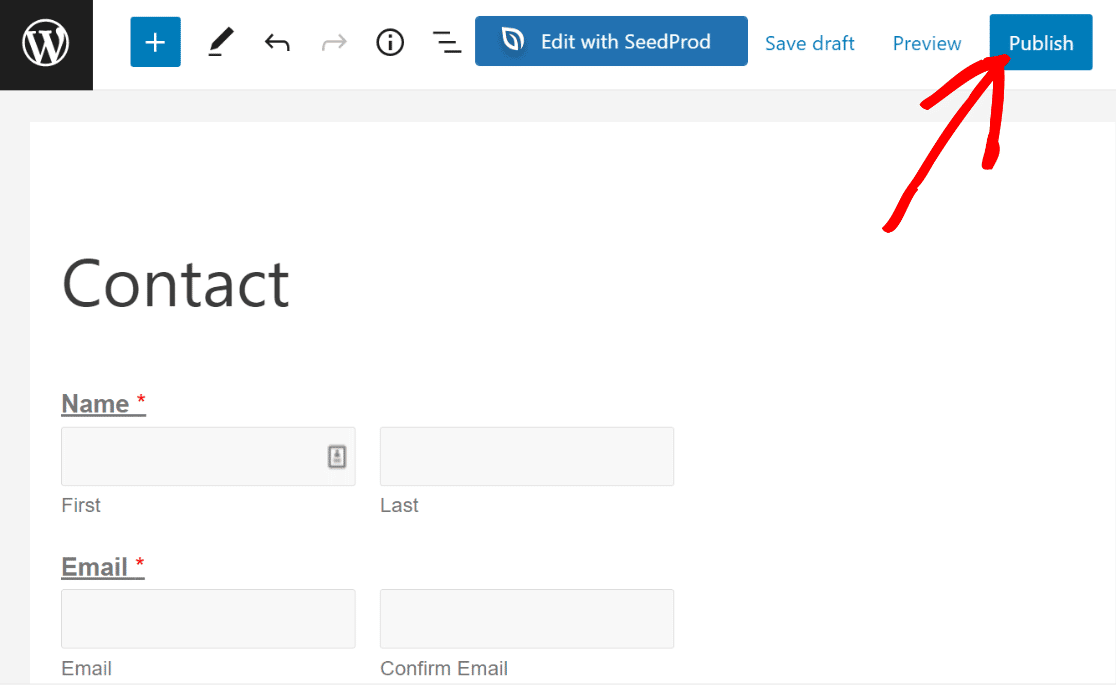
Quando visualizzi il tuo modulo ora sul frontend, vedrai il campo dell'indirizzo di conferma e agli utenti verrà richiesto di inserire la propria email due volte per confermarlo.
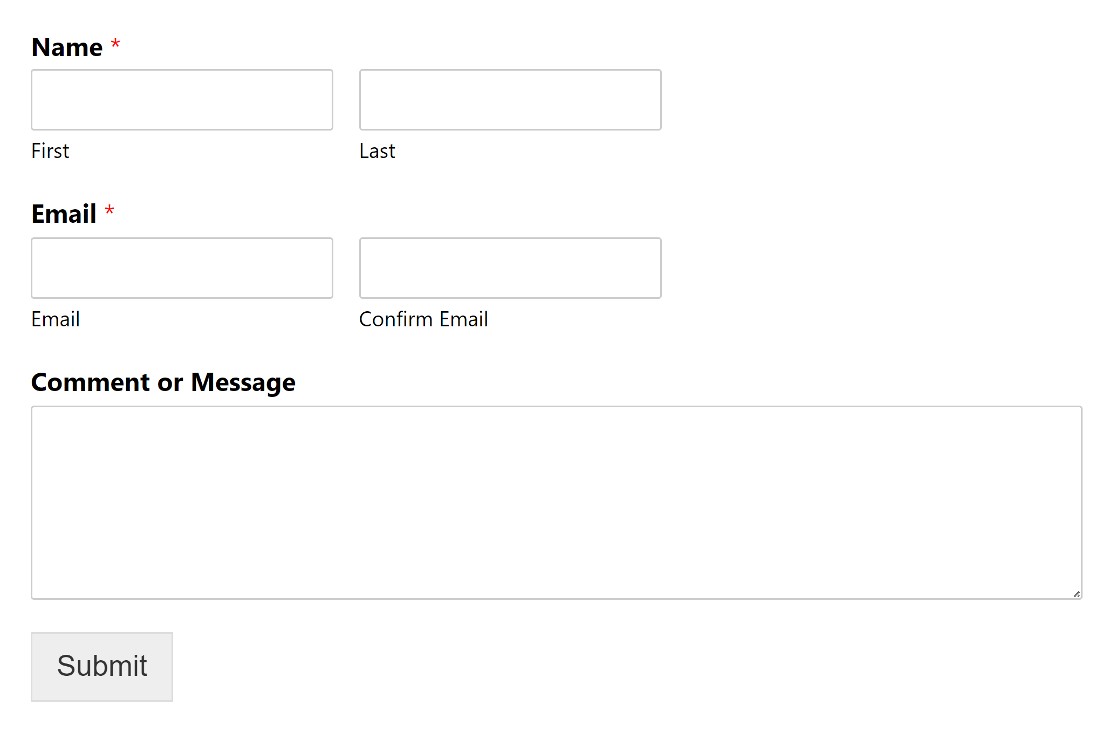
E questo è tutto! Ora sai come aggiungere un campo di conferma dell'indirizzo email ai tuoi moduli WordPress in soli 4 passaggi.
Migliori pratiche UX per la verifica dell'e-mail: 2 suggerimenti aggiuntivi
Sebbene il campo di conferma dell'indirizzo e-mail sia molto efficace nel ridurre il numero di voci con indirizzi e-mail errati, a volte può essere leggermente frustrante per gli utenti inserire i propri indirizzi e-mail due volte nello stesso modulo.
Se ritieni che l'aggiunta di un campo email di conferma aggiuntivo possa rovinare l'esperienza utente dei tuoi visitatori, ecco due suggerimenti da provare:
Rendi il campo e-mail più prominente
La pratica usuale sarebbe quella di iniziare i tuoi moduli con un campo nome. Ma mettere al primo posto il campo dell'indirizzo e-mail è un modo per farlo risaltare in modo che gli utenti prestino maggiore attenzione ad esso e riempiano il campo con più attenzione.
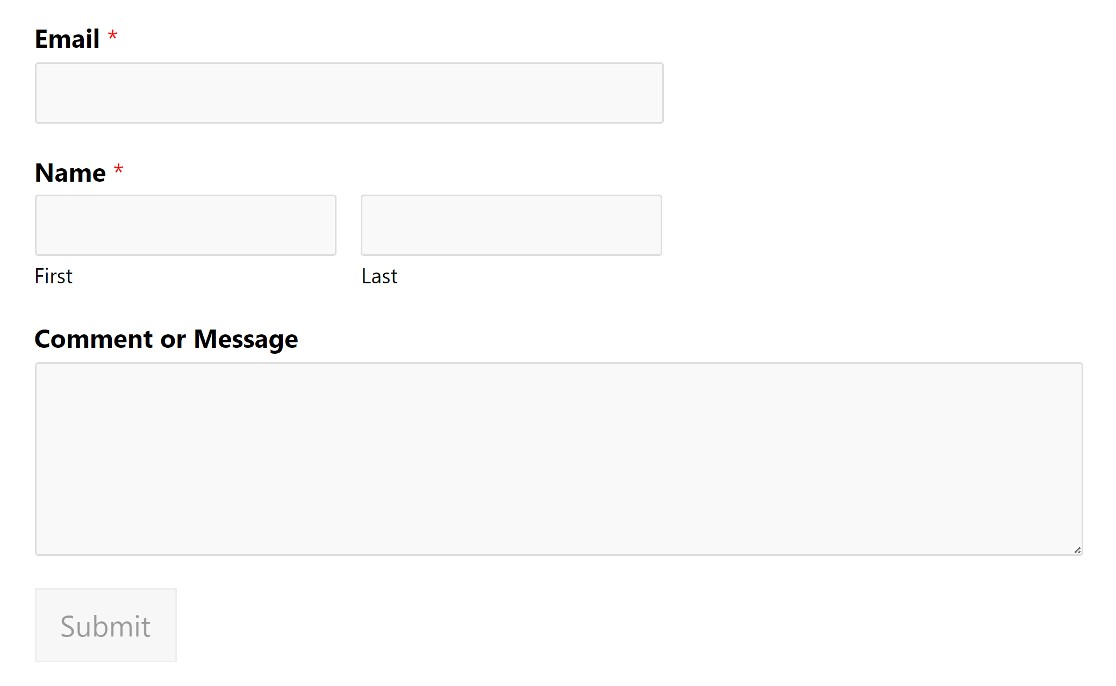
Aggiungi un promemoria nell'etichetta del campo e-mail
Un'altra cosa da provare è aggiungere un promemoria nel campo e-mail, chiedendo agli utenti di verificare che il loro indirizzo e-mail sia stato inserito correttamente.
Questo può essere fatto dal pannello delle opzioni del campo del campo e-mail. Cerca semplicemente il campo Etichetta e aggiungi del testo dove dice Email .
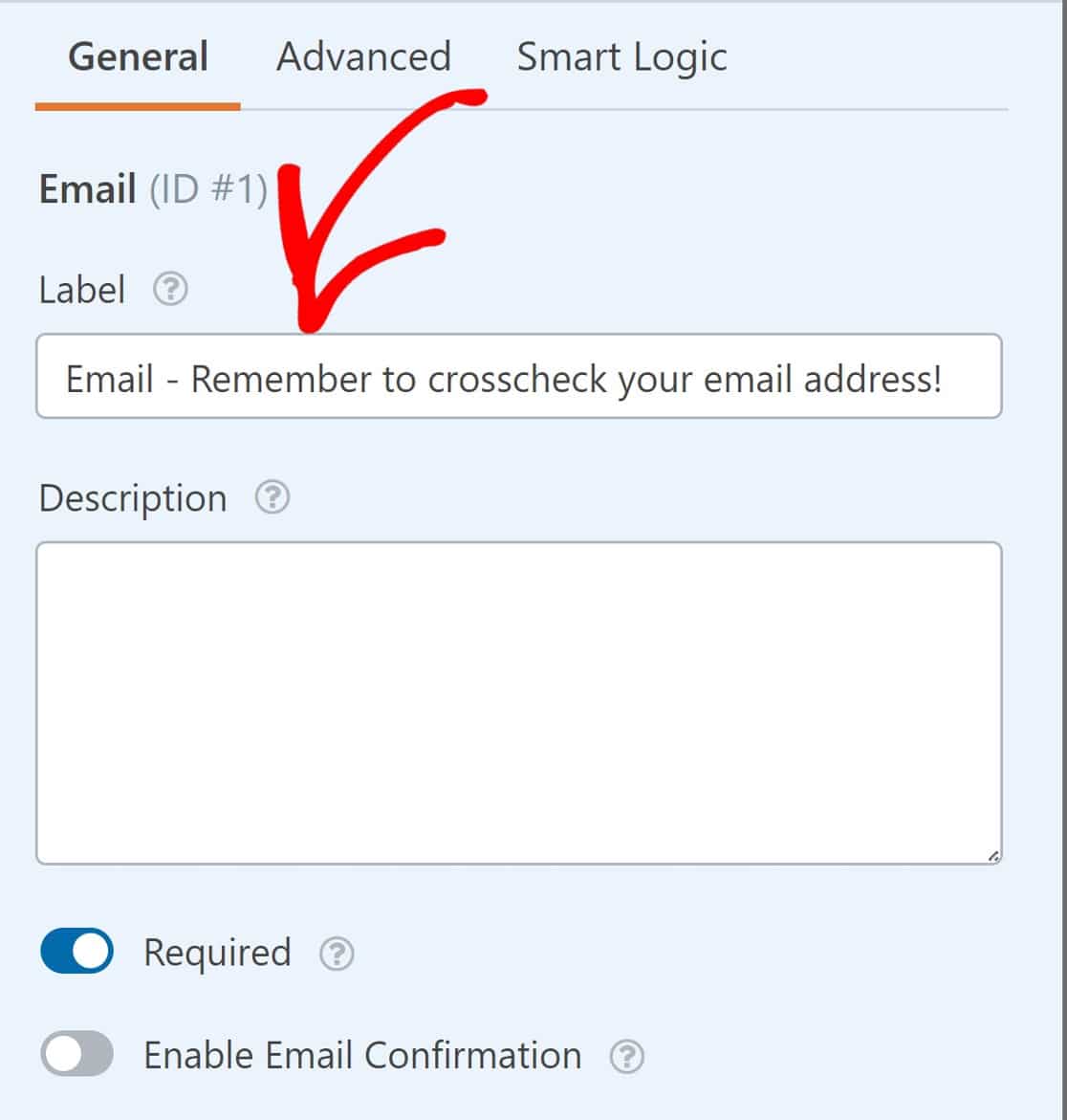
E se lo desideri, puoi utilizzare una combinazione di questi suggerimenti per ottenere i migliori risultati.
E questo è tutto quello che c'è da fare!
Ti abbiamo mostrato come aggiungere un campo dell'indirizzo email di conferma ai tuoi moduli e abbiamo condiviso 2 suggerimenti UX aggiuntivi.
Vai avanti e provali!
Quindi, aggiungi il monitoraggio dei referral ai tuoi moduli
Il marketing di affiliazione è un modo intelligente per aumentare le vendite e il traffico in entrata. Puoi anche usarlo per aumentare i lead.
Se desideri implementarlo sul tuo sito, ecco la guida completa per aggiungere il monitoraggio dei referral ai tuoi moduli WordPress.
Pronto a creare moduli WordPress potenti e flessibili? Inizia oggi con il plug-in per la creazione di moduli di WordPress più semplice. WPForms Pro include molti modelli gratuiti e integrazioni con i più diffusi servizi di email marketing e CRM. Offre inoltre una garanzia di rimborso di 14 giorni.
Crea il tuo modulo WordPress ora
Se questo articolo ti ha aiutato, seguici su Facebook e Twitter per ulteriori tutorial e guide WordPress gratuiti.
