Como mostrar um campo de endereço de e-mail de confirmação em formulários do WordPress
Publicados: 2022-10-17Você deseja adicionar um campo de endereço de e-mail de confirmação aos seus formulários do WordPress?
Às vezes, os usuários inserem os endereços de e-mail errados quando enviam formulários. Isso pode dificultar a resposta às mensagens ou adicioná-los a um pipeline de leads.
A maneira mais fácil de corrigir isso é adicionando um campo de confirmação de endereço de e-mail aos seus formulários.
Neste artigo, mostraremos como habilitar a confirmação de endereço de e-mail em seu formulário em apenas algumas etapas simples.
Preparar? Salte direto!
Qual é o ponto do campo de confirmação de endereço?
O objetivo de incluir a confirmação do endereço de e-mail é garantir que os usuários insiram os endereços de e-mail corretos ao enviarem seus formulários.
Os formulários são uma forma de as pessoas entrarem em contato com sua empresa. Mas se você estiver recebendo entradas de formulário com endereços de e-mail incorretos, acabará com leads falsos e perderá clientes em potencial.
Exigir que os usuários forneçam um endereço de e-mail duas vezes é uma boa maneira de permitir que os usuários verifiquem novamente e verifiquem se não há erros de digitação no endereço fornecido.
Como mostrar um campo de endereço de e-mail de confirmação em formulários do WordPress
Adicionar um campo de endereço de e-mail de confirmação aos seus formulários do WordPress é muito fácil. Na verdade, bastam 4 passos simples, como mostraremos a seguir:
Neste artigo
- Passo 1: Instale o WPForms
- Etapa 2: criar um formulário
- Etapa 3. Edite o campo de e-mail
- Etapa 4. Publique o formulário
- Práticas recomendadas de UX de verificação de e-mail: 2 dicas extras
Passo 1: Instale o WPForms
Criar formulários de todos os tipos no WordPress é muito simples se você tiver WPForms. WPForms é um construtor de formulários super flexível para WordPress que torna as personalizações de campo muito fáceis.
Por exemplo, você pode adicionar um campo de confirmação de e-mail simplesmente clicando em um único botão de alternância, como mostraremos abaixo.
Recomendamos que você comece a usar o WPForms Pro, que contém alguns dos nossos recursos mais populares.
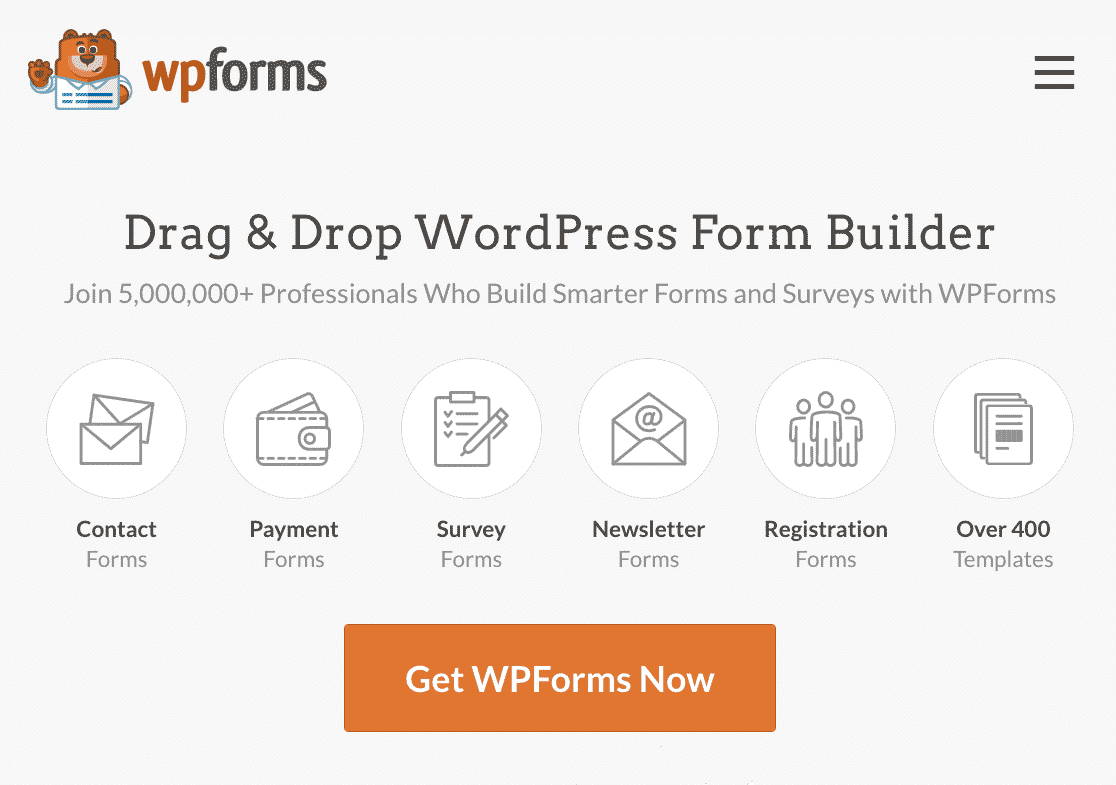
Se você precisar de um pouco de ajuda para começar, aqui está um guia prático para instalar plugins do WordPress.
Etapa 2: criar um formulário
Depois de instalar e ativar o WPForms, você pode criar um formulário e adicioná-lo a uma página do seu site.
Com o WPForms, isso é realmente fácil de fazer, pois você pode usar o construtor de formulários de arrastar e soltar ou simplesmente escolher entre mais de 400 modelos de formulários pré-criados.
Para fazer isso, clique na guia WPForms na barra lateral esquerda na área de administração do WordPress. Em seguida, clique em Adicionar novo .
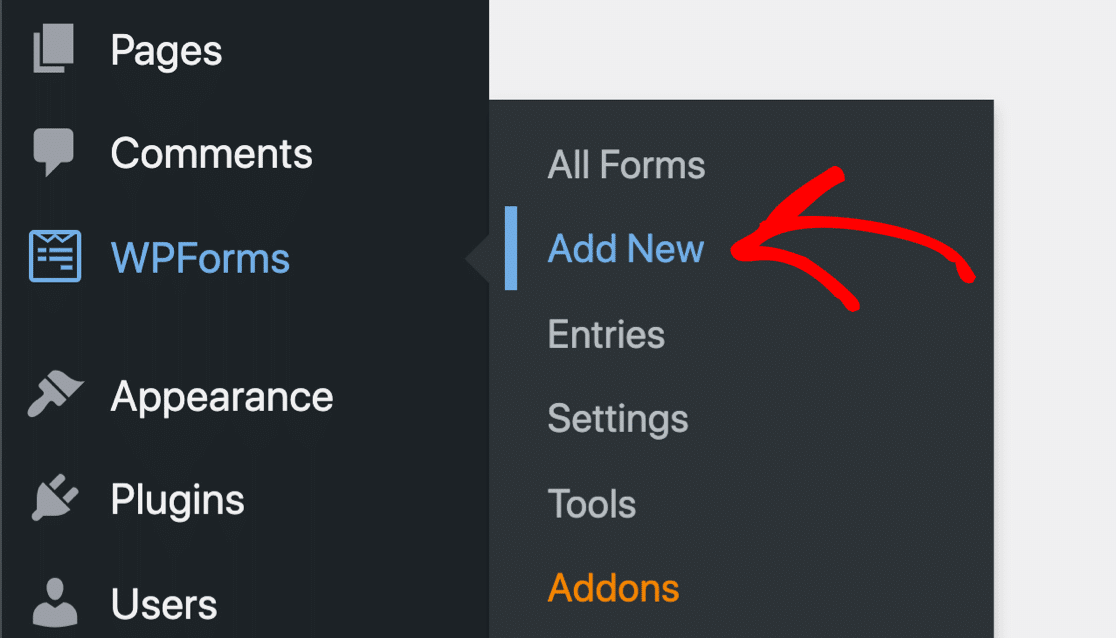
Isso o levará à interface do WPForms, onde você pode nomear seu formulário e escolher um modelo. Comece inserindo um título para o seu formulário, que pode ser o que você quiser.
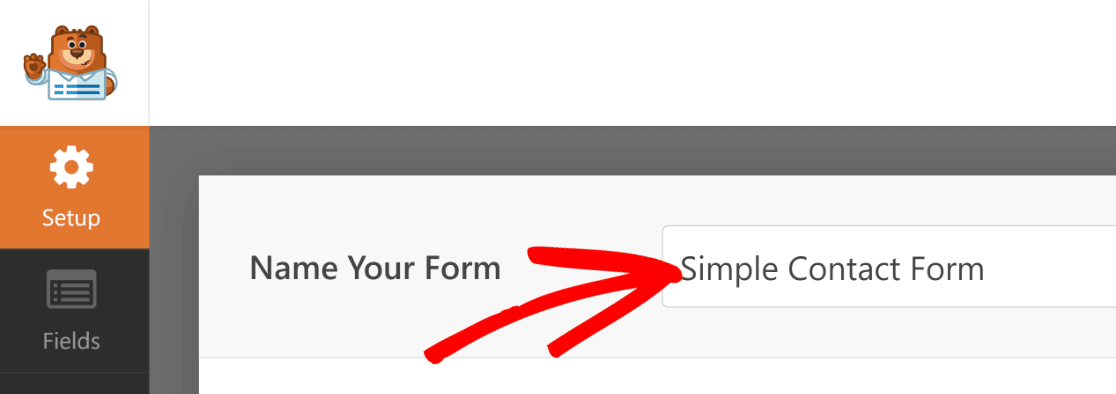
Em seguida, escolha um modelo que funcione para você. Para este guia, escolheremos o modelo de formulário de contato simples . Passe o cursor sobre o modelo desejado e clique em Usar modelo .
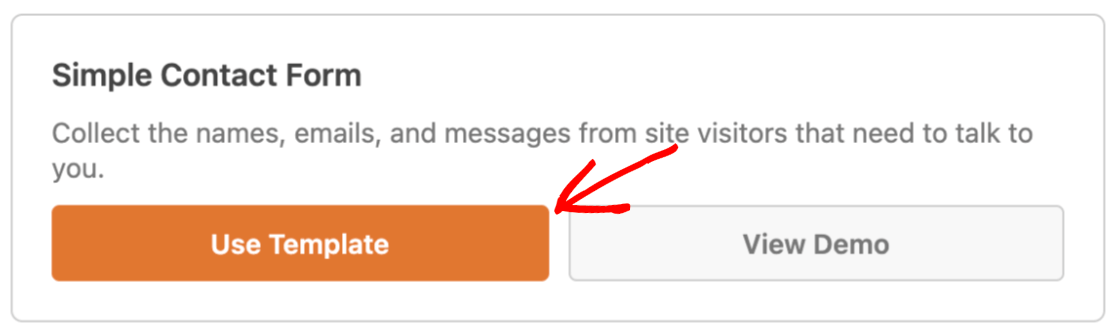
O formulário agora será aberto no construtor de formulários, onde você verá o modelo de formulário à direita e um painel com campos de formulário à esquerda.
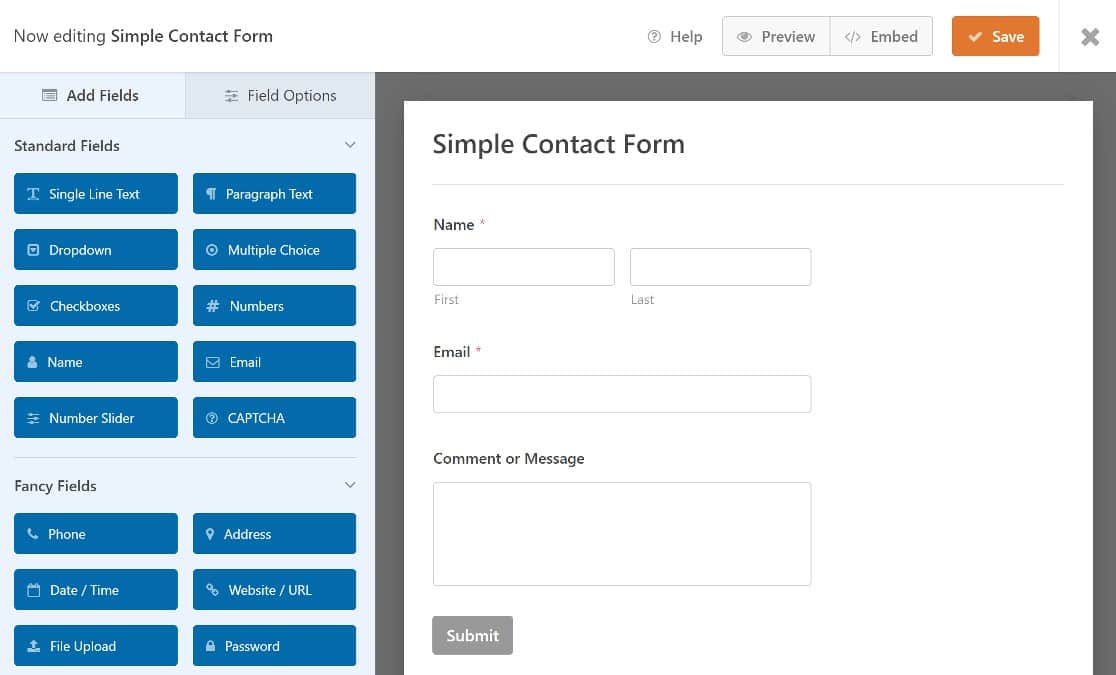
Não precisaremos adicionar nenhum campo de formulário, pois o que queremos — o campo de email, já foi adicionado ao modelo de formulário simples. No entanto, você pode adicionar outros campos necessários ao seu formulário.
Para obter instruções passo a passo sobre como trabalhar com formulários do WordPress, aqui está nosso guia para criar um formulário de contato simples.
Etapa 3. Edite o campo de e-mail
Para adicionar um campo de endereço de e-mail de confirmação, precisaremos editar o campo de e-mail. Basta clicar nele para abrir as Opções de campo no painel esquerdo.
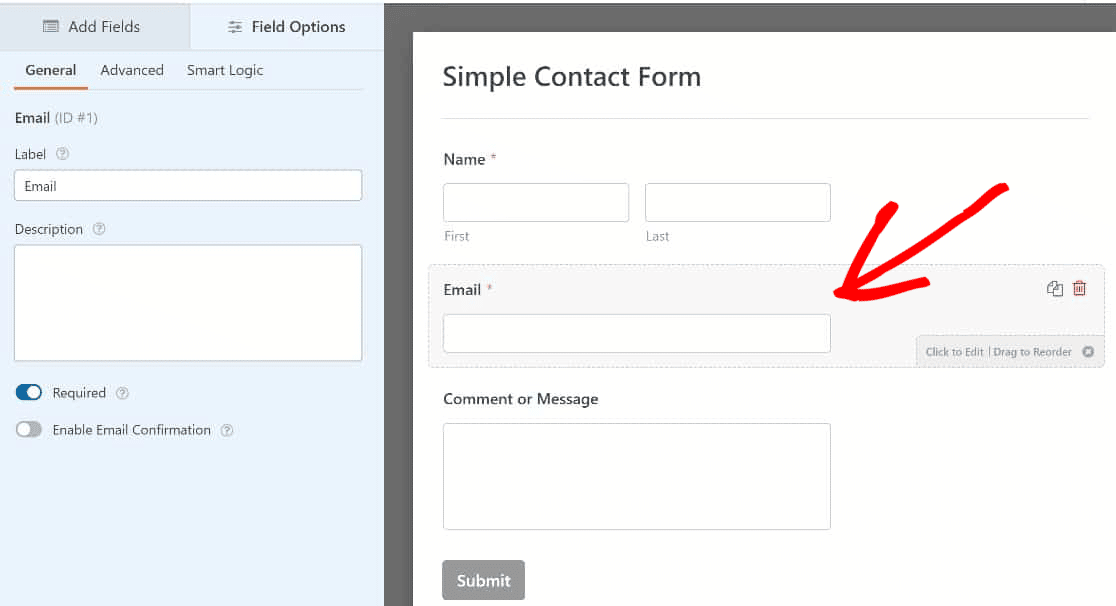
Clique no botão de alternância Ativar confirmação de e-mail para ativar esta opção.

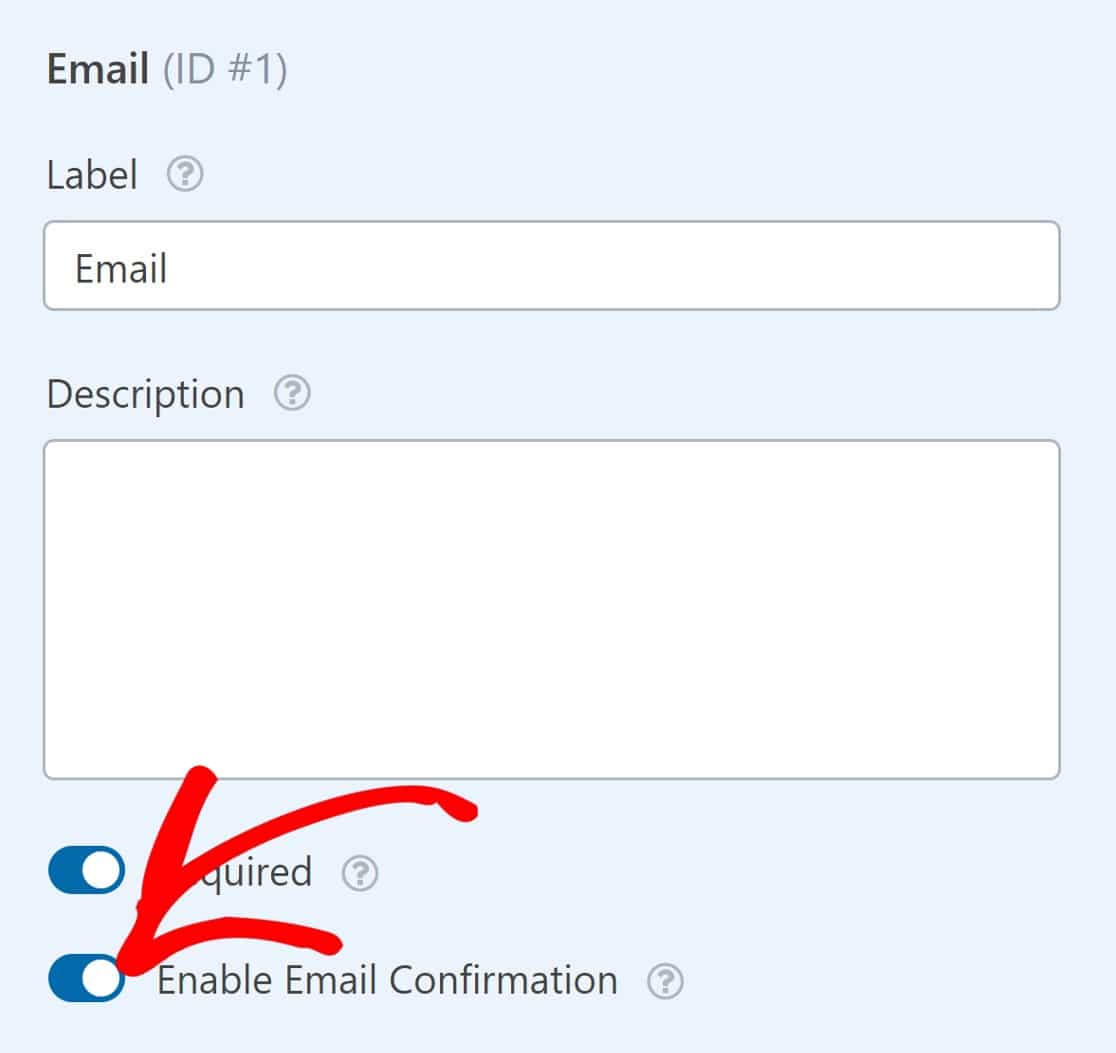
E isso é tudo que você terá que fazer aqui. Seu formulário agora exigirá que os usuários confirmem seus endereços de e-mail antes de enviá-lo.
Etapa 4. Publique o formulário
A etapa final seria publicar seu formulário. Primeiro, clique no botão Salvar no canto superior direito da página.
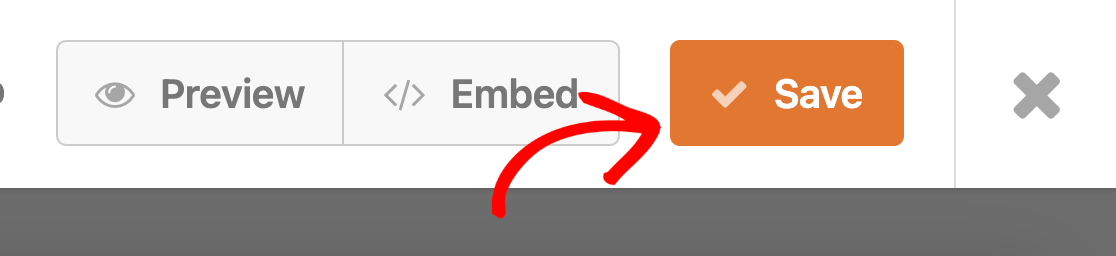
Em seguida, clique em Incorporar para publicar seu formulário em uma página do seu site.
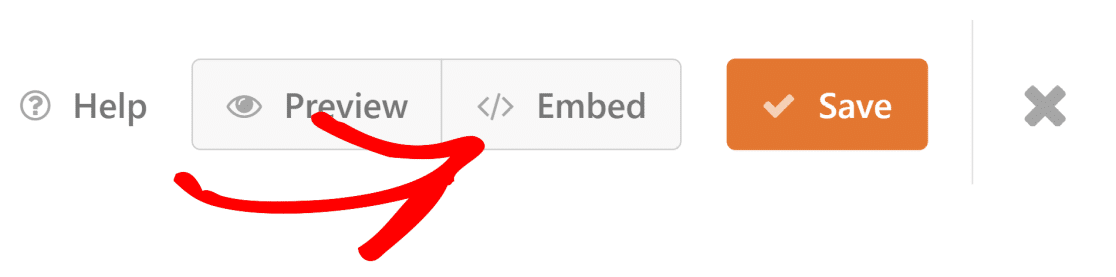
Você verá um modal oferecendo as opções de incorporar o formulário em uma nova página ou em uma já existente.
Vamos incorporar o formulário em uma nova página para este tutorial clicando em Create New Page .
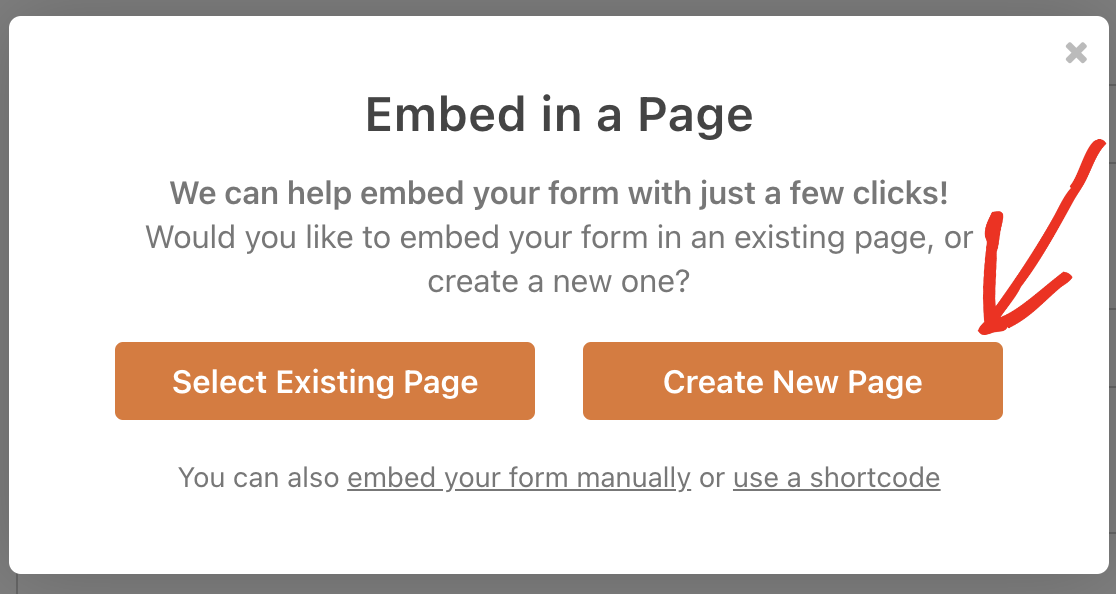
Digite um nome para sua nova página e clique em Let's Go .
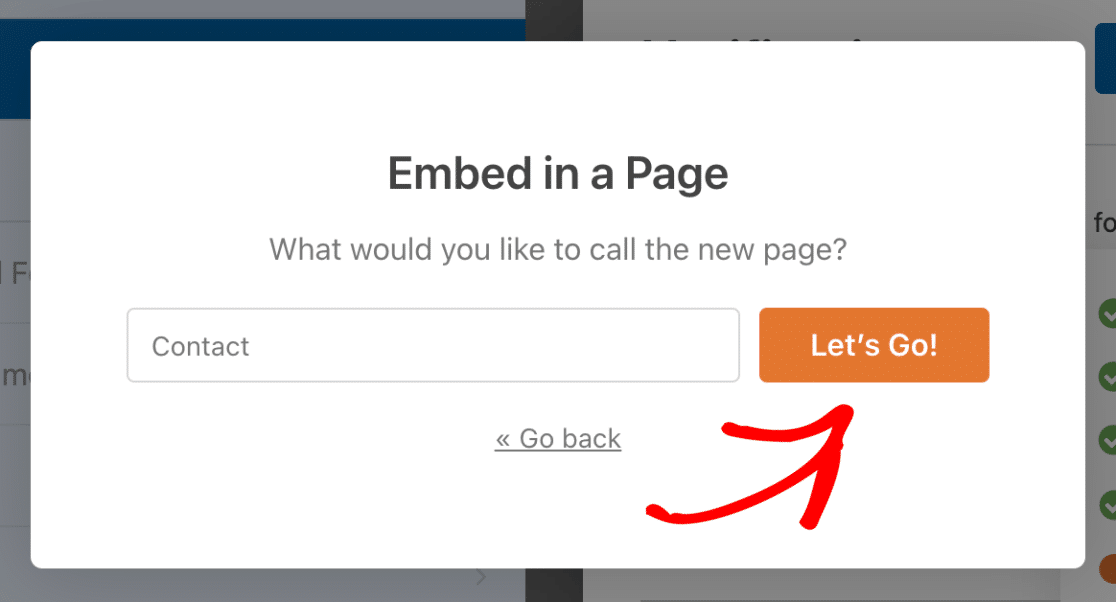
Agora você deve ver seu editor de página do WordPress aberto com seu formulário colocado dentro dele. Pressione o botão Publicar no canto superior direito para colocar seu formulário ao vivo.
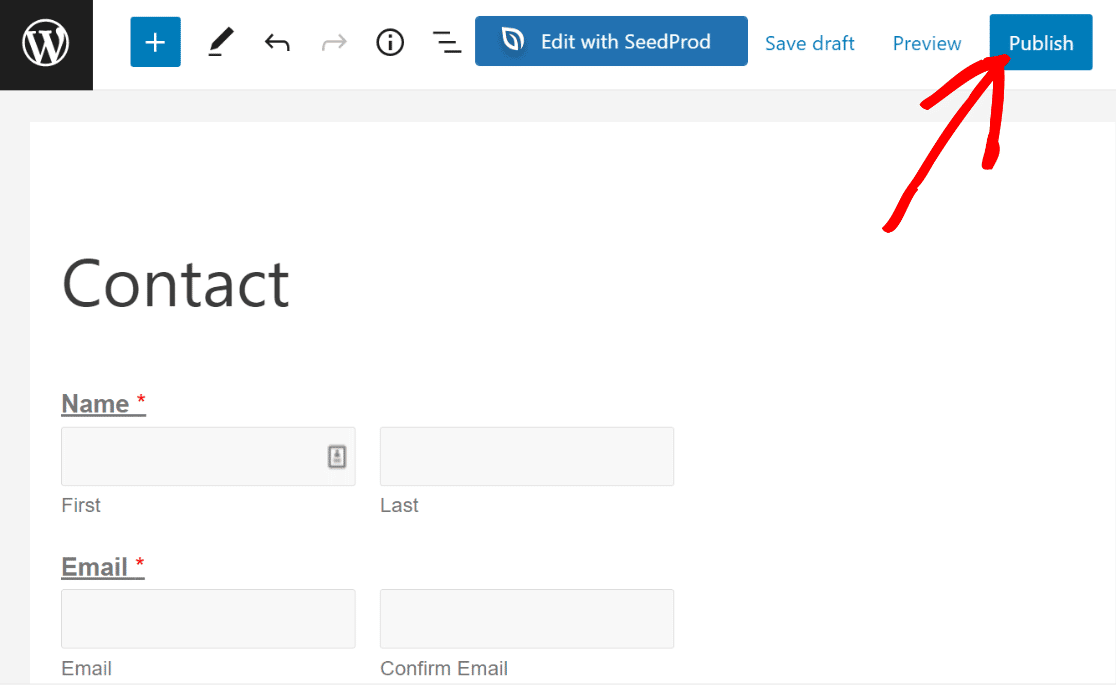
Quando você visualizar seu formulário no frontend agora, verá o campo de endereço de confirmação e os usuários deverão inserir seus e-mails duas vezes para confirmá-lo.
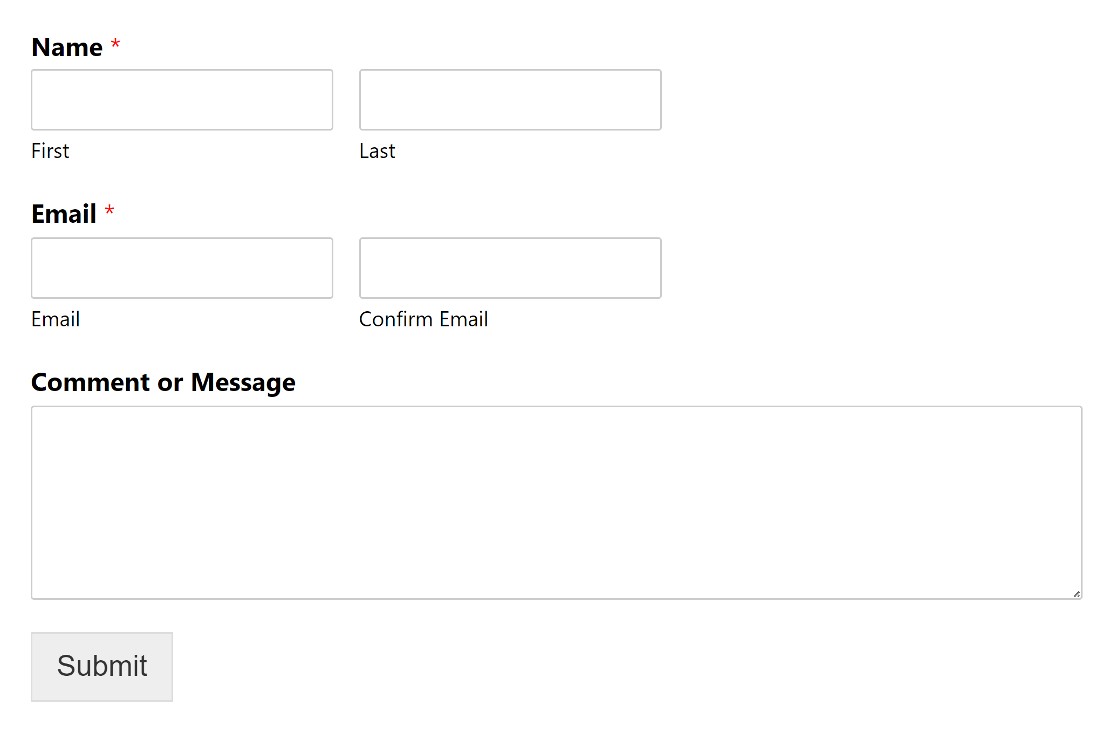
E é isso! Agora você sabe como adicionar um campo de endereço de e-mail de confirmação aos seus formulários do WordPress em apenas 4 etapas.
Práticas recomendadas de UX de verificação de e-mail: 2 dicas extras
Embora o campo de confirmação de endereço de e-mail seja muito eficaz para reduzir o número de entradas com endereços de e-mail incorretos, às vezes pode ser um pouco frustrante para os usuários inserir seus endereços de e-mail duas vezes no mesmo formulário.
Se você acha que adicionar um campo de e-mail de confirmação extra prejudicará a experiência do usuário para seus visitantes, aqui estão duas dicas para tentar:
Torne o campo de e-mail mais proeminente
A prática usual seria iniciar seus formulários com um campo de nome. Mas colocar o campo de endereço de e-mail em primeiro lugar é uma maneira de destacá-lo para que os usuários prestem mais atenção a ele e preencham o campo com mais cuidado.
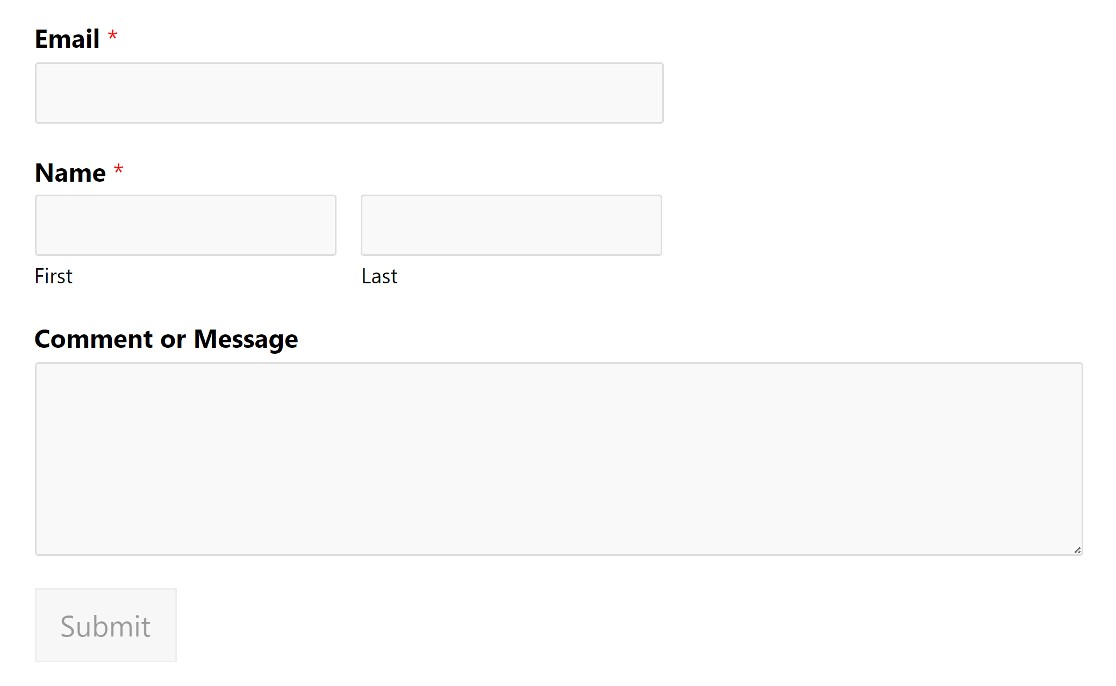
Adicionar um lembrete no rótulo do campo de e-mail
Outra coisa a tentar é adicionar um lembrete ao campo de e-mail, pedindo aos usuários que verifiquem se o endereço de e-mail foi digitado corretamente.
Isso pode ser feito no painel de opções de campo do campo de email. Basta procurar o campo Rótulo e adicionar algum texto onde diz Email .
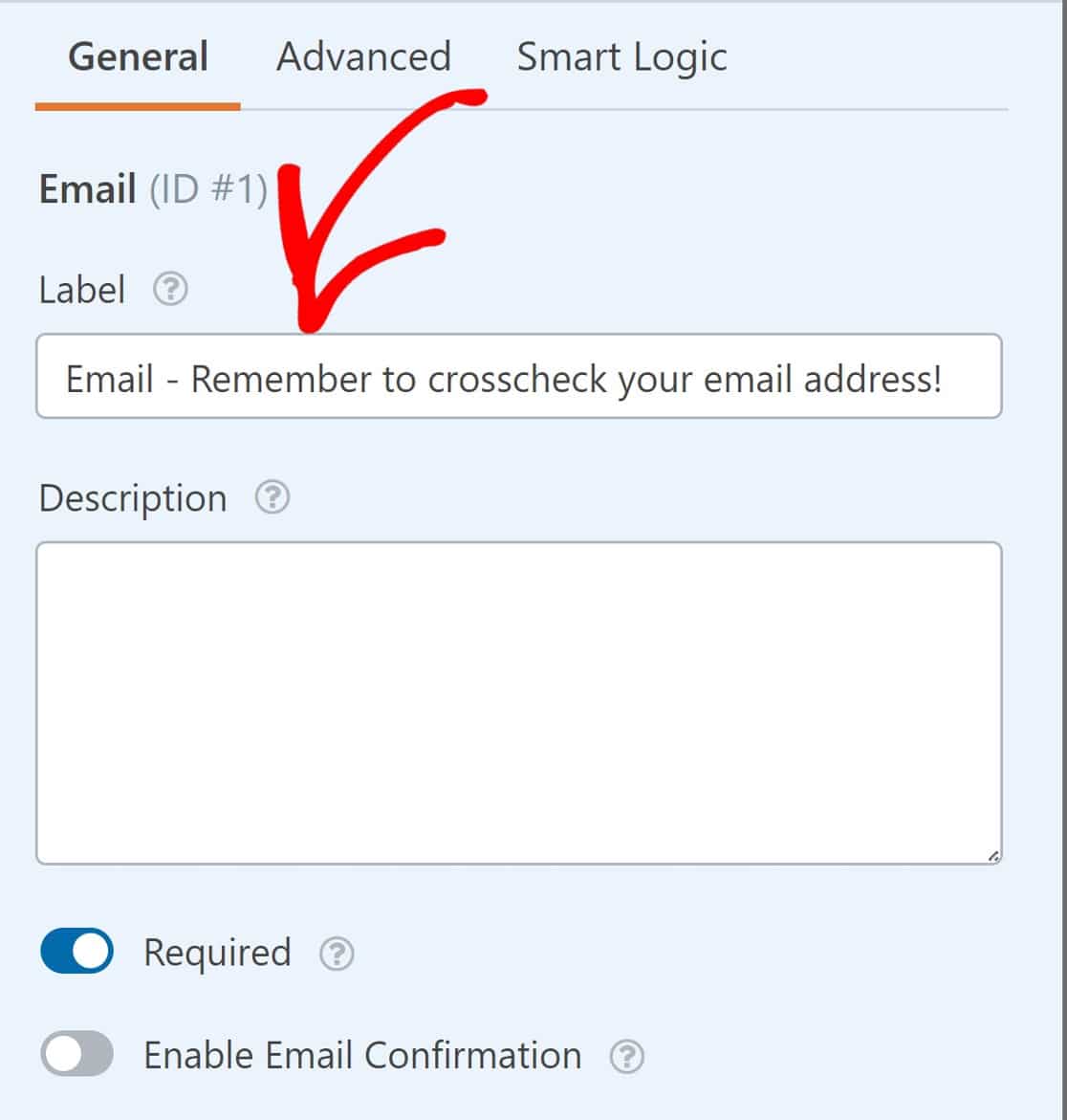
E se quiser, você pode usar uma combinação dessas dicas para obter os melhores resultados.
E isso é tudo o que há para isso!
Mostramos a você como adicionar um campo de endereço de e-mail de confirmação aos seus formulários e compartilhamos duas dicas adicionais de UX.
Vá em frente e experimentá-los!
Em seguida, adicione o rastreamento de referência aos seus formulários
O marketing de afiliados é uma maneira inteligente de aumentar as vendas e o tráfego de entrada. Você também pode usá-lo para aumentar os leads.
Se você deseja implementar isso em seu site, aqui está o guia completo para adicionar rastreamento de referência aos seus formulários do WordPress.
Pronto para criar formulários WordPress poderosos e flexíveis? Comece hoje com o plug-in mais fácil de criação de formulários do WordPress. O WPForms Pro inclui muitos modelos gratuitos e integrações com serviços populares de email marketing e CRMs. Ele também oferece uma garantia de reembolso de 14 dias.
Crie seu formulário WordPress agora
Se este artigo o ajudou, siga-nos no Facebook e Twitter para mais tutoriais e guias gratuitos do WordPress.
