Stripe Payment GatewayをWooCommerceに追加するにはどうすればよいですか? (ビデオ付き)
公開: 2021-03-16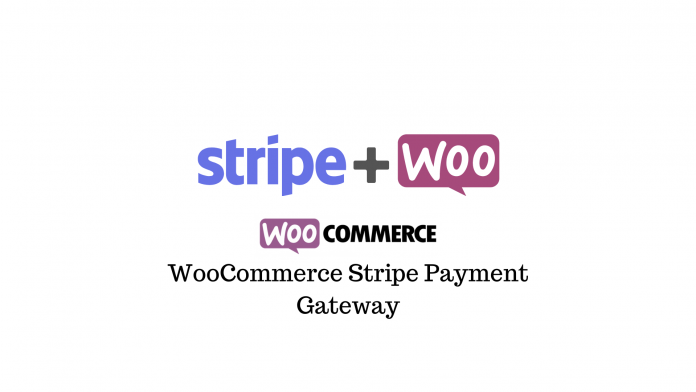
Stripeは、今日利用可能な最大の信頼性が高く、スケーラブルで、安全な開発者向けの支払いゲートウェイの1つです。 多くの有名なeコマース企業、B2Bプラットフォーム、SaaS企業、B2Cマーケットプレイス、さらには非営利団体や資金調達機関でも使用されています。
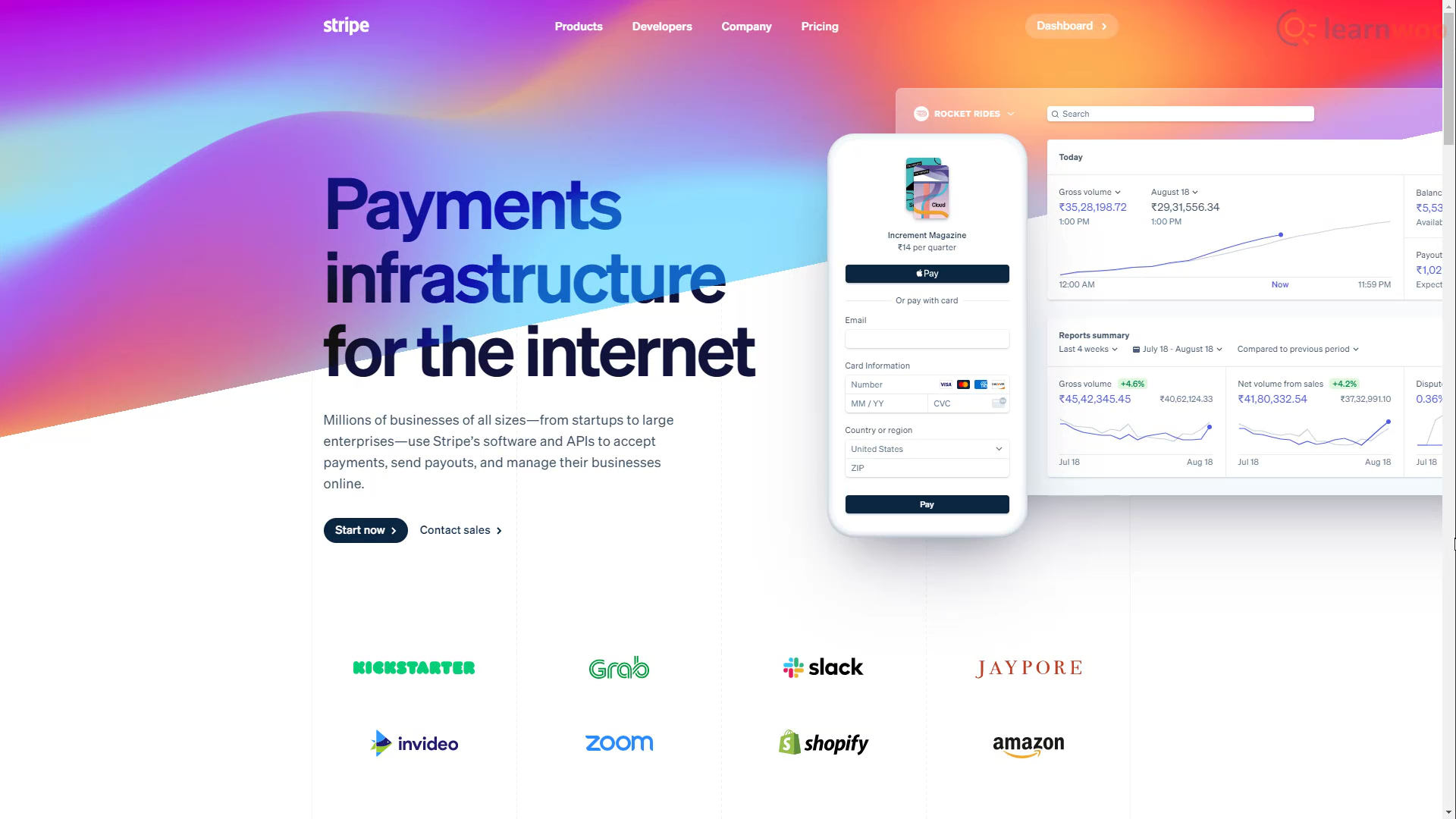
支払いゲートウェイは40か国で利用可能であり、急速に拡大しています。 そしてそれはあなたのビジネスが必要とするかもしれない何でもそしてすべてをすることができるツールのホストが付属しています。
WooCommerceストアをStripeと統合することを検討している場合は、それに従ってください。
Stripeアカウントの作成とアクティブ化
WooCommerceストアと統合するにはStripeアカウントが必要です。 それでは、Stripeのサインアップページに行きましょう。 ここで、メール、名前、パスワードのフィールドに入力します。 完了したら、「アカウントの作成」をクリックします。
ライブAPIキーを使用してアカウントをWooCommerceストアに接続するには、メールアドレスを確認してStripeアカウントをアクティブ化する必要があります。 メールの受信トレイに移動して、Stripeからの最近のメールを探してください。 メールを開き、「メールアドレスの確認」をクリックします。
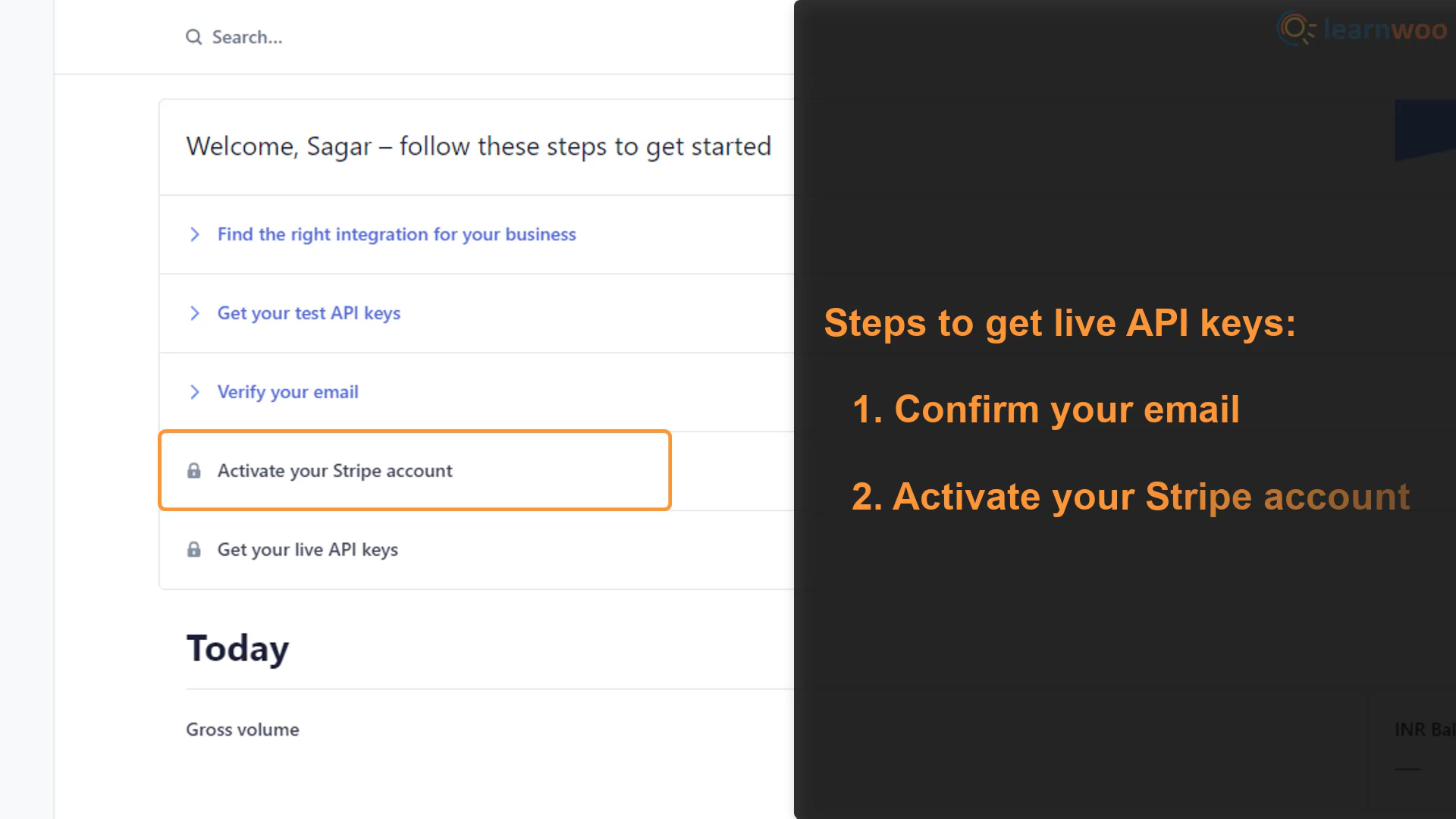
メールアドレスを確認したら、アカウントをアクティブ化する必要があります。 ダッシュボードの[Stripeアカウントをアクティブ化する]オプションを展開します。 次に、「今すぐ開始」をクリックしてプロセスを開始します。
- ステップ1: Stripeは、会社の住所とその種類に関する情報を要求します。 詳細を入力して、[次へ]をクリックします。
- ステップ2:次のページで、氏名、生年月日、自宅の住所などの個人情報を入力する必要があります。
- ステップ3:事業を行っている業界、WebサイトのURL、販売している製品の説明など、ビジネスの詳細をさらに提供する必要があります。
- ステップ4:次のページで、Stripeアカウントのステートメント記述子を設定する必要があります。 ステートメント記述子は、顧客がクレジットカードのステートメントに表示する会社名です。 混乱による潜在的なチャージバックを回避するために、わかりやすい名前を選択してください。 また、フィールドにカスタマーサポートの電話番号を追加します。
- ステップ5: Stripeアカウントを銀行口座に接続する必要があるため、このステップは非常に重要です。 アカウント所有者の名前、およびStripeに必要なその他の銀行口座の詳細を慎重に入力してください。
- 手順6: Stripeでは、セキュリティの層を追加するために2段階認証が必要です。 スマートフォンでは、SMSまたはGoogle認証システムなどの認証アプリを使用できます。 2段階認証を設定したら、詳細を確認して[完了]をクリックします。
Stripeアカウントが正常に作成され、アクティブ化されました。 これで、ライブAPIキーにアクセスできるようになりました。
StripeとWooCommerceの接続
Stripeアカウントに接続するには、WordPressWebサイトにWooCommerceStripePaymentGatewayプラグインをインストールしてアクティブ化する必要があります。
プラグインを有効にした後、プラグインの下にある[設定]をクリックして、セットアップページに移動します。
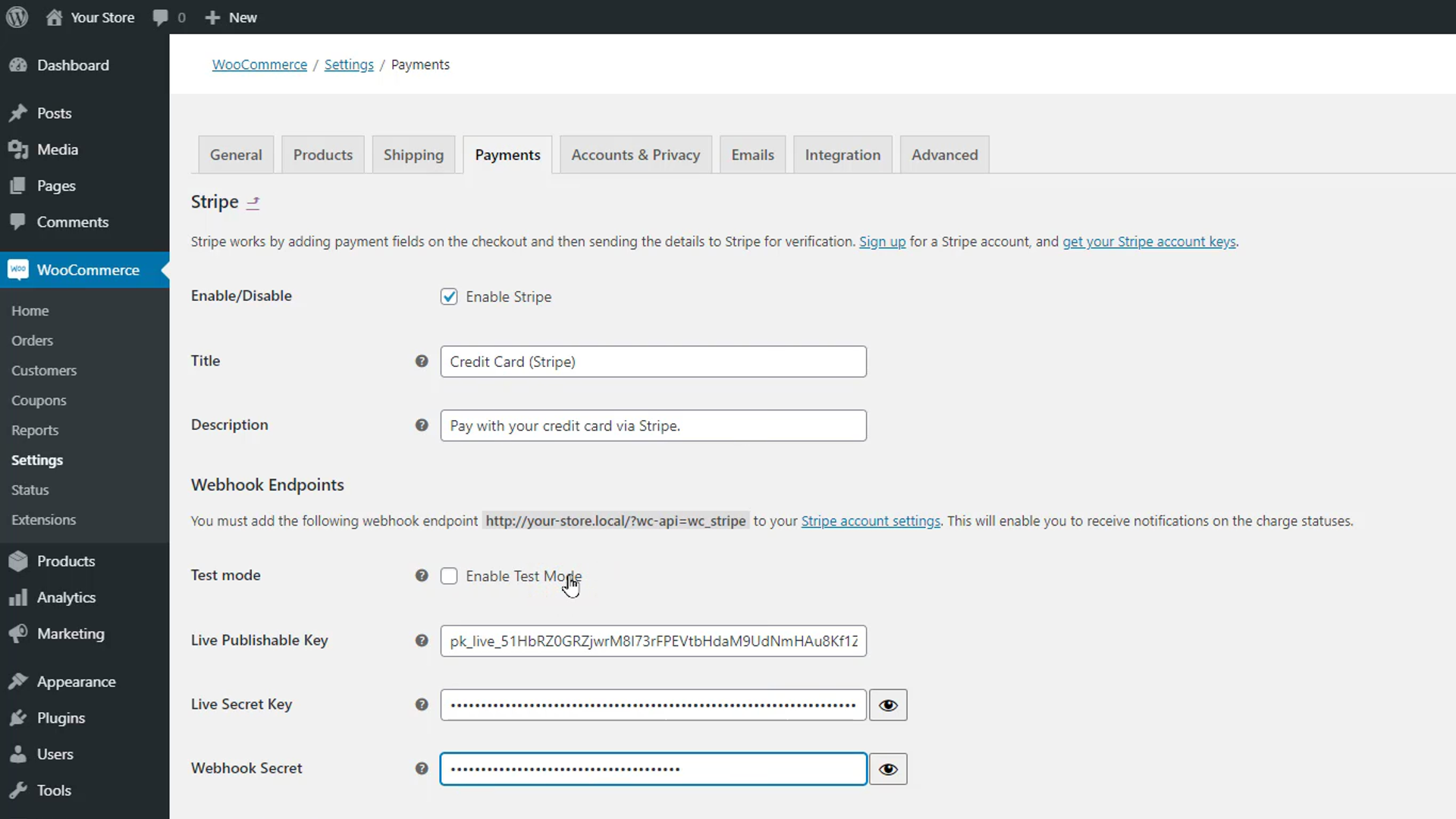
WooCommerceストアでStripe支払いゲートウェイを有効にすることから始めます。 下の[タイトル]フィールドと[説明]フィールドに、チェックアウトページのStripe支払いゲートウェイに表示されるテキストを入力します。

[Webhookエンドポイント]セクションで、テストモードを無効にして、WebサイトでStripe支払い方法を有効にすることができます。 ただし、セットアップおよびテスト中は、テストモードのままにしておくことをお勧めします。 StripeアカウントダッシュボードのAPIキーセクションに移動します。 公開可能キーと秘密キーをコピーして貼り付けます。
また、セットアップページの[Webhookエンドポイント]セクションのすぐ下に太字で示されているWebhookエンドポイントURLをコピーします。 次に、StripeダッシュボードのWebhook設定に移動し、[エンドポイントの追加]をクリックします。 コピーしたURLを利用可能なフィールドに貼り付けます。
下のドロップダウンから、Stripeから通知を受け取るイベントを選択できます。 たとえば、「Charge」イベントを選択すると、請求が取得され、期限切れになり、失敗したときに更新されます。 イベントの選択が完了したら、[エンドポイントの追加]をクリックします。
署名の秘密は、Webhookの詳細の下にあります。 これをコピーして、プラグイン設定ページのWebhookシークレットフィールドに貼り付けます。
以下では、好みに応じて、料金の取得、ボタンのカスタマイズ、カードの保存に関するその他の設定を微調整できます。
完了したら、[変更を保存]をクリックします。 Stripe支払いゲートウェイがWooCommerceストアでアクティブになりました。 買い物客がチェックアウトページに移動すると、Stripeを介して支払うことができます。
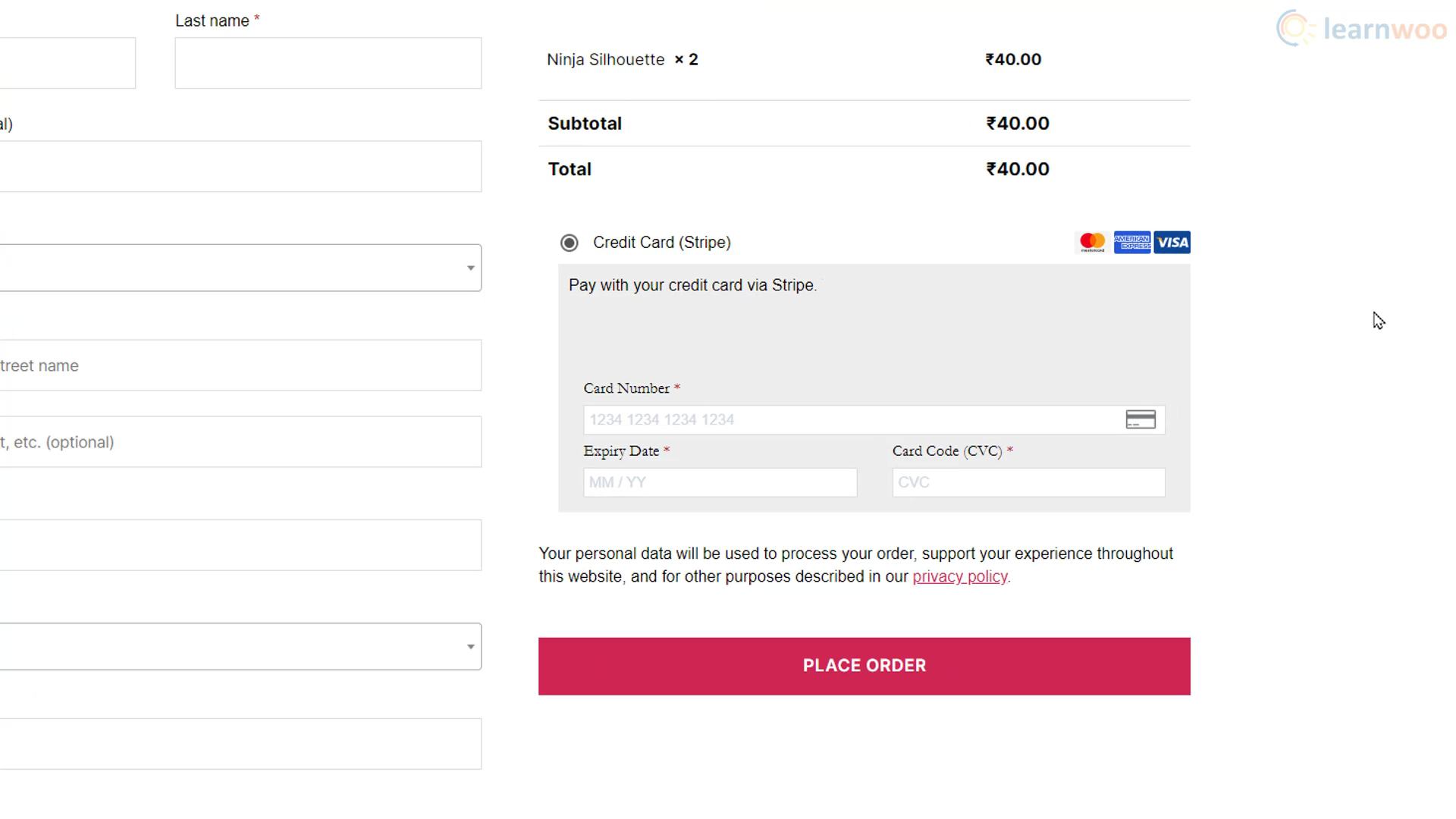
StripePaymentGatewayを使用したサブスクリプションの有効化
ストアがサブスクリプションベースのモデルで動作している場合は、Stripeを使用してサブスクリプション支払いを有効にできます。 ただし、 WooCommerce拡張ストアのWooCommerceサブスクリプションプラグインが必要です。 StripeとWooCommerceSubscriptionsの統合により、手動更新支払いと自動定期支払いの両方を有効にし、顧客がプラン間でアップグレードまたはダウングレードできるようにすることもできます。
プラグインをインストールした後、サブスクリプション製品を追加する必要があります。 製品に移動>新規追加。 製品のタイトルと説明を追加します。 次に、[製品データ]ドロップダウンから[シンプルサブスクリプション]を選択します。 また、サブスクリプション価格を追加し、支払い期間を選択します。
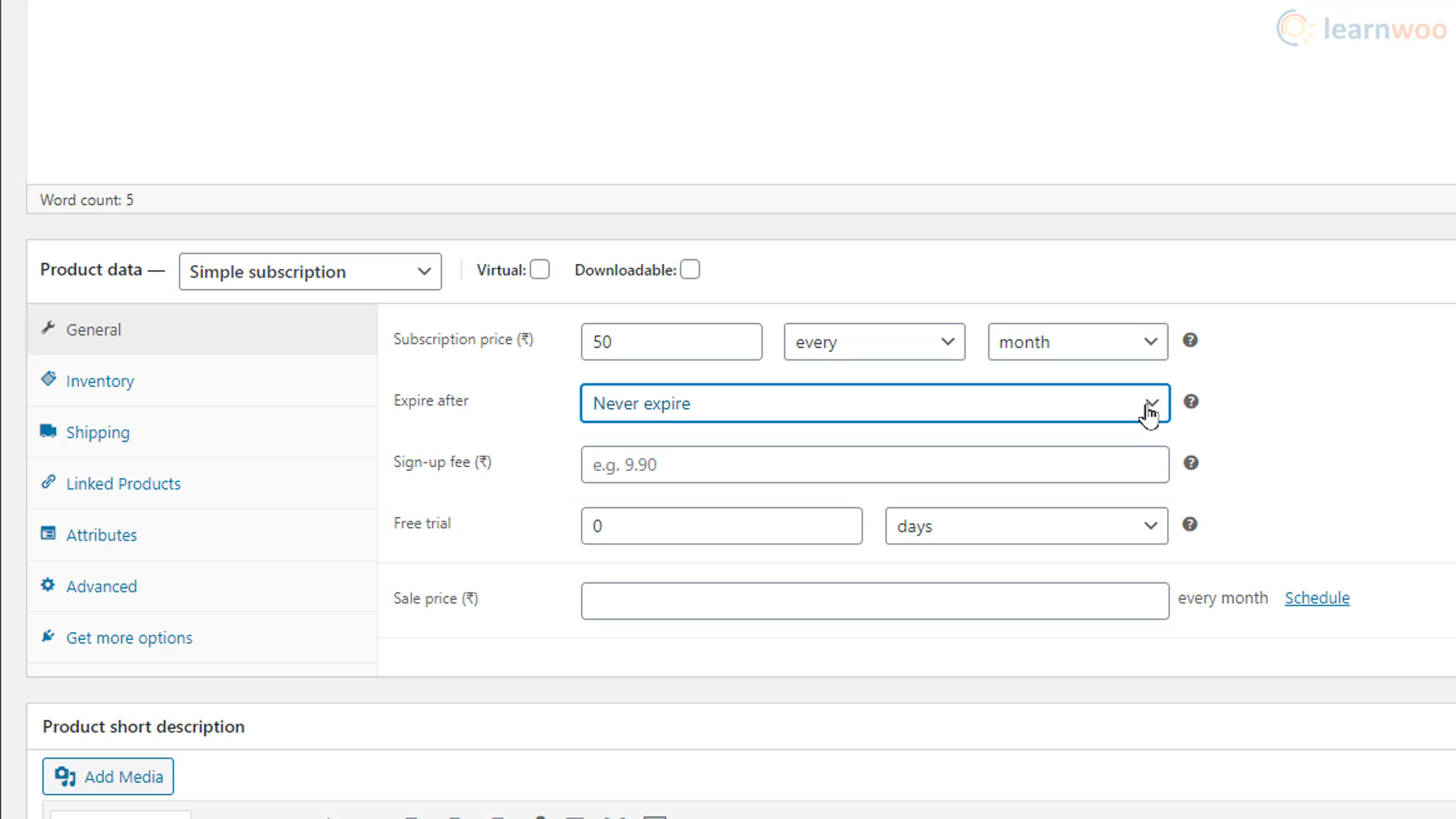
以下で、サブスクリプションの有効期限が切れる時期を決定します。 サインアップ料金、無料試用期間、セール価格も決定できます。 最後に、商品に合わせて商品画像を追加します。
製品を公開した後、ストアを閲覧する買い物客は、他の製品と同じようにサブスクリプション製品を表示できます。 「サインアップ」ボタンをクリックして、Stripeでサブスクリプションを開始できます。
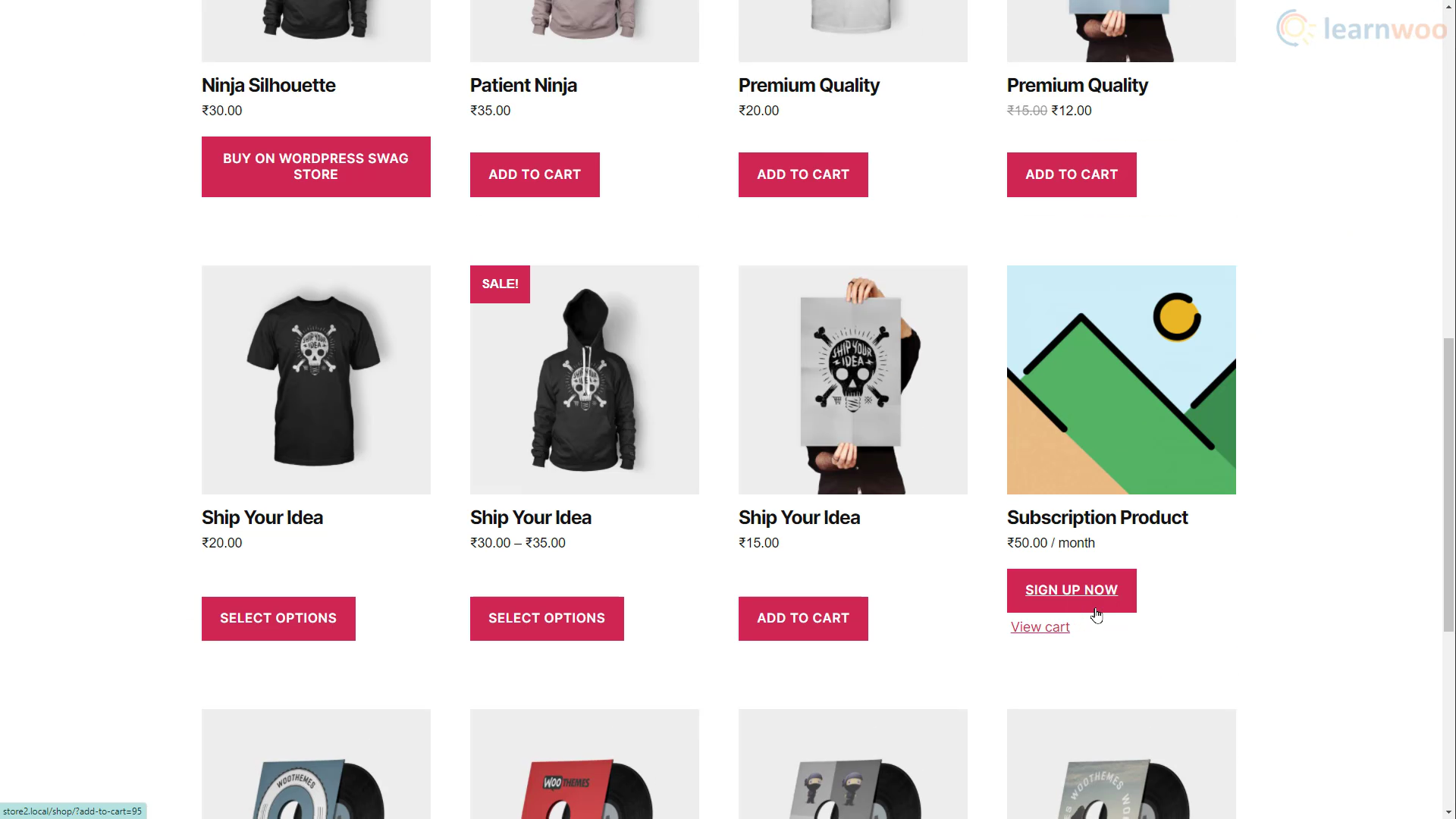
支払いが完了すると、WooCommerceの[サブスクリプション]タブで詳細を表示および管理できます。
便利な支払い方法が利用できるので、買い物客は迅速で信頼性の高いチェックアウトを楽しむことができます。
ビデオバージョンをご希望の場合は、以下のビデオをご覧ください。
参考文献
- Stripe vs PayPal –WooCommerceストアに最適な支払いソリューションを見つける
- ShopifyWebサイトでの支払いプロセスをスピードアップする方法
