كيفية إضافة بوابة دفع Stripe إلى WooCommerce؟ (بالفيديو)
نشرت: 2021-03-16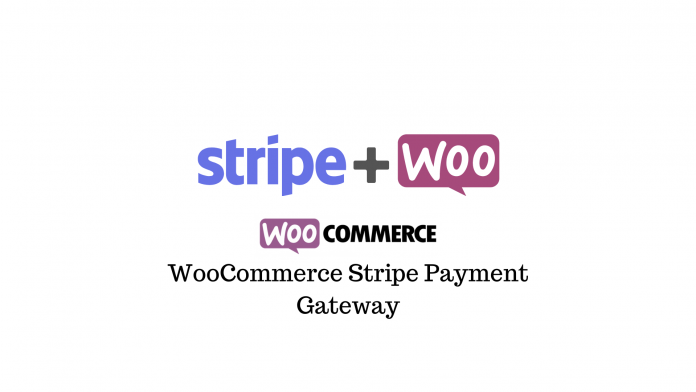
Stripe هي واحدة من أكبر بوابات الدفع الموثوقة والقابلة للتطوير والآمنة والمناسبة للمطورين والمتوفرة اليوم. يتم استخدامه من قبل العديد من شركات التجارة الإلكترونية المعروفة ، ومنصات B2B ، وشركات SaaS ، وأسواق B2C ، وحتى المنظمات غير الربحية ومؤسسات جمع الأموال.
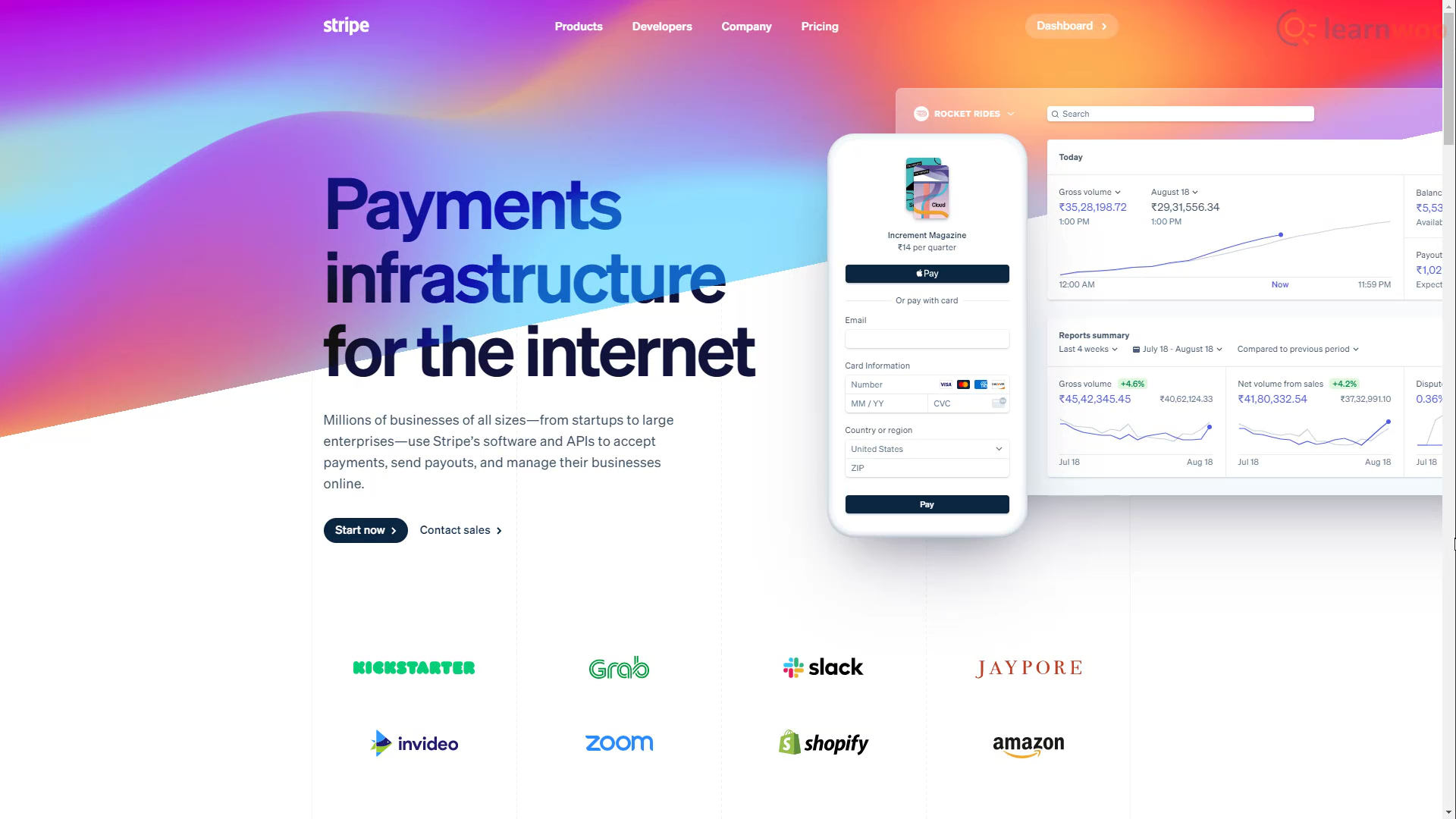
بوابة الدفع متاحة في 40 دولة وتتوسع بسرعة إلى المزيد. ويأتي مزودًا بمجموعة من الأدوات التي يمكنها فعل أي شيء وكل شيء قد يحتاجه عملك.
إذا كنت تبحث عن دمج متجر WooCommerce الخاص بك مع Stripe ، فما عليك سوى المتابعة.
إنشاء وتفعيل حساب Stripe الخاص بك
نحتاج إلى حساب Stripe لدمجه مع متجر WooCommerce الخاص بنا. لذلك دعونا نتوجه إلى صفحة تسجيل Stripe. هنا ، املأ حقول البريد الإلكتروني والاسم وكلمة المرور. انقر فوق "إنشاء حساب" عند الانتهاء.
لربط الحساب بمتجر WooCommerce الخاص بنا باستخدام مفاتيح API الحية ، نحتاج إلى تأكيد عنوان بريدنا الإلكتروني وتفعيل حساب Stripe الخاص بنا. لذا توجه إلى صندوق البريد الإلكتروني الخاص بك وابحث عن البريد الإلكتروني الأخير من Stripe. افتح البريد الإلكتروني وانقر على "التحقق من عنوان البريد الإلكتروني".
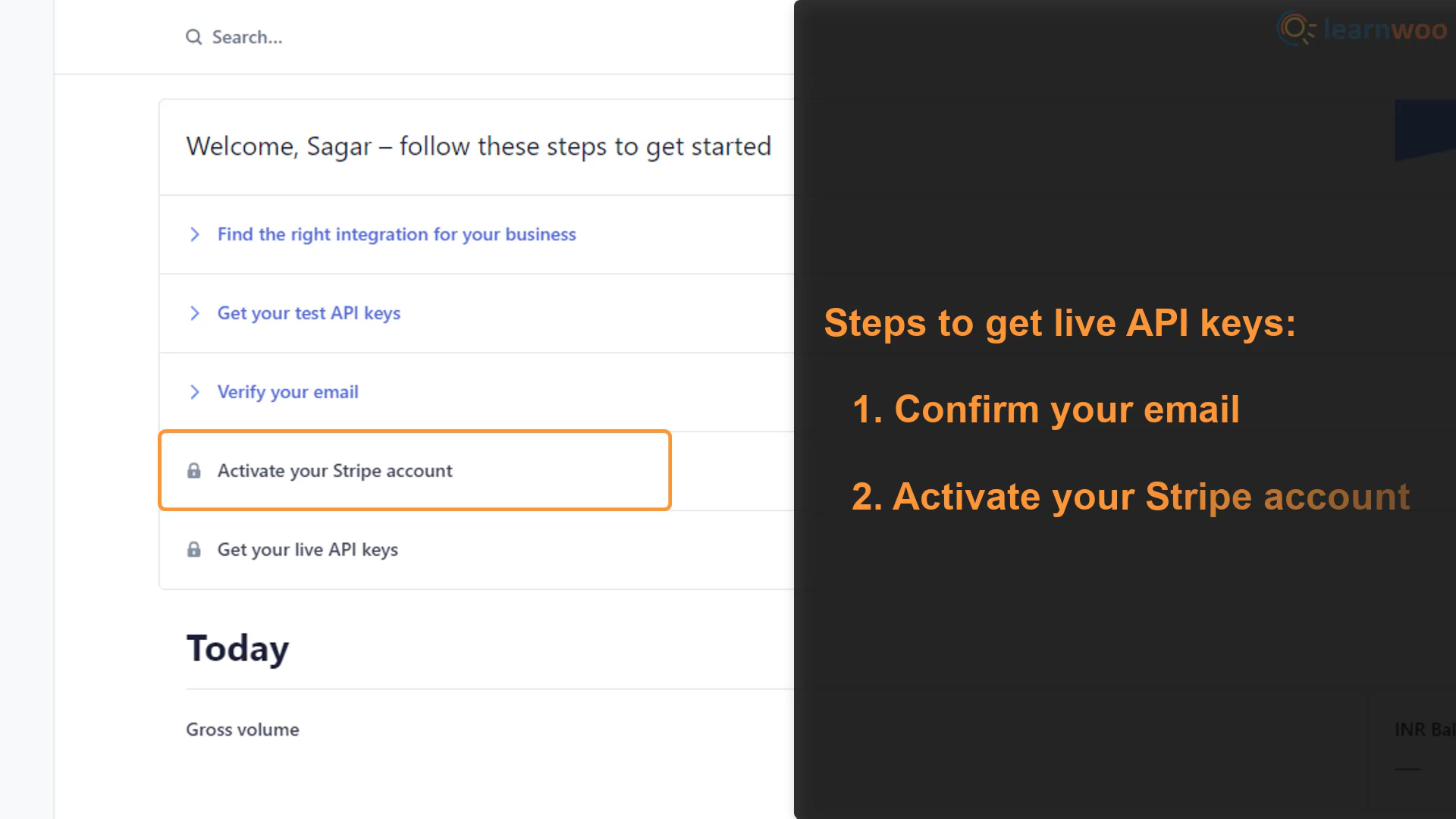
مع التحقق من بريدنا الإلكتروني ، نحتاج إلى تنشيط حسابنا. قم بتوسيع خيار "تنشيط حساب Stripe الخاص بك" في لوحة المعلومات الخاصة بك. ثم انقر فوق "ابدأ الآن" لبدء العملية.
- الخطوة 1: يطلب Stripe معلومات حول عنوان عملك ونوعه. قم بتوفير التفاصيل وانقر فوق "التالي".
- الخطوة 2: في الصفحة التالية ، سيتعين عليك تقديم بعض التفاصيل الشخصية مثل الاسم القانوني وتاريخ الميلاد وعنوان المنزل.
- الخطوة 3: تحتاج إلى تقديم المزيد من التفاصيل التجارية مثل الصناعة التي تعمل بها وعنوان URL لموقع الويب الخاص بك ووصف المنتجات التي تبيعها.
- الخطوة 4: في الصفحة التالية ، تحتاج إلى تعيين واصف بيان لحساب Stripe الخاص بك. واصف البيان هو اسم النشاط التجاري الذي سيراه عميلك في بيانات بطاقة الائتمان الخاصة به. تأكد من اختيار اسم يسهل التعرف عليه لتجنب عمليات رد المبالغ المدفوعة المحتملة بسبب الالتباس. أضف أيضًا رقم هاتف دعم العملاء في الحقل.
- الخطوة 5: هذه الخطوة مهمة جدًا لأنك تحتاج إلى ربط حسابك على Stripe بحسابك المصرفي. أدخل بعناية اسم صاحب حسابك وتفاصيل الحساب المصرفي الأخرى التي يطلبها Stripe.
- الخطوة 6: يتطلب Stripe مصادقة من خطوتين لإضافة طبقة أمان إضافية. يمكنك إما استخدام تطبيق SMS أو تطبيق مصادقة مثل Google Authenticator على هاتفك الذكي. بعد إعداد المصادقة المكونة من خطوتين ، تحقق من التفاصيل وانقر فوق تم.
لقد نجحنا في إنشاء وتفعيل حساب Stripe الخاص بنا. وبالتالي ، يمكننا الآن الوصول إلى مفاتيح API الحية الخاصة بنا.
ربط Stripe بـ WooCommerce
تحتاج إلى تثبيت وتفعيل المكون الإضافي WooCommerce Stripe Payment Gateway على موقع WordPress الخاص بك لتوصيله بحسابك على Stripe.
بعد تنشيط المكون الإضافي ، انقر فوق "الإعدادات" تحته للتوجه إلى صفحة الإعداد الخاصة به.
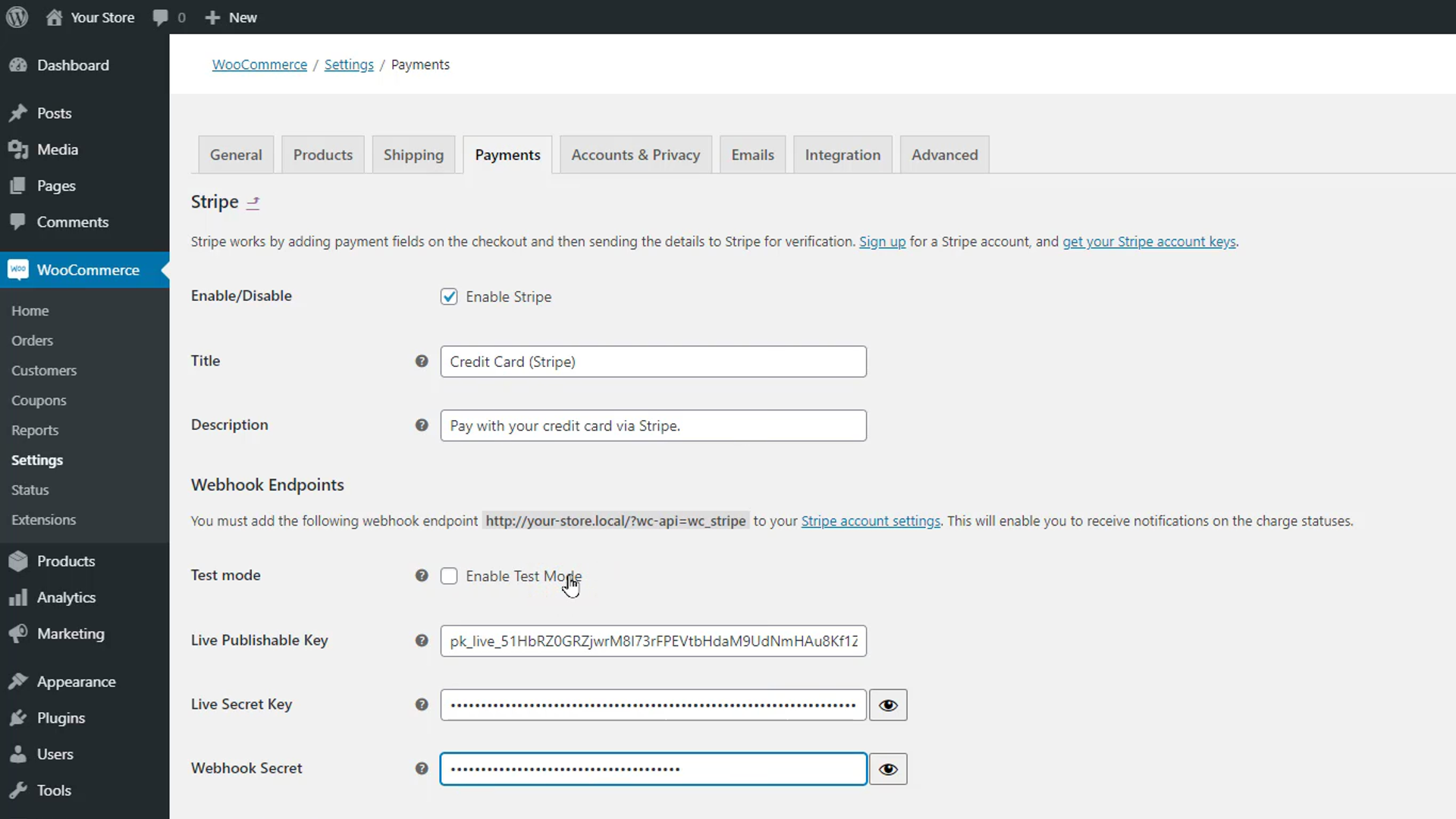
ابدأ بتمكين بوابة الدفع Stripe في متجر WooCommerce الخاص بك. في حقلي العنوان والوصف أدناه ، اكتب النص الذي سيظهر لبوابة دفع Stripe في صفحة الدفع الخاصة بك.

في قسم Webhook Endpoints ، يمكنك تعطيل وضع الاختبار لجعل طريقة دفع Stripe مباشرة على موقع الويب الخاص بك. ومع ذلك ، من الأفضل الاحتفاظ به في وضع الاختبار أثناء إعداده واختباره. توجه إلى قسم مفاتيح API في لوحة معلومات حساب Stripe. انسخ والصق المفتاح القابل للنشر والمفتاح السري.
أيضًا ، انسخ عنوان URL لنقطة نهاية خطاف الويب المعروض بنص غامق أسفل قسم Webhook Endpoints في صفحة الإعداد. ثم توجه إلى إعدادات Webhooks في لوحة معلومات Stripe وانقر على "إضافة نقطة نهاية". الصق عنوان URL المنسوخ في الحقل المتاح.
من القائمة المنسدلة أدناه ، يمكنك تحديد الأحداث التي ستتلقى إشعارات بها من Stripe. على سبيل المثال ، من خلال اختيار حدث "Charge" ، سيتم تحديثك عندما يتم تسجيل الرسوم ، وانتهاء صلاحيتها ، وفشلها. عند الانتهاء من تحديد الأحداث ، انقر فوق "إضافة نقطة نهاية".
يتوفر سر التوقيع أسفل تفاصيل الرد التلقائي على الويب. انسخه والصقه في حقل Webhook السري في صفحة إعداد المكون الإضافي.
أدناه ، يمكنك تعديل بعض الإعدادات الأخرى لالتقاط الرسوم وتخصيص الأزرار وحفظ البطاقة وفقًا لتفضيلاتك.
انقر فوق حفظ التغييرات عند الانتهاء. بوابة الدفع Stripe نشطة الآن في متجر WooCommerce الخاص بنا. عندما يتوجه المتسوقون إلى صفحة الخروج ، يمكنهم الدفع عبر Stripe.
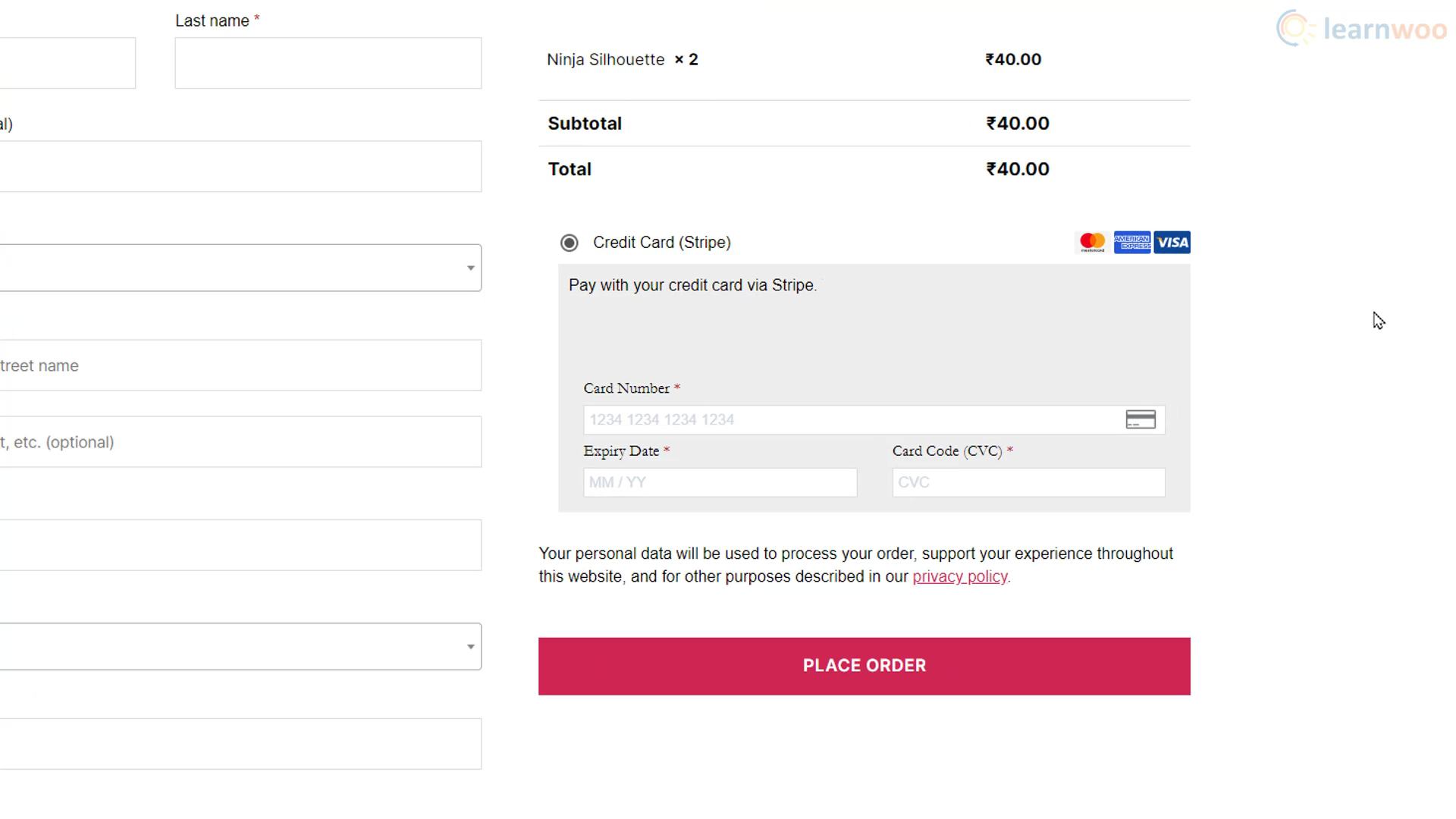
تمكين الاشتراكات مع بوابة الدفع الشريطية
إذا كان متجرك يعمل على نموذج قائم على الاشتراك ، فيمكنك تمكين مدفوعات الاشتراك باستخدام Stripe. ومع ذلك ، ستحتاج إلى المكون الإضافي WooCommerce Subscriptions من متجر ملحقات WooCommerce. من خلال تكامل اشتراكات Stripe و WooCommerce ، يمكنك تمكين كل من مدفوعات التجديد اليدوي والمدفوعات المتكررة التلقائية ، وحتى السماح للعملاء بالترقية أو الرجوع إلى إصدار سابق بين الخطط.
بعد تثبيت المكون الإضافي ، ستحتاج إلى إضافة منتج اشتراك. توجه إلى المنتجات> إضافة جديد . أضف عنوان المنتج ووصفه. ثم حدد اشتراك بسيط من القائمة المنسدلة لبيانات المنتج. أضف أيضًا سعر الاشتراك وحدد فترة الدفع.
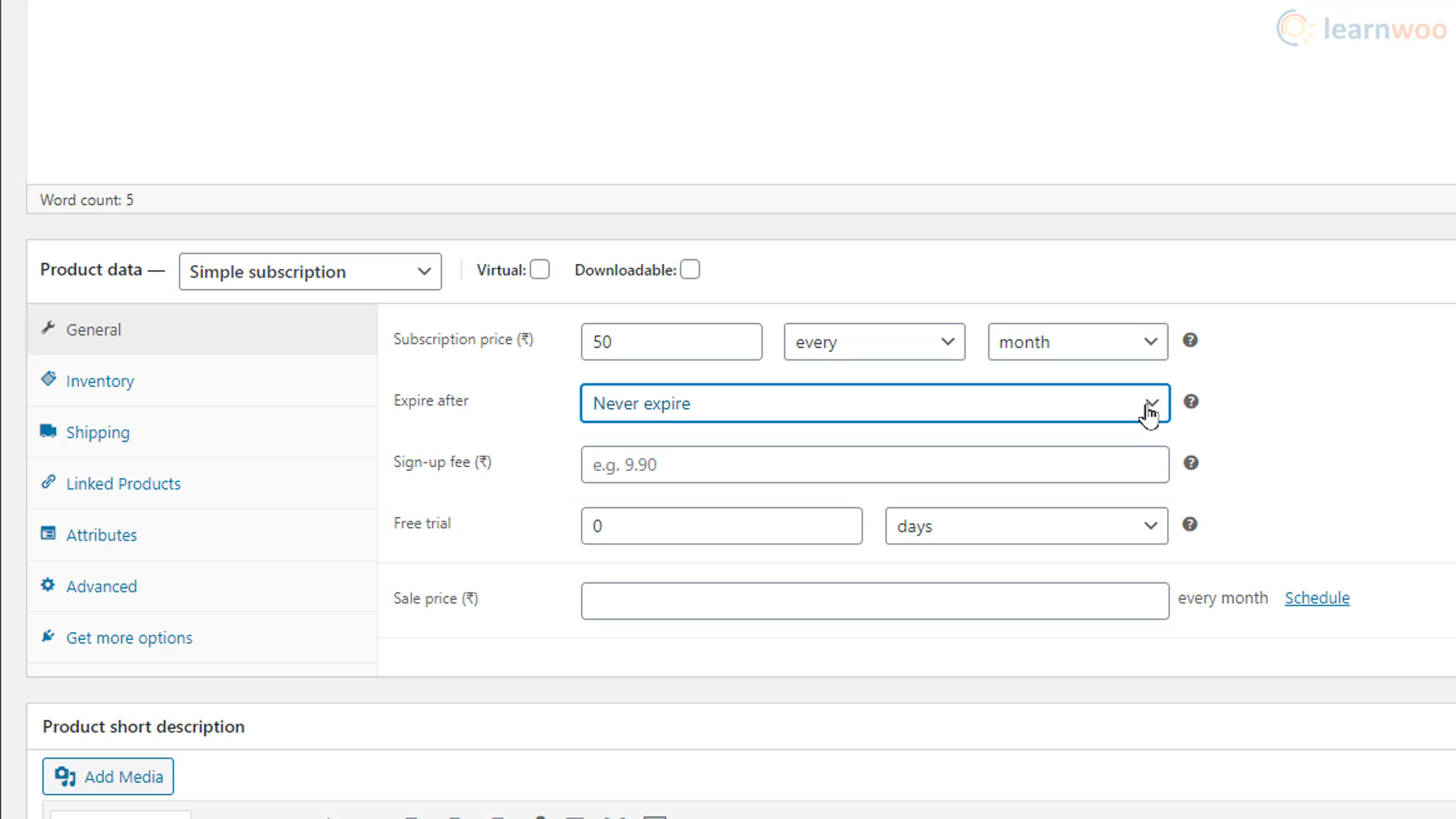
أدناه ، حدد متى ستنتهي صلاحية الاشتراك. يمكنك أيضًا تحديد رسوم الاشتراك وفترة التجربة المجانية وسعر البيع. أخيرًا ، أضف صورة منتج لتلائم المنتج.
بعد نشر المنتج ، يمكن للمتسوقين الذين يتصفحون المتجر عرض منتج الاشتراك تمامًا مثل المنتجات الأخرى. يمكنهم النقر فوق الزر "تسجيل" لبدء اشتراكاتهم باستخدام Stripe.
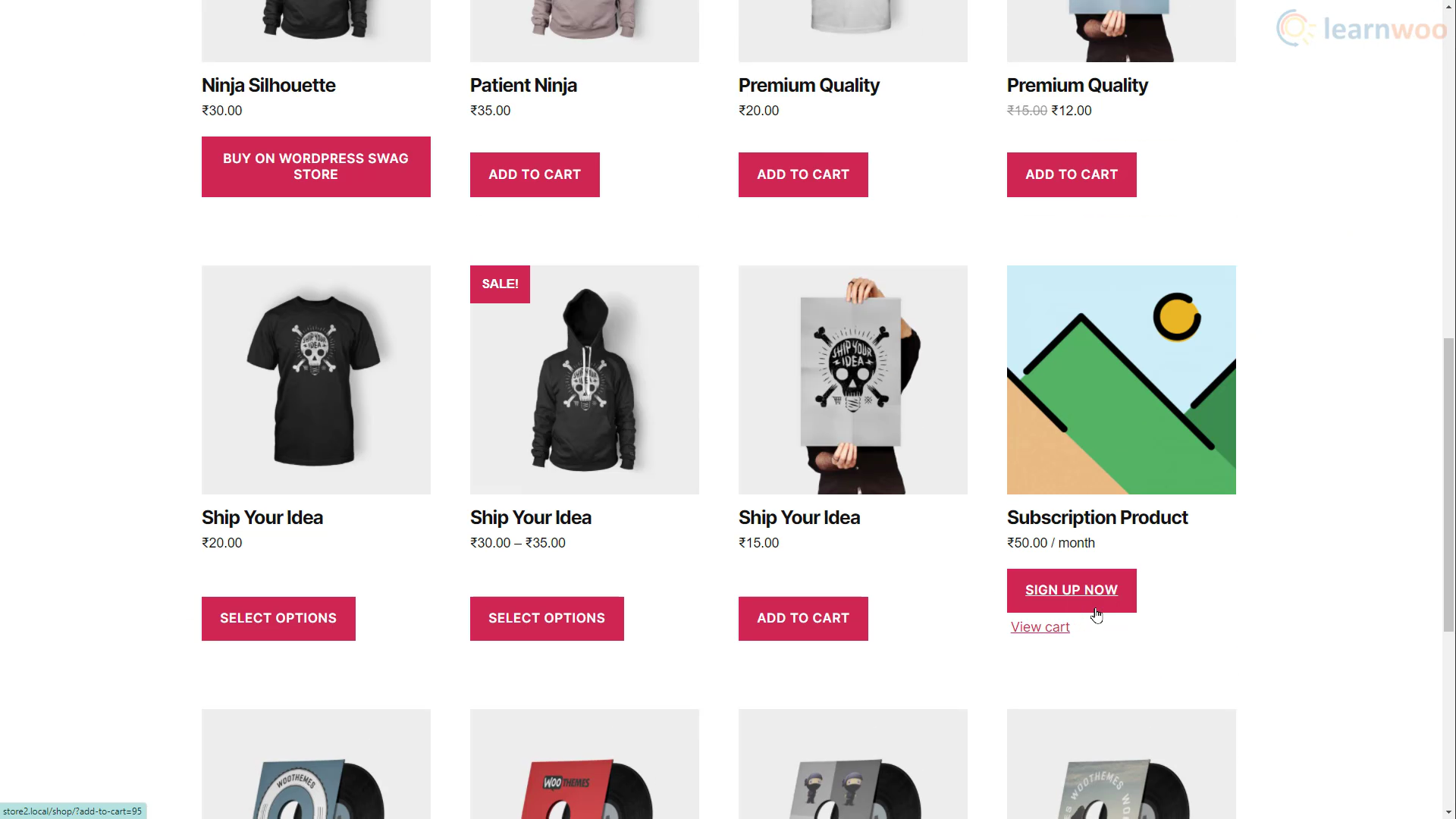
بعد الدفع بنجاح ، يمكنك عرض التفاصيل وإدارتها في علامة التبويب "الاشتراكات" ضمن WooCommerce.
مع توفر طرق الدفع المريحة ، يمكن للمتسوقين الآن الاستمتاع بعمليات الدفع السريعة والموثوقة.
إذا كنت تفضل إصدار فيديو ، فيرجى مشاهدة الفيديو أدناه:
قراءة متعمقة
- Stripe vs PayPal - ابحث عن أفضل حل دفع لمتجر WooCommerce
- كيفية تسريع عملية الدفع على موقع Shopify الخاص بك
