WooCommerce'e Şerit Ödeme Ağ Geçidi Nasıl Eklenir? (Videolu)
Yayınlanan: 2021-03-16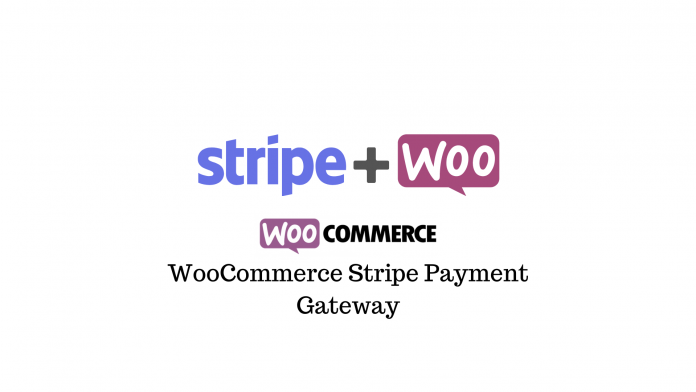
Stripe, günümüzde mevcut olan en büyük güvenilir, ölçeklenebilir ve güvenli geliştirici dostu ödeme ağ geçitlerinden biridir. Birçok tanınmış e-ticaret şirketi, B2B platformu, SaaS şirketi, B2C Pazaryerleri ve hatta kar amacı gütmeyen kuruluşlar ve fon toplama kurumları tarafından kullanılmaktadır.
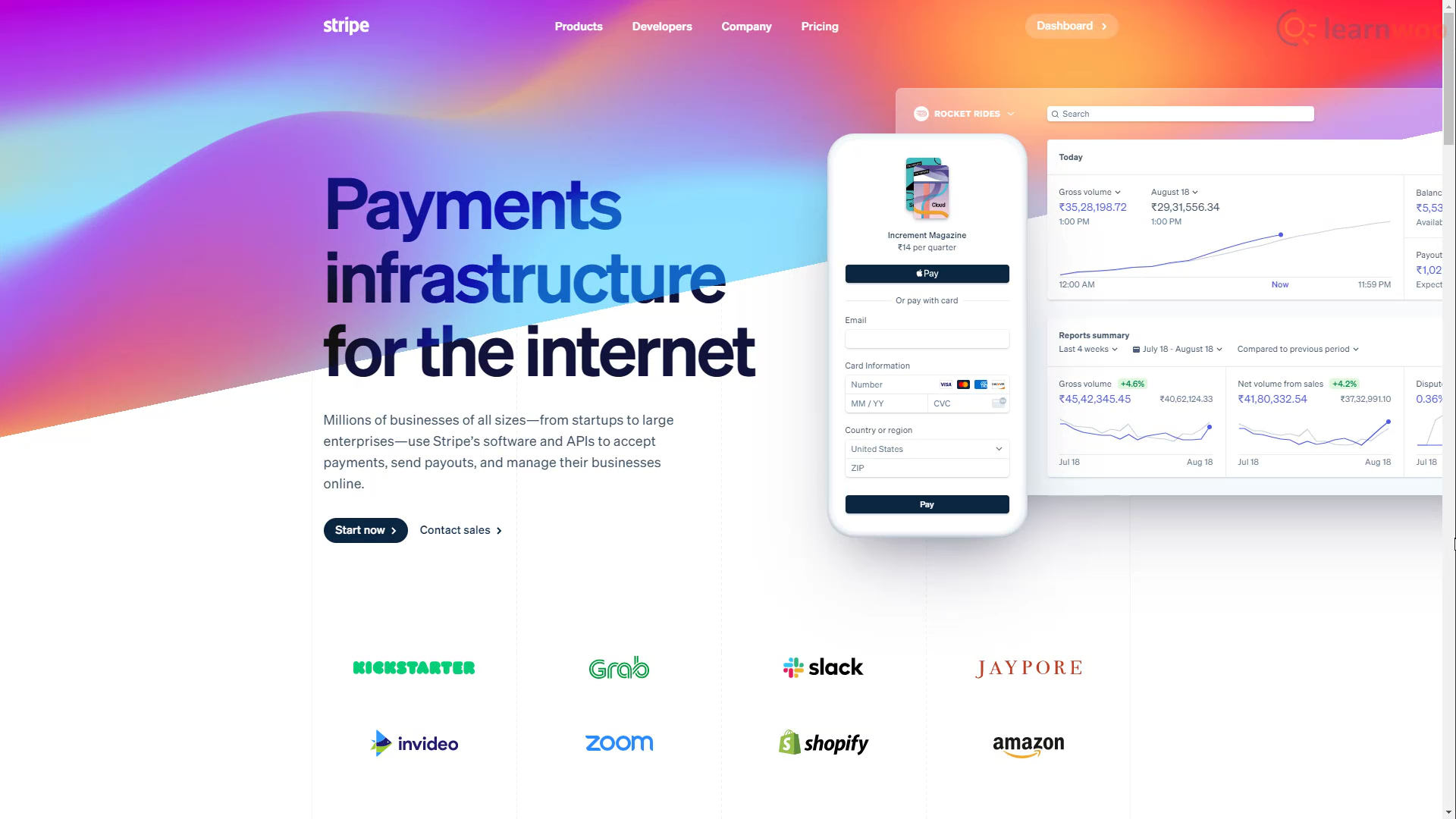
Ödeme ağ geçidi 40 ülkede mevcuttur ve hızla daha fazla ülkeye genişlemektedir. Ve işinizin ihtiyaç duyabileceği her şeyi yapabilen bir dizi araçla birlikte gelir.
WooCommerce mağazanızı Stripe ile entegre etmek istiyorsanız, takip edin.
Stripe Hesabınızı Oluşturma ve Etkinleştirme
WooCommerce mağazamızla entegre etmek için bir Stripe hesabına ihtiyacımız var. Öyleyse Stripe'in kayıt sayfasına gidelim. Burada e-posta, ad ve şifre alanlarını doldurun. İşiniz bittiğinde "Hesap oluştur"u tıklayın.
Canlı API anahtarlarını kullanarak hesabı WooCommerce mağazamıza bağlamak için e-posta adresimizi onaylamamız ve Stripe hesabımızı etkinleştirmemiz gerekiyor. E-posta gelen kutunuza gidin ve Stripe'tan gelen son e-postayı arayın. E-postayı açın ve "E-posta adresini doğrula"yı tıklayın.
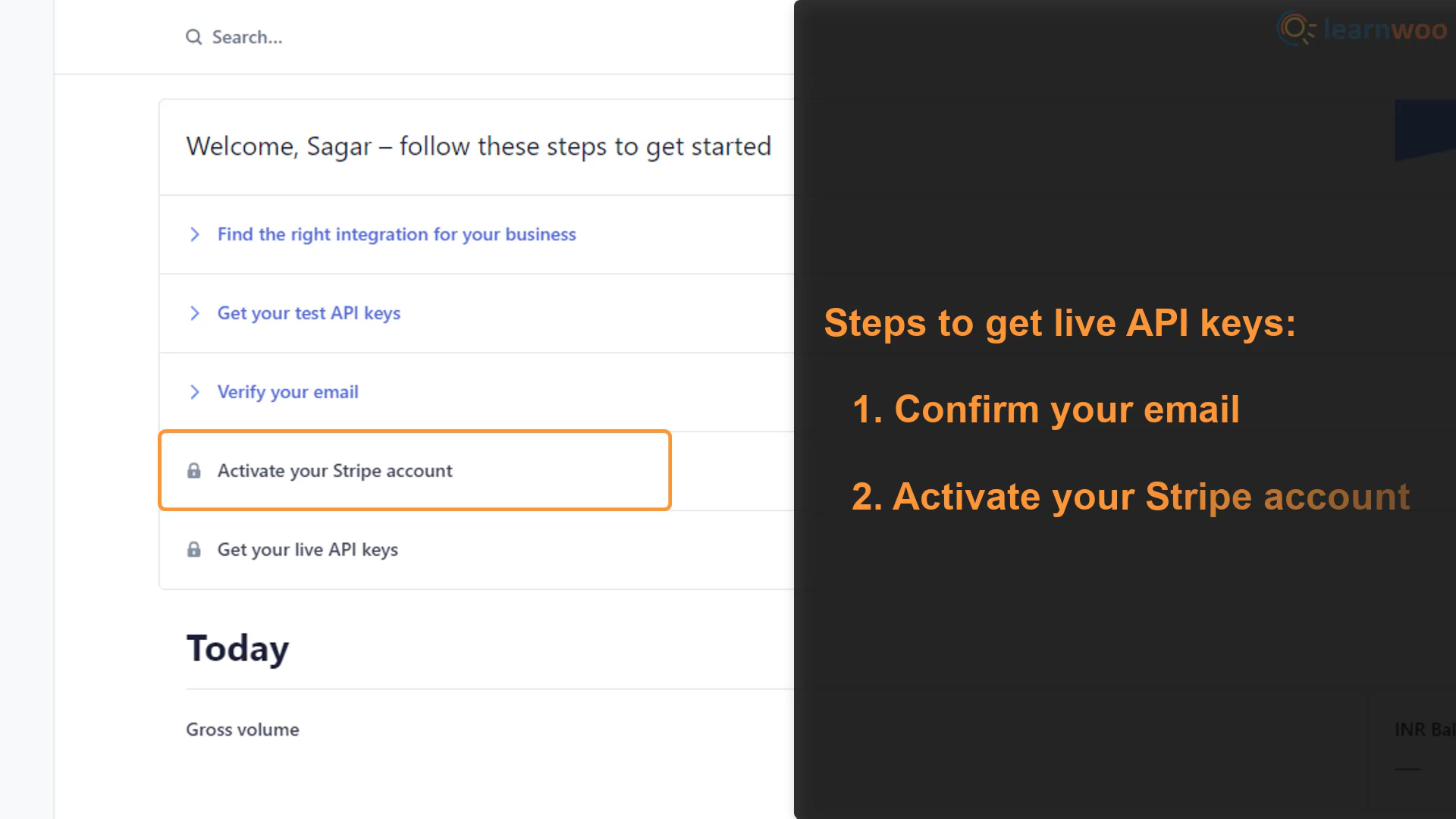
E-postamız doğrulandıktan sonra hesabımızı etkinleştirmemiz gerekiyor. Gösterge tablonuzdaki "Stripe hesabınızı etkinleştirin" seçeneğini genişletin. Ardından, işlemi başlatmak için "Şimdi başla" yı tıklayın.
- Adım 1: Stripe, işletme adresiniz ve türü hakkında bilgi ister. Ayrıntıları sağlayın ve İleri'ye tıklayın.
- Adım 2: Bir sonraki sayfada yasal adınız, doğum tarihiniz ve ev adresiniz gibi bazı kişisel bilgileri sağlamanız gerekecek.
- Adım 3: Faaliyet gösterdiğiniz sektör, web sitenizin URL'si ve sattığınız ürünlerin açıklaması gibi daha fazla işletme ayrıntısı sağlamanız gerekir.
- Adım 4: Bir sonraki sayfada, Stripe hesabınız için bir ekstre tanımlayıcısı ayarlamanız gerekir. Ekstre tanımlayıcı, müşterinizin kredi kartı ekstrelerinde göreceği işletme adıdır. Karışıklık nedeniyle olası ters ibrazlardan kaçınmak için kolayca tanınabilir bir ad seçtiğinizden emin olun. Ayrıca, alana bir müşteri desteği telefon numarası ekleyin.
- Adım 5: Stripe hesabınızı banka hesabınıza bağlamanız gerektiğinden bu adım çok önemlidir. Hesap sahibinizin adını ve Stripe tarafından istenen diğer banka hesabı ayrıntılarını dikkatlice girin.
- Adım 6: Stripe, fazladan bir güvenlik katmanı eklemek için iki adımlı bir kimlik doğrulama gerektirir. Akıllı telefonunuzda SMS veya Google Authenticator gibi bir kimlik doğrulama uygulaması kullanabilirsiniz. 2 adımlı kimlik doğrulamayı ayarladıktan sonra ayrıntıları doğrulayın ve Bitti'ye tıklayın.
Stripe hesabımızı başarıyla oluşturduk ve etkinleştirdik. Böylece artık canlı API anahtarlarımıza erişebiliriz.
Stripe'ı WooCommerce ile Bağlama
Stripe hesabınıza bağlamak için WordPress web sitenize WooCommerce Stripe Payment Gateway eklentisini yüklemeniz ve etkinleştirmeniz gerekir .
Eklentiyi etkinleştirdikten sonra, kurulum sayfasına gitmek için altındaki "Ayarlar" a tıklayın.
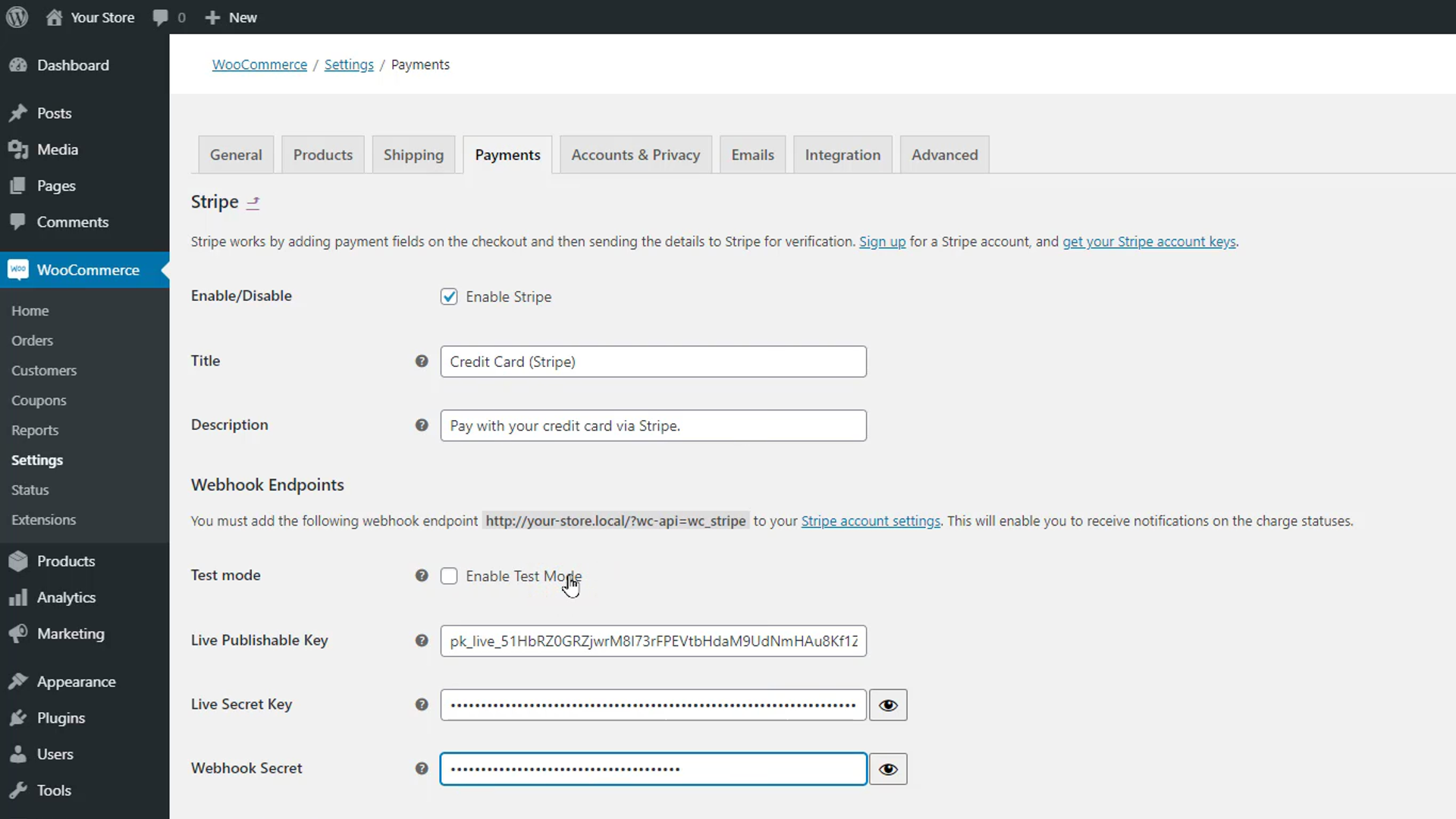
WooCommerce mağazanızda Stripe ödeme ağ geçidini etkinleştirerek başlayın. Aşağıdaki Başlık ve Açıklama alanlarına, ödeme sayfanızda Stripe ödeme ağ geçidi için gösterilecek metni yazın.

Webhook Endpoints bölümünde, Stripe ödeme yöntemini web sitenizde yayınlamak için test modunu devre dışı bırakabilirsiniz. Ancak, ayarlarken ve test ederken test modunda tutmak en iyisidir. Stripe hesap kontrol panelinizdeki API anahtarları bölümüne gidin. Yayınlanabilir anahtarı ve gizli anahtarı kopyalayıp yapıştırın.
Ayrıca, kurulum sayfasındaki Webhook Bitiş Noktaları bölümünün hemen altında kalın metinle gösterilen web kancası uç noktası URL'sini kopyalayın. Ardından, Stripe panonuzdaki Web kancaları ayarlarına gidin ve "Uç nokta ekle"yi tıklayın. Kopyalanan URL'yi mevcut alana yapıştırın.
Aşağıdaki açılır menüden, Stripe'tan bildirim alacağınız olayları seçebilirsiniz. Örneğin, "Ücret" etkinliğini seçerek, bir ücret tahsil edildiğinde, süresi dolduğunda ve başarısız olduğunda güncellenirsiniz. Olayları seçmeyi tamamladığınızda, "Uç nokta ekle"yi tıklayın.
Web kancası ayrıntılarının altında bir imzalama sırrı bulunur. Kopyalayın ve eklenti kurulum sayfasındaki Webhook gizli alanına yapıştırın.
Aşağıda, tercihlerinize göre ücret yakalama, düğme özelleştirme ve kart kaydetme için diğer bazı ayarları değiştirebilirsiniz.
İşiniz bittiğinde Değişiklikleri Kaydet'i tıklayın. Stripe ödeme ağ geçidi artık WooCommerce mağazamızda etkin. Alışveriş yapanlar ödeme sayfasına gittiklerinde Stripe ile ödeme yapabilirler.
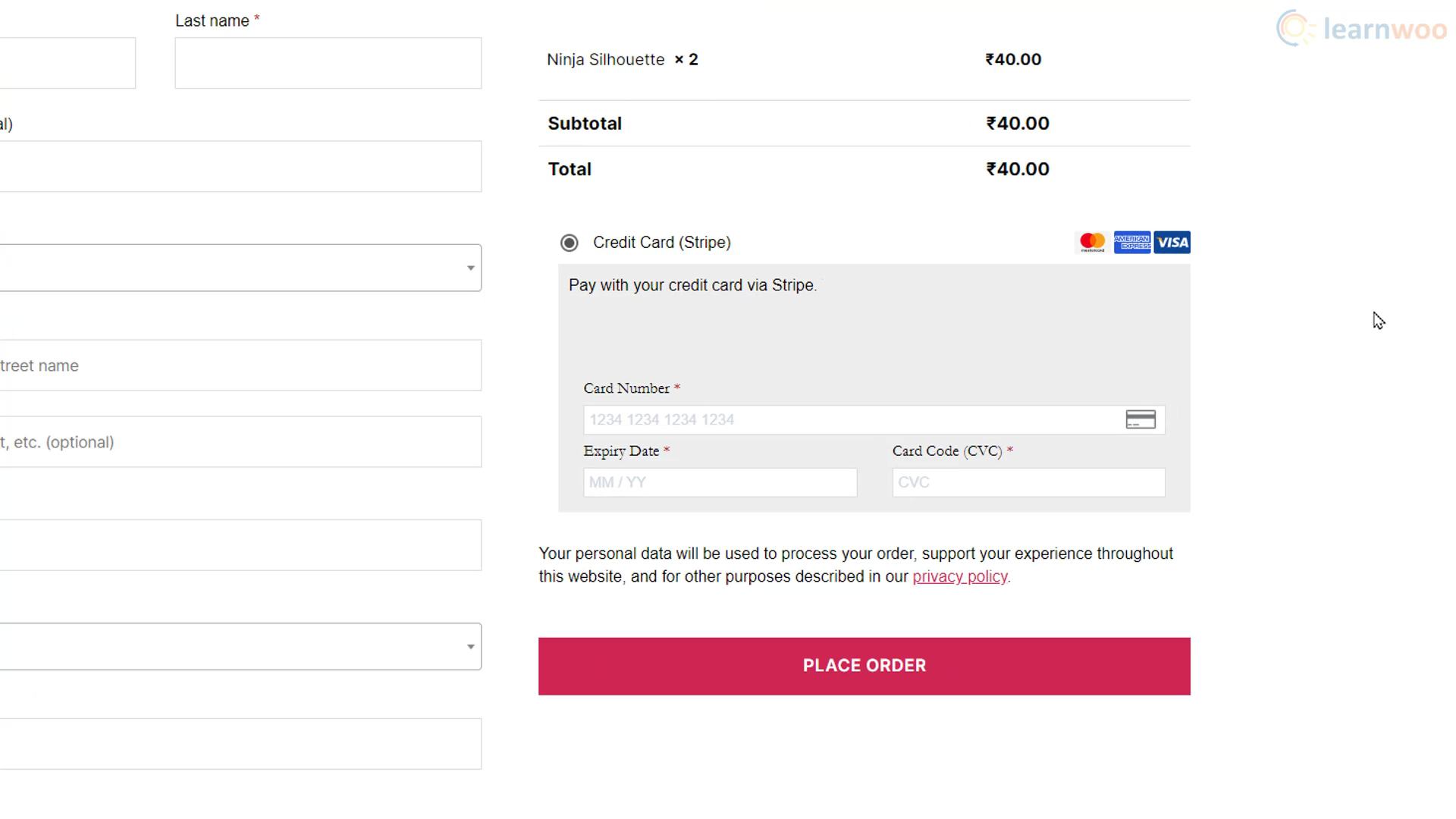
Stripe Payment Gateway ile Abonelikleri Etkinleştirme
Mağazanız abonelik tabanlı bir modelde çalışıyorsa Stripe ile abonelik ödemelerini etkinleştirebilirsiniz. Ancak, WooCommerce uzantı mağazasından WooCommerce Abonelikler eklentisine ihtiyacınız olacak . Stripe ve WooCommerce Abonelikleri entegrasyonu ile hem manuel yenileme ödemelerini hem de otomatik yinelenen ödemeleri etkinleştirebilir ve hatta müşterilerin planlar arasında yükseltme veya düşürmesine izin verebilirsiniz.
Eklentiyi yükledikten sonra bir abonelik ürünü eklemeniz gerekir. Ürünler > Yeni ekle'ye gidin . Ürün başlığını ve açıklamasını ekleyin. Ardından, Ürün verileri açılır menüsünden Basit abonelik'i seçin. Ayrıca bir abonelik fiyatı ekleyin ve ödeme dönemini seçin.
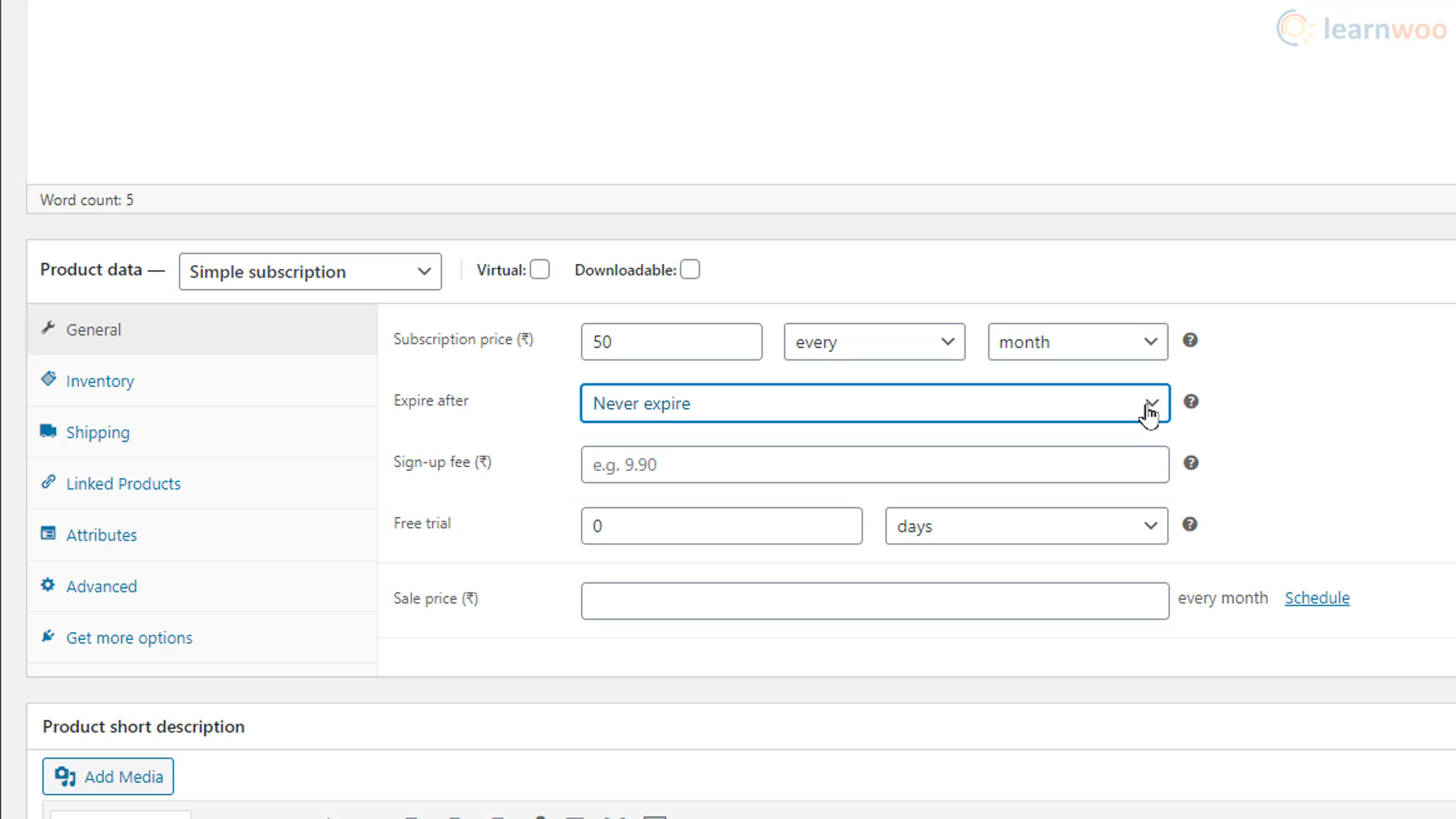
Aşağıda, aboneliğin ne zaman sona ereceğini belirleyin. Ayrıca bir kayıt ücreti, ücretsiz deneme süresi ve bir satış fiyatı belirleyebilirsiniz. Son olarak, ürünle uyumlu bir ürün resmi ekleyin.
Ürünü yayınladıktan sonra, mağazaya göz atan alışveriş yapanlar, diğer ürünler gibi abonelik ürününü görüntüleyebilir. Aboneliklerini Stripe ile başlatmak için "Kaydol" düğmesini tıklayabilirler.
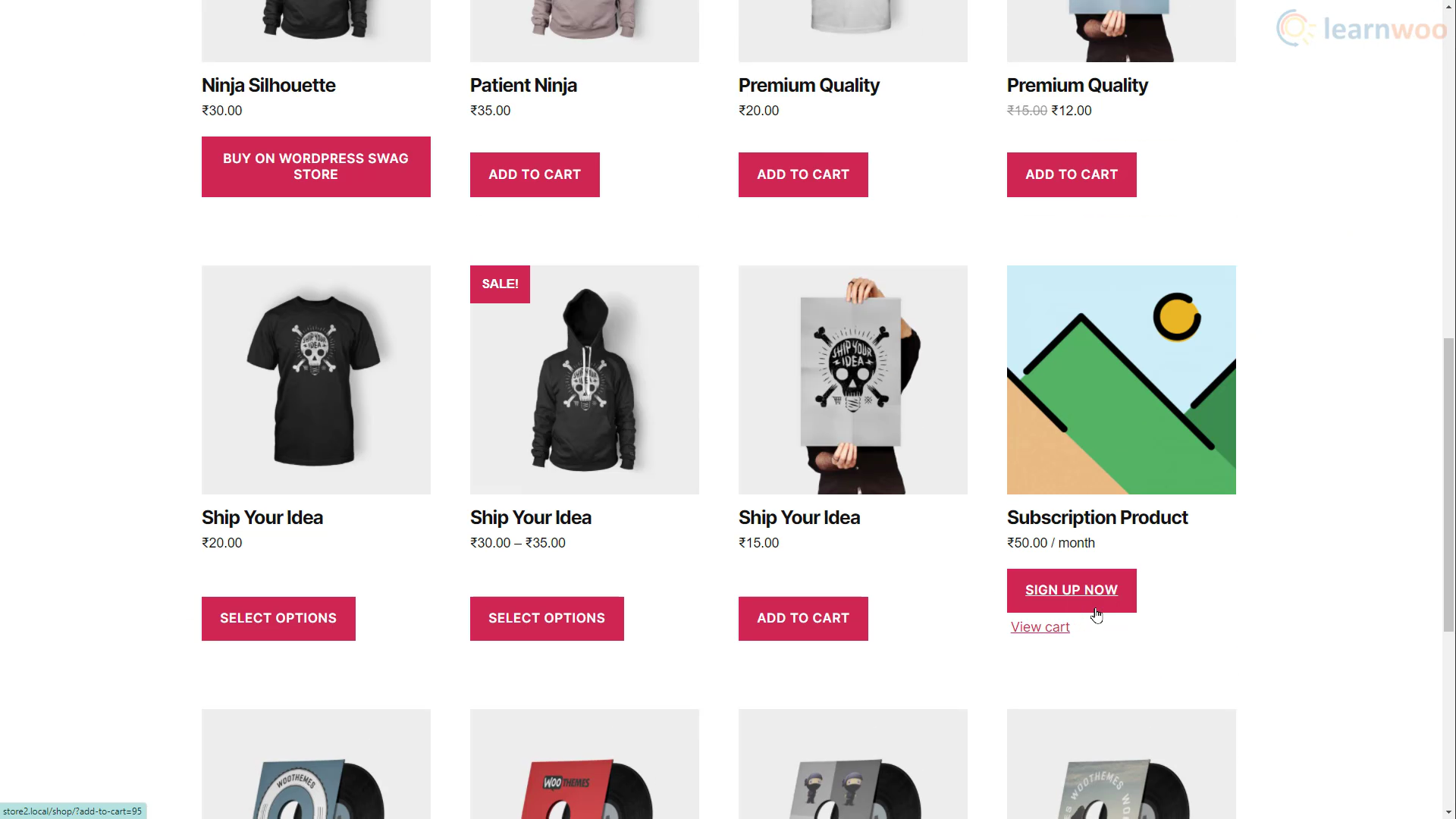
Başarılı bir ödemeden sonra, WooCommerce altındaki Abonelikler sekmesinde ayrıntıları görüntüleyebilir ve yönetebilirsiniz.
Kullanışlı ödeme yöntemleriyle , alışveriş yapanlarınız artık hızlı ve güvenilir ödemelerin keyfini çıkarabilir.
Bir video versiyonunu tercih ederseniz, lütfen aşağıdaki videoyu izleyin:
daha fazla okuma
- Stripe vs PayPal – WooCommerce Mağazanız için En İyi Ödeme Çözümünü Bulun
- Shopify Web Sitenizde Ödeme Sürecini Nasıl Hızlandırabilirsiniz?
