Bagaimana Cara Menambahkan Gateway Pembayaran Stripe ke WooCommerce? (dengan Video)
Diterbitkan: 2021-03-16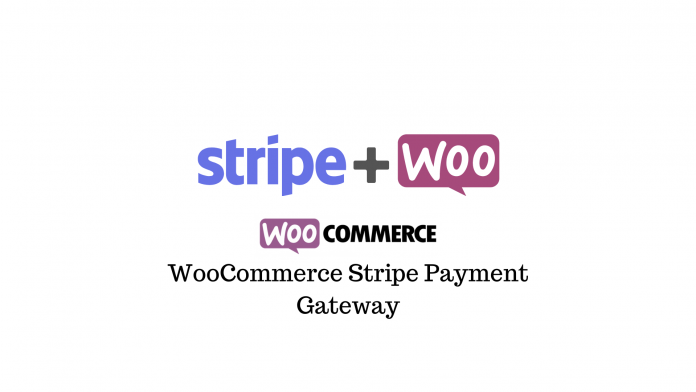
Stripe adalah salah satu gateway pembayaran ramah pengembang terbesar yang andal, skalabel, dan aman yang tersedia saat ini. Ini digunakan oleh banyak perusahaan eCommerce terkenal, platform B2B, perusahaan SaaS, B2C Marketplaces, dan bahkan lembaga nonprofit dan penggalangan dana.
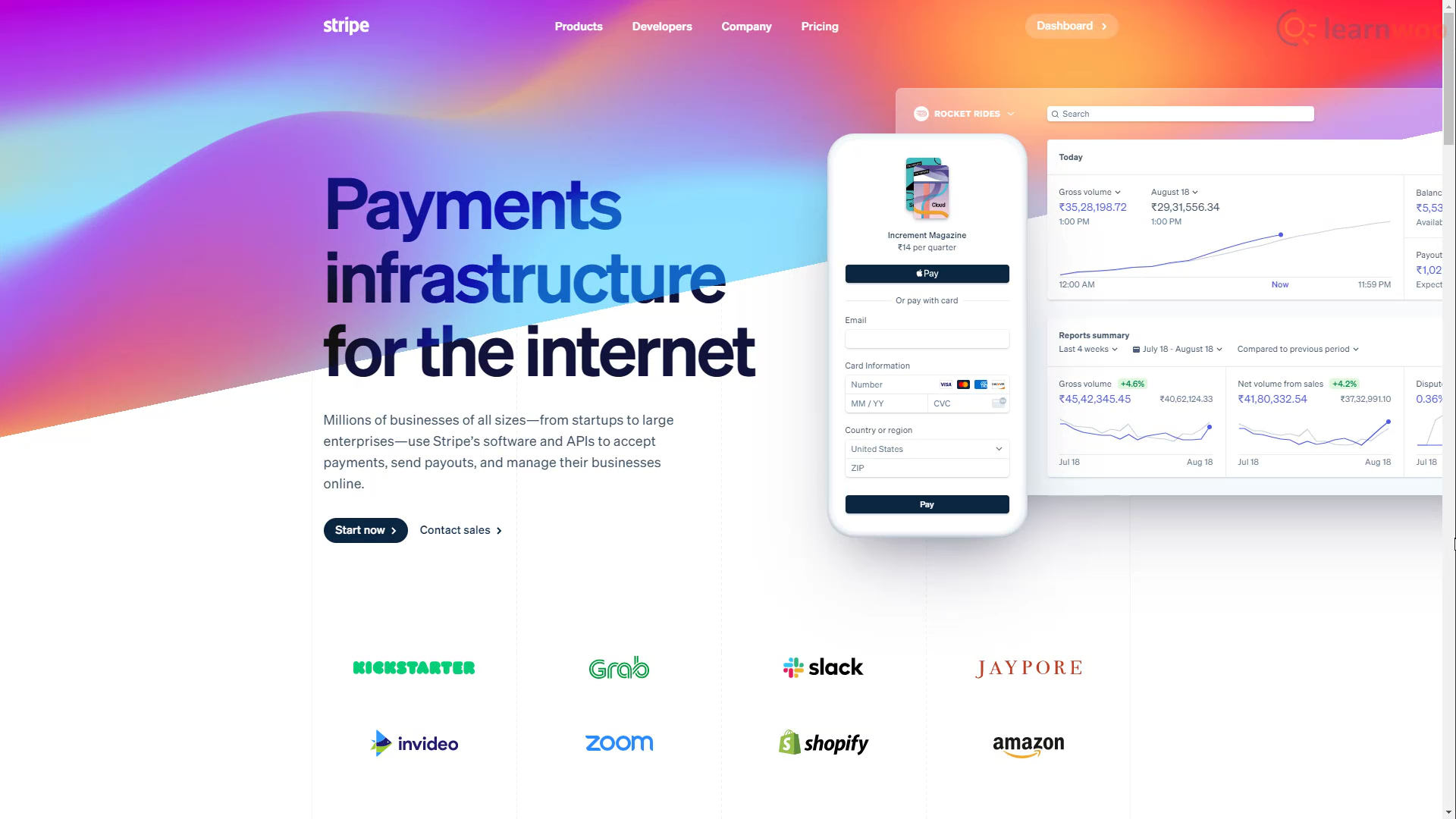
Gerbang pembayaran tersedia di 40 negara dan berkembang pesat ke lebih banyak negara. Dan itu datang dengan sejumlah alat yang dapat melakukan apa saja dan semua yang mungkin dibutuhkan bisnis Anda.
Jika Anda ingin mengintegrasikan toko WooCommerce Anda dengan Stripe, ikuti saja.
Membuat dan Mengaktifkan Akun Stripe Anda
Kami memerlukan akun Stripe untuk mengintegrasikannya dengan toko WooCommerce kami. Jadi mari kita menuju ke halaman pendaftaran Stripe. Di sini, isi bidang email, nama, dan kata sandi. Klik "Buat akun" setelah selesai.
Untuk menghubungkan akun ke toko WooCommerce kami menggunakan kunci API langsung, kami perlu mengonfirmasi alamat email kami dan mengaktifkan akun Stripe kami. Jadi, buka kotak masuk email Anda dan cari email terbaru dari Stripe. Buka email dan klik "Verifikasi alamat email".
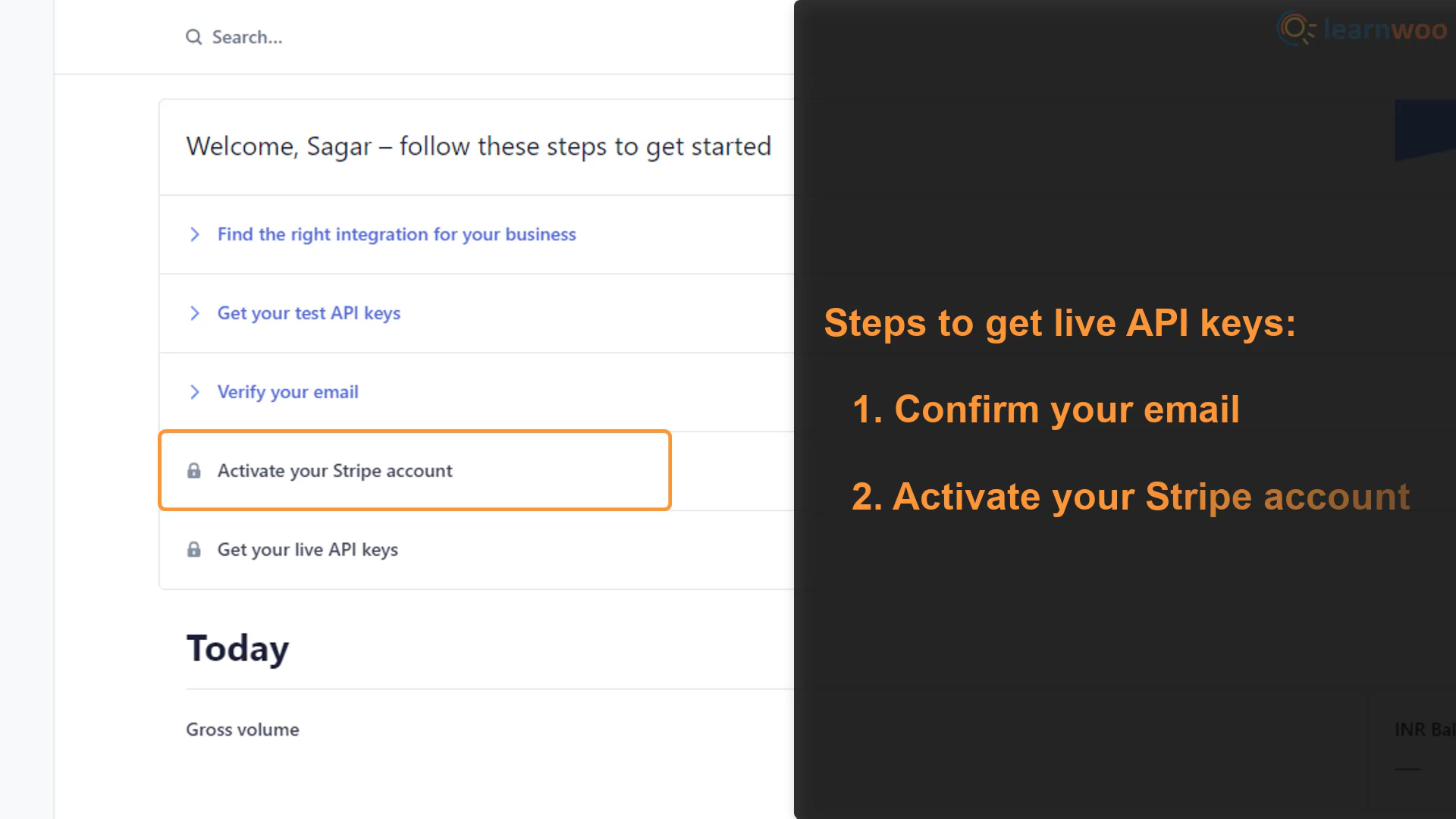
Dengan email kami diverifikasi, kami perlu mengaktifkan akun kami. Perluas opsi "Aktifkan akun Stripe Anda" di dasbor Anda. Kemudian, klik "Mulai sekarang" untuk memulai proses.
- Langkah 1: Stripe meminta informasi tentang alamat bisnis Anda dan jenisnya. Berikan detailnya dan klik Berikutnya.
- Langkah 2: Pada halaman berikutnya, Anda harus memberikan beberapa detail pribadi seperti nama resmi, tanggal lahir, dan alamat rumah Anda.
- Langkah 3: Anda perlu memberikan lebih banyak detail bisnis seperti industri tempat Anda beroperasi, URL situs web Anda, dan deskripsi produk yang Anda jual.
- Langkah 4: Di halaman berikutnya, Anda perlu mengatur deskriptor pernyataan untuk akun Stripe Anda. Deskripsi pernyataan adalah nama bisnis yang akan dilihat pelanggan Anda di laporan mutasi kartu kredit mereka. Pastikan untuk memilih nama yang mudah dikenali untuk menghindari kemungkinan tolak bayar karena kebingungan. Juga, tambahkan nomor telepon dukungan pelanggan di bidang.
- Langkah 5: Langkah ini sangat penting karena Anda perlu menghubungkan akun Stripe Anda ke rekening bank Anda. Masukkan nama pemegang rekening Anda dengan hati-hati, dan detail rekening bank lain yang diperlukan oleh Stripe.
- Langkah 6: Stripe memerlukan otentikasi dua langkah untuk menambahkan lapisan keamanan ekstra. Anda dapat menggunakan SMS atau aplikasi autentikator seperti Google Authenticator di ponsel cerdas Anda. Setelah menyiapkan autentikasi 2 langkah, verifikasi detailnya dan klik Selesai.
Kami telah berhasil membuat dan mengaktifkan akun Stripe kami. Dengan demikian, kita sekarang dapat mengakses kunci API langsung kita.
Menghubungkan Stripe dengan WooCommerce
Anda perlu menginstal dan mengaktifkan plugin WooCommerce Stripe Payment Gateway di situs WordPress Anda untuk menghubungkannya dengan akun Stripe Anda.
Setelah mengaktifkan plugin, klik "Pengaturan" di bawahnya untuk menuju ke halaman pengaturannya.
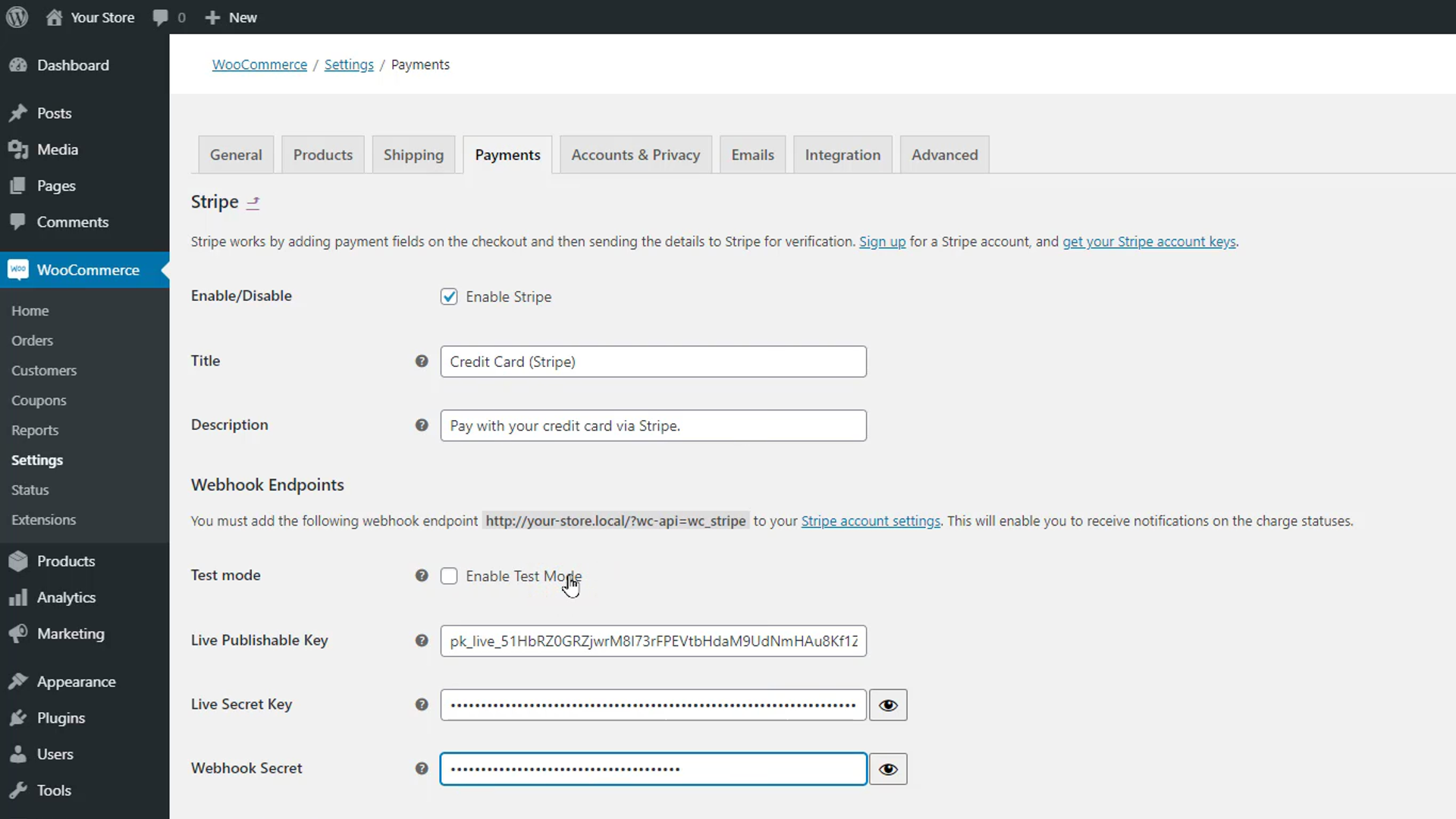
Mulailah dengan mengaktifkan gateway pembayaran Stripe di toko WooCommerce Anda. Di bidang Judul dan Deskripsi di bawah, ketik teks yang akan ditampilkan untuk gateway pembayaran Stripe di halaman checkout Anda.

Di bagian Titik Akhir Webhook, Anda dapat menonaktifkan mode uji untuk membuat metode pembayaran Stripe aktif di situs web Anda. Namun, yang terbaik adalah menyimpannya dalam mode uji saat menyiapkan dan mengujinya. Buka bagian kunci API di dasbor akun Stripe Anda. Salin dan tempel kunci yang dapat diterbitkan dan kunci rahasia.
Juga, salin URL titik akhir webhook yang ditampilkan dalam teks tebal tepat di bawah bagian Titik Akhir Webhook pada halaman penyiapan. Kemudian buka pengaturan Webhooks di dasbor Stripe Anda dan klik "Tambahkan titik akhir". Tempelkan URL yang disalin di bidang yang tersedia.
Dari tarik-turun di bawah, Anda dapat memilih acara yang pemberitahuannya akan Anda terima dari Stripe. Misalnya, dengan memilih acara "Tagihan", Anda akan diperbarui saat tagihan ditangkap, kedaluwarsa, dan gagal. Setelah selesai memilih acara, klik “Tambahkan titik akhir”.
Rahasia penandatanganan tersedia di bawah detail webhook. Salin dan tempel di bidang rahasia Webhook di halaman penyiapan plugin.
Di bawah ini, Anda dapat mengubah beberapa pengaturan lain untuk pengambilan biaya, penyesuaian tombol, dan penyimpanan kartu sesuai dengan preferensi Anda.
Klik Simpan Perubahan setelah selesai. Gerbang pembayaran Stripe sekarang aktif di toko WooCommerce kami. Saat pembeli menuju ke halaman checkout, mereka dapat membayar melalui Stripe.
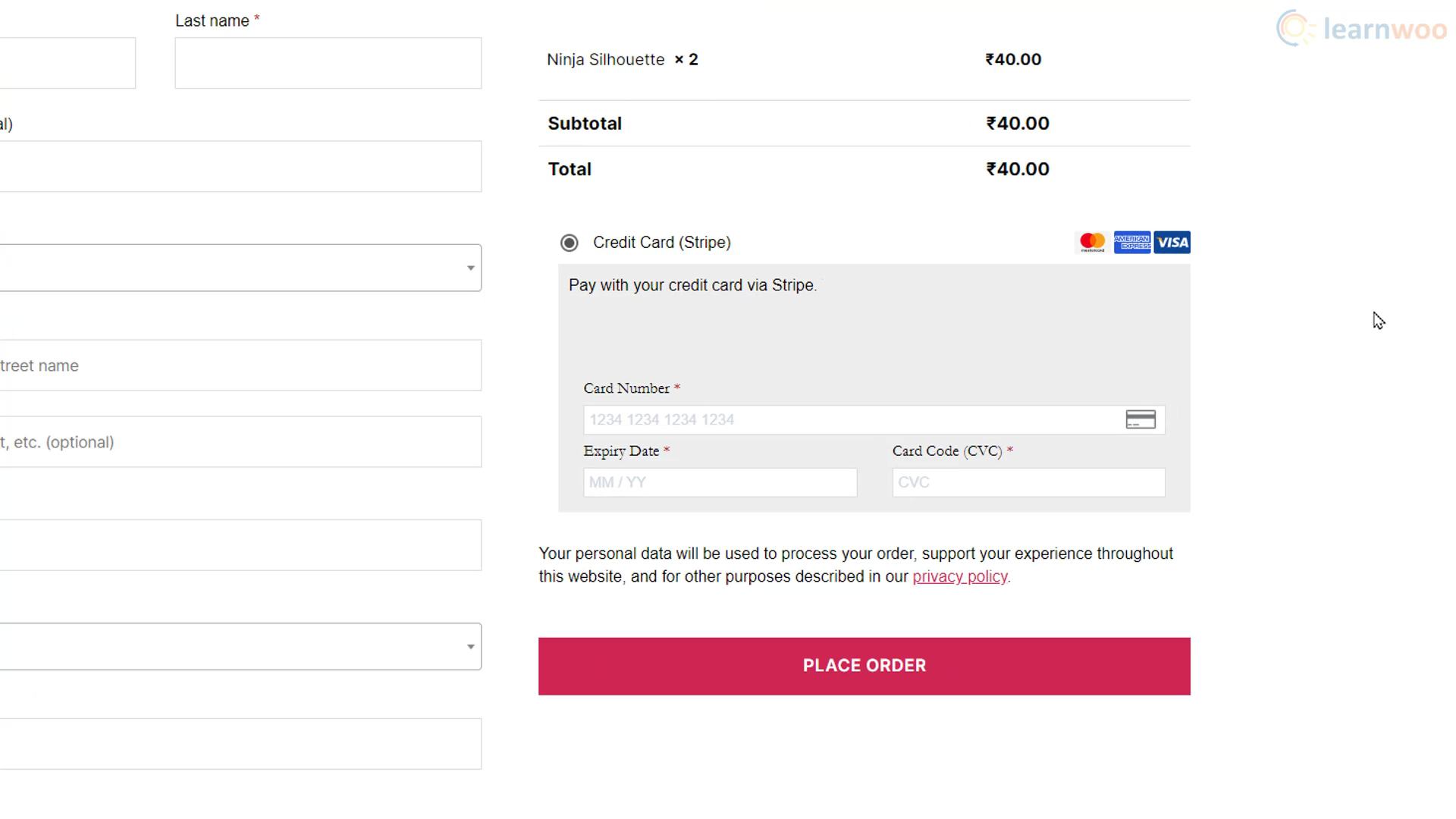
Mengaktifkan Langganan dengan Stripe Payment Gateway
Jika toko Anda bekerja pada model berbasis langganan, Anda dapat mengaktifkan pembayaran langganan dengan Stripe. Namun, Anda memerlukan plugin Langganan WooCommerce dari toko ekstensi WooCommerce. Dengan integrasi Langganan Stripe dan WooCommerce, Anda dapat mengaktifkan pembayaran pembaruan manual dan pembayaran berulang otomatis, dan bahkan membiarkan pelanggan meningkatkan atau menurunkan versi antar paket.
Setelah menginstal plugin, Anda harus menambahkan produk berlangganan. Buka Produk > Tambahkan baru . Tambahkan judul dan deskripsi Produk. Kemudian, pilih Langganan sederhana dari tarik-turun Data produk. Juga, tambahkan harga berlangganan dan pilih periode pembayaran.
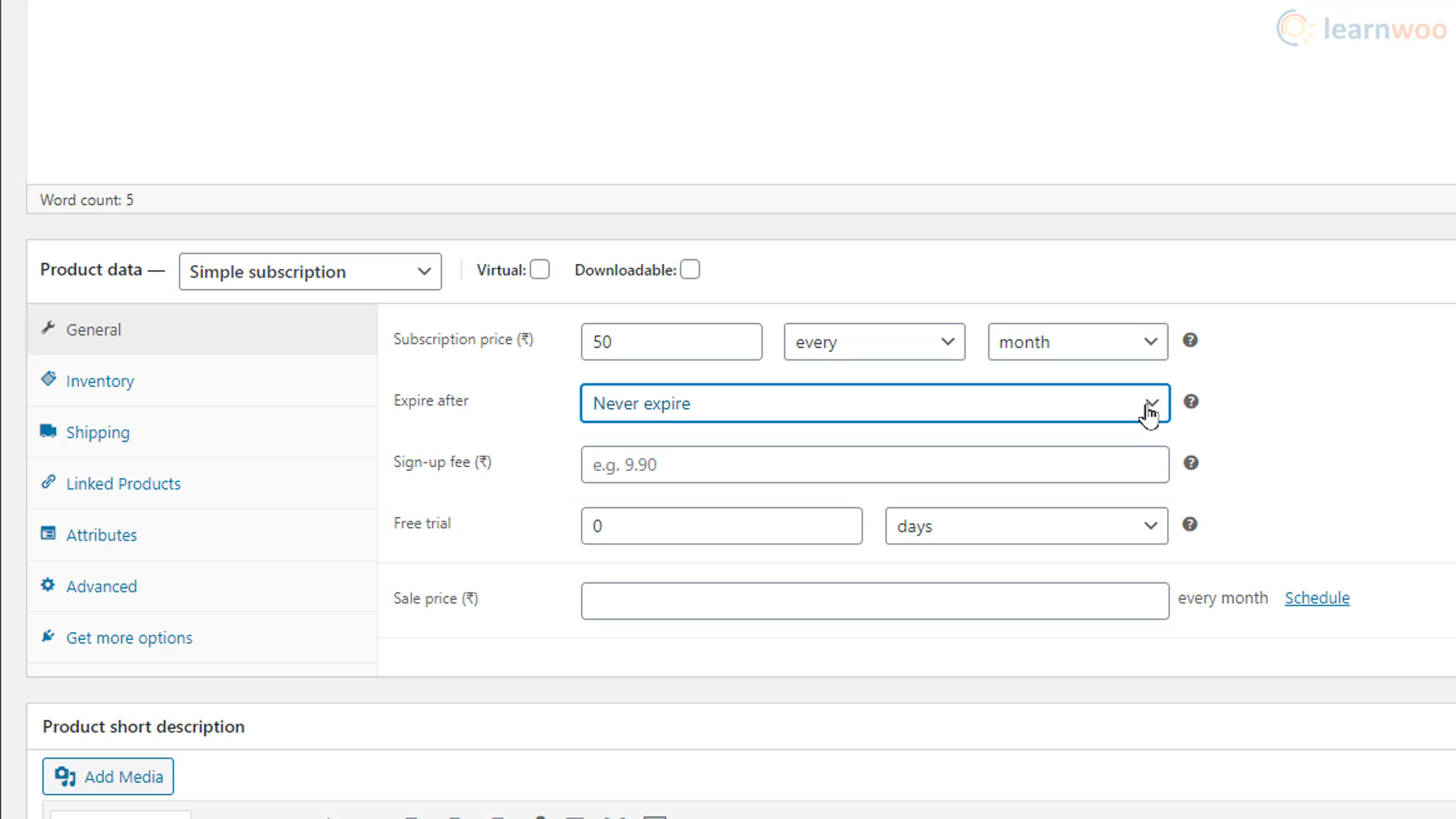
Di bawah, tentukan kapan langganan akan kedaluwarsa. Anda juga dapat menentukan biaya pendaftaran, masa percobaan gratis, dan harga jual. Terakhir, tambahkan gambar produk agar sesuai dengan produk.
Setelah menerbitkan produk, pembeli yang menelusuri toko dapat melihat produk langganan seperti produk lainnya. Mereka dapat mengklik tombol "Daftar" untuk memulai langganan mereka dengan Stripe.
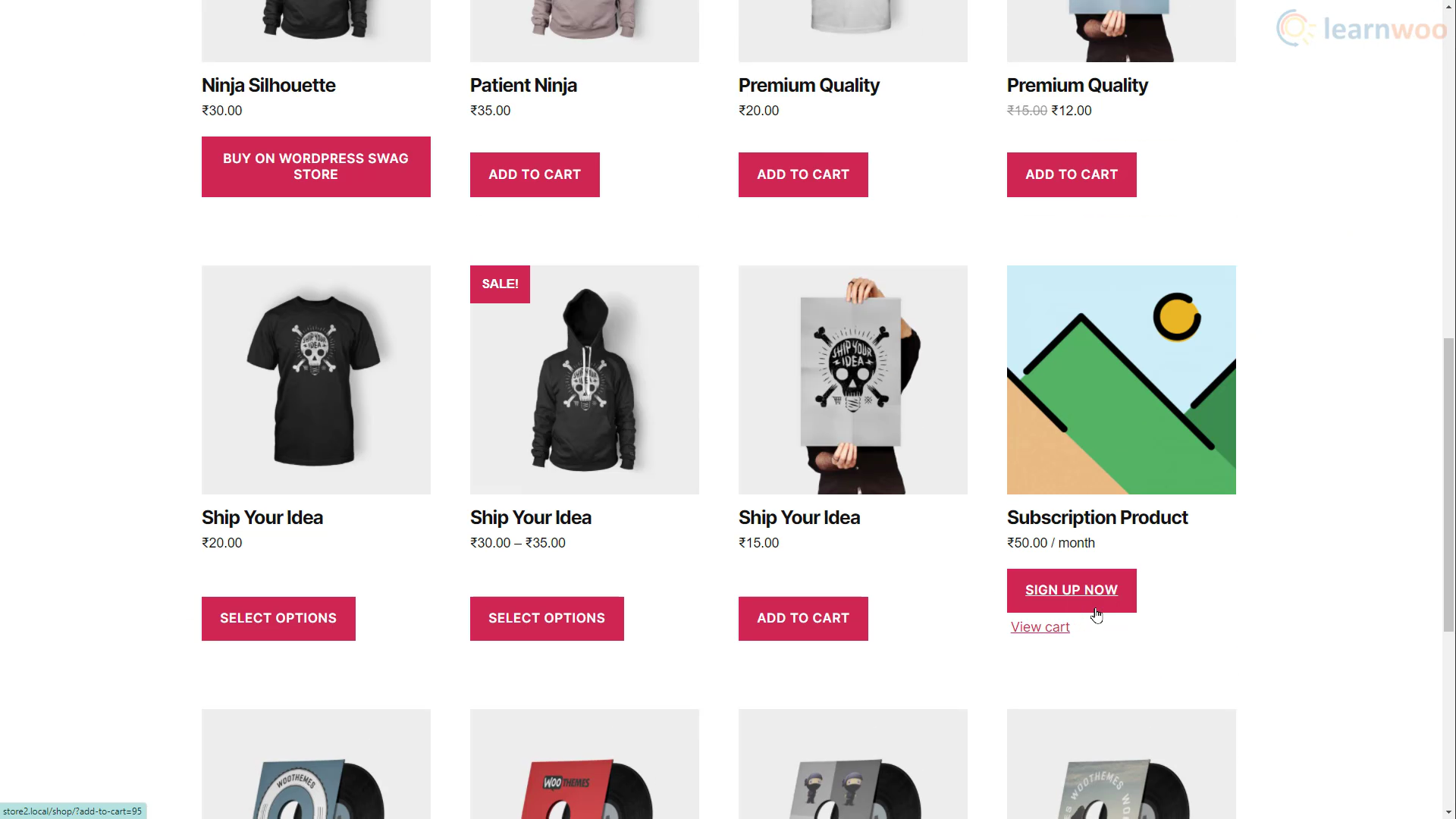
Setelah pembayaran berhasil, Anda dapat melihat dan mengelola detailnya di tab Langganan di bawah WooCommerce.
Dengan tersedianya metode pembayaran yang nyaman , pembeli Anda sekarang dapat menikmati pembayaran yang cepat dan andal.
Jika Anda lebih suka versi video, silakan lihat video di bawah ini:
Bacaan lebih lanjut
- Stripe vs PayPal – Temukan Solusi Pembayaran Terbaik untuk Toko WooCommerce Anda
- Cara Mempercepat Proses Pembayaran Di Situs Shopify Anda
