如何在 WordPress 帖子编辑器中使用图标字体(无代码)
已发表: 2023-04-05您想在 WordPress 帖子编辑器中使用图标字体吗?
图标字体使您可以轻松地在文本中使用图像和符号。 它们重量轻,不会减慢您的网站速度,并且可以轻松缩放到任何大小,并且可以像任何其他文本字体一样设置样式。
在本文中,我们将向您展示如何在 WordPress 帖子编辑器中轻松使用图标字体,而无需编写任何 HTML 代码。
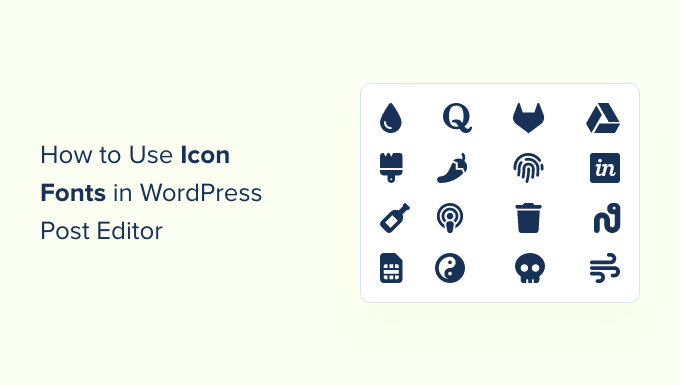
我们将向您展示多种方法,每一种都使用与另一种略有不同的方法。 您可以选择最适合您的一种。
方法 1. 使用 JVM Rich Text Icons 在 WordPress Post Editor 中添加图标字体
建议在任何类型的 WordPress 网站上使用此方法。 它易于使用并且可以与块编辑器无缝协作。
首先,您需要安装并激活 JVM Rich Text Icons 插件。 有关更多详细信息,请参阅我们关于如何安装 WordPress 插件的分步指南。
激活后,您可以简单地编辑 WordPress 帖子或页面或创建新的。 在帖子编辑器中,添加一个新的段落块,您将在块工具栏中看到一个新的标志图标。
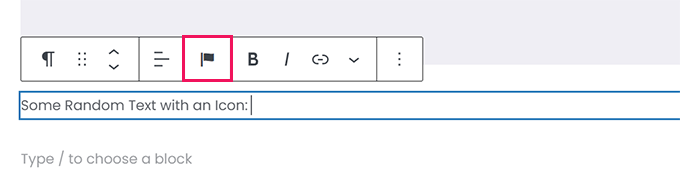
单击它会显示一个弹出图标供您选择。 它默认使用流行的 Font Awesome 图标字体。
您可以使用搜索来查找图标,或者简单地向下滚动以找到您想要的图标,然后单击以添加它。
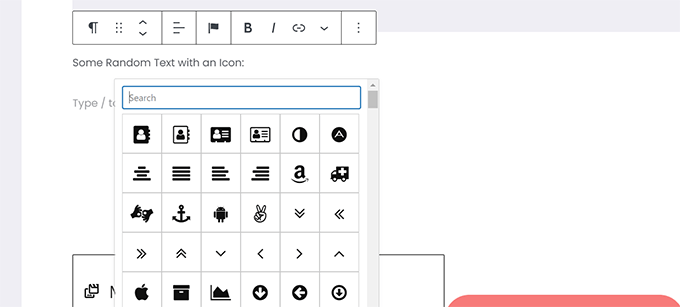
使用图标字体的优点之一是您可以使用 CSS 来设置它们的样式。
然而,由于您已经在使用块编辑器,您可以简单地使用内置的颜色工具来设置图标的样式。
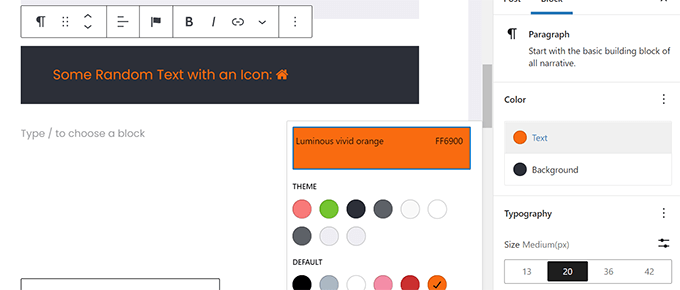
该插件允许您在大多数文本块中使用图标字体,例如段落、列表、按钮、列、封面等。
这是使用图标字体和块选项设置三列样式的示例。
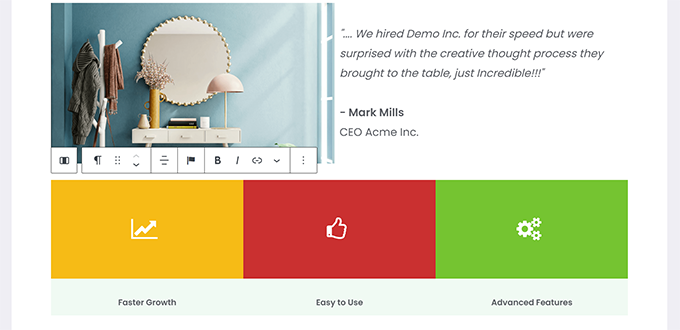
使用图标字体的另一个有用示例是按钮。
这次我们使用内联图标字体以及两个按钮的一些文本。
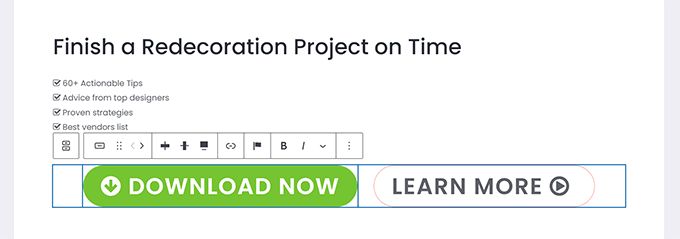
随意使用文本对齐、颜色、间距等块编辑器工具来充分利用图标字体。
方法 2. 使用 Font Awesome 在 WordPress Post Editor 中添加图标字体
此方法要求您在帖子编辑器中添加短代码以显示图标字体。 如果您不需要在 WordPress 帖子和页面中经常使用图标字体,则可以使用此方法。
首先,您需要安装并激活 Font Awesome 插件。 有关更多详细信息,请参阅我们关于如何安装 WordPress 插件的分步指南。
激活后,您可以在 WordPress 中编辑帖子或页面,并使用以下短代码添加字体图标。
[icon name="home"]
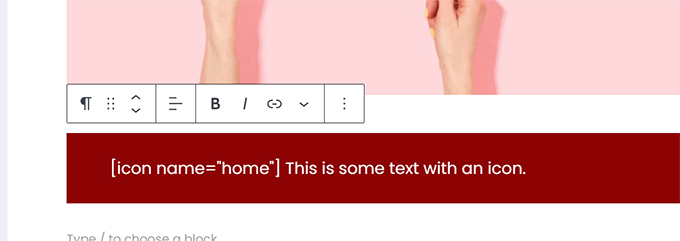
这里的name参数是Font Awesome使用的字体名称。 您可以在 Font Awesome 备忘单页面上找到整个列表。
添加后,您可以预览您的帖子或页面以查看图标在实时站点上的外观,因为它不会在块编辑器中显示为图标。
这就是它在我们的测试站点上的样子。
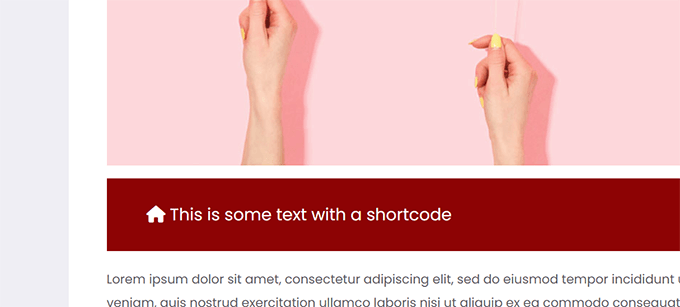
您可以在段落内使用短代码并与其他文本内联。 您也可以使用“短代码”块自行添加它。
但是,使用“简码”块不会为您提供与其他文本块相同的样式选项。
您还可以在列内添加短代码以创建功能行。
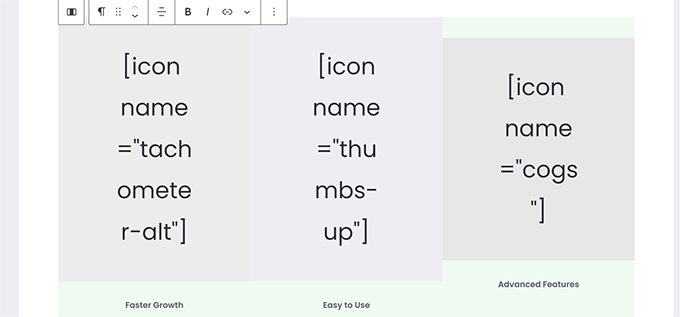
这会有点棘手,因为您将无法看到实际图像,并且列高会在编辑器中不断变化。
这是它在我们的测试网站上的样子。 列的高度相同,即使它们不在编辑器中也是如此。
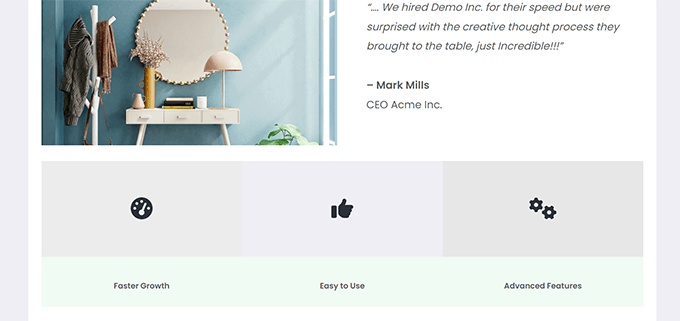
您可能需要在新的浏览器选项卡中多次预览您的作品,以了解它对用户的看法。
方法 3. 在 WordPress 页面构建器中使用图标字体
如果您正在创建登录页面或使用 SeedProd 等 WordPress 页面构建器设计您的网站,则此方法非常有用。

SeedProd 是市场上最好的 WordPress 页面构建器。 它使您可以轻松创建漂亮的登录页面或设计完整的网站。
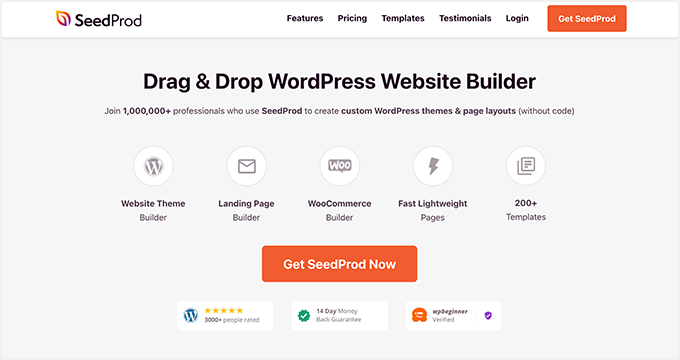
首先,您需要安装并激活 SeedProd 插件。 有关更多详细信息,请参阅我们关于如何安装 WordPress 插件的分步指南。
激活后,系统会要求您输入插件许可证密钥。 您可以在 SeedProd 网站上的帐户下找到此信息。
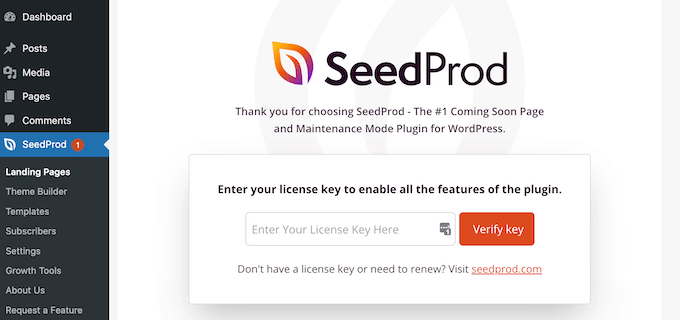
输入您的许可证密钥并单击“验证密钥”后,您就可以开始处理您的登录页面了。
只需转到SeedProd » 登陆页面页面,然后单击“添加新登陆页面”按钮。
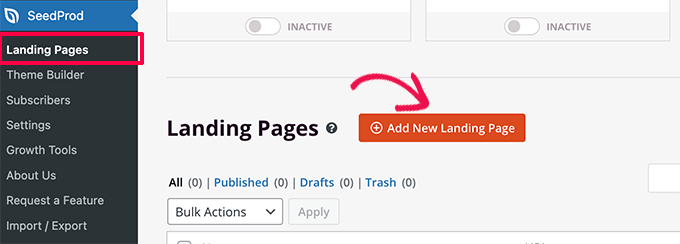
之后,系统会要求您为着陆页选择一个模板。
SeedProd 带有许多漂亮的设计,您可以将它们用作起点,或者您可以从一个空白模板开始,然后自己设计整个项目。
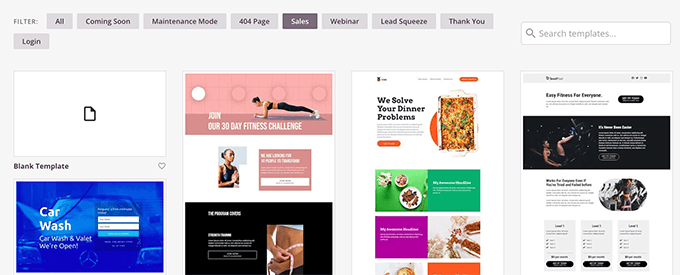
对于本教程,我们将使用预先设计的模板。 只需单击一个模板来选择它并继续。
接下来,系统会要求您提供目标网页的标题并选择一个 URL。
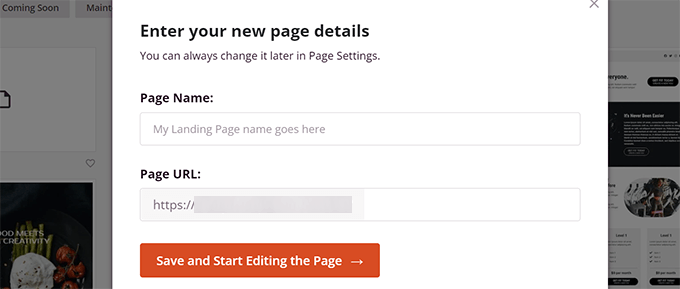
输入它们后,单击“保存并开始编辑页面”按钮继续。
SeedProd 现在将启动页面构建器界面。 它是一种拖放式设计工具,您只需指向并单击任何项目即可对其进行编辑。
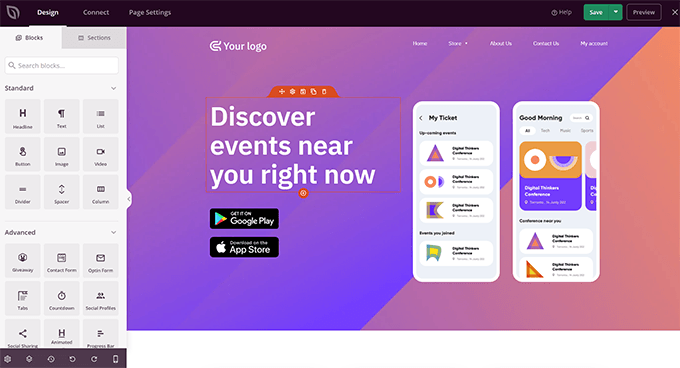
您还可以从左列拖放块以将新元素添加到您的设计中。
为了本教程,我们将添加图标块。
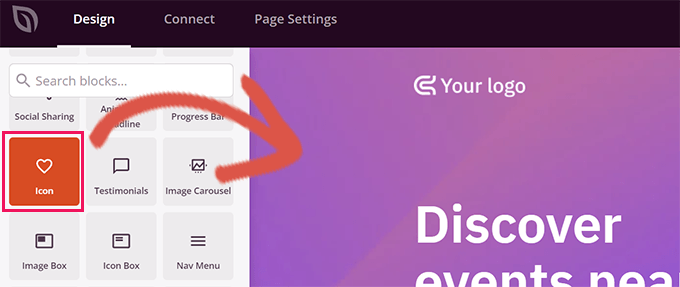
添加块后,您只需单击即可编辑其属性。
左栏将更改以显示图标块的选项。 您可以单击左侧的“图标”部分,然后选择不同的图标图像或更改颜色和样式。
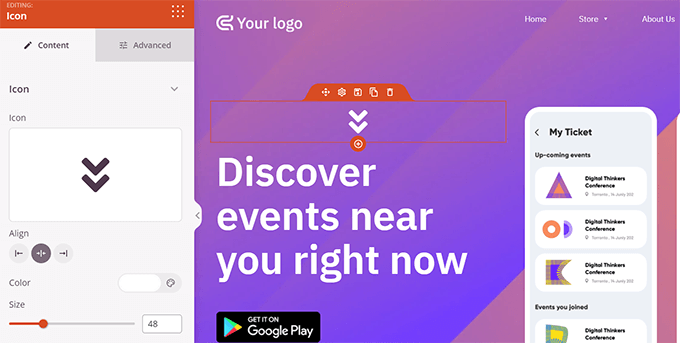
在 SeedProd 中使用图标的另一种方法是添加“图标框”块。
这与我们之前使用的“图标”块之间的区别在于“图标框”允许您添加文本以及您选择的图标。
这是显示产品功能、服务和其他项目时使用图标的最常见方式之一。
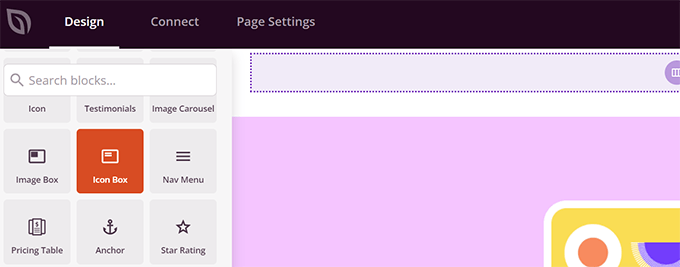
您可以将图标框放在列内,选择颜色,并根据自己的喜好调整图标大小。
此外,您还可以使用 SeedProd 的格式化工具栏来格式化伴随的文本。
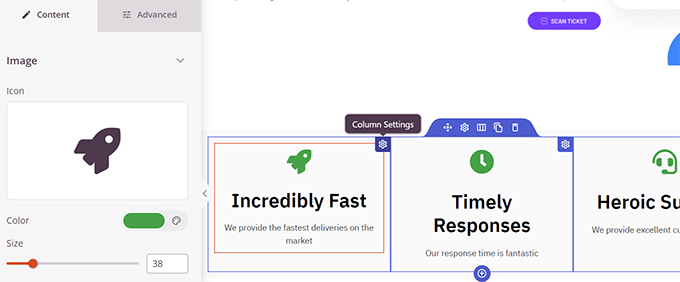
完成页面编辑后,请不要忘记点击屏幕右上角的“保存”按钮。
如果准备就绪,您可以点击“发布”让页面上线,或者您可以点击“预览”以确保它看起来像您想要的那样。
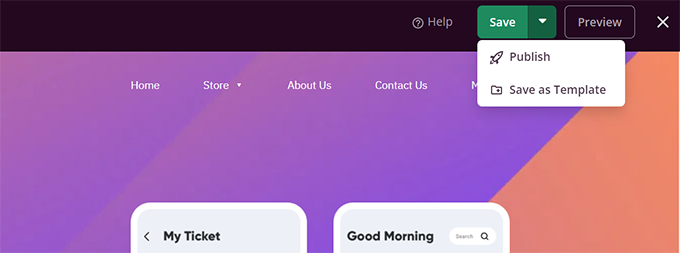
您还可以单击“另存为模板”,这样您就可以在您网站的其他部分将此设计与 SeedProd 一起使用。
这是图标字体在我们的测试网站上的样子。
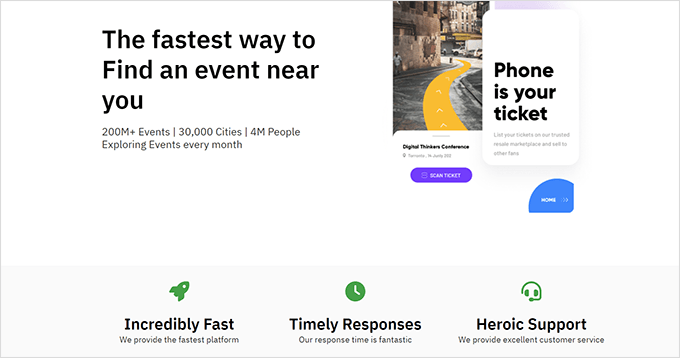
我们希望本文能帮助您了解如何在不编写 HTML 代码的情况下在 WordPress 帖子编辑器中使用图标字体。 您可能还想查看我们的 WordPress 性能指南以优化您的网站速度或 WordPress 的最佳登陆页面插件。
如果您喜欢这篇文章,请订阅我们的 YouTube 频道以获取 WordPress 视频教程。 您还可以在 Twitter 和 Facebook 上找到我们。
