วิธีสร้างและใช้นามแฝงอีเมล
เผยแพร่แล้ว: 2022-04-04หากคุณกำลังเริ่มต้นธุรกิจใหม่ คุณอาจต้องการใช้ที่อยู่อีเมลอื่น (นอกเหนือจากที่อยู่ส่วนตัวของคุณ) สำหรับการส่งและรับข้อความ อย่างไรก็ตาม การจัดการหลายบัญชีอาจนำไปสู่ข้อผิดพลาดและข้อความที่ไม่ได้รับ นี่คือที่มาของอีเมลแทนที่มีประโยชน์
ในบทความนี้ เราจะพูดถึงว่าอีเมลแทนคืออะไร จากนั้นเราจะแสดงวิธีสร้างอีเมลใน Gmail และวิธีส่งและรับอีเมลเป็นชื่อแทน มาเริ่มกันเลย!
นามแฝงอีเมลคืออะไร?
อีเมลแทนคือที่อยู่ที่คุณสามารถสร้างเพื่อวัตถุประสงค์เฉพาะ เช่น การสมัครรับจดหมายข่าวหรือการติดต่อทางธุรกิจ คุณสามารถจัดการนามแฝงของคุณจากบัญชีอีเมลที่มีอยู่ของคุณ
สิ่งสำคัญที่ควรทราบคือนามแฝงทำงานแตกต่างไปจากที่อยู่สำหรับส่งต่อ เล็กน้อย ด้วยที่อยู่สำหรับส่งต่อ อีเมลของคุณจะถูกส่งไปยังที่อยู่อีเมลที่มีกล่องจดหมายของตัวเอง ตัวอย่างเช่น อีเมลที่ได้รับในบัญชี Gmail ของคุณอาจถูกส่งต่อไปยังที่อยู่อีเมล Microsoft 365 ของคุณ อีเมลเหล่านั้นมีอยู่ในสองแห่ง
อย่างไรก็ตาม ด้วยนามแฝง คุณไม่จำเป็นต้องสร้างหรือชำระค่าบริการอีเมลเพิ่มเติม นามแฝงอีเมลเป็นชื่อเล่นสำหรับกล่องจดหมายอีเมลเดียว ตัวอย่างเช่น คุณสามารถใช้ที่อยู่ Gmail ของคุณเพื่อสร้างชื่อแทนได้ไม่จำกัด โดยไม่ต้องตั้งค่าบัญชีใหม่ มีสำเนาอีเมลหนึ่งฉบับเนื่องจากมีกล่องจดหมายเดียว
อีเมลแทนจะมีประโยชน์มากหากคุณทำธุรกิจขนาดเล็ก คุณสามารถสร้างนามแฝงสำหรับการแลกเปลี่ยนอีเมลภายใน คุณยังสามารถสร้างได้หลายส่วนสำหรับส่วนต่างๆ ในบริษัทของคุณ เช่น [email protected] , [email protected] และ [email protected] ด้วยวิธีนี้ คุณสามารถจัดการทุกอย่างได้จากบัญชีเดียว โดยไม่ต้องสลับไปมาระหว่างกล่องจดหมายต่างๆ เพื่อตรวจสอบอีเมลของคุณ
นอกจากนี้ คุณสามารถตั้งค่านามแฝงเพื่อสมัครใช้บริการเฉพาะหรือสำหรับโครงการชั่วคราว วิธีนี้จะช่วยจัดระเบียบกล่องจดหมายของคุณ และแยกการติดต่อส่วนตัวออกจากอีเมลเชิงพาณิชย์หรืออีเมลส่งเสริมการขาย
วิธีสร้างนามแฝงอีเมล
บริการอีเมลยอดนิยมส่วนใหญ่จะให้คุณสร้างนามแฝงได้หลายชื่อ ในบทช่วยสอนนี้ เราจะแสดงวิธีสร้างบัญชีใน Gmail
ในการเริ่มต้น ให้เปิดบัญชี Gmail ของคุณแล้วคลิกไอคอน การตั้งค่า ที่ด้านบนขวาของหน้าจอ จากนั้นเลือก การตั้งค่าทั้งหมด :
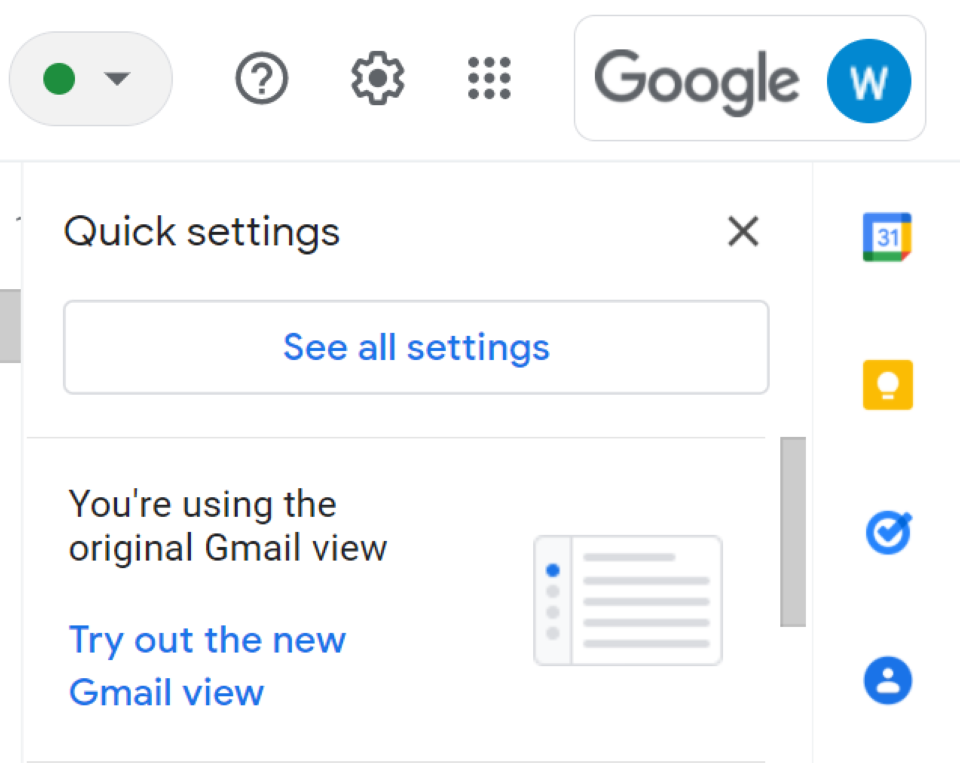
จากนั้นไปที่แท็บ บัญชีและการนำเข้า ในส่วน Send mail as ให้คลิกที่ Add another email address :
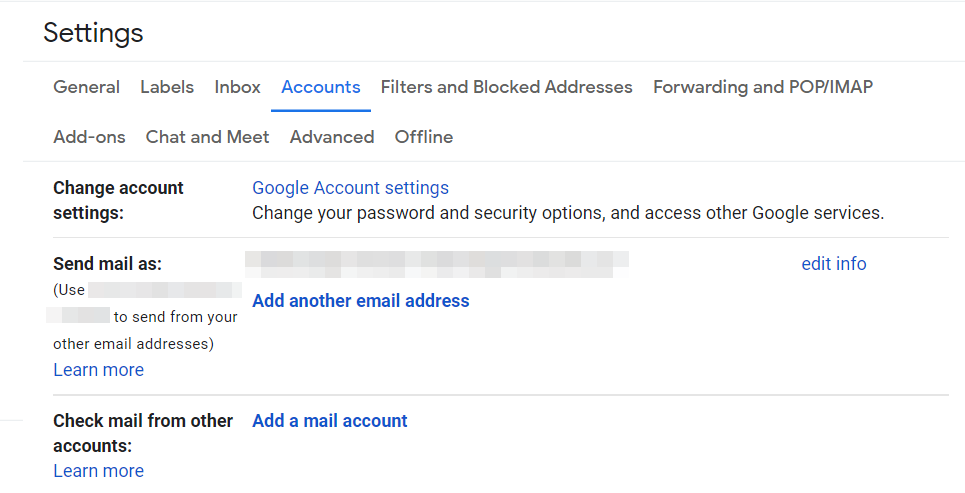
หน้าต่างใหม่จะปรากฏขึ้น ที่นี่ คุณจะต้องป้อนข้อมูลบางอย่างเกี่ยวกับที่อยู่อีเมลอื่นที่คุณเป็นเจ้าของ:
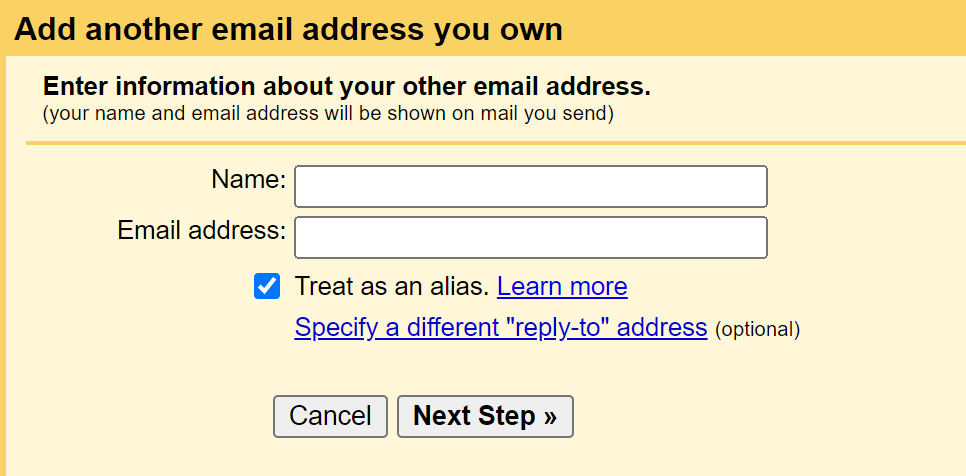
ตรวจสอบให้แน่ใจว่าได้ทำเครื่องหมายที่ช่องสำหรับ ใช้เป็นนามแฝง แล้ว คุณยังมีตัวเลือกในการป้อนที่อยู่ "ตอบกลับ" อื่น (นั่นคือที่ที่เมื่อมีคนกด ตอบกลับ พวกเขาจะไม่เห็นอีเมลหลัก แต่จะมีนามแฝงเป็นผู้รับ) เมื่อคุณพร้อมแล้ว ให้คลิกที่ ขั้นตอนต่อไป และเลือก ส่งการยืนยัน
Gmail จะส่งอีเมลไปยังที่อยู่ที่คุณเพิ่งป้อน คุณจะต้องคลิกลิงก์ในอีเมลเพื่อยืนยันที่อยู่ แค่นั้นแหละ — นามแฝงของคุณได้รับการตั้งค่าแล้ว
หากคุณมีบัญชีที่ทำงานหรือโรงเรียน คุณยังสามารถตั้งค่านามแฝงสำหรับผู้ใช้รายอื่นภายในองค์กรของคุณได้ ขั้นแรก คุณจะต้องลงชื่อเข้าใช้คอนโซลผู้ดูแลระบบของ Google โปรดทราบว่าคุณจะต้องใช้บัญชี Google Workspace (ไม่ใช่บัญชีส่วนตัวของคุณ):
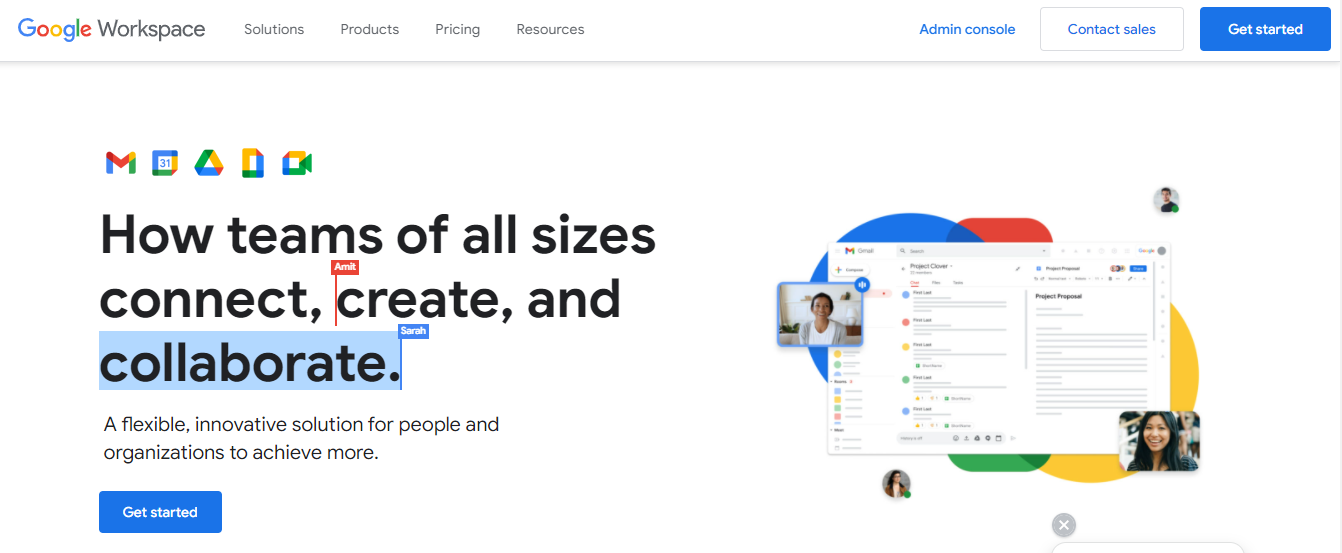
ในหน้าแรกของคอนโซลผู้ดูแลระบบ ให้ไปที่ ผู้ใช้ แล้วเลือกชื่อที่คุณต้องการเพิ่มชื่อแทน จากนั้นเลือก เพิ่มอีเมลสำรอง และคลิกที่ อีเมลสำรอง

ถัดไป คุณจะต้องป้อนชื่อสำหรับนามแฝง ซึ่งจะปรากฏก่อน @ ลงชื่อเข้าใช้ที่อยู่ เมื่อพร้อมแล้ว ให้คลิก บันทึก
คุณสามารถทำซ้ำขั้นตอนข้างต้นสำหรับนามแฝงใหม่ทั้งหมดที่คุณต้องการสร้าง โปรดทราบว่าอาจใช้เวลาถึงสองชั่วโมงในการเริ่มรับอีเมลตามที่อยู่นี้
วิธีใช้อีเมลนามแฝง
เมื่อคุณตั้งค่าอีเมลแทนแล้ว คุณสามารถเริ่มส่งอีเมลจากที่อยู่นี้ได้ เมื่อคุณสร้างข้อความใหม่ คุณควรเห็นบรรทัด จาก สิ่งที่คุณต้องทำคือเลือกนามแฝงอีเมลที่คุณต้องการใช้:
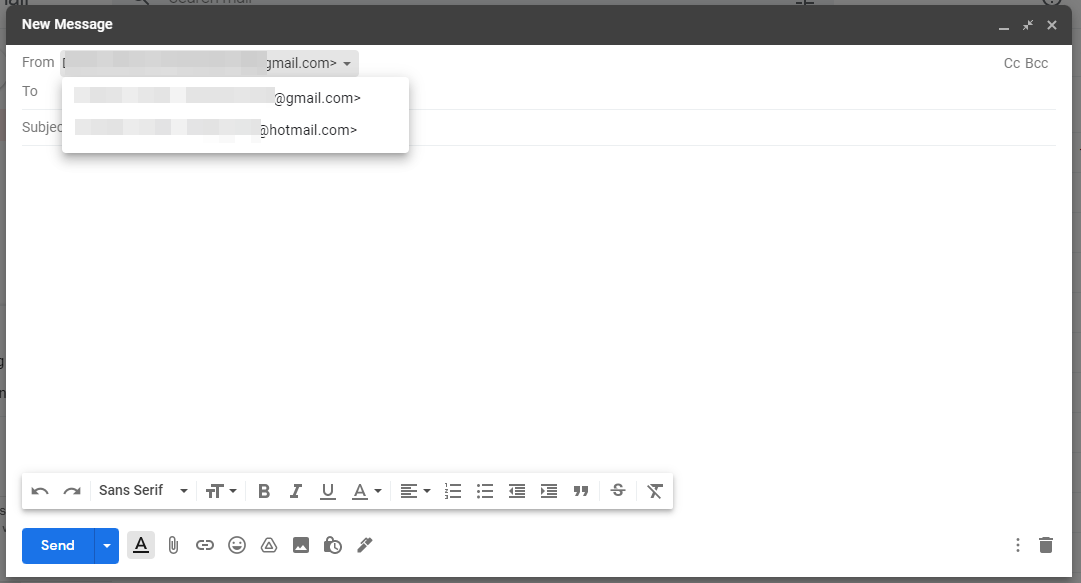
คุณยังสามารถตรวจสอบอีเมลที่ส่งไปยังชื่อแทนของคุณได้ภายในกล่องจดหมาย Gmail ของคุณ ในการตั้งค่านี้ ให้ไปที่ การตั้งค่า > การตั้ง ค่าทั้งหมด และคลิกที่ บัญชีและการนำเข้า ในส่วน ตรวจสอบเมลจากบัญชีอื่น ให้คลิกที่ เพิ่มบัญชีเมล :
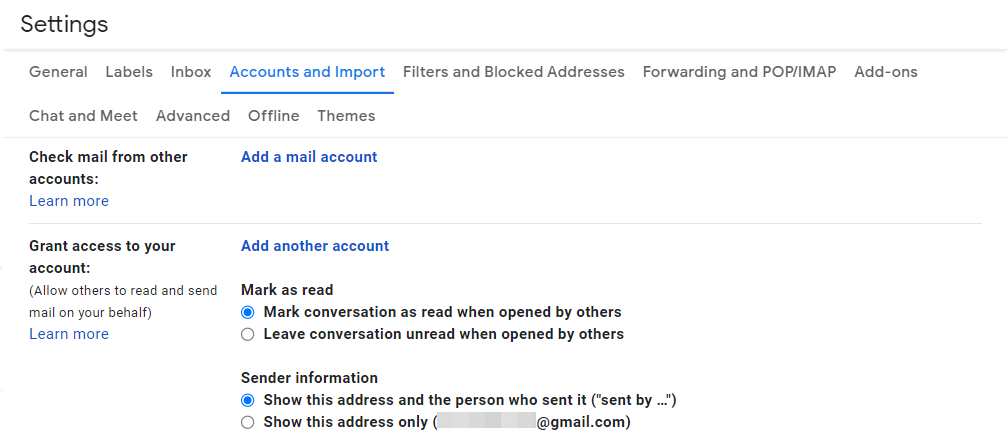
ในหน้าต่างที่ปรากฏขึ้น ให้ป้อนที่อยู่นามแฝงของคุณ:
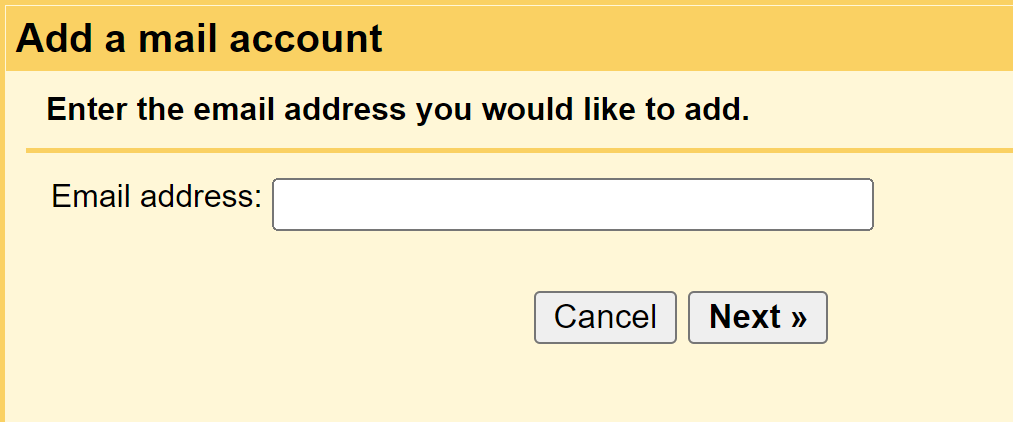
จากนั้น คุณสามารถเลือกนำเข้าอีเมลจากนามแฝงของคุณ หรือเชื่อมโยงทั้งสองบัญชีกับ Gmailify:
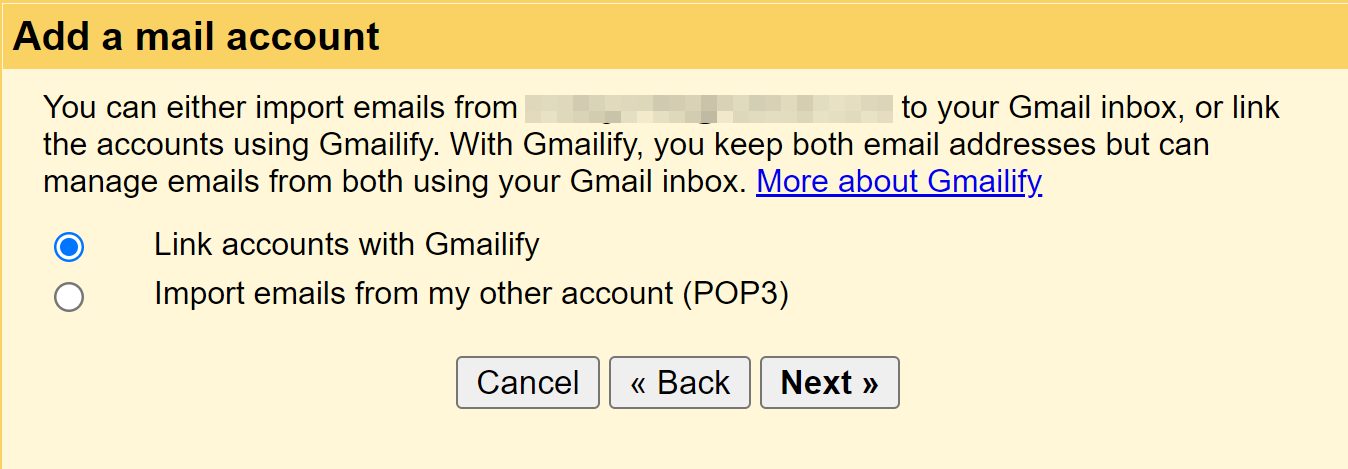
หากคุณเลือกใช้อย่างหลัง คุณจะสามารถจัดการที่อยู่อีเมลทั้งสองจากกล่องจดหมาย Gmail เดียวกันได้ เมื่อคุณพร้อมแล้ว ให้คลิกที่ Next และยืนยันการเชื่อมต่อ
เพียงเท่านี้ คุณก็จะได้รับอีเมลที่ส่งไปยังอีเมลแทนของคุณในกล่องจดหมาย Gmail คุณสามารถยกเลิกการเชื่อมโยงบัญชีได้ทุกเมื่อโดยไปที่ การตั้งค่า > บัญชี และ การนำเข้า
คุณอาจต้องการสร้างโฟลเดอร์สำหรับนามแฝงอีเมลของคุณ วิธีนี้จะทำให้กล่องจดหมายของคุณมีระเบียบมากขึ้น ในการดำเนินการนี้ ให้ไปที่แถบ ค้นหาอีเมล ใน Gmail แล้วคลิกไอคอน แสดงตัวเลือกการค้นหา :
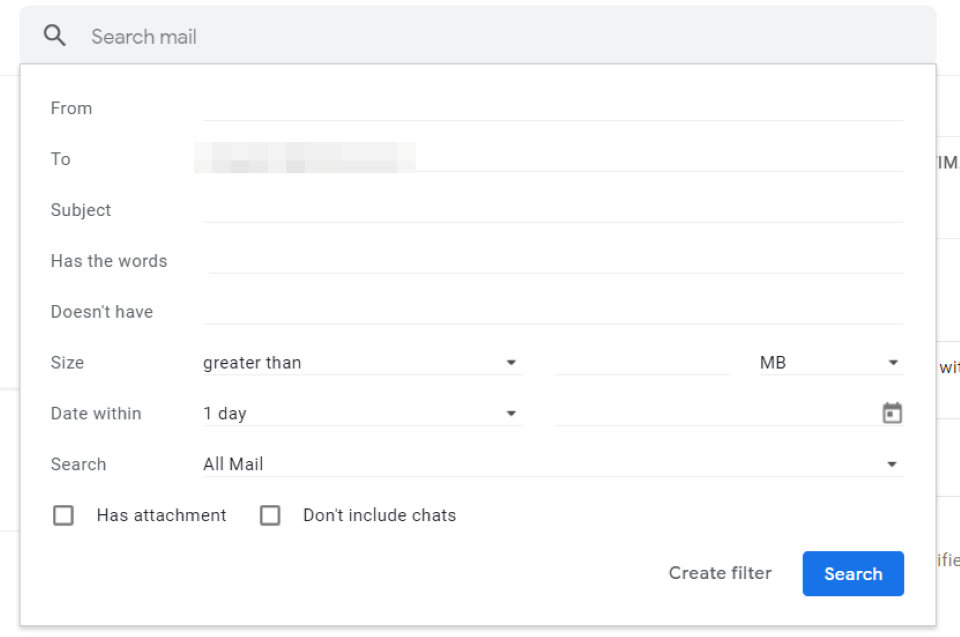
ในช่อง ถึง ให้ป้อนที่อยู่นามแฝงของคุณ จากนั้นคลิกที่ สร้างตัวกรอง
ถัดไป คุณสามารถเลือกการดำเนินการสำหรับอีเมลที่ส่งไปยังนามแฝงของคุณ:
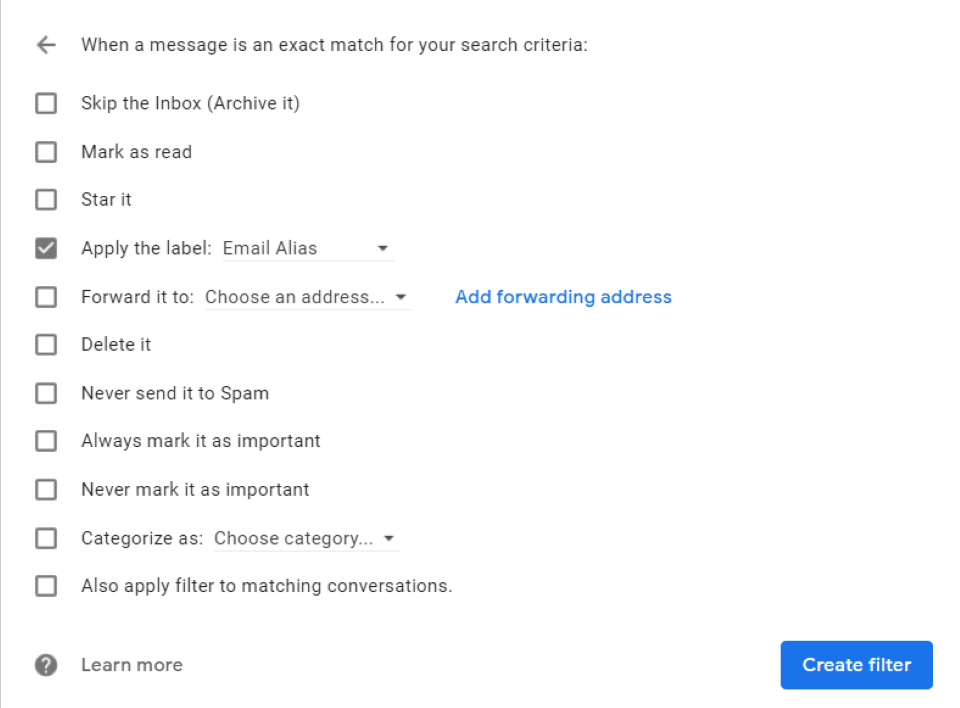
หากคุณต้องการสร้างโฟลเดอร์สำหรับโฟลเดอร์นี้ ให้เลือกตัวเลือก ใช้ป้ายกำกับ และป้อนชื่อ (เช่น “อีเมลนามแฝง”) เมื่อเสร็จแล้ว ให้คลิก สร้างตัวกรอง อีกครั้ง
บทสรุป
หากคุณกำลังตั้งค่าธุรกิจขนาดเล็กหรือโครงการใหม่ คุณอาจพิจารณาสร้างนามแฝงอีเมล วิธีนี้จะช่วยคุณจัดการทั้งอีเมลส่วนตัวและอีเมลระดับมืออาชีพจากกล่องจดหมายเดียวกัน ในขณะเดียวกันก็แยกอีเมลออกจากกันและจัดระเบียบ นอกจากนี้ยังช่วยประหยัดพื้นที่บนเซิร์ฟเวอร์อีเมลของคุณ เนื่องจากไม่ได้ส่งต่อจากบัญชีหนึ่งไปยังอีกบัญชีหนึ่ง
Google ทำให้การตั้งค่านามแฝงอีเมลสำหรับตัวคุณเองและผู้ใช้รายอื่นภายในองค์กรของคุณเป็นเรื่องง่าย สิ่งที่คุณต้องทำคือลงชื่อเข้าใช้บัญชี Google Workspace หรือ Gmail เพิ่มที่อยู่อีเมลอื่น และยืนยันความเป็นเจ้าของเพื่อเริ่มรับและส่งข้อความผ่านชื่อแทนใหม่ของคุณ บริการอีเมลอื่นๆ ที่ไม่ใช่ Gmail จะทำงานในลักษณะเดียวกัน
คุณมีคำถามใด ๆ เกี่ยวกับการใช้อีเมลแทนหรือไม่? แจ้งให้เราทราบในส่วนความคิดเห็นด้านล่าง!
ภาพเด่นผ่าน Eny Setiyowati / shutterstock.com
