メールエイリアスを作成して使用する方法
公開: 2022-04-04新規事業を開始する場合は、メッセージの送受信に別の電子メールアドレス(個人用以外)を使用することをお勧めします。 ただし、複数のアカウントを管理する必要があると、間違いやメッセージの欠落につながる可能性があります。 これは、電子メールエイリアスが役立つところです。
この投稿では、メールエイリアスとは何かについて説明します。 次に、Gmailで作成する方法と、エイリアスとしてメールを送受信する方法を説明します。 始めましょう!
メールエイリアスとは何ですか?
メールエイリアスは、ニュースレターの購読やビジネス上の通信など、特定の目的のために作成できるアドレスです。 既存のメールアカウントからエイリアスを管理できます。
エイリアスの動作は転送先アドレスとは少し異なることに注意することが重要です。 転送先アドレスを使用すると、メールは独自の受信トレイを持つメールアドレスに送信されます。 たとえば、Gmailアカウントで受信した電子メールは、Microsoft365の電子メールアドレスに転送される場合があります。 これらの電子メールは2か所に存在します。
ただし、エイリアスを使用すると、追加の電子メールサービスを作成したり料金を支払ったりする必要はありません。 電子メールエイリアスは、基本的に単一の電子メール受信ボックスのニックネームです。 たとえば、Gmailアドレスを使用すると、新しいアカウントを設定しなくても、無制限のエイリアスバリエーションを作成できます。 受信トレイが1つしかないため、メールのコピーが1つ存在します。
中小企業を経営している場合、電子メールエイリアスは非常に便利です。 内部メール交換用のエイリアスを作成できます。 [メール保護] 、 [メール保護]、 [メール保護]など、会社のさまざまな領域に合わせていくつか作成することもできます。 このようにして、メールをチェックするために異なる受信トレイを切り替えることなく、1つのアカウントからすべてを管理できます。
さらに、特定のサービスにサブスクライブするため、または一時的なプロジェクトのためにエイリアスを設定できます。 これにより、受信トレイを整理し、個人的な通信を商用またはプロモーション用の電子メールから分離することができます。
メールエイリアスを作成する方法
最も人気のある電子メールサービスでは、複数のエイリアスを作成できます。 このチュートリアルでは、Gmailで作成する方法を説明します。
まず、Gmailアカウントを開き、画面の右上にある[設定]アイコンをクリックします。 次に、[すべての設定]を選択します。
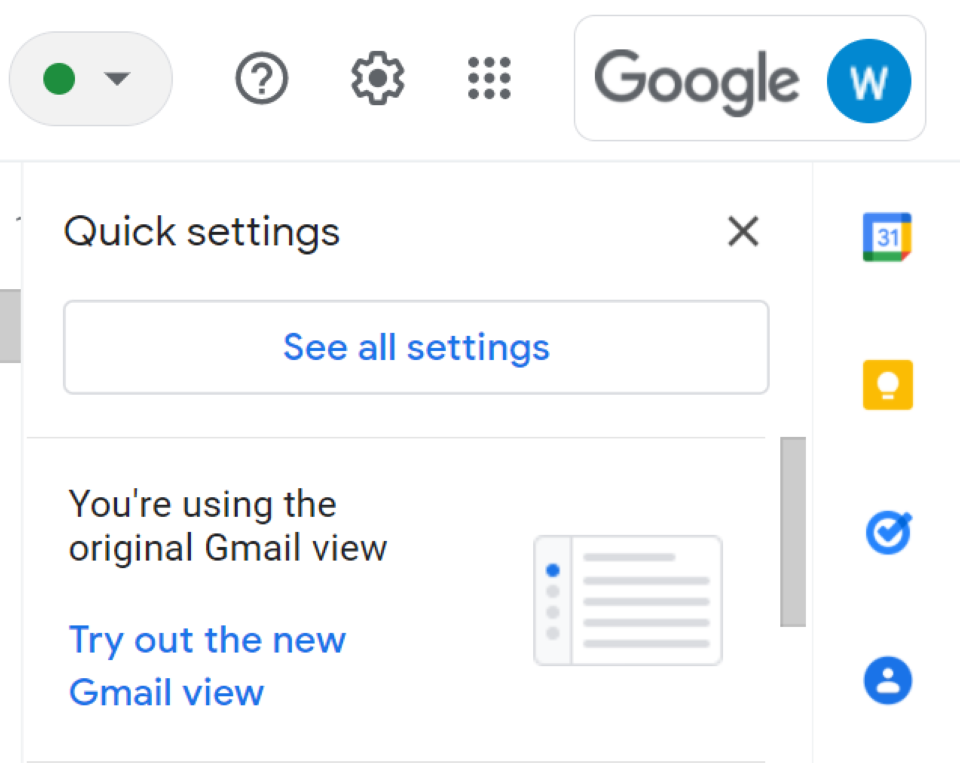
次に、[アカウントとインポート]タブに移動します。 [メールを送信]セクションで、[別のメールアドレスを追加]をクリックします。
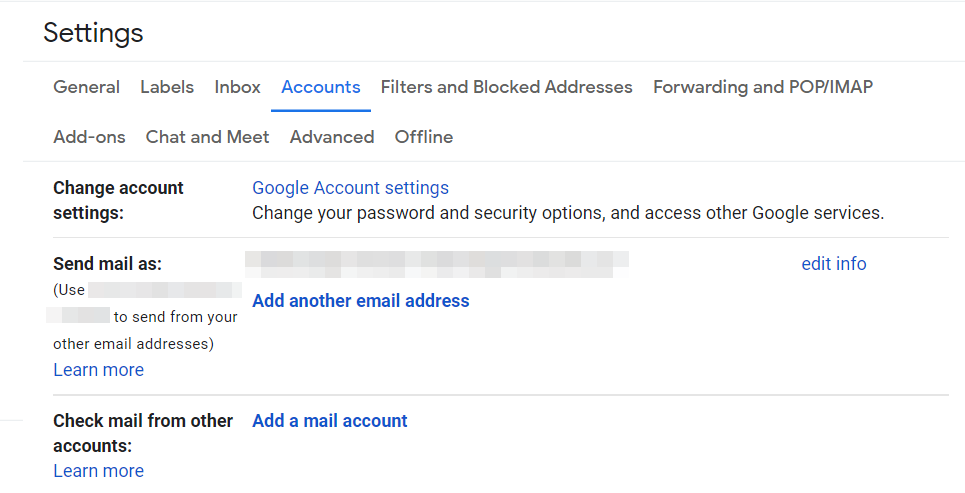
新しいウィンドウが表示されます。 ここでは、所有している他のメールアドレスに関する情報を入力する必要があります。
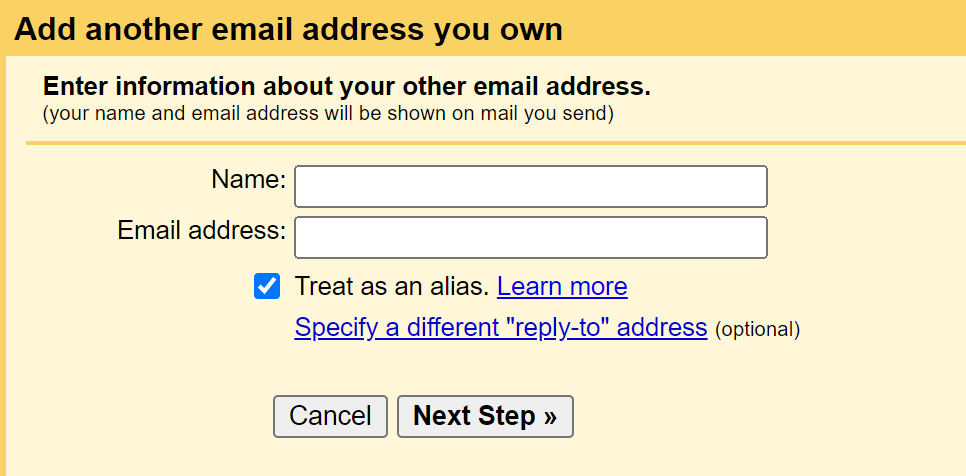
[エイリアスとして扱う]チェックボックスがオンになっていることを確認してください。 別の「返信先」アドレスを入力するオプションもあります(誰かが返信を押すと、ベースの電子メールは表示されませんが、受信者としてエイリアスが表示されます)。 準備ができたら、[次のステップ]をクリックして、[確認の送信]を選択します。
Gmailは、入力したアドレスにメールを送信します。 そのメール内のリンクをクリックして、アドレスを確認する必要があります。 以上です—エイリアスが設定されました。
職場または学校のアカウントをお持ちの場合は、組織内の他のユーザーのエイリアスを設定することもできます。 まず、Google管理コンソールにサインインする必要があります。 (個人のアカウントではなく)GoogleWorkspaceアカウントを使用する必要があることに注意してください。
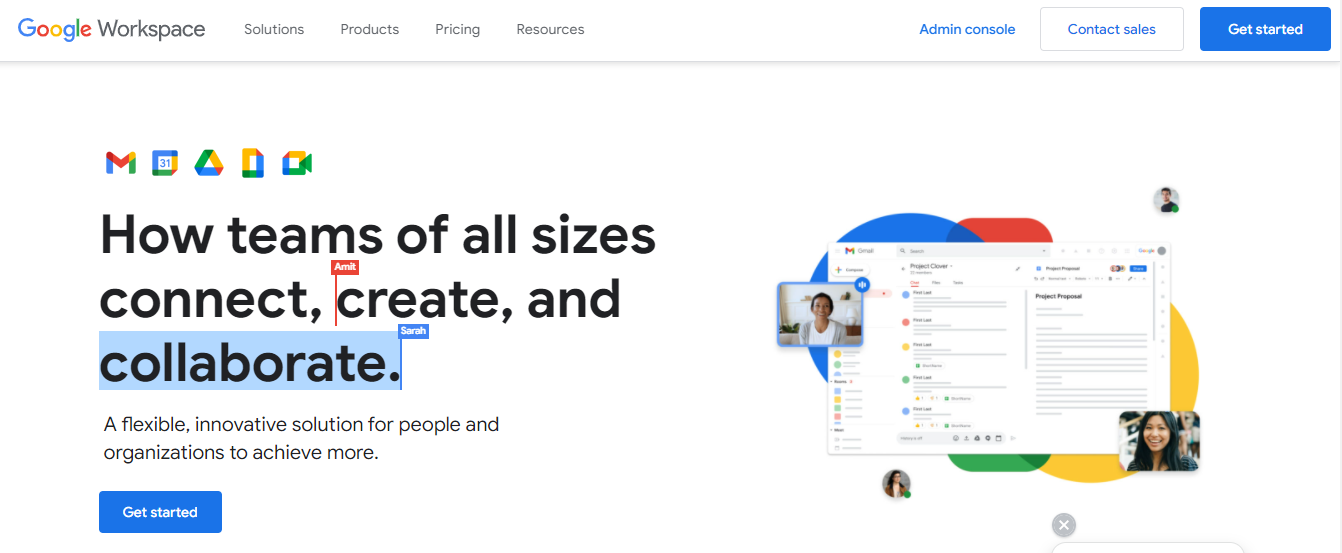
管理コンソールのホームページで、[ユーザー]に移動し、エイリアスを追加するユーザーを選択します。 次に、[代替メールの追加]を選択し、[代替メール]をクリックします。
次に、エイリアスの名前を入力する必要があります。 これは、アドレスに@サインインする前に表示されます。 準備ができたら、[保存]をクリックします。

作成する新しいエイリアスごとに、上記の手順を繰り返すことができます。 このアドレスでメールの受信を開始するまでに最大2時間かかる場合があることに注意してください。
メールエイリアスの使用方法
メールエイリアスを設定すると、このアドレスからメールの送信を開始できます。 新しいメッセージを作成すると、 From行が表示されます。 使用するメールエイリアスを選択するだけです。
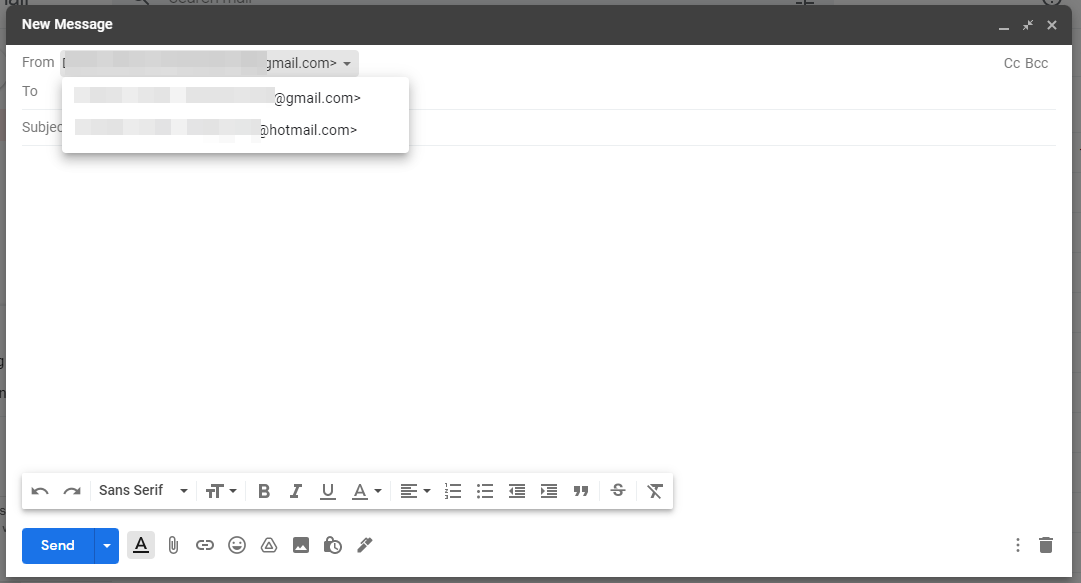
Gmailの受信トレイでエイリアスに送信されたメールを確認することもできます。 これを設定するには、 [設定] > [すべての設定]に移動し、[アカウントとインポート]をクリックします。 [他のアカウントからのメールの確認]セクションで、[メールアカウントの追加]をクリックします。
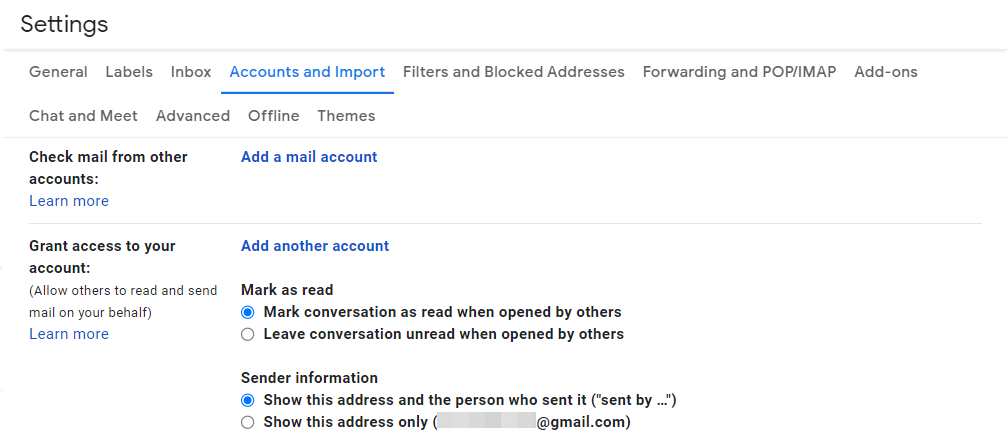
表示されるウィンドウで、エイリアスアドレスを入力します。
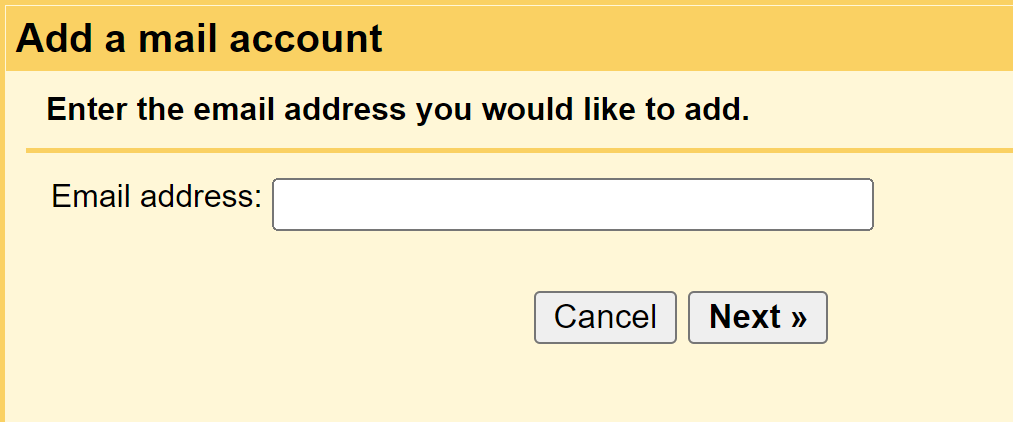
次に、エイリアスからメールをインポートするか、2つのアカウントをGmailifyにリンクするかを選択できます。
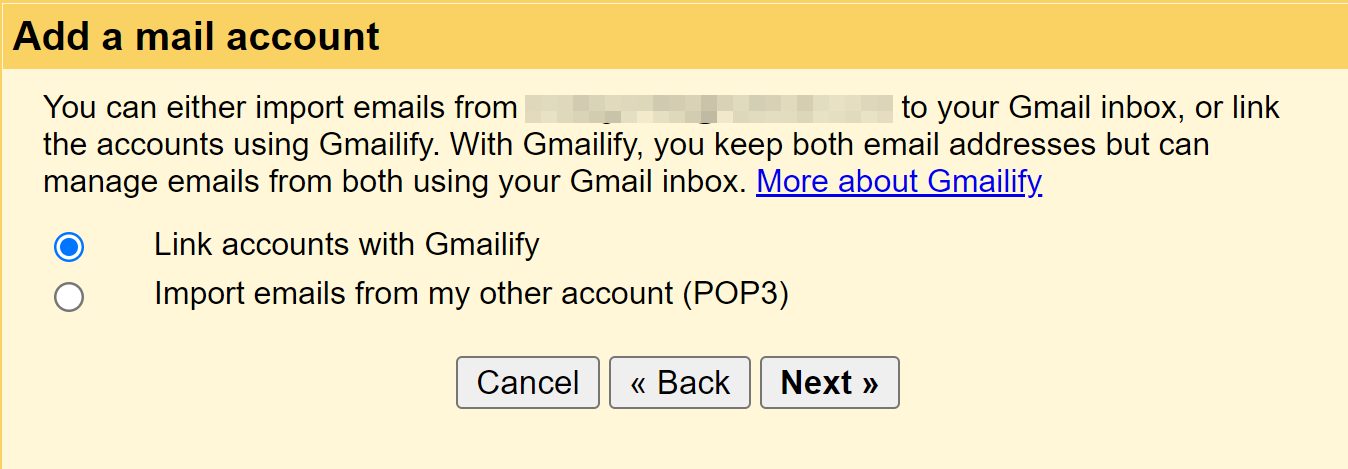
後者を選択すると、同じGmailの受信トレイから両方のメールアドレスを管理できるようになります。 準備ができたら、[次へ]をクリックして接続を確認します。
これで、Gmailの受信トレイでエイリアスに送信されたメールを受信できるようになります。 [設定]>[アカウントとインポート]に移動すると、いつでもアカウントのリンクを解除できます。
電子メールエイリアス用のフォルダを作成することもできます。 このようにして、受信トレイをより整理しておくことができます。 これを行うには、Gmailの[メールの検索]バーに移動し、[検索オプションの表示]アイコンをクリックします。
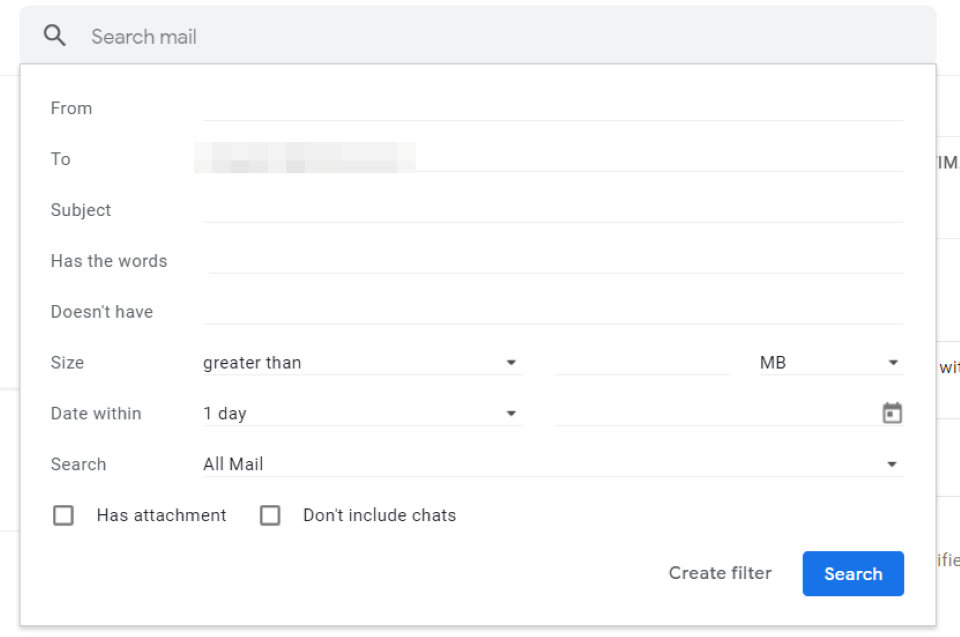
[宛先]フィールドに、エイリアスアドレスを入力します。 次に、[フィルターの作成]をクリックします。
次に、エイリアスに送信される電子メールのアクションを選択できます。
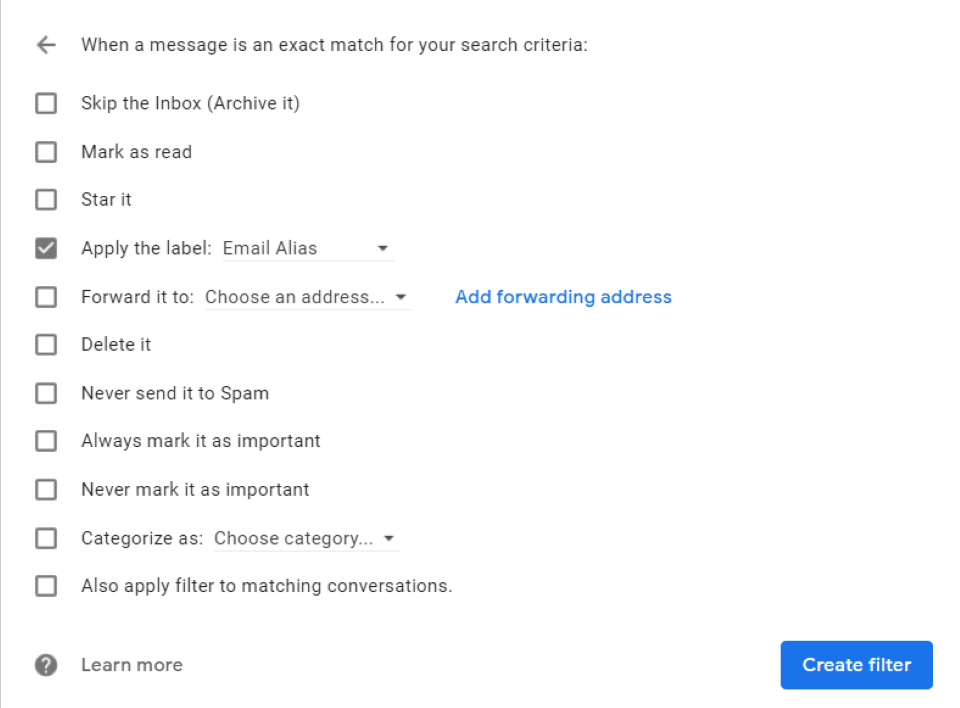
そのためのフォルダを作成する場合は、[ラベルの適用]オプションを選択し、タイトルを入力します(例:「Eメールエイリアス」)。 完了したら、[フィルターの作成]をもう一度クリックします。
結論
中小企業や新しいプロジェクトを立ち上げる場合は、メールエイリアスの作成を検討してください。 これにより、個人用メールと仕事用メールの両方を同じ受信トレイから別々に整理して管理できます。 また、あるアカウントから別のアカウントに転送されないため、電子メールサーバーのスペースも節約できます。
Googleを使用すると、自分自身や組織内の他のユーザーのメールエイリアスを非常に簡単に設定できます。 Google WorkspaceまたはGmailアカウントにログインし、別のメールアドレスを追加し、所有権を確認するだけで、新しいエイリアスを介してメッセージの送受信を開始できます。 Gmail以外の他のメールサービスも同様に機能します。
メールエイリアスの使用について質問がありますか? 以下のコメントセクションでお知らせください。
Eny Setiyowati/shutterstock.comによる注目の画像
