Como personalizar sua página de login e registro do WordPress? (com vídeo)
Publicados: 2021-03-18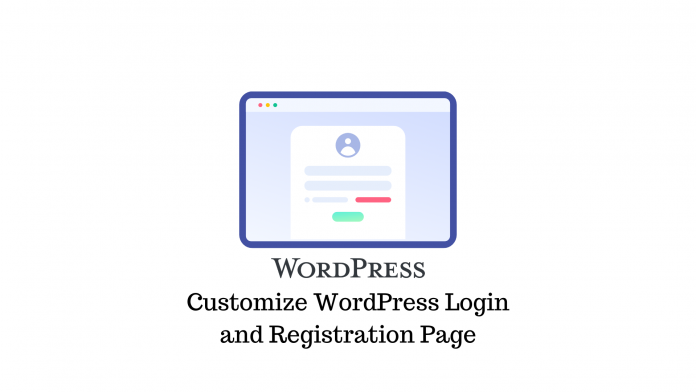
Última atualização - 13 de outubro de 2021
Registrar e fazer login em um site deve ser muito fácil. E embora a página padrão de login e registro do WordPress seja mínima, muito provavelmente não corresponde à estética do seu site. Nem recebe os usuários com confiança.
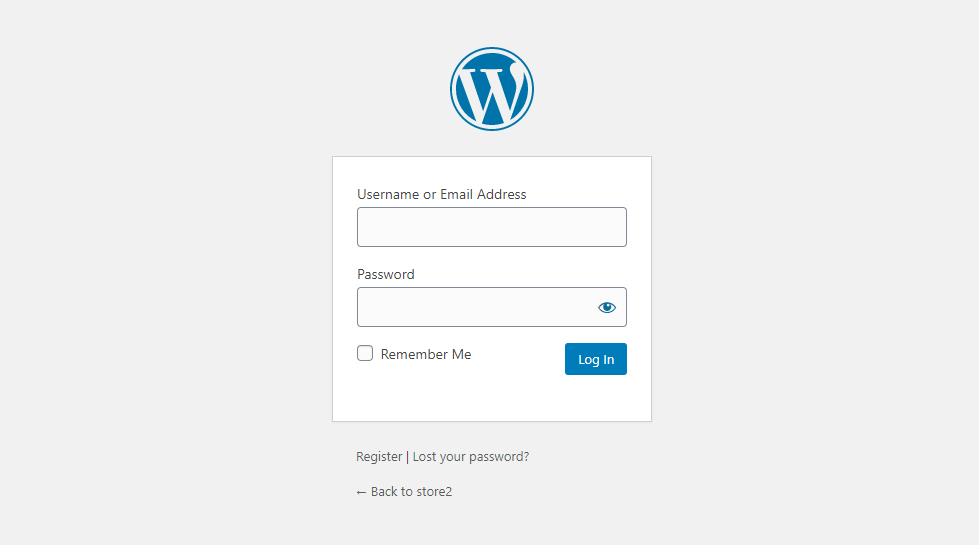
Portanto, se você deseja que a página de login padrão do seu site pareça mais profissional, aqui está nosso guia para personalizar sua página de login e registro.
Instalando e configurando o plug-in de registro de usuário
Plugins como Profile Builder , Ultimate Member e User Registration são ótimos para personalizar a página de login e registro do WordPress. Usaremos o plugin User Registration do WP Everest.
Antes de começarmos, certifique-se de que a função de registro esteja habilitada para o seu site WordPress. Vá para Configurações> Configurações gerais . Aqui, ative a opção “Qualquer pessoa pode se registrar”. Além disso, escolha uma função padrão para novos usuários. De preferência, você deve defini-lo como Assinante. Salve as alterações quando terminar.
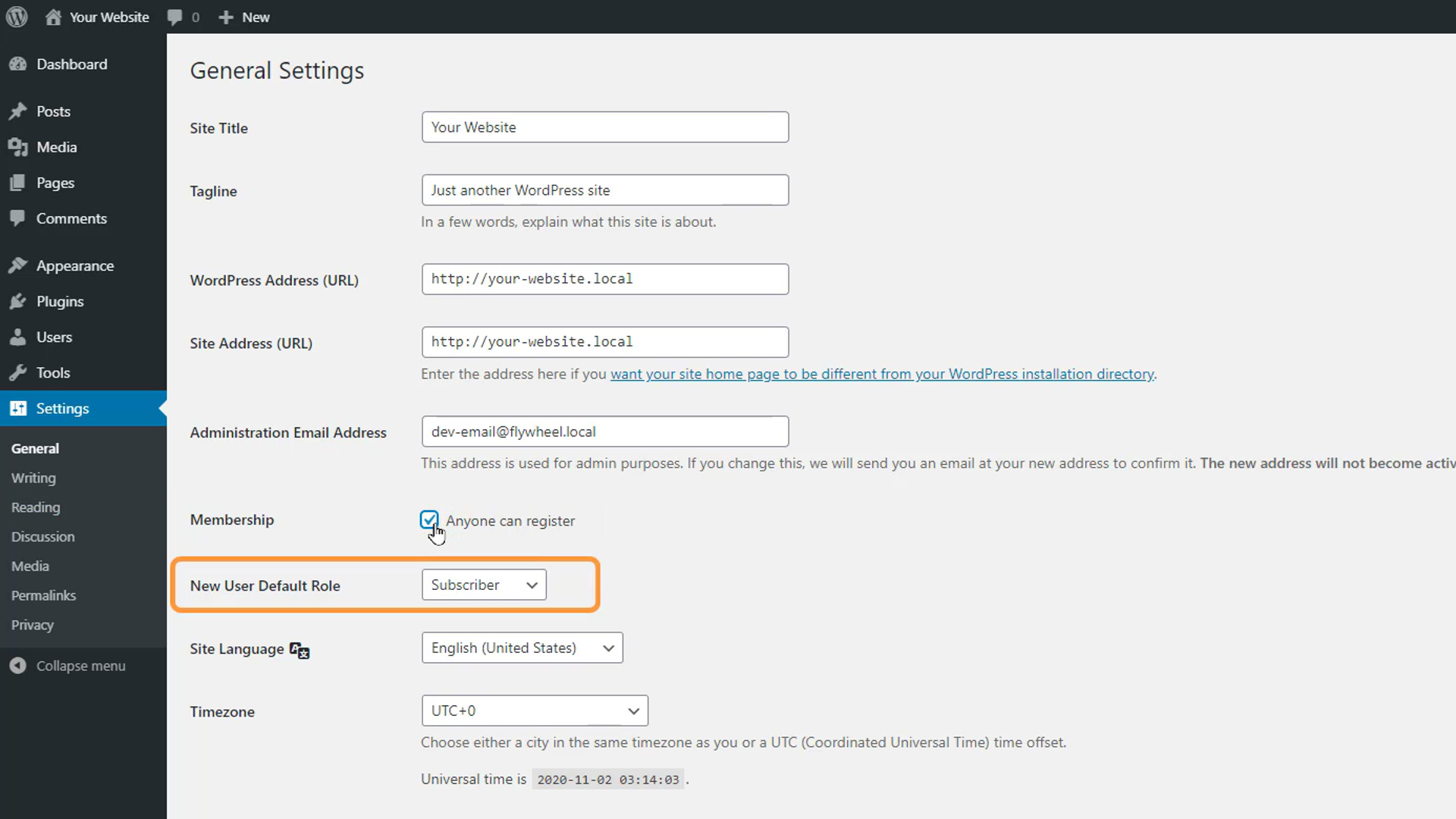
Em seguida, instale o plug-in de registro de usuário do repositório do WordPress. Ao ativá-lo, você verá um prompt para adicionar automaticamente novas páginas de registro de usuário, como Cadastro e Minha conta. Clique em “Instalar páginas de registro de usuário”.
Duas novas páginas foram adicionadas ao nosso site e serão adicionadas automaticamente no menu. No entanto, nossas novas páginas de login e registro seguem uma abordagem simples e direta, mas podemos alterar facilmente os campos e outras configurações.
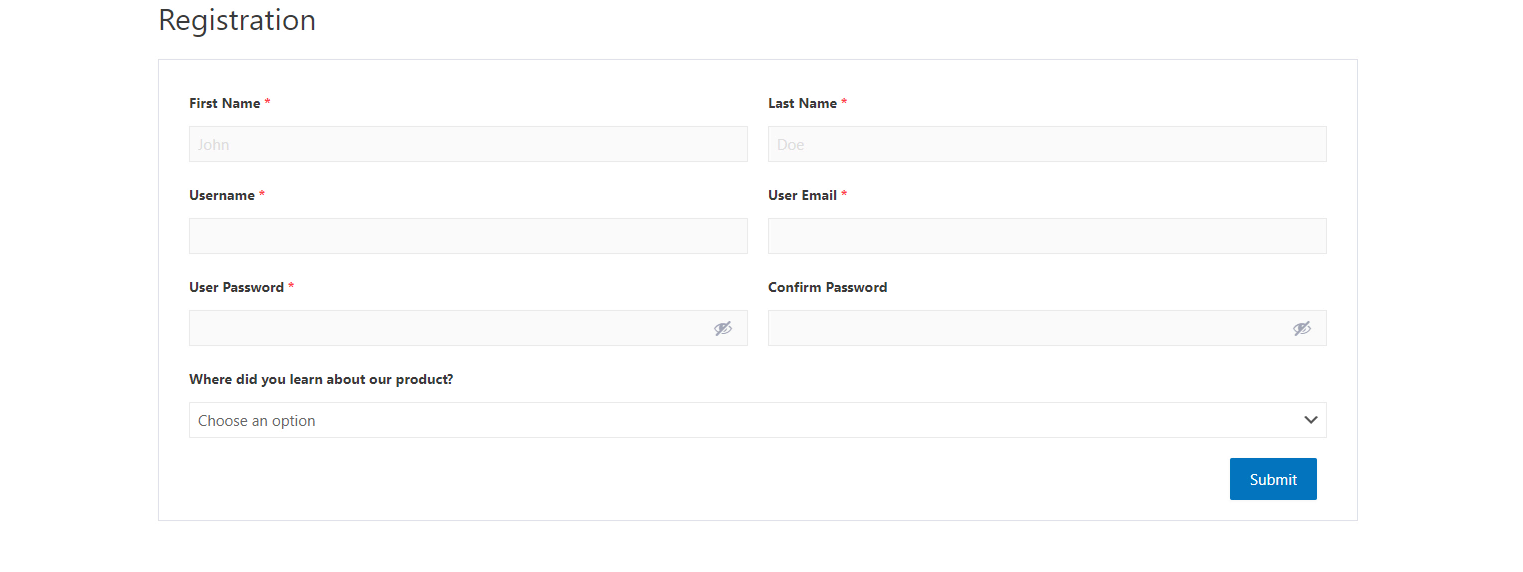
Vá para Registro de usuário > Configurações . Aqui, podemos escolher o que acontece após o registro de um visitante; você pode fazer com que os visitantes façam login manualmente após o registro, você pode fazer com que eles confirmem seu e-mail antes de fazer login, você pode dar a eles acesso instantâneo à sua conta após o registro ou você pode exigir uma aprovação sua ou de um colega administrador antes que os visitantes possam faça o login. Escolha uma opção que faça sentido para o seu site.
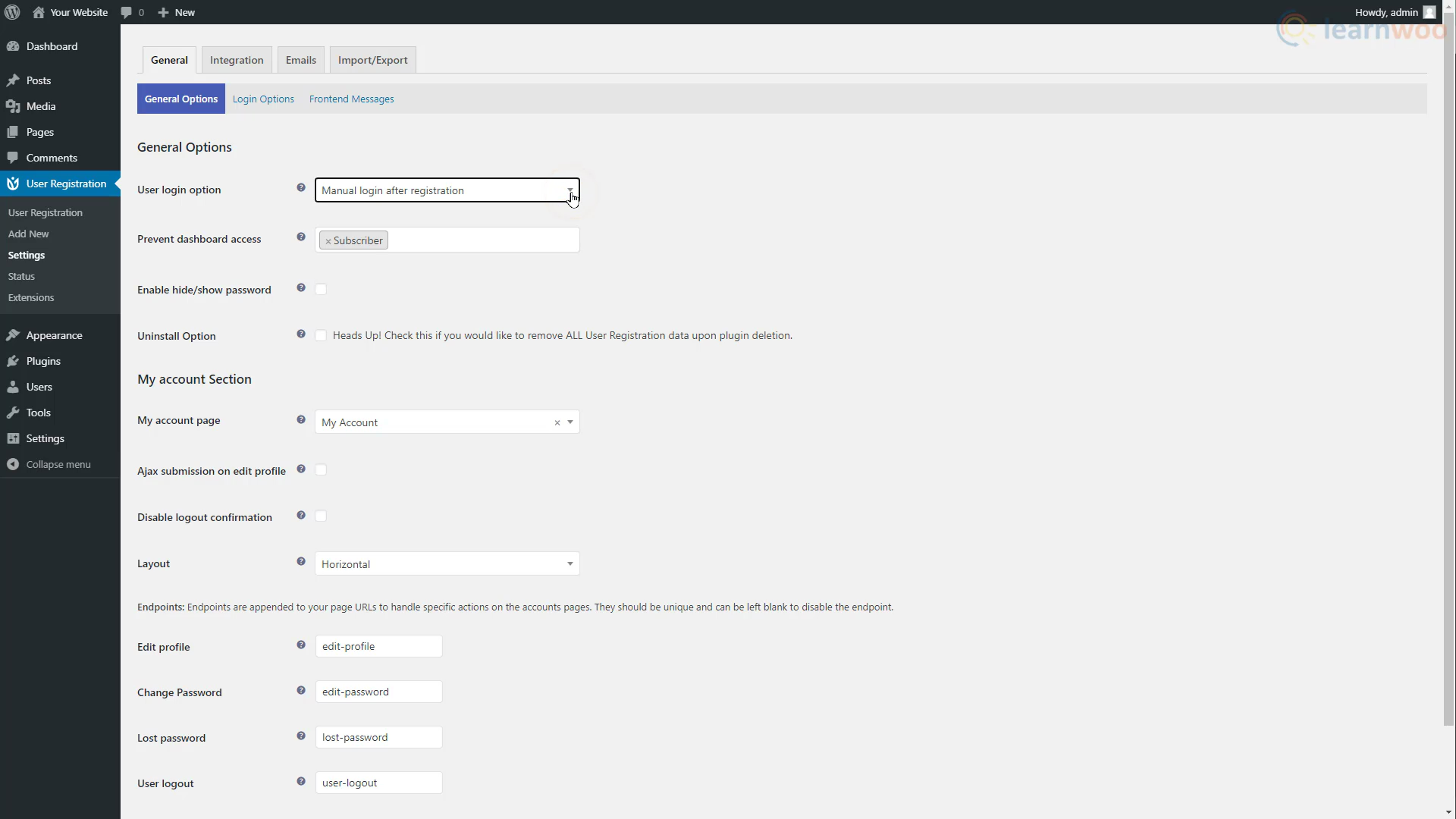
Abaixo, você pode impedir o acesso ao painel do WordPress para determinadas funções de usuário em seu site. Com a próxima opção, você pode ativar o botão ocultar e mostrar a senha. Por padrão, os visitantes não podem ver a senha por motivos de segurança. No entanto, você pode adicionar um botão para permitir que eles vejam a senha enquanto digitam.
Mais abaixo, você pode gerenciar outras configurações para a seção Minha conta. Clique em Salvar alterações quando terminar.
Em seguida, alterne para as opções de login.
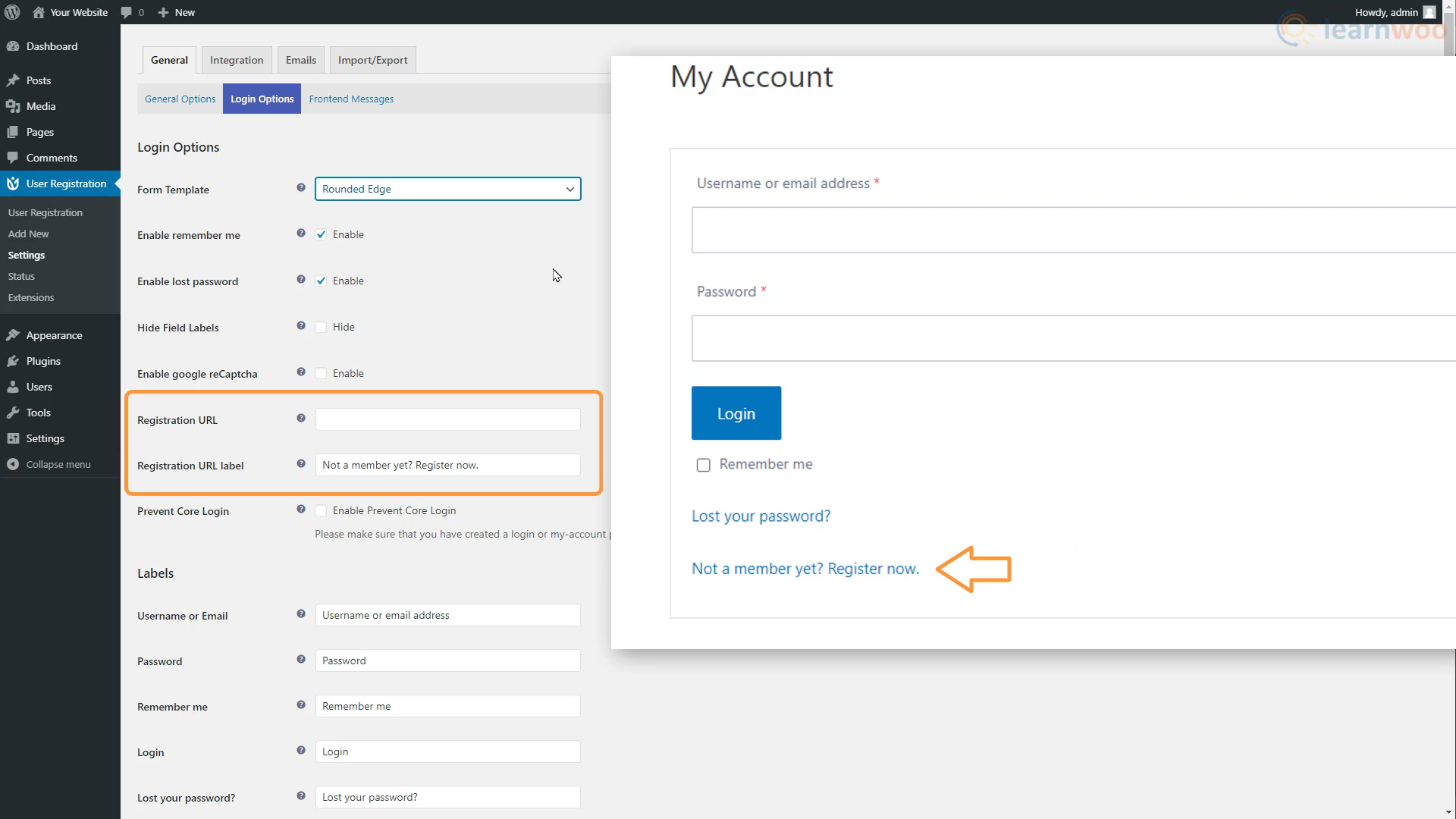
Na primeira configuração, você pode escolher entre várias aparências para o formulário de login. Abaixo, você pode ativar ou desativar as opções de lembrar de mim e de senha perdida, ocultar rótulos de campo e ativar o Google reCaptcha.
Você também pode redirecionar novos usuários para a página de registro na página de login. Vá até a página de registro e copie seu URL. Em seguida, cole-o no campo URL de registro.
A página de configurações também permite que você personalize os marcadores, espaços reservados e mensagens para a página de login.
Na seção de mensagens do frontend, você pode escolher o texto para as várias mensagens de sucesso e erro que os visitantes veem ao se registrar e fazer login.
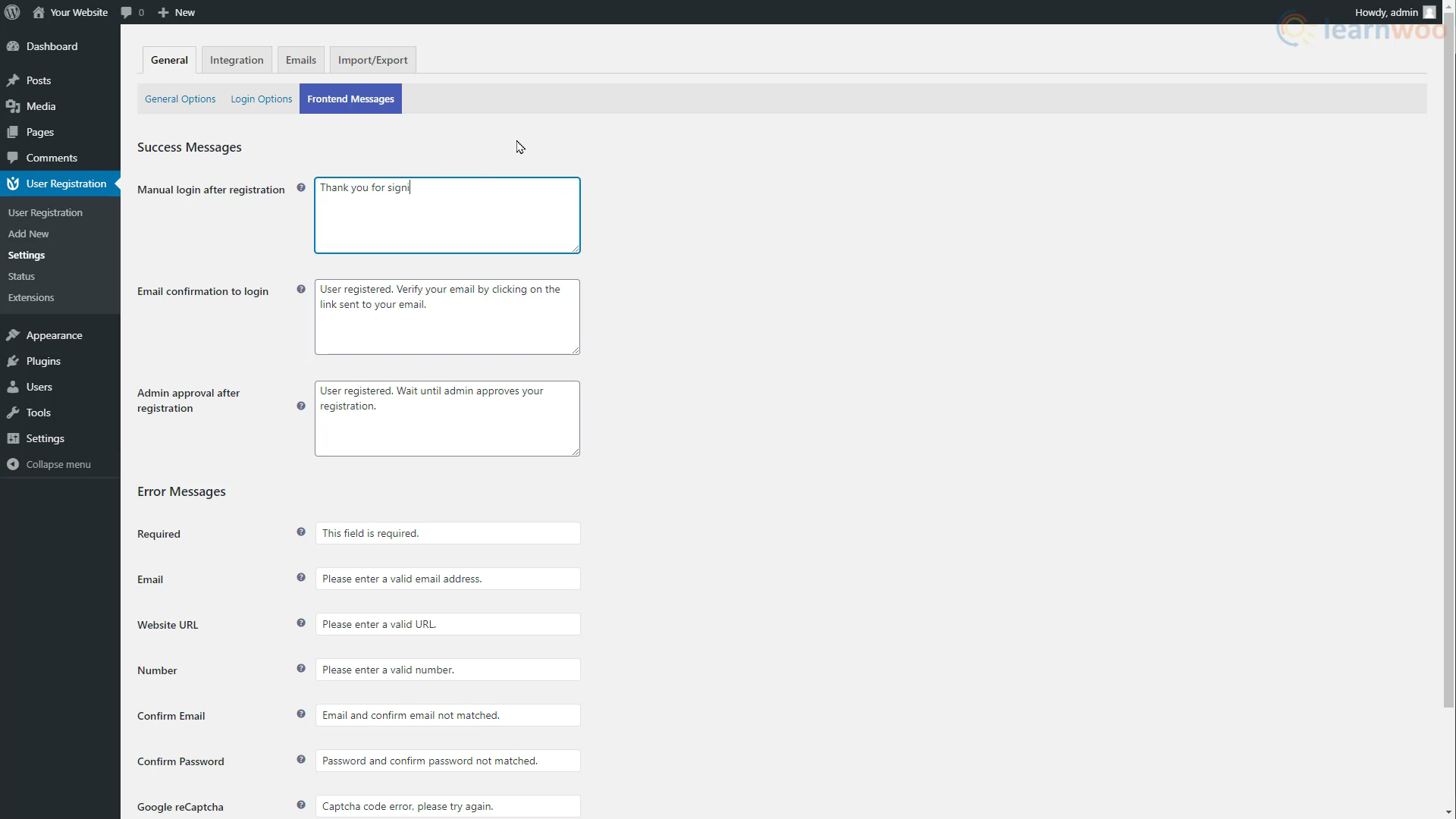
Quando você alterar a mensagem de registro bem-sucedido aqui, qualquer pessoa que se inscrever verá a nova mensagem.

Na guia Integração, você pode inserir os detalhes do Google reCaptcha para ativar o reCaptcha em suas páginas de login e registro para reduzir contas de spam. Você pode ler nosso artigo para saber mais sobre o processo de ativação do reCaptcha em seu site .
Na seção de e-mail, você verá que o plug-in criou notificações por e-mail que os usuários receberão. Você pode desativar esses e-mails ou editar o assunto e o corpo do e-mail de acordo com suas preferências.
Na seção Importar/Exportar, você pode importar e exportar usuários e formulários para seu site WordPress.
Personalizando a página de registro
É possível editar o formulário existente para torná-lo visualmente mais agradável. No entanto, vamos começar do zero. Vá para Registro de usuário> Adicionar novo arquivo .
Dê um título ao formulário aqui para distingui-lo dos outros. Em seguida, você verá que o layout é semelhante a um construtor de páginas típico com blocos à esquerda e uma área de visualização ao vivo no centro. Você pode adicionar uma longa lista de campos como e-mail, nome, site, e-mail secundário, lista suspensa, caixa de seleção, política de privacidade, título da seção, foto do perfil e até alguns campos de endereço de cobrança do WooCommerce.
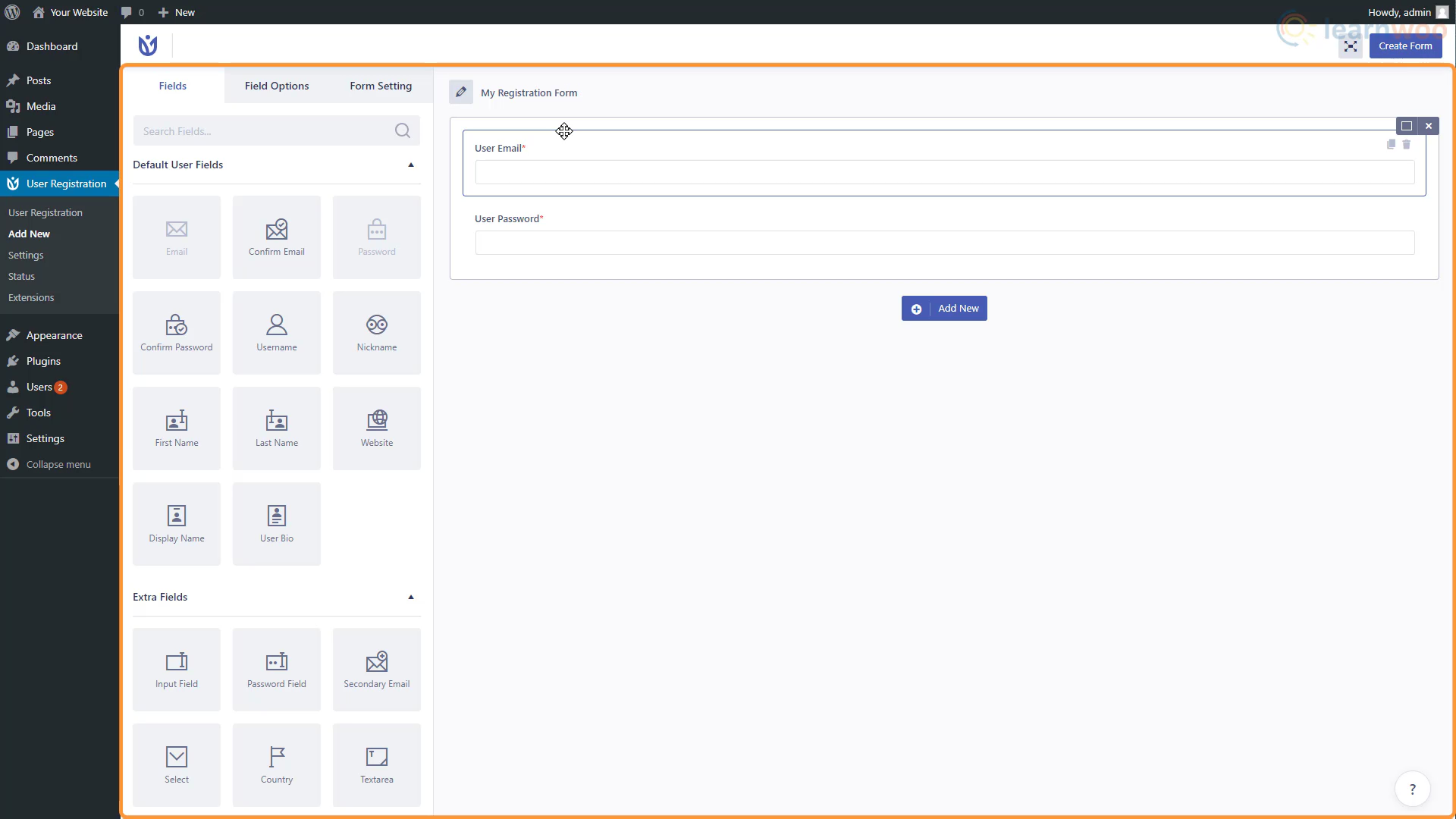
Vamos começar adicionando um campo de nome de usuário. Arraste o elemento Username e solte-o onde precisar. Você pode reorganizar a posição dos campos arrastando-os dentro do bloco de linhas.
Em seguida, clique no campo para editar suas opções de campo. Podemos adicionar um rótulo, uma descrição e definir um espaço reservado. Além disso, podemos tornar o campo obrigatório selecionando "Sim" no menu suspenso Obrigatório. Também podemos ocultar o rótulo e adicionar classes personalizadas para personalização adicional.
Da mesma forma, você pode adicionar outros blocos, como nome, sobrenome e confirmação de senha. Se muitos campos fizerem o formulário parecer muito longo, você poderá condensá-lo dividindo-o em duas colunas.
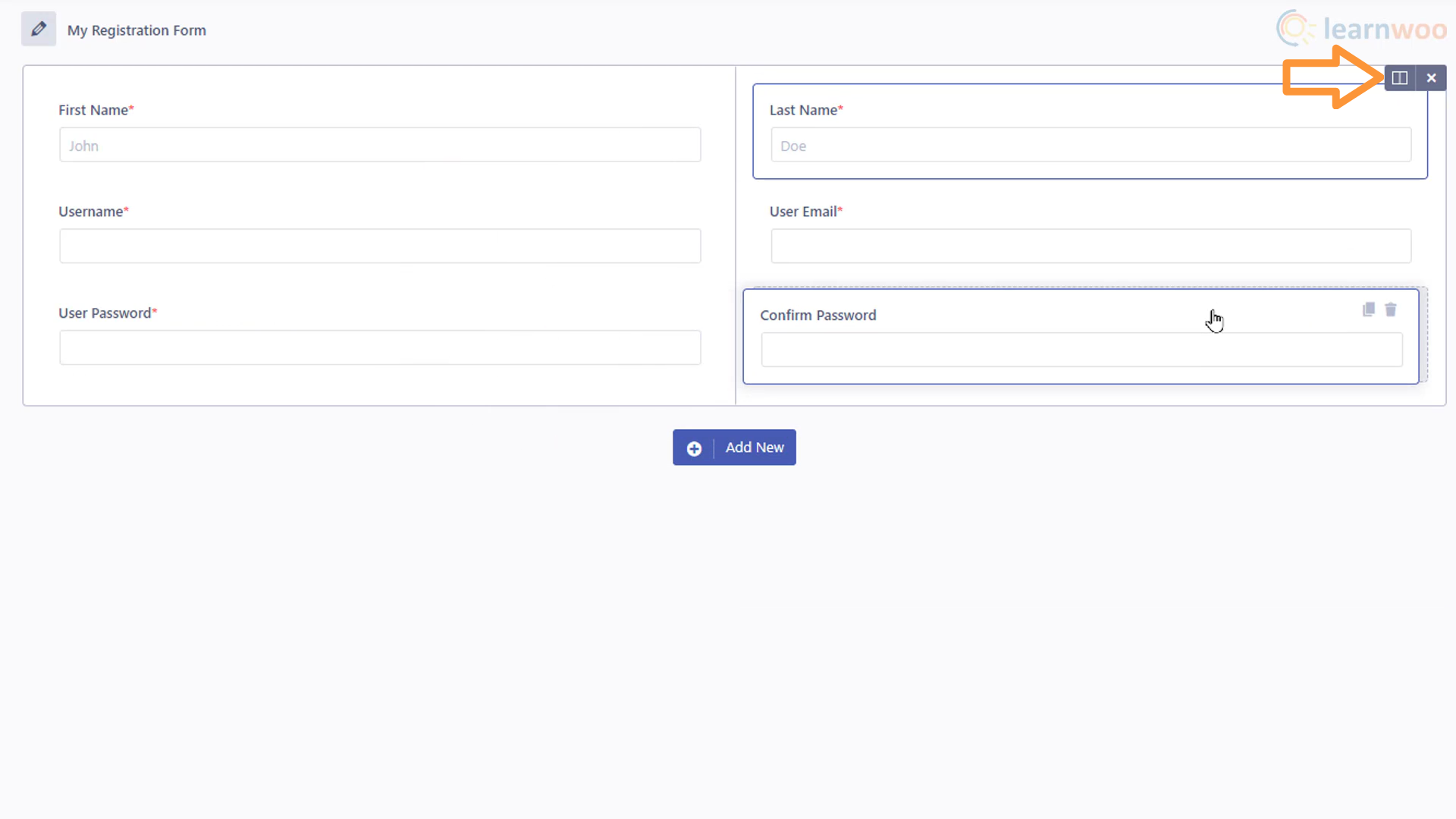
Você pode adicionar quantas linhas desejar ao formulário. E adicione campos como questionários suspensos para que o formulário funcione de acordo com as necessidades do seu site.
Quando terminar, clique em “Criar formulário”. O formulário foi adicionado à guia de registro do usuário. Agora, você só precisa ativá-lo. Portanto, copie seu código de acesso.
Em seguida, vá para a guia Páginas e clique em editar na página Registro. Aqui, exclua o shortcode antigo e cole o novo. Em seguida, clique em Atualizar.
A página de registro do nosso site foi atualizada para a que acabamos de criar. Você pode personalizar e estilizar ainda mais a página clicando em Editar com Elementor.
Aqui, você pode personalizar a página com o Elementor como qualquer outra página usando o elemento Shortcode. Você pode adicionar espaçadores, usar planos de fundo, adicionar gráficos e fazer muitas outras personalizações. Além disso, você pode conferir nosso vídeo tutorial Elementor para saber mais.
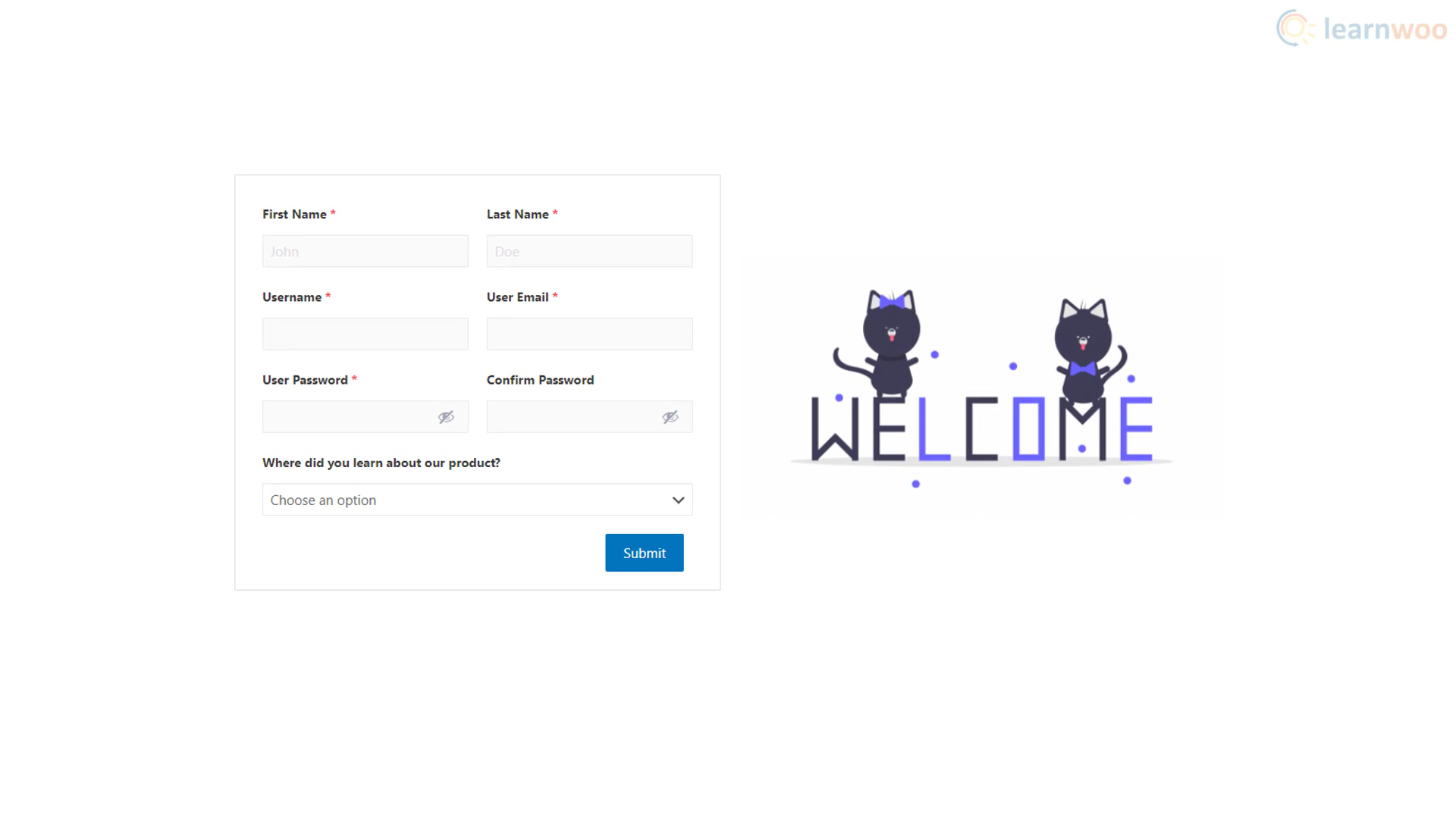
Além disso, o plugin User Registration oferece extensões pagas para adicionar mais campos, habilitar o login social, usar o personalizador de estilo e muitos outros recursos. Você pode experimentá-los de acordo com as necessidades do seu site e suas preferências.
Se você tiver alguma dúvida sobre como personalizar o formulário de login e registro, sinta-se à vontade para entrar em contato conosco nos comentários abaixo.
Se preferir uma versão em vídeo, confira o vídeo abaixo:
Leitura adicional
- 10 melhores plugins de login e registro do WooCommerce
- 8 melhores plugins de login social WooCommerce (2021)
- Um guia detalhado sobre o painel de administração do WordPress
